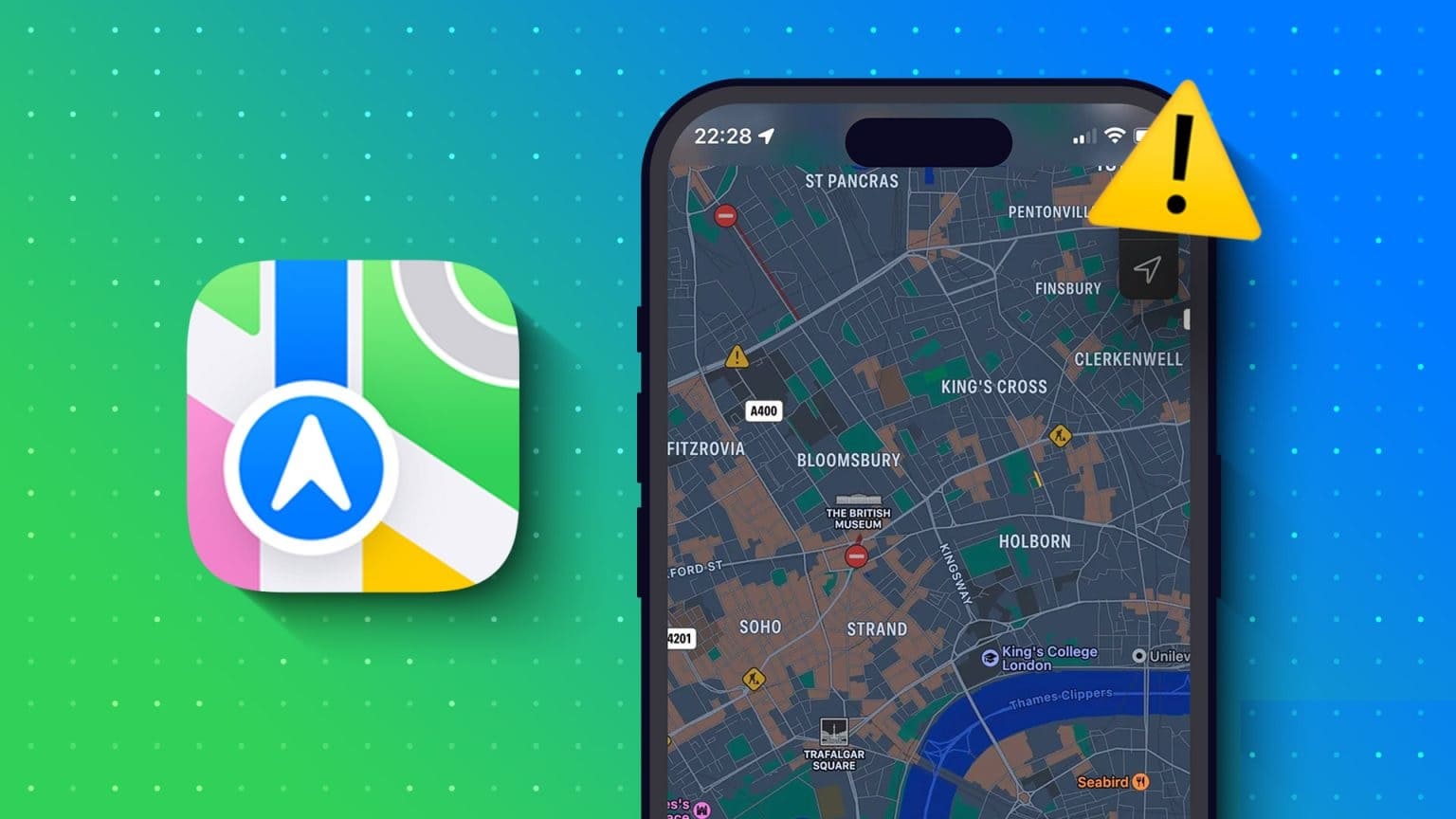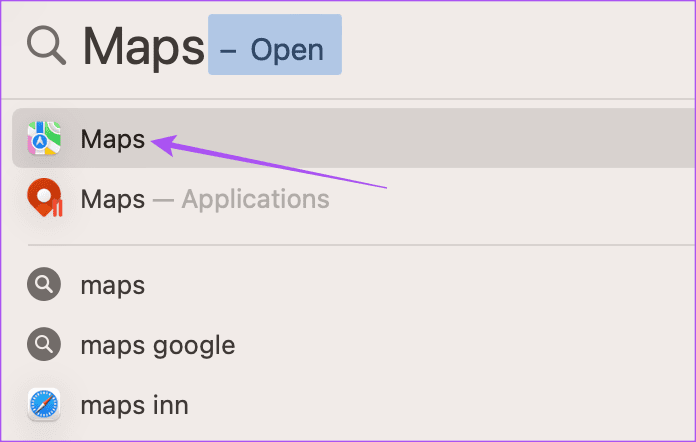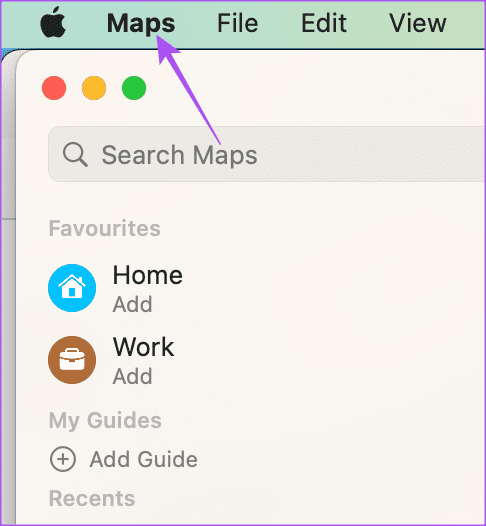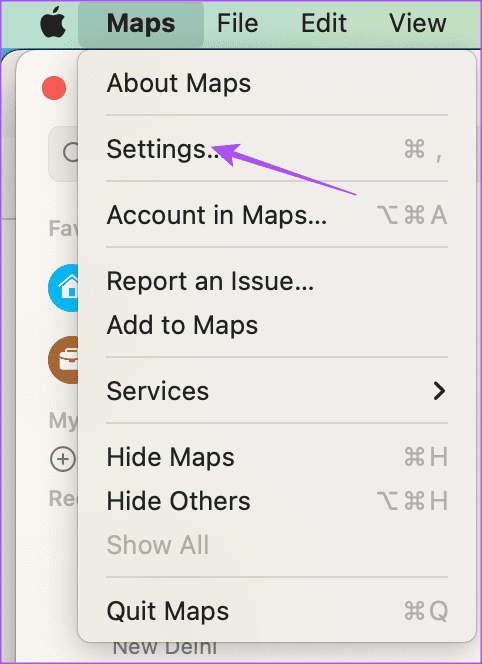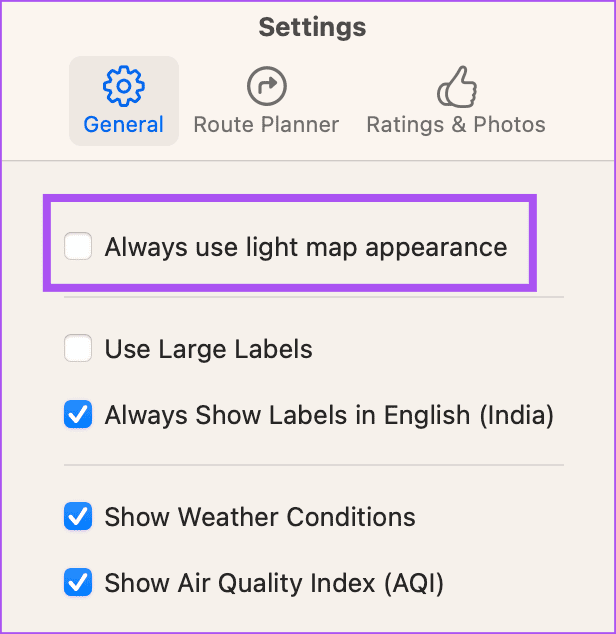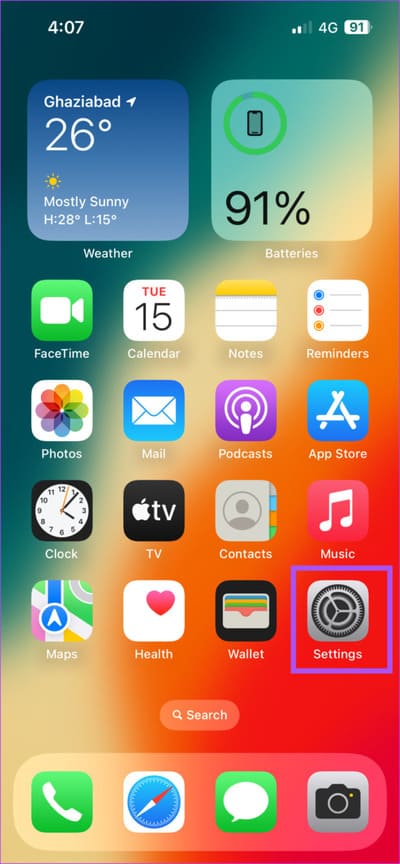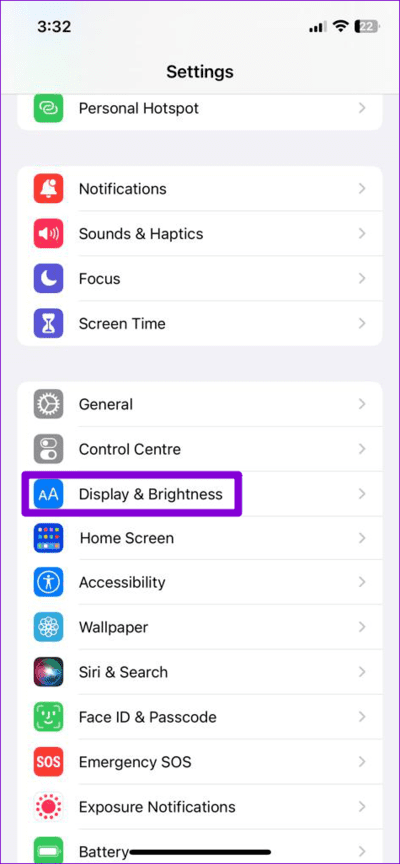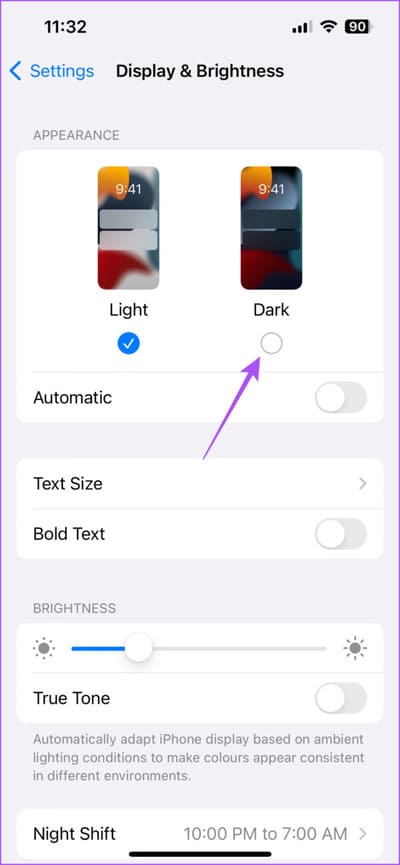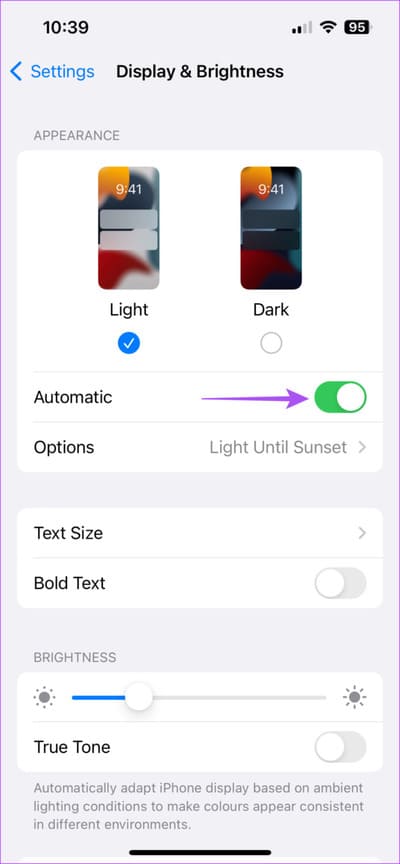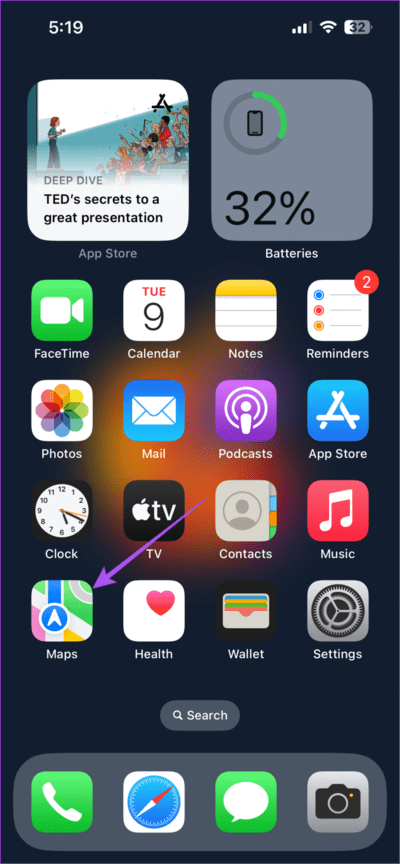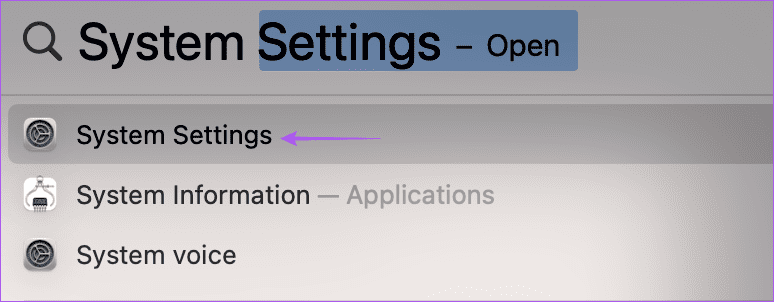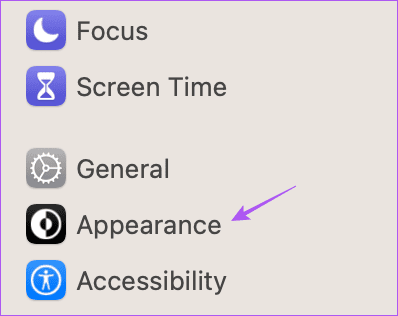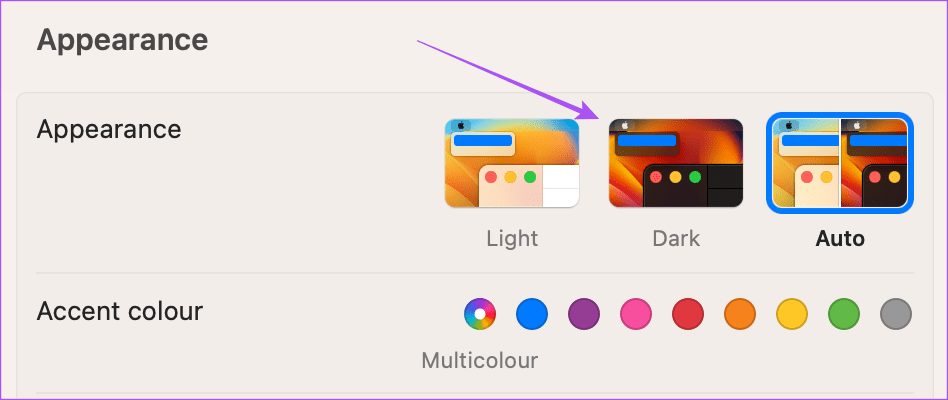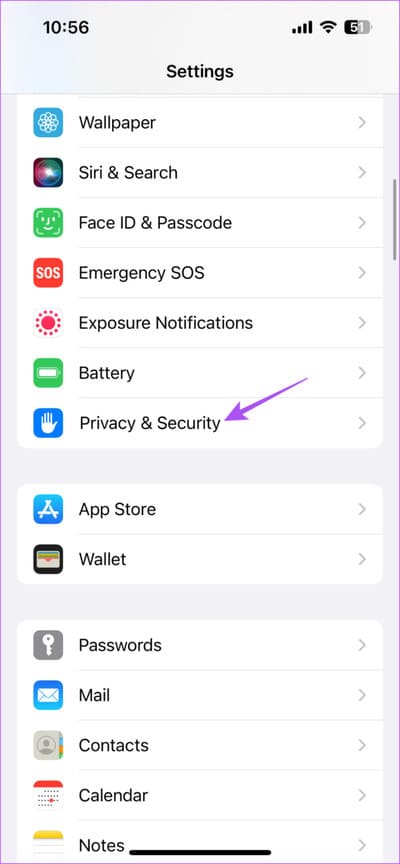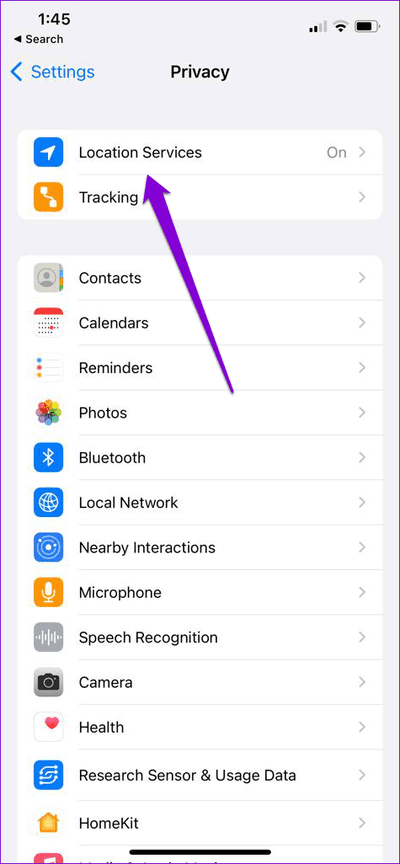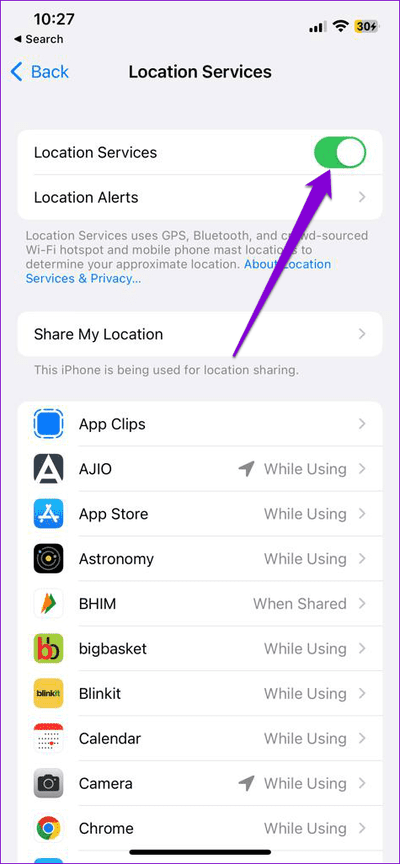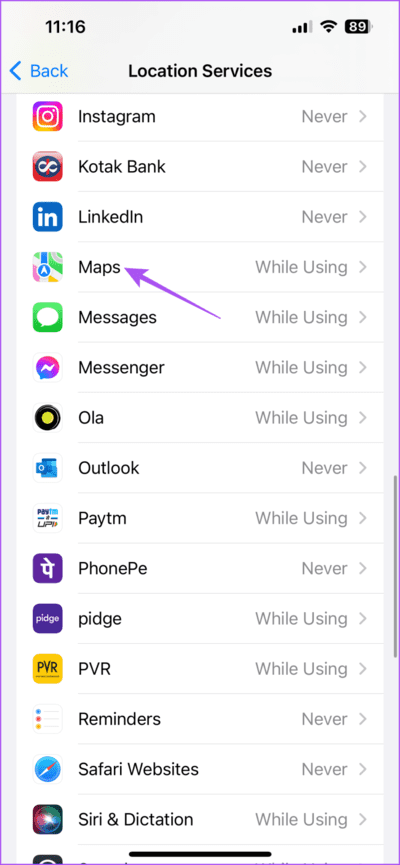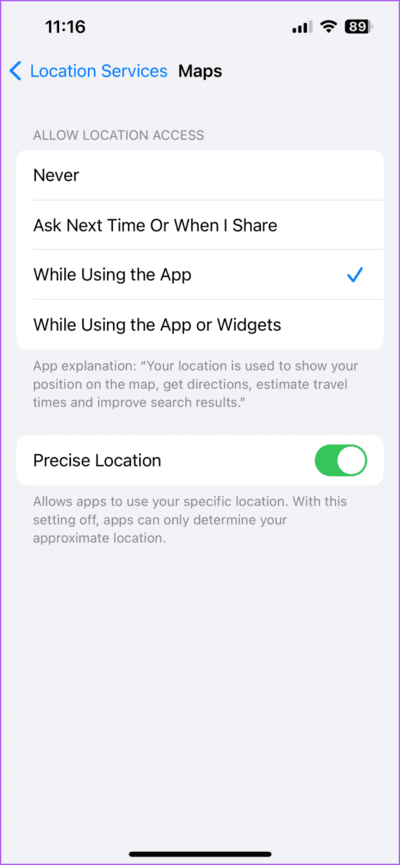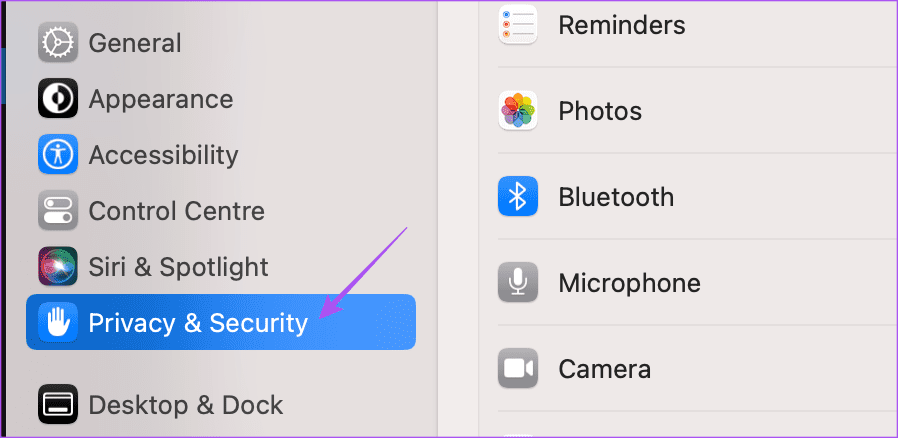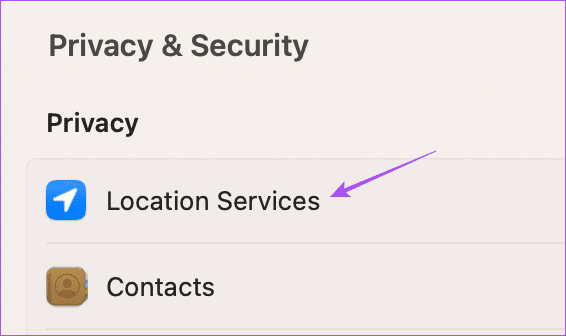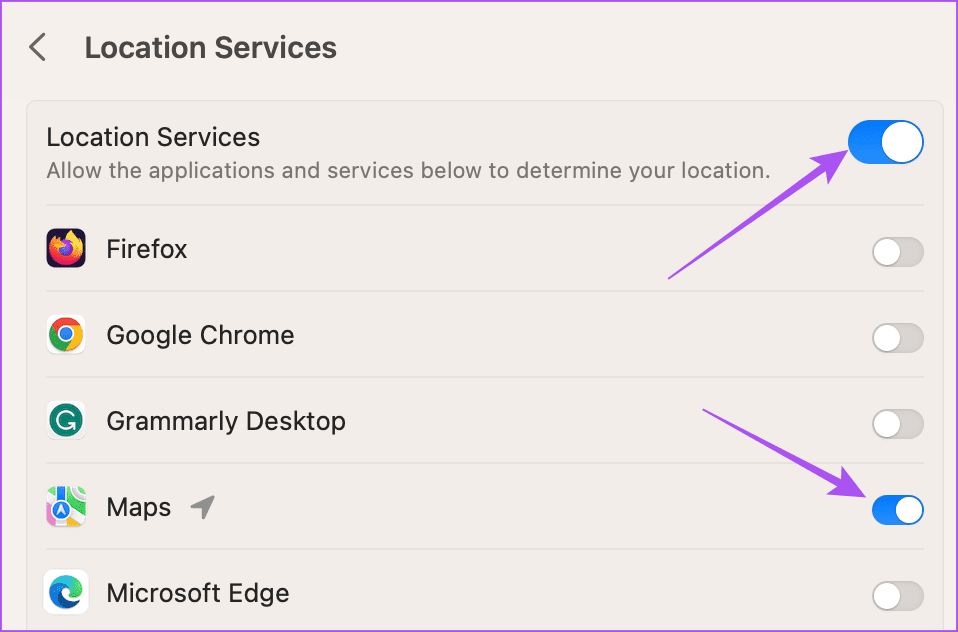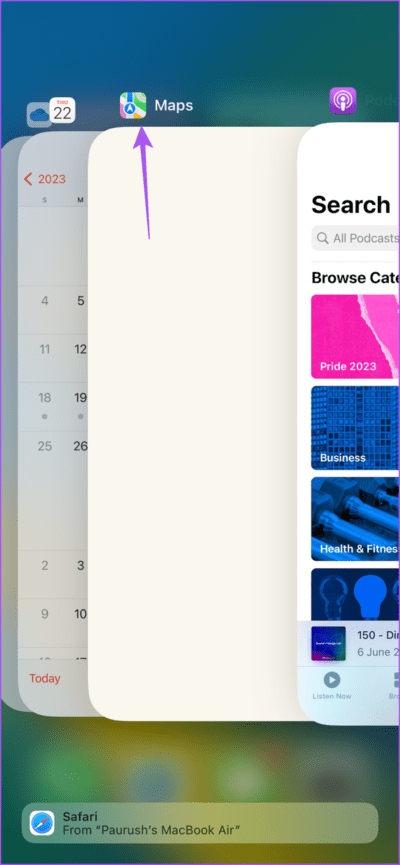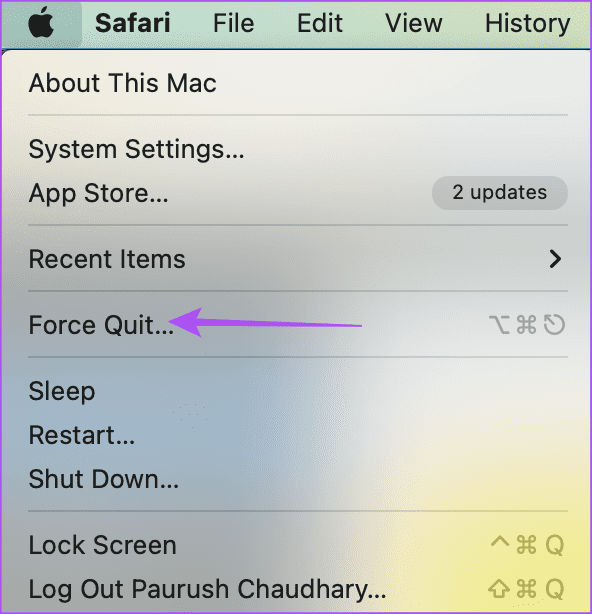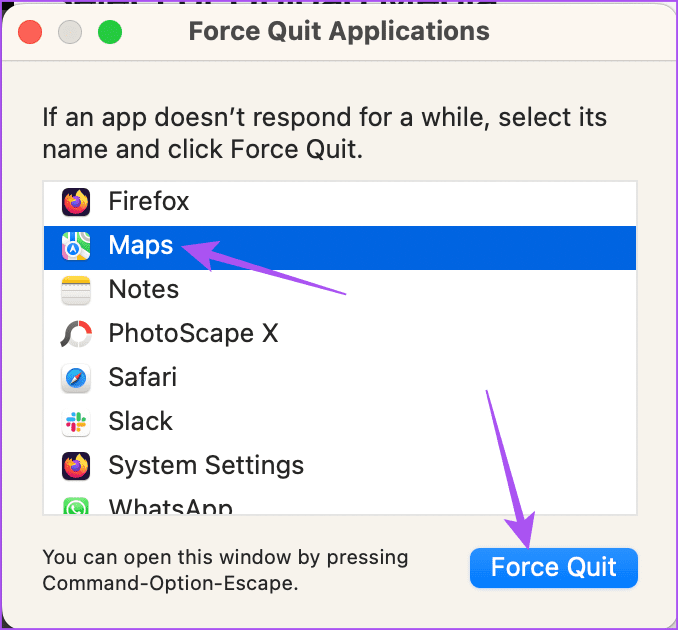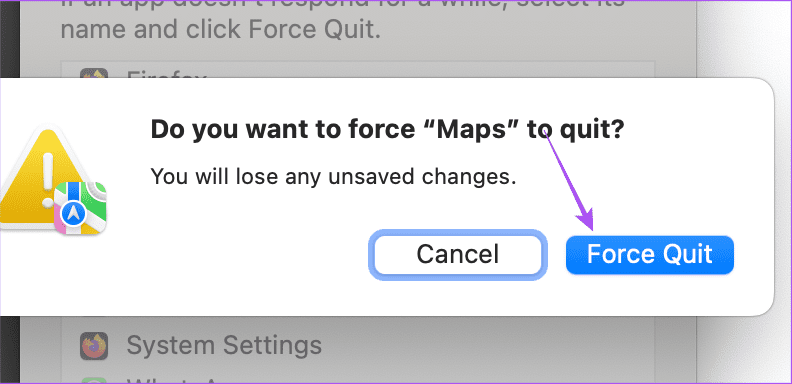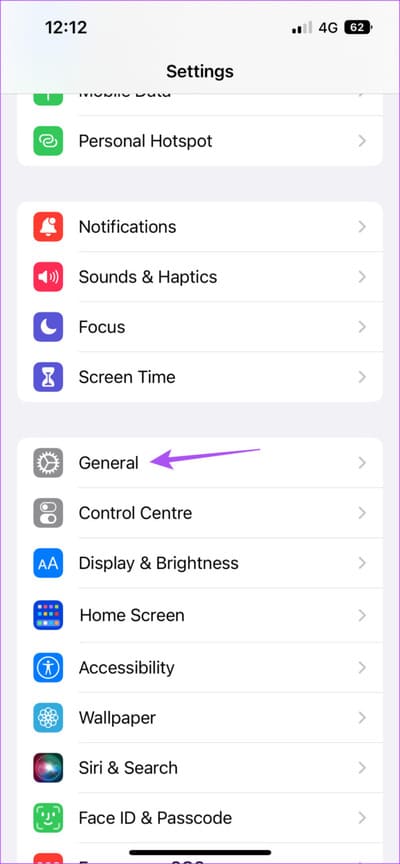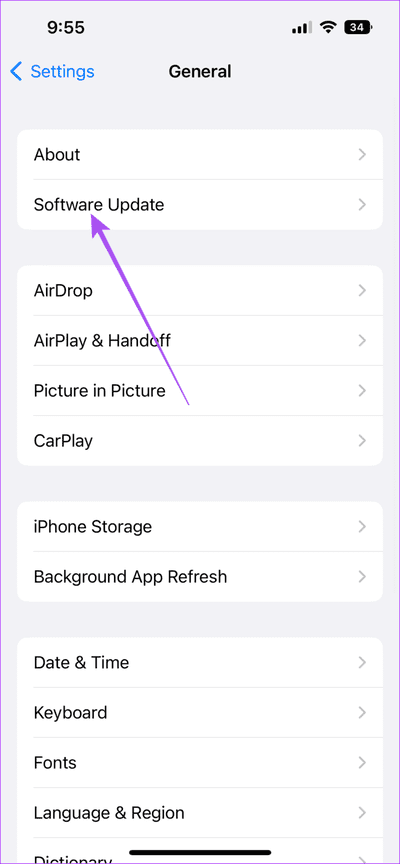أفضل 5 إصلاحات لعدم عمل الوضع الداكن في Apple Maps على iPhone و Mac
تتيح لك Apple Maps التنقل في تنقلاتك اليومية من خلال تحديد أقصر الطرق إلى وجهتك في الوقت المحدد. يمكنك إضافة عنوان منزلك في خرائط Apple وحفظه دائمًا للحصول على أفضل الاتجاهات للعودة إلى المنزل من العمل أو في مكان آخر. يمكنك أيضًا استخدام خرائط Apple على جهاز Mac لتخطيط مساراتك.
يسمح تطبيق الخرائط أيضًا باستخدامه في الوضع الداكن. ولكن إذا كنت غير قادر على استخدامه ، فإليك أفضل الحلول لإصلاح عدم عمل الوضع الداكن في Apple Maps على iPhone و Mac.
1. قم بتعطيل مظهر وضع الداكن الدائم على MAC
يسهّل تطبيق Apple Maps على جهاز Mac التحقق من المسار بالتفصيل. يمكنك أيضًا التبديل بين KM (كيلومتر) وأميال للتحقق من المسافة الدقيقة. إذا تحولت ميزة التنقل في خرائط Apple إلى الوضع الفاتح أثناء استخدام الوضع الداكن لجميع التطبيقات والنظام على جهاز Mac ، فإليك كيفية تعطيل إعداد الوضع الفاتح الدائم على جهاز Mac.
الخطوة 1: اضغط على اختصار لوحة المفاتيح Command + Spacebar لفتح Spotlight Search ، واكتب Maps ، واضغط على Return.
الخطوة 2: انقر فوق الخرائط في الزاوية العلوية اليسرى.
إلى الخطوة 3: حدد الإعدادات من قائمة السياق.
الخطوة 4: ضمن علامة التبويب “عام” ، تأكد من تعطيل خيار استخدم دائمًا مظهر الخريطة الفاتح.
الخطوة 5: أغلق النافذة وتحقق من حل المشكلة.
2. تحقق من إعدادات المظهر
نظرًا لأن تطبيق Apple Maps هو تطبيق نظام ، فإنه يعتمد على إعداد Dark Mode الأصلي لجهاز iPhone و Mac. لذلك إذا لم يعمل الوضع الداكن عند استخدام التنقل في Apple Maps ، فإليك كيفية إصلاح ذلك باستخدام إعدادات المظهر.
على iPhone
الخطوة 1: افتح الإعدادات على جهاز iPhone الخاص بك.
الخطوة 2: قم بالتمرير لأسفل وانقر على العرض والسطوع.
إلى الخطوة 3: حدد الوضع الداكن لتمكينه يدويًا.
الخطوة 4: قم بتعطيل التبديل بجوار تلقائي.
الخطوة 5: أغلق الإعدادات وافتح Apple Maps للتحقق من استمرار المشكلة.
على Mac
الخطوة 1: اضغط على اختصار لوحة المفاتيح Command + Spacebar لفتح Spotlight Search ، واكتب System Settings ، واضغط على Return.
الخطوة 2: حدد المظهر من القائمة اليسرى إذا لم يتم تحديده تلقائيًا.
إلى الخطوة 3: حدد المظهر الداكن.
الخطوة 4: أغلق الإعدادات وافتح تطبيق Apple Maps للتحقق من استمرار المشكلة.
3. خدمات تحديد الموقع
إذا كنت لا تزال تفضل استخدام المظهر التلقائي لـ Dark Mode على جهاز iPhone و Mac ، فإننا نقترح التحقق من خدمات الموقع إذا كان Dark Mode لا يعمل في خرائط Apple. تحتاج إلى تحديد المنطقة والوقت المناسبين لتغيير مظهر Dark Mode بدقة على iPhone و Mac.
على iPhone
الخطوة 1: افتح الإعدادات على جهاز iPhone الخاص بك.
الخطوة 2: قم بالتمرير لأسفل وانقر على الخصوصية والأمان.
إلى الخطوة 3: اضغط على خدمات الموقع.
الخطوة 4: اضغط على مفتاح التبديل بجوار خدمات الموقع لتمكين الميزة.
الخطوة 5: قم بالتمرير لأسفل وانقر على الخرائط.
إلى الخطوة 6: قم بتمكين الوصول إلى الموقع عن طريق تحديد تفضيلاتك. يمكنك أيضًا تمكين هذه الميزة للتبديل إلى الوضع الداكن.
الخطوة 7: أغلق الإعدادات وافتح الخرائط للتحقق من حل المشكلة.
على MAC
الخطوة 1: اضغط على اختصار لوحة المفاتيح Command + Spacebar لفتح Spotlight Search ، واكتب System Settings ، واضغط على Return.
الخطوة 2: قم بالتمرير لأسفل وانقر فوق الخصوصية والأمان من القائمة اليسرى.
إلى الخطوة 3: حدد خدمات الموقع.
الخطوة 4: قم بتشغيل التبديل بجوار خدمات الموقع والخرائط لتمكين الوصول.
الخطوة 5: أغلق النافذة وافتح APPLE MAPS للتحقق مما إذا كانت المشكلة لا تزال قائمة.
4. قم بإنهاء “APPLE MAPS” وأعد تشغيله
في بعض الأحيان ، لا يتم تطبيق بعض إعدادات النظام على الفور إذا كان التطبيق (التطبيقات) يعمل في الخلفية. لذلك نقترح عليك فرض الإنهاء وإعادة تشغيل Apple Maps على iPhone و Mac.
على iPhone
الخطوة 1: على الشاشة الرئيسية لجهاز iPhone الخاص بك ، اسحب لأعلى مع الاستمرار للكشف عن نوافذ تطبيق الخلفية.
الخطوة 2: اسحب لليمين للبحث عن تطبيق الخرائط. ثم اسحب لأعلى لإزالة التطبيق.
إلى الخطوة 3: أعد تشغيل الخرائط للتحقق من حل المشكلة.
على أجهزة Mac
الخطوة 1: انقر فوق شعار Apple في الزاوية العلوية اليسرى وحدد فرض الإنهاء.
الخطوة 2: حدد الخرائط من قائمة التطبيقات وانقر على فرض الإنهاء.
إلى الخطوة 3: انقر فوق “موافق” للتأكيد.
الخطوة 4: أعد تشغيل Apple Maps وتحقق من حل المشكلة.
5. تحديث تطبيق Apple Maps
التحديث الأخير هو تحديث إصدار تطبيق خرائط Apple على جهاز iPhone و Mac. لذلك ، قد تحتاج إلى تحديث إصدارات البرامج الخاصة بأجهزة Apple الخاصة بك.
على iPhone
الخطوة 1: افتح الإعدادات على جهاز iPhone الخاص بك.
الخطوة 2: قم بالتمرير لأسفل وانقر على عام.
إلى الخطوة 3: اضغط على تحديث البرنامج.
الخطوة 4: في حالة توفر تحديث ، قم بتنزيله وتثبيته.
الخطوة 5: بعد ذلك ، افتح الخرائط وتحقق من حل المشكلة.
على Mac
الخطوة 1: اضغط على اختصار لوحة المفاتيح Command + Spacebar لفتح Spotlight Search ، واكتب Check For Software Update ، واضغط على Return.
الخطوة 2: في حالة توفر تحديث ، قم بتنزيله وتثبيته.
إلى الخطوة 3: بعد ذلك ، افتح Apple Maps وتحقق من حل المشكلة.
تنقل باستخدام الوضع الداكن
ستساعدك هذه الحلول على إصلاح عدم عمل الوضع الداكن في خرائط Apple. يمكنك أيضًا قراءة المنشور الخاص بنا إذا كان مؤشر Speed Limit لا يظهر في خرائط Apple على جهاز iPhone الخاص بك.