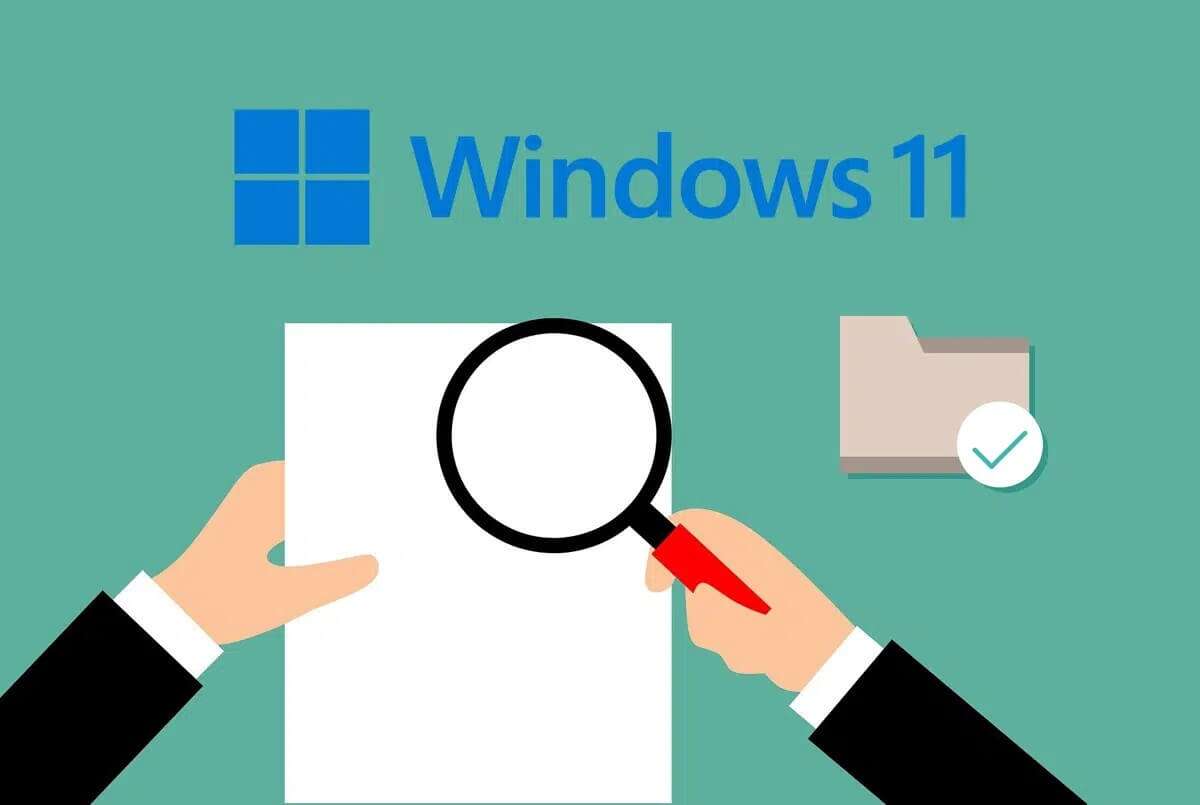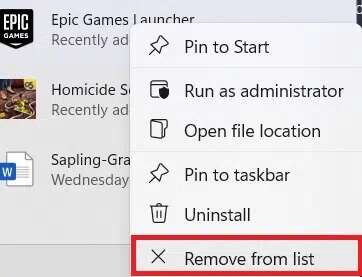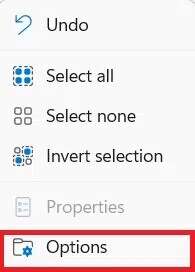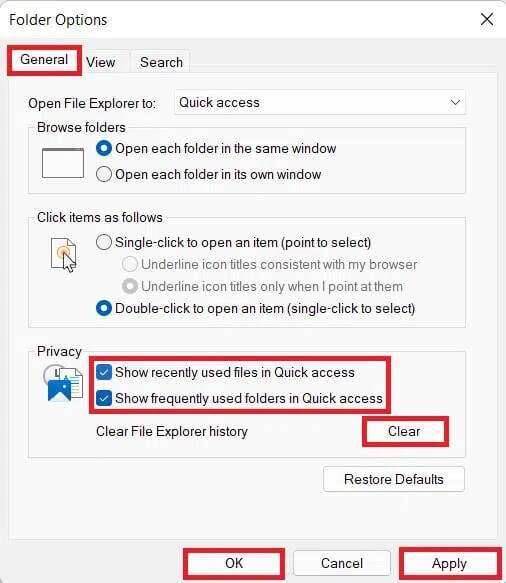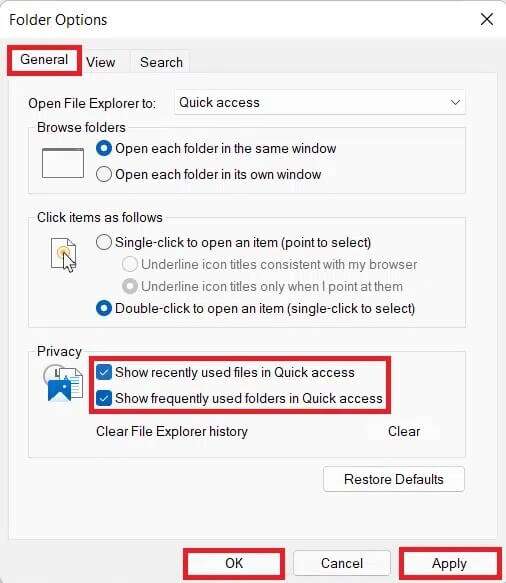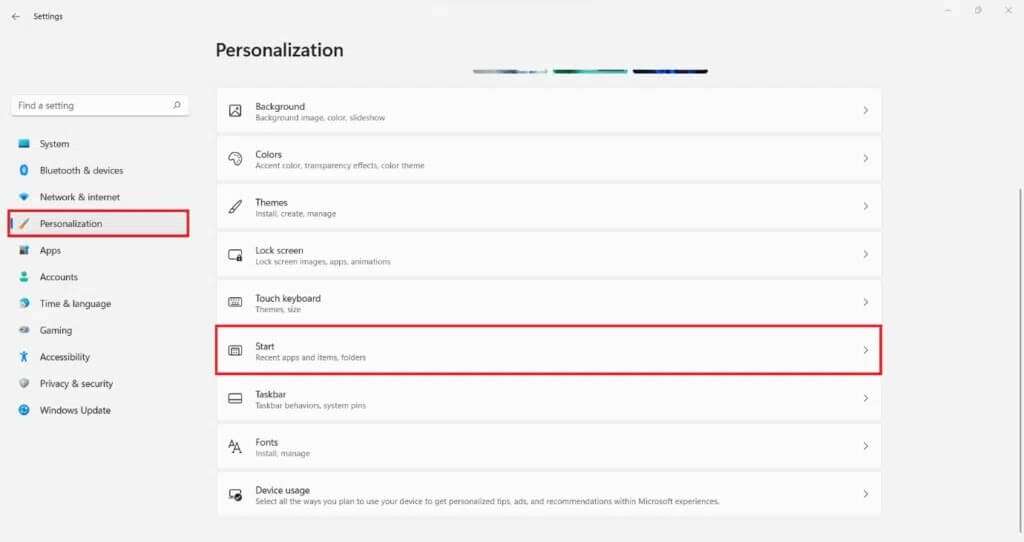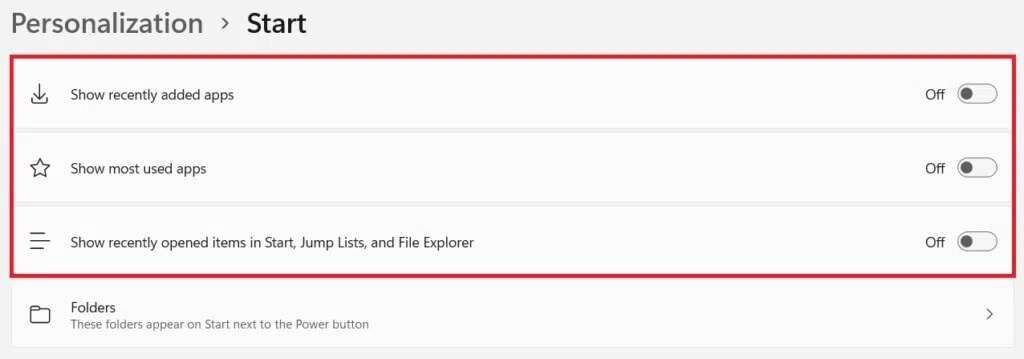كيفية إخفاء الملفات والمجلدات الأخيرة على Windows 11
تعد Recent Files واحدة من أكثر الميزات المفيدة في Windows 11 لأنها تسرد تلقائيًا آخر 20 ملفًا قمت بالوصول إليها في دليل Quick Access. وبالتالي ، يوفر لك نظام التشغيل وصولاً سريعًا إلى ملفاتك الحديثة. الجانب السلبي لهذه الميزة هو أنه يمكن لأي شخص رؤية هذه الملفات. على الرغم من أنك إذا قمت بمشاركة جهاز الكمبيوتر الخاص بك مع العائلة أو الأصدقاء ، فيمكنهم عرض الملفات التي قمت بالوصول إليها عبر قسم Quick Access Recent Files. قد يؤدي هذا إلى الكشف غير المقصود عن معلومات سرية أو شخصية. يسرد القسم الموصى به في قائمة ابدأ في Windows 11 الملفات والتطبيقات الحديثة بطريقة مماثلة. في هذه المقالة ، سنعلمك كيفية إخفاء أو إظهار الملفات والمجلدات الحديثة على Windows 11 لاستخدام هذه الميزة وفقًا لراحتك.
كيفية إخفاء أو إظهار الملفات الأخيرة على Windows 11
فيما يلي الطرق التي يمكنك اتباعها لإخفاء أو إظهار الملفات والمجلدات الحديثة على Windows 11.
الطريقة 1: إزالة الملفات من قسم يوصى بقائمة ابدأ
إضافة قسم موصى به هو أمر قسم مستخدمي Windows حول استخدامه. إذا كنت ترغب في إخفاء الملفات والمجلدات الحديثة على نظام التشغيل Windows 11 ، على وجه الخصوص ، فاتبع الخطوات التالية:
1. انقر فوق ابدأ.
2. انقر بزر الماوس الأيمن فوق التطبيق أو الملف الذي تريد إزالته من القسم الموصى به.
3. حدد خيار الإزالة من القائمة ، كما هو موضح أدناه.
الطريقة 2 أ: إخفاء الملفات في الوصول السريع
يعد إيقاف تشغيل Quick Access الذي يسرد الملفات الحديثة في File Explorer أمرًا بسيطًا للغاية. اتبع هذه الخطوات للقيام بذلك:
1. اضغط على مفتاحي Windows + E في نفس الوقت لفتح File Explorer.
2. ثم انقر على أيقونة ثلاثية النقاط من شريط القائمة في الجزء العلوي من الشاشة.
3. هنا ، حدد “خيارات” من القائمة المحددة.
4. قم بإلغاء تحديد الخيارات المحددة في علامة التبويب “عام” ضمن قسم الخصوصية.
- إظهار الملفات المستخدمة مؤخرًا في الوصول السريع
- لإظهار الملفات المستخدمة بشكل متكرر في الوصول السريع
ملاحظة: بالإضافة إلى ذلك ، انقر فوق مسح لمسح محفوظات مستكشف الملفات.
5. انقر فوق تطبيق> موافق لحفظ هذه التغييرات.
الطريقة 2 ب: إظهار الملفات في الوصول السريع
إذا كنت تريد إظهار الملفات والمجلدات الحديثة على Windows 11 ،
1. تنفيذ الخطوات 1-3 من الطريقة 2 أ.
2. تحقق من الخيارات المحددة ضمن قسم الخصوصية وانقر فوق تطبيق> موافق لحفظ التغييرات.
- إظهار الملفات المستخدمة مؤخرًا في الوصول السريع
- لإظهار الملفات المستخدمة بشكل متكرر في الوصول السريع
الطريقة 3 أ: إخفاء العناصر المستخدمة مؤخرًا من إعدادات التخصيص
إليك طريقة أخرى لإخفاء الملفات والمجلدات الحديثة على Windows 11 من خلال تطبيق الإعدادات:
1. اضغط على مفتاحي Windows + I معًا لفتح إعدادات Windows.
2. انقر فوق “التخصيص” من الجزء الأيمن.
3. هنا ، قم بالتمرير لأسفل في القائمة وانقر فوق ابدأ.
4. الآن ، قم بإيقاف تشغيل الخيارات التالية. ملحوظ
- إظهار التطبيقات المضافة مؤخرًا
- لإظهار التطبيقات الأكثر استخدامًا
- إظهار العناصر التي تم فتحها مؤخرًا في قوائم Start (ابدأ) و Jump و File Explorer.
الطريقة 3ب: إظهار العناصر المستخدمة مؤخرًا من إعدادات التخصيص
الآن ، لإظهار الملفات والمجلدات الأخيرة على Windows 11 ،
1. اتبع الخطوات 1-3 من الطريقة 3 أ.
2. قم بتبديل الخيارات المحددة والخروج:
- إظهار التطبيقات المضافة مؤخرًا
- لإظهار التطبيقات الأكثر استخدامًا
- إظهار العناصر التي تم فتحها مؤخرًا في قوائم Start (ابدأ) و Jump و File Explorer.
نأمل أن تكون هذه المقالة مثيرة للاهتمام وتعلمت كيفية إخفاء الملفات والمجلدات الحديثة على Windows 11. يمكنك إرسال اقتراحاتك واستفساراتك في قسم التعليقات أدناه. أخبرنا عن الموضوع الذي تريد منا استكشافه بعد ذلك.