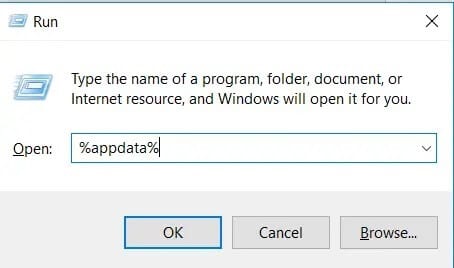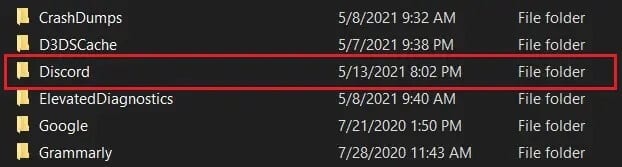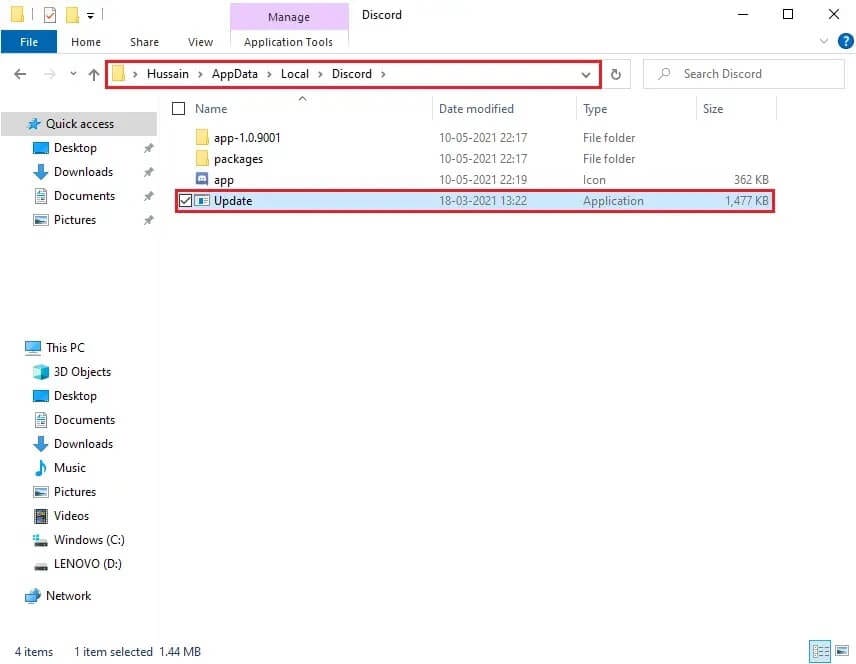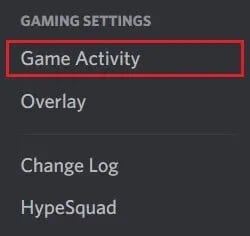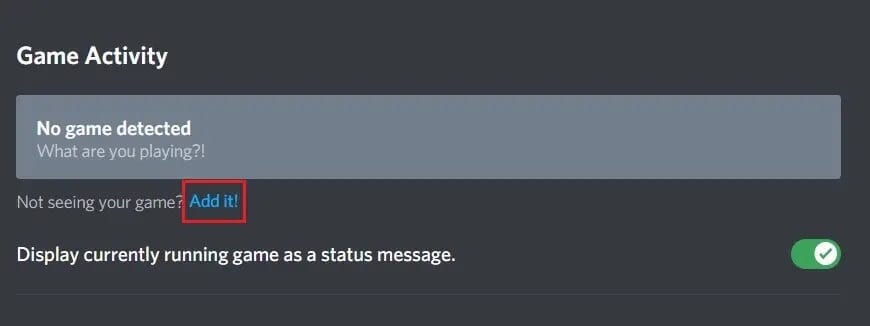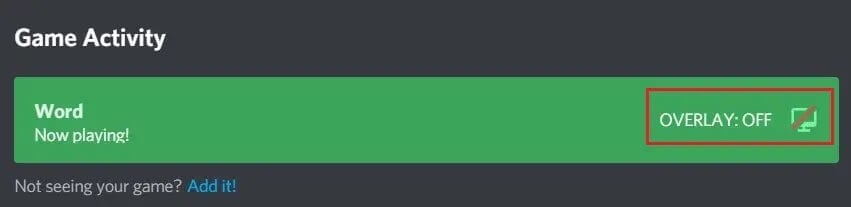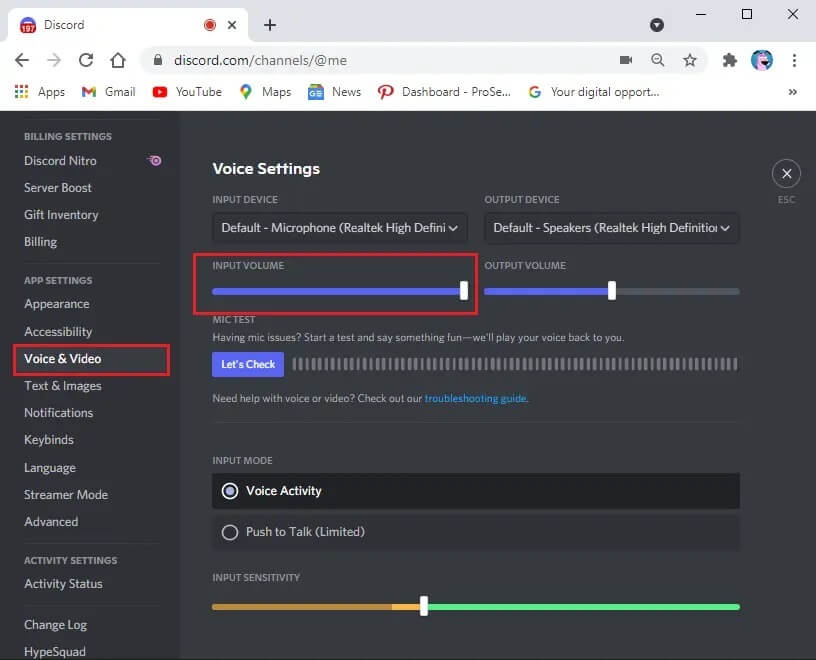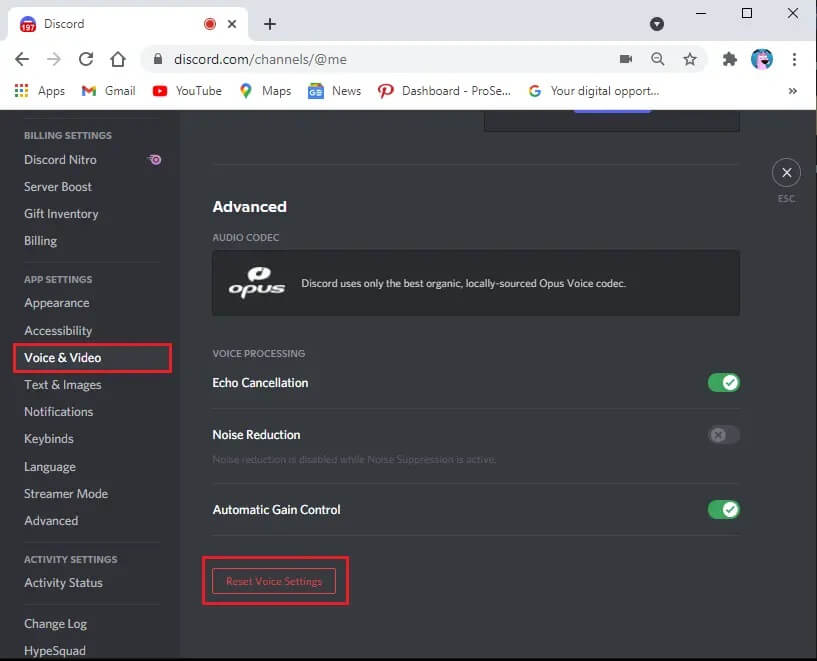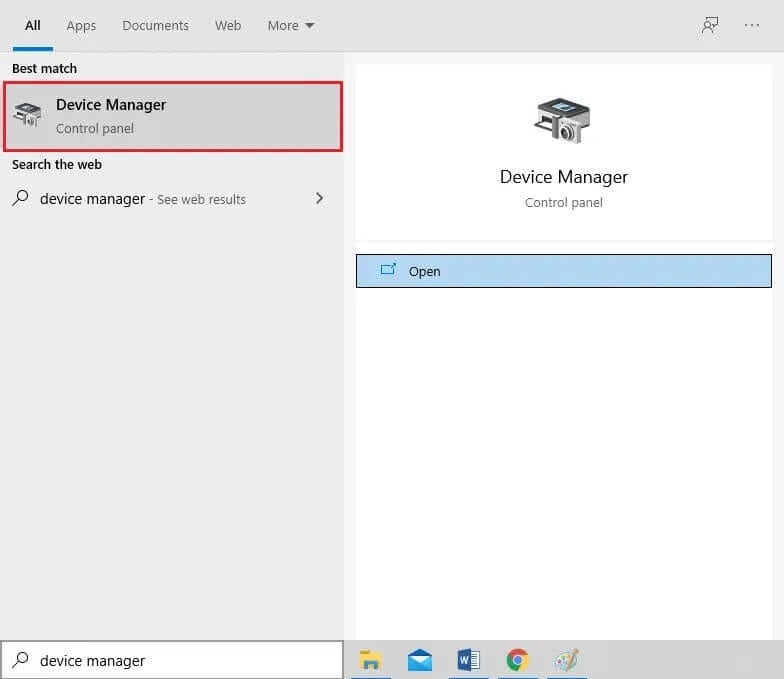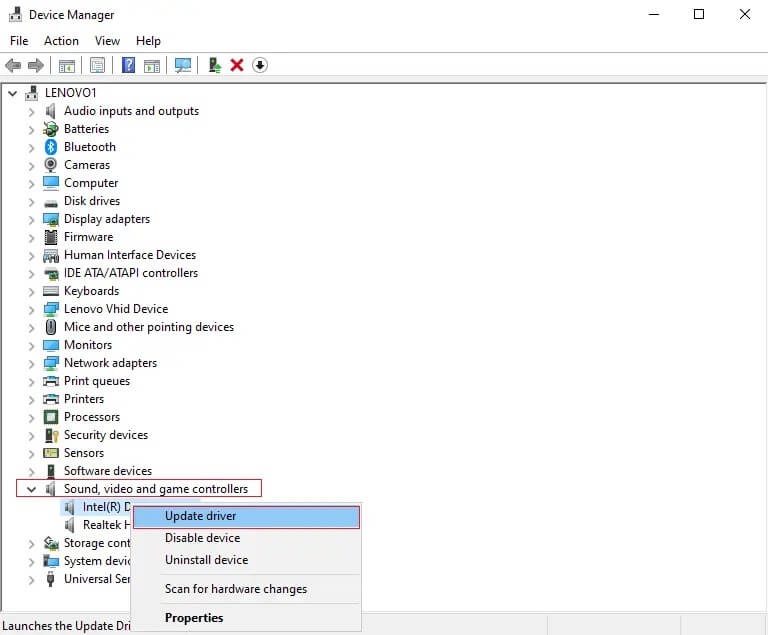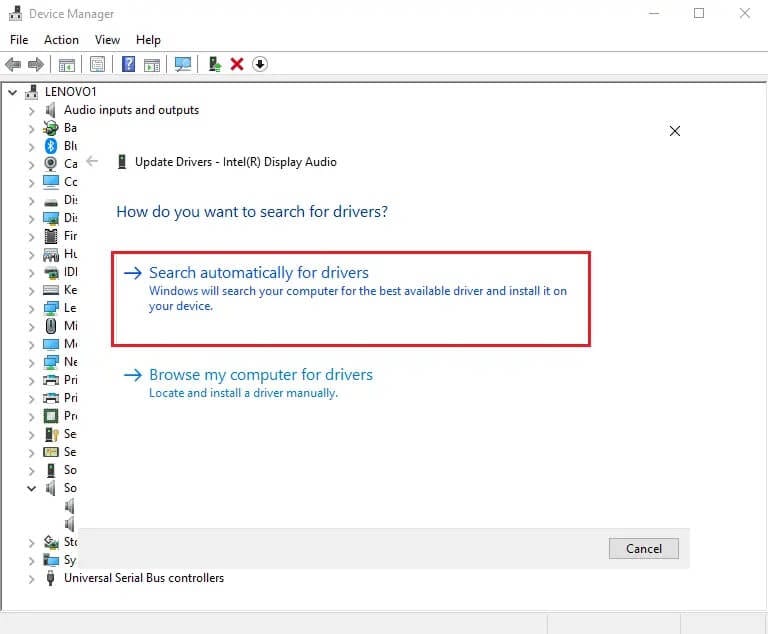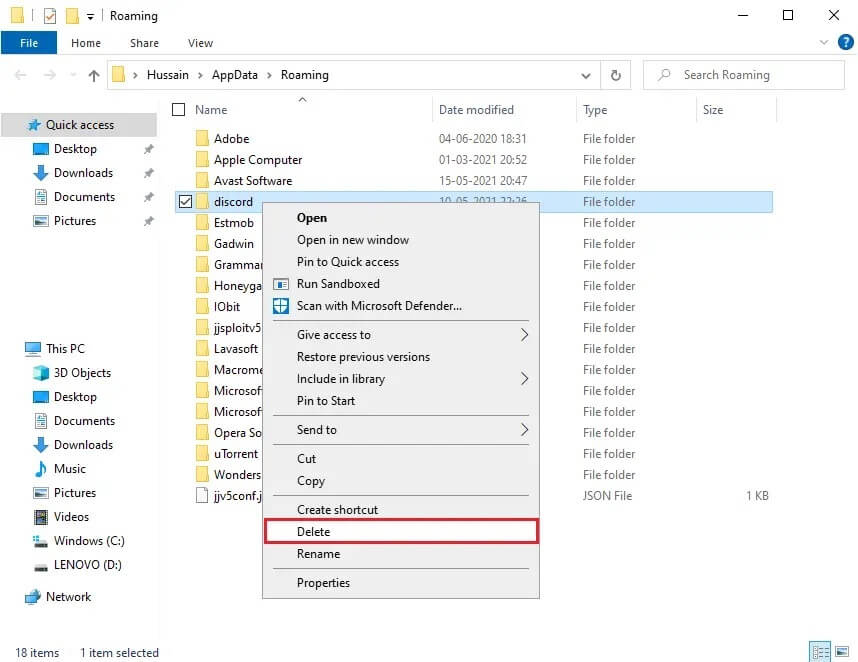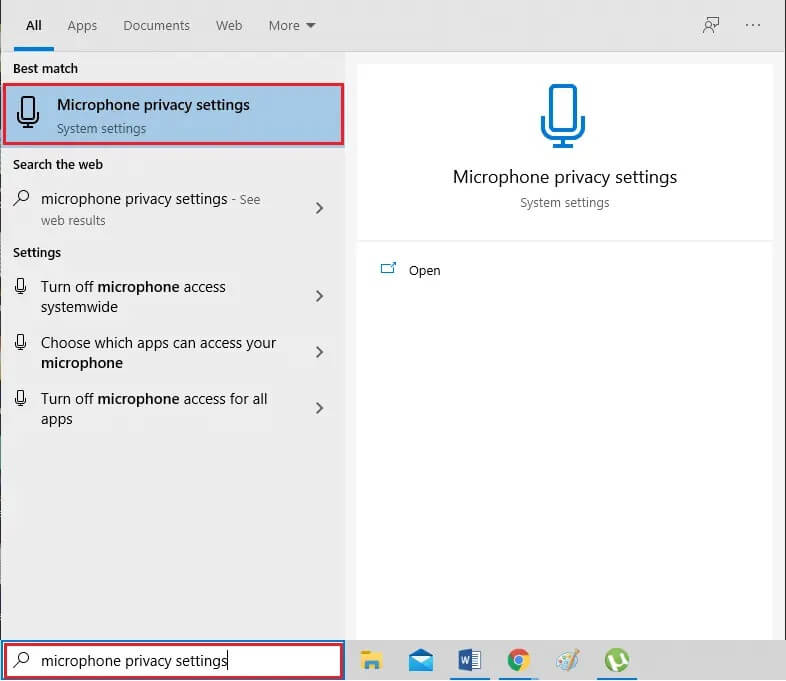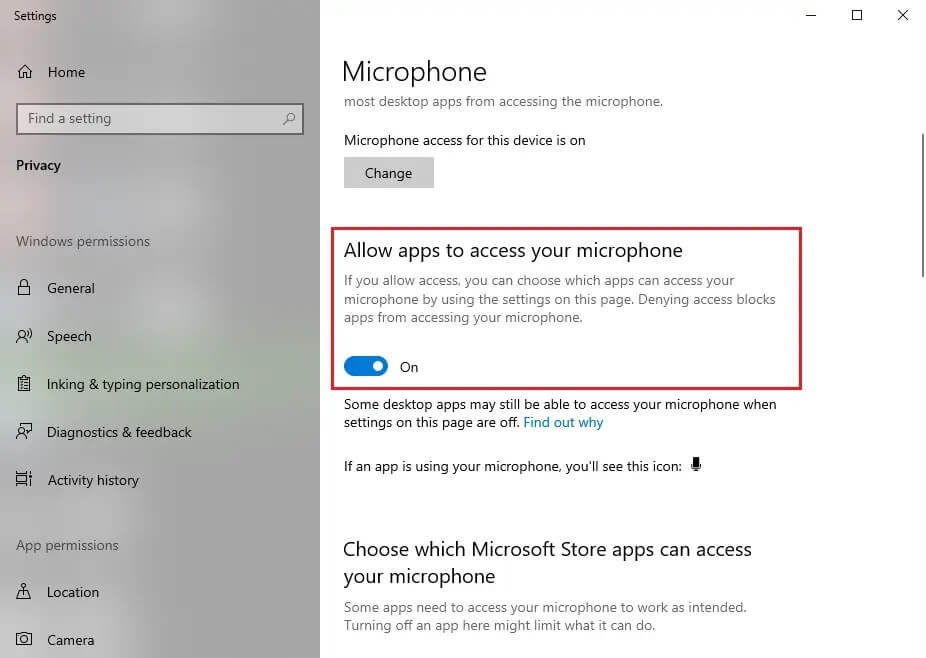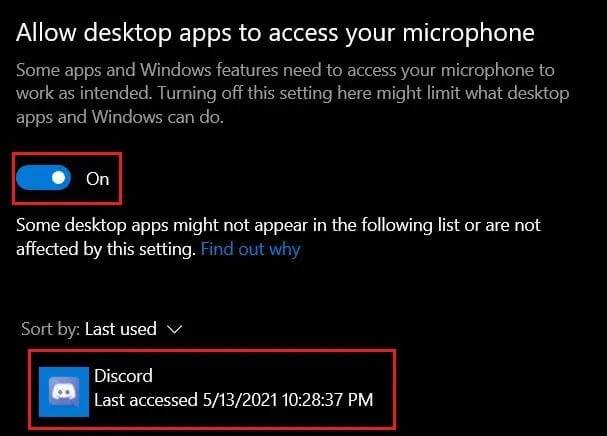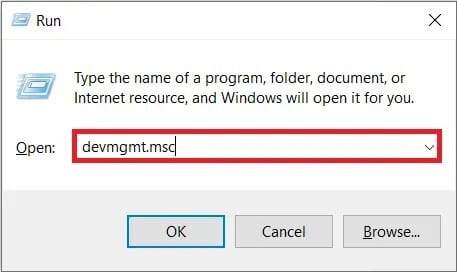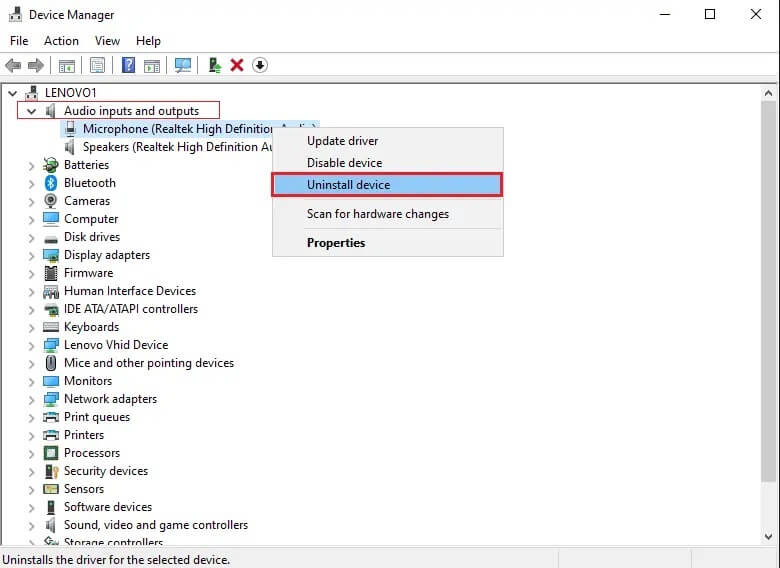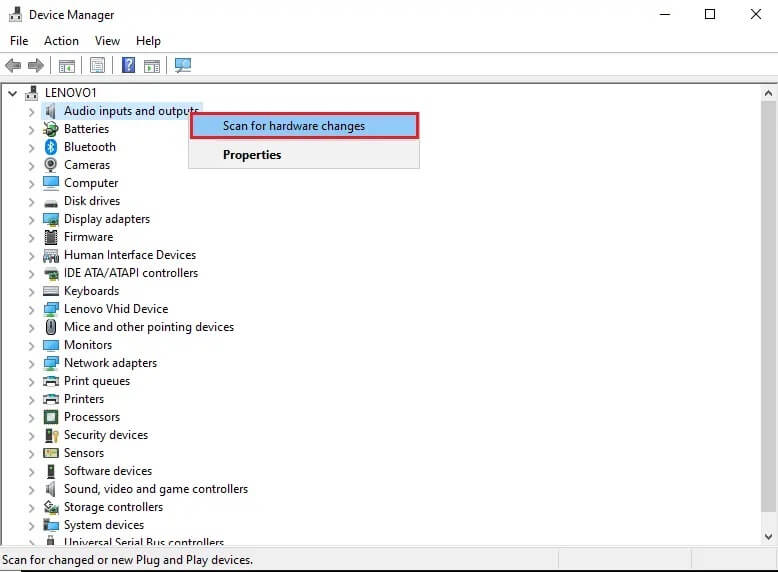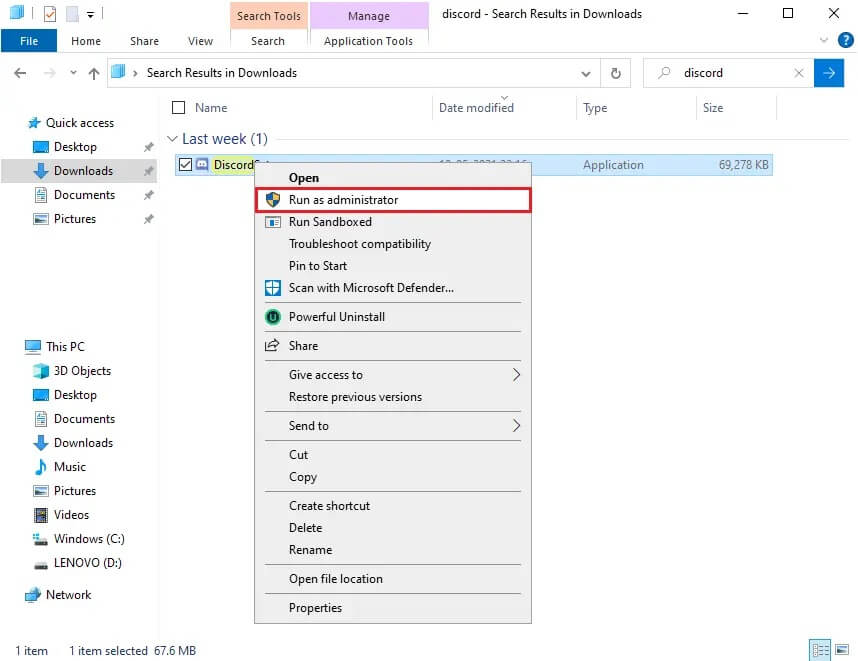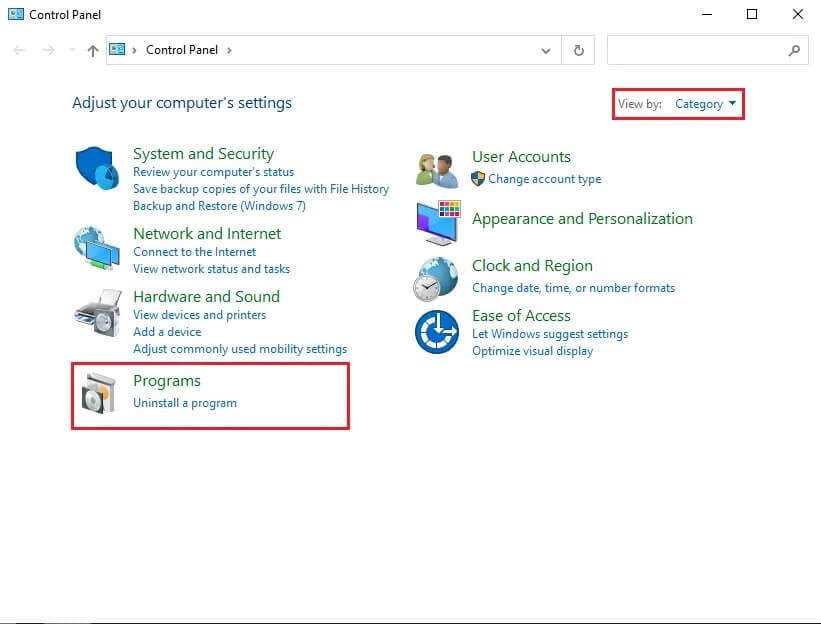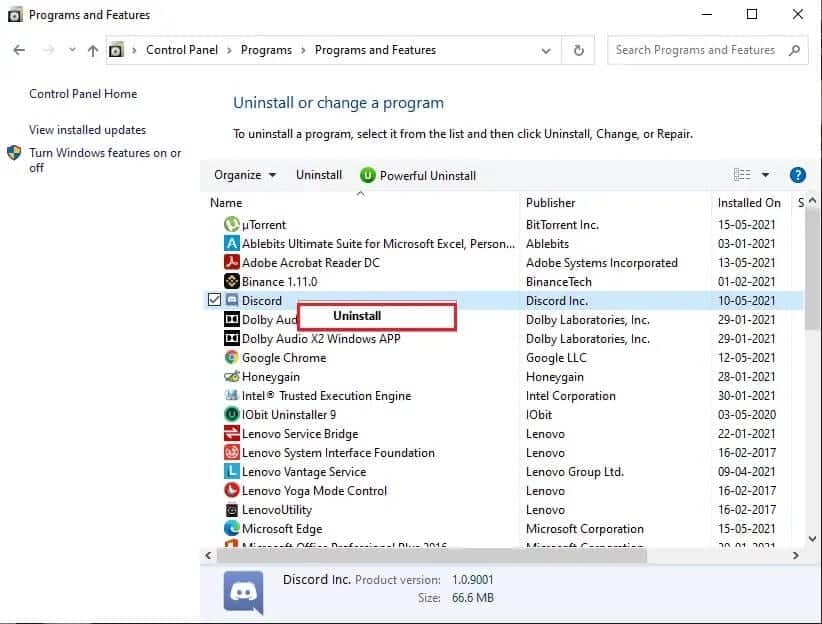إصلاح عدم عمل صوت مشاركة الشاشة على Discord
في عالم اتصالات ألعاب الفيديو ، أنشأت Discord مكانًا مناسبًا لها. بفضل خوادمه اللانهائية وروبوتات الدردشة الذكية بشكل مدهش ، يزدهر التطبيق دون أي منافسة. الجوائز حول Discord لا تعد ولا تحصى ولكن مثل أي خدمة إنترنت أخرى على هذا الكوكب ، فهي لا تخلو من العيوب. الخطأ المتكرر الذي يواجهه التطبيق هو عندما يحاول المستخدمون مشاركة شاشتهم ويتوقف الصوت عن العمل. إذا كان هذا يبدو وكأنه مشكلتك ، فإليك دليل لمساعدتك في إصلاح خطأ صوت مشاركة شاشة Discord على جهاز الكمبيوتر الخاص بك.
10 طرق لإصلاح صوت مشاركة شاشة Discord لا يعمل
لماذا لا يعمل الصوت عند مشاركة شاشتك على Discord؟
لطالما كان قسم الصوتيات والمرئيات في Discord يمثل مشكلة بعض الشيء. بينما تعتمد المنصة على ميزات معالجة الصوت عالية الجودة مثل krisp و opus لتقديم متطلباتها الصوتية ، يبدو أن حتى المشكلات البسيطة مثل البث في وضع ملء الشاشة تؤثر على الصوت. هناك عدة أسباب وراء عدم عمل صوت مشاركة شاشة Discord. بعض أسباب الخطأ الصوتي هي كما يلي:
1. برامج تشغيل الصوت التي عفا عليها الزمن
من المحتمل أن تكون برامج تشغيل الصوت لديك قديمة أو لا تعمل بشكل صحيح. لذلك ، إذا كنت تواجه مشكلات في الصوت أثناء مشاركة الشاشة على Discord ، فقد تكون برامج تشغيل الصوت لديك هي السبب.
2. إذن إداري
نظرًا لأنه بمساعدة ميزة مشاركة الشاشة في Discord ، يقوم جهاز الكمبيوتر الخاص بك بمشاركة شاشتك مع كمبيوتر آخر عن بُعد ، فقد يحتاج إلى إذن إداري أو وصول على جهاز الكمبيوتر الخاص بك. لذلك ، إذا كنت لا تمنح حق الوصول ، فقد تواجه مشكلات صوتية أو مشكلات أخرى أثناء مشاركة الشاشة.
3. الإصدار القديم من Discord
جاءت ميزة مشاركة الصوت في شاشة Discord في المرحلة الأولى أو الأولية مصحوبة بالعديد من الأخطاء وكانت معيبة. ومع ذلك ، بعد التحديث ، لم يعد المستخدمون يواجهون مشكلات في الصوت. لذلك ، إذا كنت تستخدم الإصدار القديم من Discord ، فقد تواجه أخطاء صوتية أثناء مشاركة الشاشة.
4. التطبيقات غير المتوافقة
في بعض الأحيان ، عندما تشارك شاشة تطبيق آخر عبر Discord ، فهناك احتمالية أن هذه التطبيقات أو البرامج غير متوافقة مع نظام Discord الأساسي. في مثل هذه الحالات ، ابحث عن تطبيقات أو برامج بديلة حيث لا يوجد شيء يمكنك القيام به.
لذلك ، يمكن أن تكون هذه بعض الأسباب التي تجعلك تواجه أخطاء صوتية أثناء مشاركة الشاشة على Discord.
يمكنك التحقق من الطرق المذكورة أدناه لإصلاح صوت مشاركة الشاشة على Discord.
الطريقة 1: تحديث Discord يدويًا
الإصدارات القديمة من Discord ليست بارعة تمامًا في مشاركة الصوت. إذا كنت تستخدم تطبيق Discord ، فسيتم تحديث التطبيق تلقائيًا في معظم الأوقات. ومع ذلك ، هناك حالات يتم فيها التغاضي عن هذه التحديثات. إليك كيفية البحث عن التحديثات يدويًا وتثبيتها لإصلاح الصوت أثناء مشاركة شاشتك على Discord:
1. انقر فوق مفتاح Windows على جهاز الكمبيوتر الخاص بك واكتب RUN في شريط البحث لبدء تشغيله. بدلاً من ذلك ، يمكنك أيضًا استخدام الاختصار بالضغط على مفتاح Windows + R على لوحة المفاتيح.
2. بمجرد ظهور نافذة منبثقة لمربع حوار التشغيل على شاشتك ، اكتب٪ localappdata٪ واضغط على إدخال.
3. ستظهر نافذة أخرى على شاشتك ، قم بالتمرير لأسفل وحدد موقع تطبيق Discord من القائمة.
4. انقر فوق Discord وحدد Update.exe لبدء عملية التحديث.
5. أخيرًا ، انتظر بعض الوقت حتى يكتمل التحديث.
بعد تحديث Discord ، أعد تشغيل التطبيق وتحقق مما إذا كنت قادرًا على حل خطأ الصوت.
الطريقة 2: إضافة التطبيق إلى قائمة أنشطة الألعاب على Discord
يوجد خيار على Discord يسمح للمستخدمين بإضافة البرنامج أو التطبيق يدويًا حيث يواجهون مشكلات صوتية في Discord. عند إضافة التطبيق إلى القائمة ، يكتشف Discord التطبيق أو البرنامج المحدد من القائمة ويلتقط الصوت عند استخدام ميزة مشاركة الشاشة. لذلك ، لإصلاح عدم عمل صوت مشاركة شاشة Discord ، يمكنك إضافة التطبيق يدويًا إلى قائمة Discord. ومع ذلك ، يمكنك فقط إضافة برامج أو تطبيقات إلى قائمة أنشطة اللعبة إذا كنت تقوم بتشغيل الإصدار السابق من Discord.
1. قم بتشغيل Discord على جهاز الكمبيوتر الخاص بك أو متصفح الويب وتوجه إلى Discord user Setting بالنقر فوق رمز الترس من أسفل يسار الشاشة.
2. حدد علامة التبويب “نشاط اللعبة” من اللوحة الموجودة على اليسار.
3. الآن ، انقر على الرابط “إضافة” بجوار النص الذي يقول “لا أرى لعبتك”.
4. سيظهر مربع بحث ، انقر فوق القائمة المنسدلة وابحث عن التطبيق أو البرنامج الذي تواجه فيه مشكلات الصوت. أضف البرنامج إلى القائمة. تأكد من تشغيل التطبيق ، وإلا فلن يتمكن Discord من التعرف عليه.
5. بمجرد إضافة التطبيق ، انقر فوق الزر “تراكب” لتشغيله. هذا ضروري إذا كنت ترغب في مشاركة التطبيق.
6. بعد إضافة التطبيق ، حاول مشاركته مرة أخرى من خلال Discord ومعرفة ما إذا كان قد تم حل مشكلة الصوت.
ومع ذلك ، تأكد من عدم تشغيل Discord كمسؤول وإغلاق التطبيقات أو البرامج التي تظهر في القائمة المنسدلة قبل إضافتها إلى القائمة.
الطريقة 3: أعد تشغيل الكمبيوتر
في بعض الأحيان ، يمكن أن تساعدك إعادة التشغيل البسيطة في إصلاح خطأ الصوت أثناء مشاركة الشاشة على Discord. لذلك ، إذا لم تتمكن من إصلاح مشكلة مشاركة شاشة Discord ، فحاول إعادة تشغيل الكمبيوتر وحاول مشاركة الشاشة مرة أخرى.
الطريقة 4: إعادة تعيين إعدادات الصوت
يمنح Discord مستخدميه مجموعة معقدة من الإعدادات للتلاعب وتعديل متطلبات الصوت. في حين أن المزيد غالبًا ما يكون أكثر مرحًا ، إلا أن هذا ليس هو الحال دائمًا هنا. مع وفرة الإعدادات في متناول اليد ، فإن بعض التغييرات العرضية هنا وهناك كافية لإغلاق نظام الصوت تمامًا. إليك كيفية إصلاح إعدادات الصوت من خلال إعادة تعيينها:
1. قم بتشغيل Discord وانتقل إلى إعدادات المستخدم بالنقر فوق رمز الترس في الجزء السفلي من الشاشة.
2. انقر فوق علامة التبويب “الصوت والفيديو” من اللوحة الموجودة على اليسار.
3. ضمن إعدادات الصوت ، اسحب منزلق حجم الإدخال إلى قيمة عالية.
4. الآن إعادة تعيين إعدادات الصوت على Discord. قم بالتمرير لأسفل على شاشة الصوت والفيديو وانقر فوق إعادة تعيين إعدادات الصوت.
5. أخيرًا ، ستظهر نافذة تأكيد ؛ انقر فوق موافق للتأكيد.
أعد تشغيل Discord للتحقق مما إذا كنت قادرًا على إصلاح الصوت الذي لا يعمل في مشاركة شاشة Discord.
الطريقة 5: تحديث برامج تشغيل الصوت
قد تواجه مشكلات في الصوت أثناء مشاركة الشاشة على Discord إذا كان لديك برامج تشغيل صوتية قديمة. لإصلاح صوت مشاركة الشاشة على Discord ، يمكنك تحديث برنامج تشغيل الصوت لآخر تحديث.
1. انقر فوق مفتاح windows الخاص بك وانتقل إلى شريط البحث. اكتب “مدير الجهاز” واضغط على Enter.
2. افتح مدير الجهاز من نتائج البحث.
3. قم بالتمرير لأسفل إلى قسم “أجهزة التحكم في الصوت والفيديو والألعاب” وانقر نقرًا مزدوجًا فوقه لتوسيع القائمة.
4. الآن ، انقر فوق برنامج تشغيل الصوت الخاص بك ، ثم انقر بزر الماوس الأيمن ، وحدد خيار “تحديث برنامج التشغيل“.
5. ستظهر نافذة جديدة ، حيث يتعين عليك النقر فوق “البحث تلقائيًا عن برامج التشغيل”.
6. انتظر حتى يقوم جهاز الكمبيوتر الخاص بك بفحص برامج تشغيل الصوت وتحديثها تلقائيًا.
7. أخيرًا ، يمكنك إعادة تشغيل جهاز الكمبيوتر الخاص بك والتحقق مما إذا كنت قادرًا على حل خطأ الصوت أثناء مشاركة الشاشة على Discord.
الطريقة 6: مسح ذاكرة التخزين المؤقت وبيانات التجوال لـ Discord
وفقًا لبعض مستخدمي Discord ، فإن مسح ذاكرة التخزين المؤقت وبيانات التجوال لـ Discord قادر على إصلاح مشكلة صوت مشاركة شاشة Discord التي لا تعمل.
لجعل تجربة الاتصال الخاصة بك سلسة ، يستخدم Discord ذاكرة التخزين المؤقت وبيانات التجوال لحفظ تفضيلاتك. ومع ذلك ، في بعض الأحيان بسبب تلف ذاكرة التخزين المؤقت Discord والبيانات المتجولة ، يمكنك مواجهة مشكلات الصوت أثناء استخدام ميزة مشاركة الشاشة. لذلك ، لإصلاح صوت مشاركة الشاشة ، يمكنك مسح ذاكرة التخزين المؤقت Discord وبيانات التجوال.
علاوة على ذلك ، لن يؤثر حذف ذاكرة التخزين المؤقت وبيانات التجوال على Discord على استخدام التطبيق ، ولن تفقد أي بيانات. لذلك ، لا داعي للقلق بشأن أي شيء. يمكنك اتباع هذه الخطوات لهذه الطريقة.
1. الخطوة الأولى هي إغلاق تطبيق Discord والتأكد من أن التطبيق لا يعمل في الخلفية على جهاز الكمبيوتر الخاص بك. يمكنك التحقق مما إذا كان التطبيق قيد التشغيل أم لا من شريط المهام.
2. بعد إغلاق تطبيق Discord ، يجب عليك تشغيل مربع الحوار Run. اضغط على مفتاح Windows + R اختصار لبدء تشغيل RUN.
3. بمجرد ظهور مربع الحوار “تشغيل” على شاشتك ، اكتب٪ appdata٪ في “تشغيل” واضغط على “إدخال”.
4. ستظهر نافذة جديدة على شاشتك. حدد موقع مجلد Discord من القائمة التي تظهر على شاشتك.
5. بعد تحديد موقع مجلد Discord ، انقر بزر الماوس الأيمن فوقه وحدد حذف.
6. أخيرًا ، أعد تشغيل الكمبيوتر وأعد تشغيل تطبيق Discord للتحقق مما إذا كنت قادرًا على إصلاح مشكلة الصوت أثناء مشاركة الشاشة.
الطريقة 7: تحقق من إعدادات الميكروفون
قد تواجه مشكلات في الصوت أثناء مشاركة الشاشة على Discord إذا كان الميكروفون لا يعمل بشكل صحيح. لذلك ، لإصلاح الصوت الذي لا يعمل في مشاركة شاشة Discord ، تأكد من أن الميكروفون يعمل بشكل صحيح. إليك كيفية التحقق من إعدادات الميكروفون على جهاز الكمبيوتر الخاص بك.
1. انقر فوق مفتاح Windows واكتب “إعدادات خصوصية الميكروفون” في مربع البحث.
2. افتح إعدادات خصوصية الميكروفون من نتائج البحث.
3. الآن ، عليك التأكد من تمكين التبديل للخيار الذي ينص على “السماح للتطبيقات بالوصول إلى الميكروفون”.
4. ثم قم بالتمرير لأسفل إلى القسم المعنون “السماح لتطبيقات سطح المكتب بالوصول إلى الميكروفون”. إذا استخدمت الميكروفون مؤخرًا على Discord ، فسيتم إدراج التطبيق في هذا العمود. هذا يعني أن Discord لديه حق الوصول إلى الميكروفون ويمكنه استخدام صوت الجهاز.
بعد إجراء التغييرات المذكورة أعلاه ، اخرج من إعدادات الميكروفون وابدأ تشغيل Discord للتحقق مما إذا كنت قادرًا على حل مشكلة عدم عمل صوت مشاركة الشاشة.
الطريقة 8: إلغاء تثبيت وإعادة تثبيت برامج تشغيل الصوت
قد يكون لديك برامج تشغيل صوت خاطئة مثبتة على نظامك ، وقد تتسبب برامج تشغيل الصوت المعيبة في حدوث مشكلات في الصوت أثناء مشاركة الشاشة على Discord. في معظم الحالات ، إذا كانت برامج تشغيل الصوت لا تعمل بشكل صحيح ، فقد يواجه المستخدمون مشكلات في الصوت مع الأداة المساعدة لمشاركة الشاشة. لإصلاح عدم عمل صوت مشاركة شاشة Discord ، يمكنك إلغاء تثبيت برامج تشغيل الصوت ثم إعادة تثبيت أحدث برامج التشغيل:
1. افتح مربع الحوار “تشغيل” باستخدام شريط بحث Windows ، أو استخدم اختصار مفتاح Windows + R.
2. الآن ، اكتب devmgmt.msc في مربع الحوار Run الذي ينبثق على الشاشة واضغط على Enter.
3. ستظهر نافذة مدير الجهاز على شاشتك. يجب النقر نقرًا مزدوجًا فوق مدخلات ومخرجات الصوت لتوسيعها.
4. الآن ، انقر بزر الماوس الأيمن فوق برنامج تشغيل الصوت وحدد إلغاء تثبيت الجهاز.
5. بعد إلغاء تثبيت برنامج تشغيل الصوت ، قم بالنقر بزر الماوس الأيمن فوق الشاشة وحدد Scan for hardware changes (المسح بحثًا عن تغييرات الأجهزة).
6. الآن ، انتظر حتى يقوم جهاز الكمبيوتر الخاص بك بفحص برامج تشغيل الصوت الافتراضية وتثبيتها تلقائيًا على نظامك.
7. أخيرًا ، أعد تشغيل الكمبيوتر وأعد تشغيل Discord للتحقق مما إذا كنت قادرًا على إصلاح صوت مشاركة شاشة Discord.
إذا لم تنجح هذه الطريقة في حل مشكلة الصوت ، فيمكنك تجربة الطريقة التالية في قائمتنا.
الطريقة 9: تشغيل Discord باستخدام حق الوصول الإداري
عند تشغيل Discord بامتيازات إدارية ، يمكنه تجاوز بعض القيود بواسطة جدار الحماية الخاص بنظامك. وفقًا للعديد من المستخدمين ، كان تشغيل Discord مع وصول إداري قادرًا على إصلاح مشاركة شاشة Discord دون أي مشكلة في الصوت. إليك كيفية تشغيل Discord بوصول إداري:
1. افتح مستكشف الملفات باستخدام شريط بحث windows ، أو استخدم مفتاح Window + اختصار E.
2. الآن ، انتقل إلى موقع تثبيت Discord على نظامك.
3. بعد تحديد موقع ملف Discord ، انقر بزر الماوس الأيمن وحدد تشغيل كمسؤول.
4. أخيرًا ، انقر فوق “موافق” لحفظ التغييرات الجديدة.
الطريقة 10: أعد تثبيت Discord
إذا لم تكن أي من الطرق المذكورة أعلاه قادرة على إصلاح الصوت الذي لا يعمل في مشاركة شاشة Discord ، ففي هذه الحالة ، يمكنك إلغاء تثبيت Discord وإعادة تثبيته على جهاز الكمبيوتر الخاص بك. في بعض الأحيان ، قد تتسبب ملفات Discord المعيبة أو التالفة في حدوث مشكلات أثناء مشاركة الشاشة. لذلك ، يمكن أن تساعد إعادة تثبيت التطبيق في إصلاح المشكلات العامة مع التطبيق.
1. انقر فوق مفتاح Windows الخاص بك واكتب لوحة التحكم في مربع بحث windows.
2. افتح لوحة التحكم من نتائج البحث.
3. انقر فوق القائمة المنسدلة بجوار عرض حسب وحدد الفئة.
4. الآن ، ضمن البرامج ، حدد إلغاء تثبيت برنامج.
5. حدد موقع Discord وانقر فوقه بزر الماوس الأيمن. انقر فوق إلغاء التثبيت.
6. بعد إلغاء تثبيت التطبيق بنجاح ، قم بتنزيل Discord وإعادة تثبيته على نظامك.
7. أخيرًا ، أعد تشغيل Discord وتحقق مما إذا كانت مشكلة الصوت قد تم حلها أثناء مشاركة الشاشة.
إصلاحات إضافية
يمكن إصلاح المشكلات المتعلقة بالصوت على جهاز الكمبيوتر من خلال تقنيات مختلفة. بينما من المعروف أن الخطوات المذكورة أعلاه تؤدي الحيلة ، فإليك بعض الأشياء الإضافية التي يمكنك محاولة إصلاح مشكلة عدم عمل صوت مشاركة شاشة Discord فيها.
- تمكين اضغط لتتحدث: في معظم الأوقات ، يتم تحديد الصوت على Discord ونقله تلقائيًا. ومع ذلك ، من المعروف أن هذا يتسبب في حدوث مشكلات لأن التطبيق غير قادر على التمييز بين مصادر الصوت. في مثل هذه الحالات ، اضغط للتحدث إلى الطريق الصحيح. في إعدادات تطبيق Discord ، افتح الصوت والفيديو. في قسم وضع الإدخال ، غيّر من “نشاط الصوت” إلى “اضغط للتحدث” وعيّن مفتاحًا يعمل على تشغيل الميكروفون أثناء مشاركة شاشتك.
- استخدم Discord من خلال متصفحات مختلفة: من الواضح أن تطبيق Discord هو أحد أفضل الطرق للوصول إلى النظام الأساسي ويلبي معظم احتياجاتك. ومع ذلك ، في بعض الظروف ، عملت المتصفحات بشكل أفضل عندما يتعلق الأمر بمشاركة الشاشات والصوت. حاول تجربة بعض المتصفحات ومعرفة ما إذا كان قد تم حل المشكلة.
- أعد تشغيل جهاز الكمبيوتر الخاص بك: من بين جميع تقنيات استكشاف الأخطاء وإصلاحها على الإنترنت ، تعد إعادة تشغيل جهاز الكمبيوتر الخاص بك كلاسيكية أبدية. تتعامل عملية إعادة التشغيل مع الكثير من الأخطاء الطفيفة وتمنح نظامك بداية جديدة. هناك فرصة لإصلاح مشكلة Discord الخاصة بك من خلال هذه العملية البسيطة وغير الضارة.
الأسئلة المتداولة (FAQs)
س 1. كيف يمكنني تمكين الصوت في مشاركة شاشة Discord؟
لتمكين الصوت في مشاركة شاشة Discord ، توجه إلى إعدادات مستخدم Discord وانتقل إلى علامة تبويب الصوت والفيديو من اللوحة الموجودة على يسار الشاشة. ضمن إعدادات الصوت ، اسحب منزلق حجم الإدخال إلى قيمة أعلى. الآن ، تحقق مما إذا كان الميكروفون الموجود على نظامك يعمل بشكل صحيح أم لا. أخيرًا ، يمكنك بدء مشاركة الشاشة على Discord مع الصوت.
س 2. كيف يمكنني إصلاح مشكلة عدم عمل صوت مشاركة شاشة Discord؟
لإصلاح مشكلة عدم عمل صوت مشاركة شاشة Discord ، تأكد من أنك تستخدم أحدث برامج تشغيل الصوت على جهاز الكمبيوتر الخاص بك. إذا كنت تستخدم برامج تشغيل صوت قديمة أو معيبة ، فقد تواجه مشكلات في الصوت أثناء مشاركة الشاشة على Discord. علاوة على ذلك ، تأكد من تحديث تطبيق Discord إلى أحدث إصدار. أخيرًا ، لإصلاح صوت مشاركة الشاشة على تطبيق Discord ، يمكنك اتباع الطرق المدرجة في دليلنا المفصل أعلاه.
يتمتع Discord بنصيبه العادل من المشكلات المتعلقة بالصوت وقد يكون كل مستخدم قد واجهها في وقت أو آخر. ومع ذلك ، من خلال الخطوات المذكورة أعلاه ، يجب أن تكون قادرًا على معالجة أي مشاكل صوتية في Discord تظهر أثناء مشاركة الشاشة.
نأمل أن يكون هذا الدليل مفيدًا وأنك تمكنت من إصلاح صوت مشاركة شاشة Discord لا يعمل. إذا وجدت نفسك تكافح أثناء العملية ، تواصل معنا من خلال التعليقات وسنساعدك.