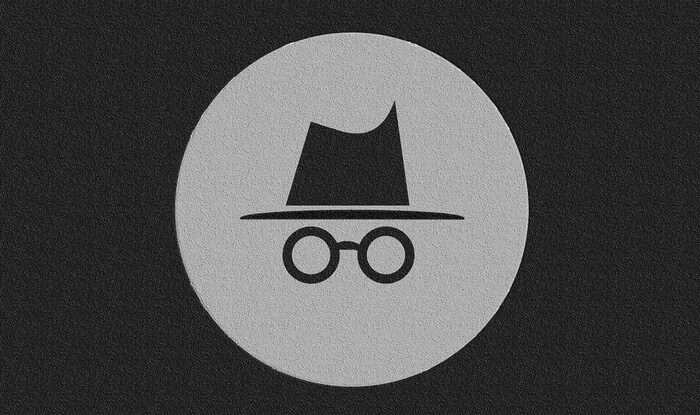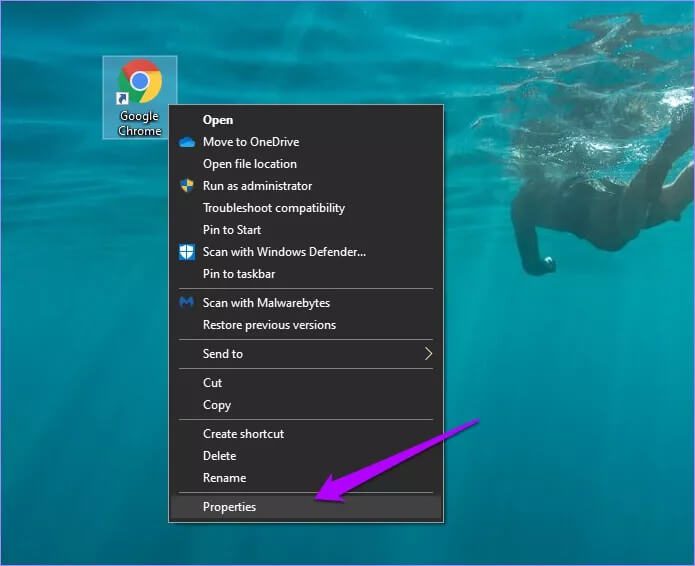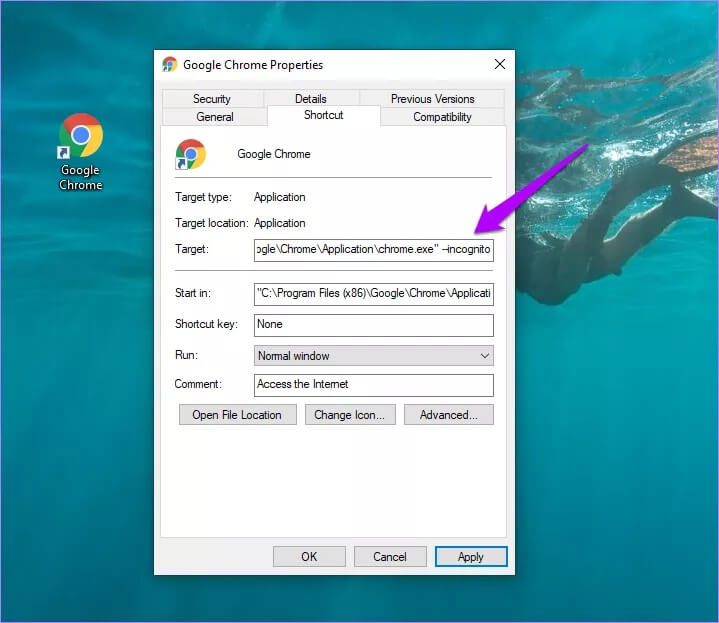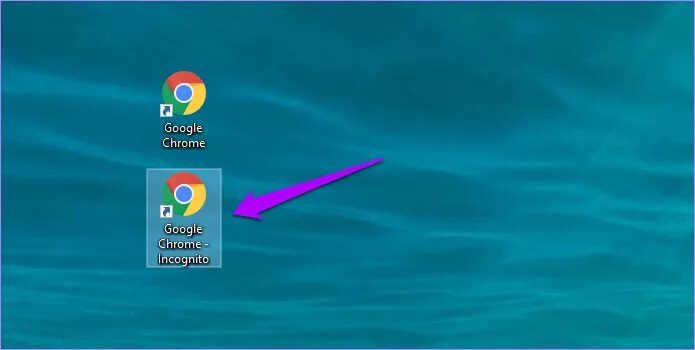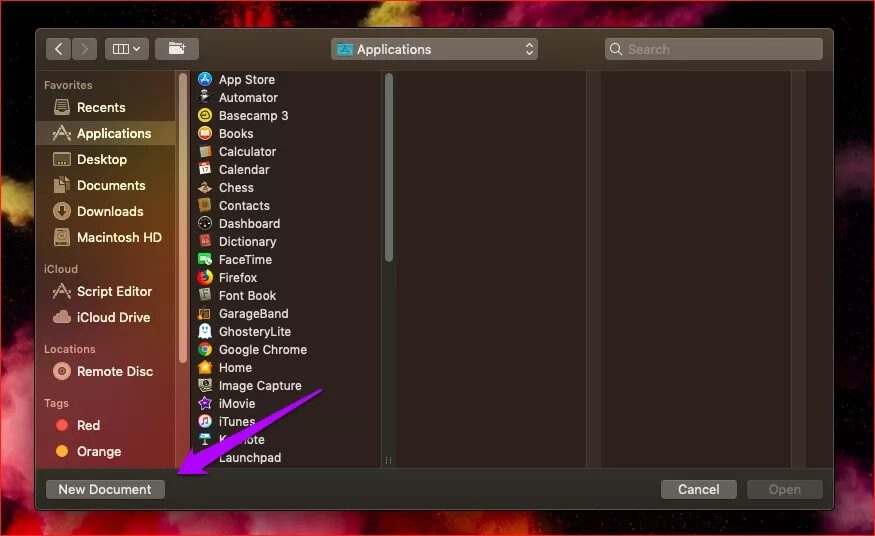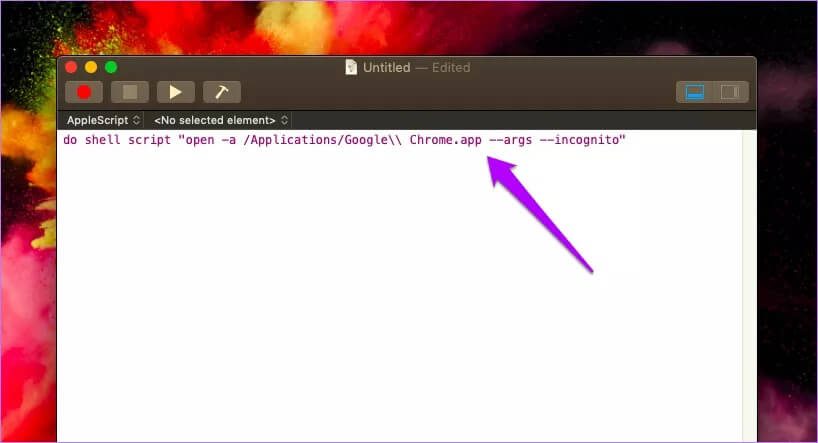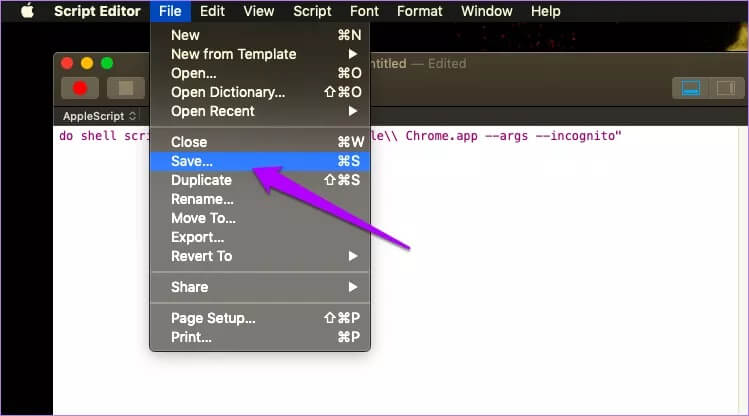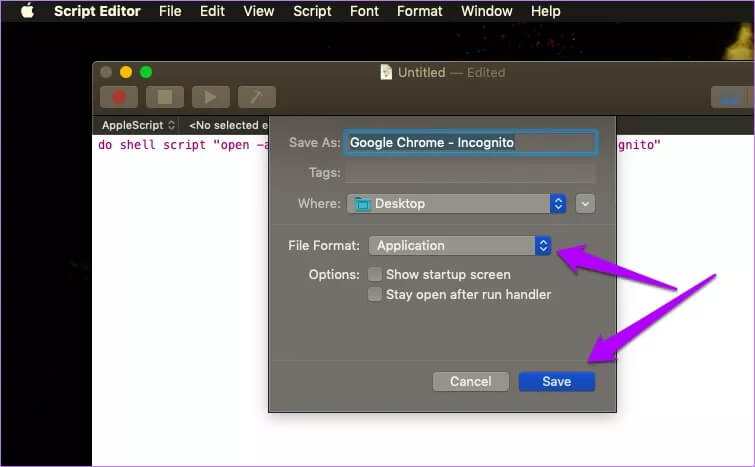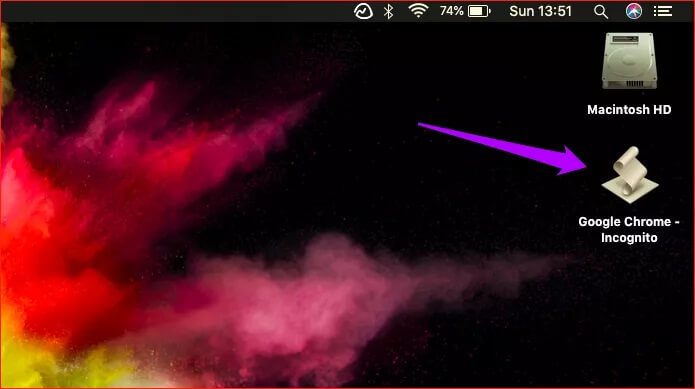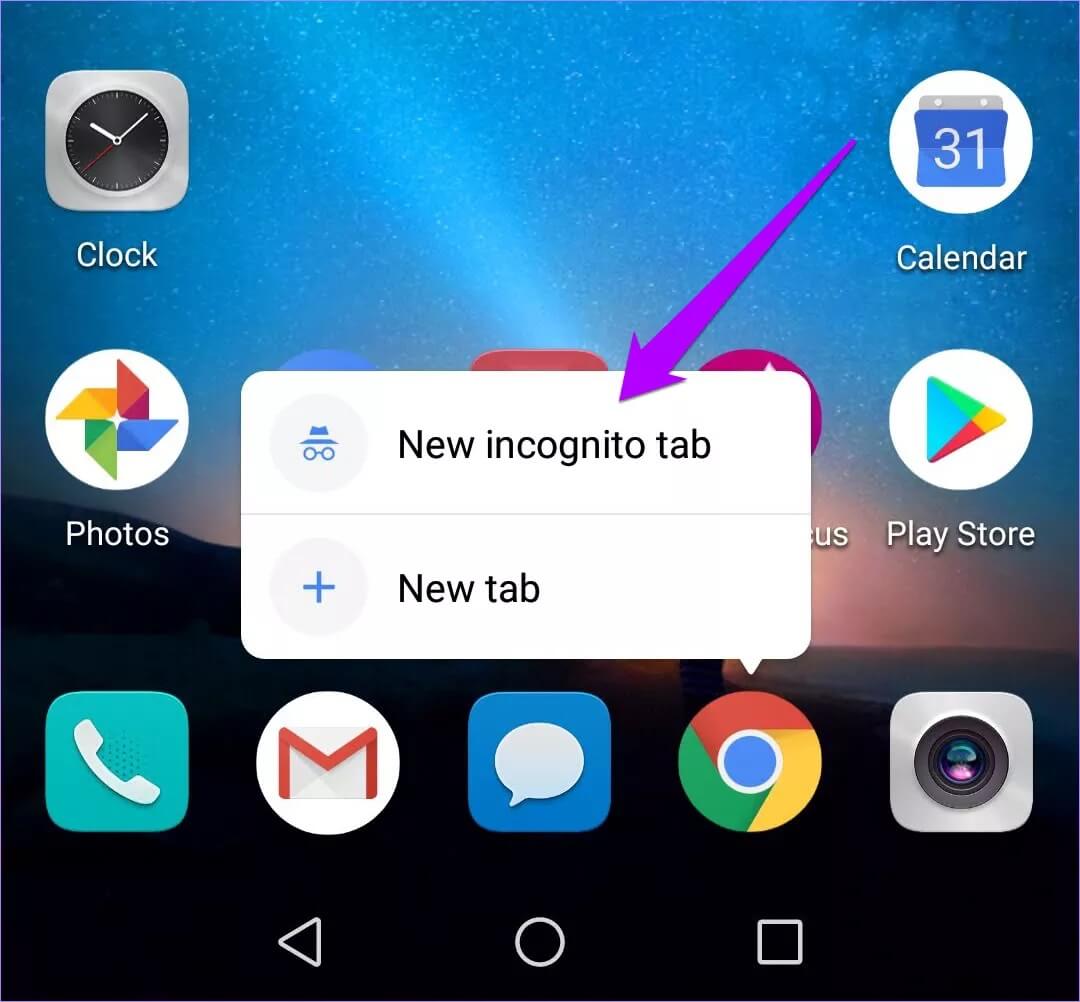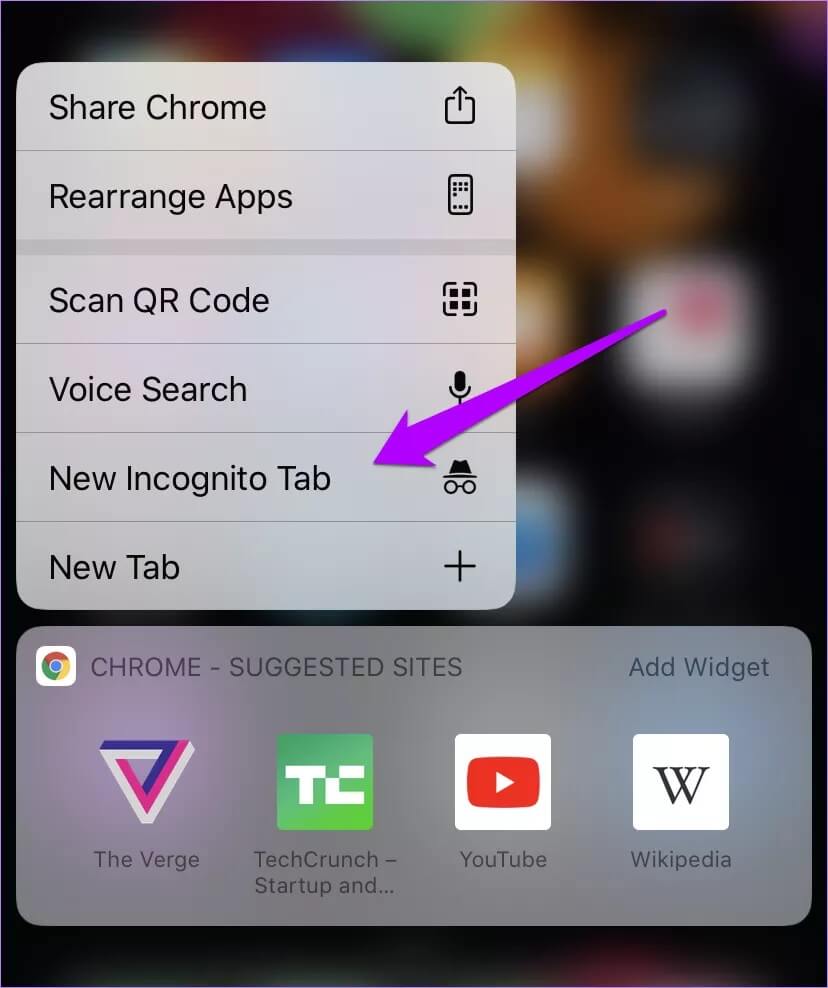كيفية تشغيل Chrome دائمًا في وضع التصفح المتخفي
لقد قمت بخلط وضع التصفح المتخفي مع نوافذ Chrome العادية مرات لا تحصى. لهذا السبب غالبًا ما أعاني من تشغيل Chrome في وضع التصفح المتخفي دون القلق. ربما أنا وحدي ، لكنني أعتقد أن هذا يحدث بشكل أساسي بسبب اعتماد Chrome للوضع المظلم. تبدو كل من علامات التبويب العادية وعلامة تبويب التصفح المتخفي متشابهة تقريبًا ، أليس كذلك؟
ومع ذلك ، لا أريد التخلص من الوضع المظلم في Chrome لمجرد ذلك. لهذا السبب يمكن أن يكون تعلم تشغيل Chrome دائمًا في وضع التصفح المتخفي مفيدًا جدًا. هذا يقلل من فرص نسيان الوصول إلى وضع التصفح المتخفي بمجرد فتح المتصفح. لكن كيف تفعل ذلك؟
إذا كنت على استعداد لقضاء بضع دقائق ، فيمكنك بسهولة إنشاء اختصار يتيح لك فتح Chrome بسهولة في وضع التصفح المتخفي. يمكنك إنشاء ذلك على نظامي التشغيل Windows و macOS.
على نظامي التشغيل Android و iOS ، يكون من الأسهل تشغيل Chrome في وضع التصفح المتخفي إذا كنت تعرف القيام بذلك. لذا اقرأ.
جوجل Chrome – على Windows
يعد تشغيل Chrome دائمًا في وضع التصفح المتخفي على Windows أمرًا سهلاً للغاية. يجب إنشاء اختصار على سطح المكتب عن طريق إضافة سطر أوامر بسيط إلى هدف الملف الافتراضي. أيضًا ، يمكنك القيام بذلك بالاختصار الموجود بالفعل على سطح المكتب. أو يمكنك تكرار الاختصار (باستخدام نسخ ولصق) بحيث يكون لديك اختصاران – أحدهما لتشغيل Chrome في الوضع العادي والآخر لتشغيله دائمًا في وضع التصفح المتخفي.
ملاحظة: إذا لم يكن لديك اختصار Chrome على سطح المكتب ، فافتح File Explorer ، ثم انتقل إلى Local Disk (C :)> Program Files (x86)> Google> Chrome> Application. داخل مجلد التطبيق ، انقر بزر الماوس الأيمن فوق الملف المسمى “chrome” ، ثم أشر إلى إرسال إلى ، ثم انقر فوق سطح المكتب.
الخطوة 1: انقر بزر الماوس الأيمن فوق اختصار Chrome على سطح المكتب ، ثم حدد خصائص.
الخطوة 2: قم بالتبديل إلى علامة التبويب “الاختصار” في مربع الحوار “خصائص“. تابع عن طريق إضافة مسافة واحدة إلى مسار الملف في نهاية الحقل الهدف. بعد ذلك ، أدخل سطر الأوامر التالي:
--incognito
يجب أن يبدو مسار الملف مثل ذلك الموجود في لقطة الشاشة أدناه. انقر فوق “تطبيق” ، ثم “موافق” لحفظ التغييرات.
الخطوة 3: انقر نقرًا مزدوجًا فوق الاختصار ، وسيبدأ Chrome دائمًا في وضع التصفح المتخفي في كل مرة. في حالتي ، لديّ اختصارا Chrome على سطح المكتب يتيحان لي فتح Chrome إما في الوضع العادي أو وضع التصفح المتخفي. لمنع الالتباس ، قمت بإعادة تسميتهم بشكل مناسب.
إذا كنت تريد إيقاف تشغيل الاختصار في وضع التصفح المتخفي ، فما عليك سوى إزالة سطر الأوامر “–incognito” من الحقل “الهدف” عبر “الخصائص” وحفظ التغييرات.
هل تعلم: لا يخفي التصفح أو التصفح الخاص في وضع التصفح المتخفي أنشطة التصفح الخاصة بك أو يمنع الآخرين من التطفل على أنشطة التصفح الخاصة بك. يساعد استخدام خدمة VPN في منع ذلك من خلال إخفاء الموقع الفعلي وعنوان IP. نوصي باستخدام ExpressVPN (قم بالتسجيل باستخدام هذا الرابط ووفر 49٪ على الخطة السنوية).
GOOGLE CHROME -على macOS
على عكس نظام التشغيل Windows ، لا يمكنك تعديل اختصار Chrome على macOS لجعله يشغل المتصفح دائمًا في وضع التصفح المتخفي. بدلاً من ذلك ، يجب عليك إنشاء نص بسيط لهذا الغرض. لا تقلق – من السهل جدًا القيام بذلك.
ولكن هناك بعض الأشياء التي يجب أن تضعها في اعتبارك. أولاً ، لن يحتوي البرنامج النصي على رمز Chrome. بدلاً من ذلك ، سيبدو تمامًا كما هو بالفعل – نص. ثانيًا ، لن يعمل البرنامج النصي إذا كان لديك بالفعل Chrome قيد التشغيل. في مثل هذه الحالات ، يجب عليك فتح علامات تبويب التصفح المتخفي يدويًا.
الخطوة 1: افتح محرر AppleScript. اكتب محرر نصوص Appel في Spotlight (اختصار Cmd + Space) ، ثم اضغط على Enter للقيام بذلك. في النافذة التي تظهر ، انقر فوق مستند جديد.
الخطوة 2: انسخ والصق البرنامج النصي أدناه في محرر AppleScript:
do shell script "open -a /Applications/Google\\ Chrome.app --args --incognito"
الخطوة 3: افتح قائمة الملفات ، ثم انقر فوق حفظ.
الخطوة 4: اكتب اسمًا للبرنامج النصي (شيء يمكن التعرف عليه) ، وحدد موقعًا لحفظ الملف (سطح المكتب هو الأكثر ملاءمة) ، وحدد تنسيق الملف كـ Application. أخيرًا ، انقر فوق حفظ.
الخطوة 5: استخدم البرنامج النصي متى أردت تشغيل Chrome في وضع التصفح المتخفي.
يمكنك أيضًا سحبها إلى Dock واستخدامها جنبًا إلى جنب مع اختصار Chrome العادي لمزيد من الراحة. ولكن ، يجب ألا يكون لديك أي نوافذ Chrome عادية تعمل في الخلفية عند استخدام البرنامج النصي.
GOOGLE CHROME – على ANDROID و IOS
لفتح Chrome دائمًا مباشرة في وضع التصفح المتخفي على Android ، لا يتعين عليك تعديل الاختصارات أو إنشاء نصوص برمجية من البداية. بدلاً من ذلك ، يتميز رمز Chrome بالفعل بهذه الوظيفة. فقط اضغط مع الاستمرار لثانية. بعد ذلك ، يجب أن تشاهد قائمة السياق – انقر فوق علامة تبويب جديدة للتصفح المتخفي ، وأنت على ما يرام.
الأمر نفسه ينطبق على Chrome على iOS. ولا تحتاج أيضًا إلى جهاز مزود بتقنية 3D Touch ، نظرًا لأن Haptic Touch تبدأ تشغيل iOS 13. اضغط مطولاً على رمز Chrome ، ثم انقر على علامة تبويب جديدة للتصفح المتخفي. يمكنك القيام بذلك على أي جهاز iOS (iPhone أو iPad) يعمل بنظام iOS 13.
نصيحة: في نظام iOS ، تتميز أداة Chrome أيضًا باختصار لفتح Chrome في وضع التصفح المتخفي. توجه إلى عرض اليوم (أقصى الشاشة من الصفحة الرئيسية) ، ثم انقر فوق تحرير لتمكين أداة Chrome.
انطلق في وضع التصفح المتخفي
تساعد القدرة على فتح Chrome دائمًا في وضع التصفح المتخفي إلى حد كبير في منع الالتباس. بعد اتباع هذه الطرق ، لا يتعين علي إضاعة الوقت في مسح ذاكرة التخزين المؤقت للمتصفح للتخلص من عمليات البحث الخاصة لمجرد أنني نسيت الانتقال إلى وضع التخفي.
أيضًا ، تنقذ نفسك من إجراء تلك النقرات الإضافية لتشغيل Chrome ثم إنفاق نقرتين لإعادة تشغيله في وضع التصفح المتخفي.