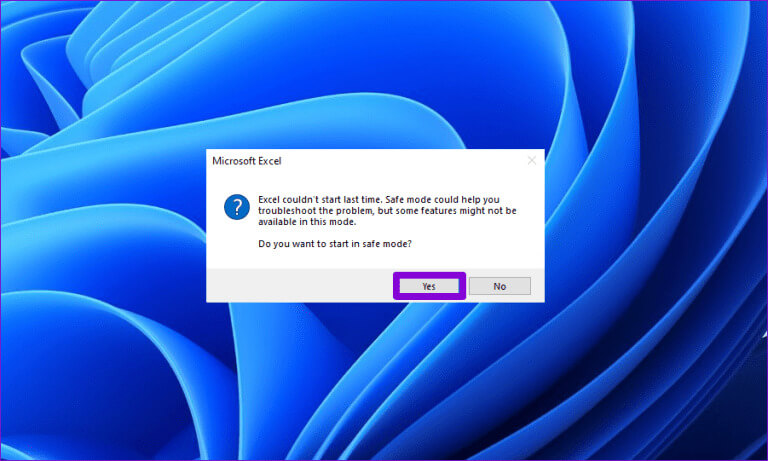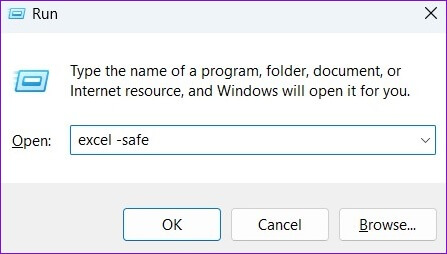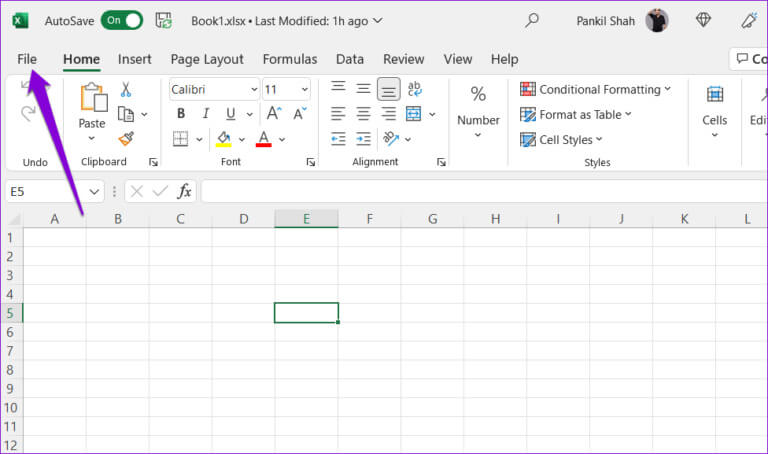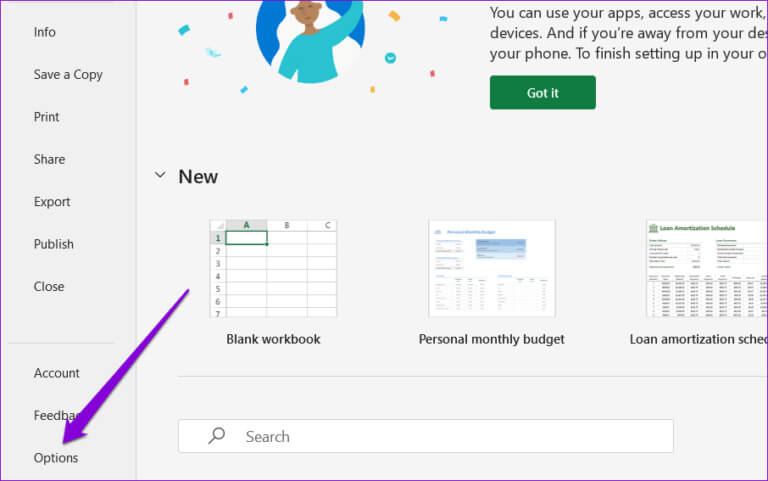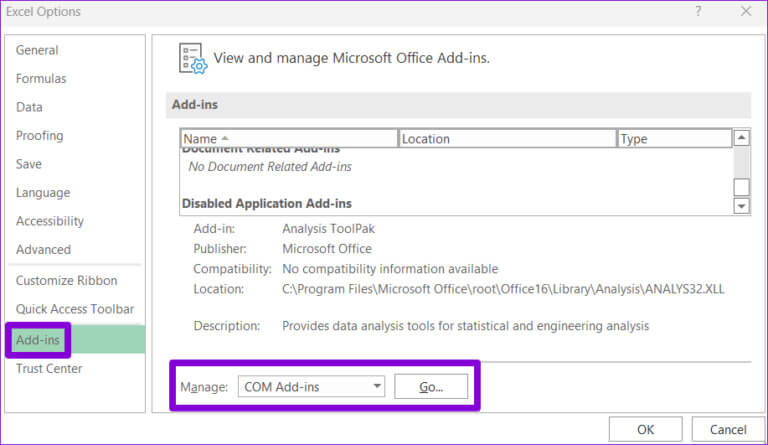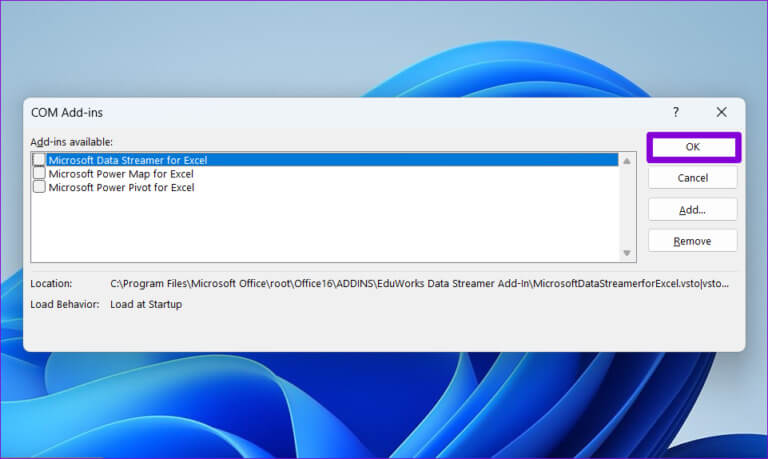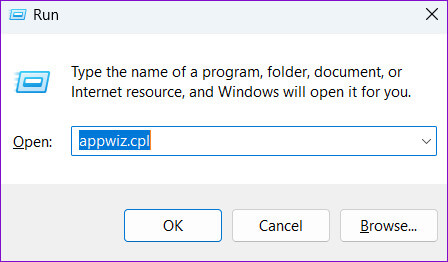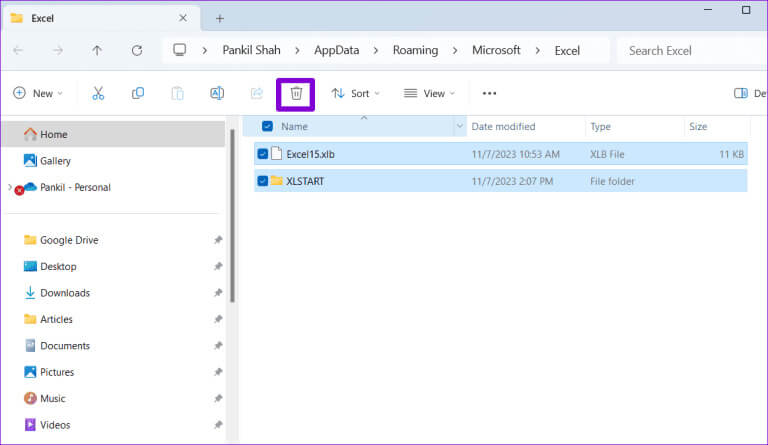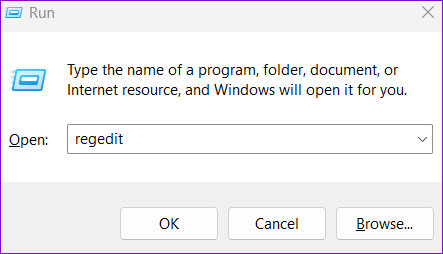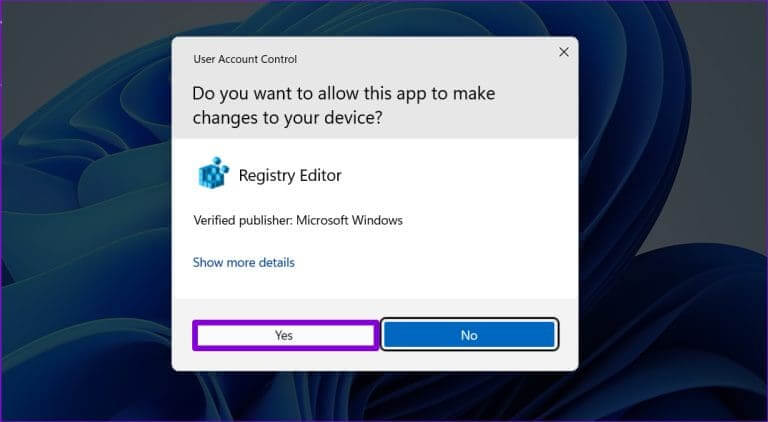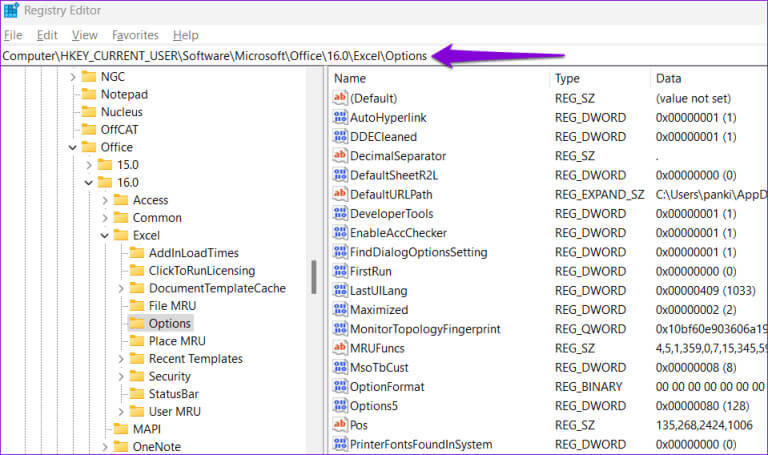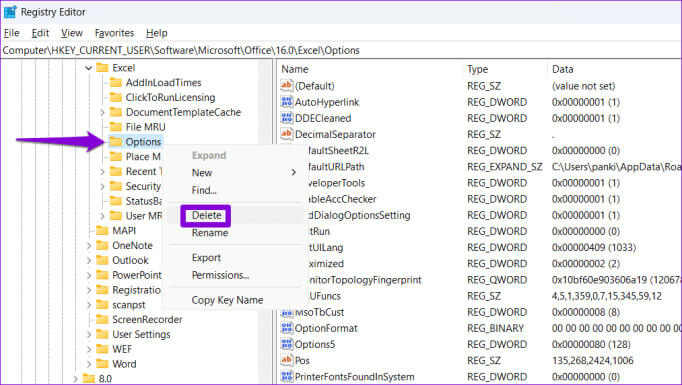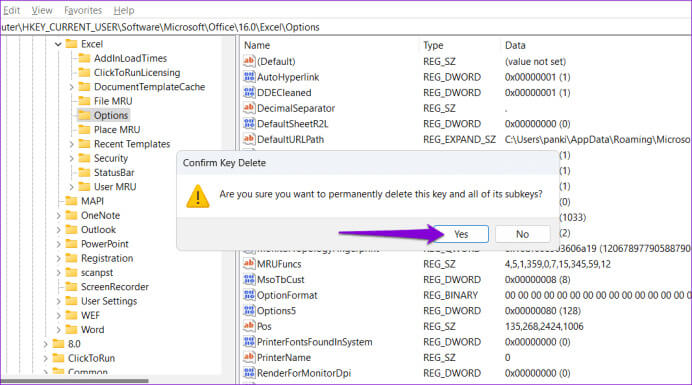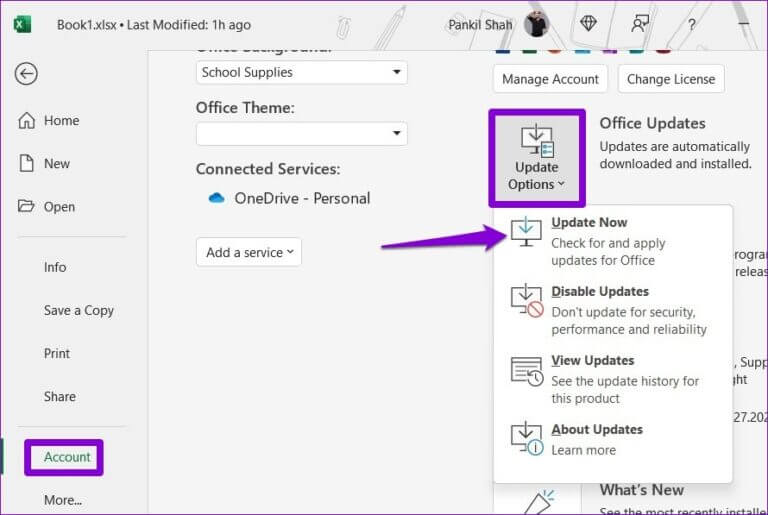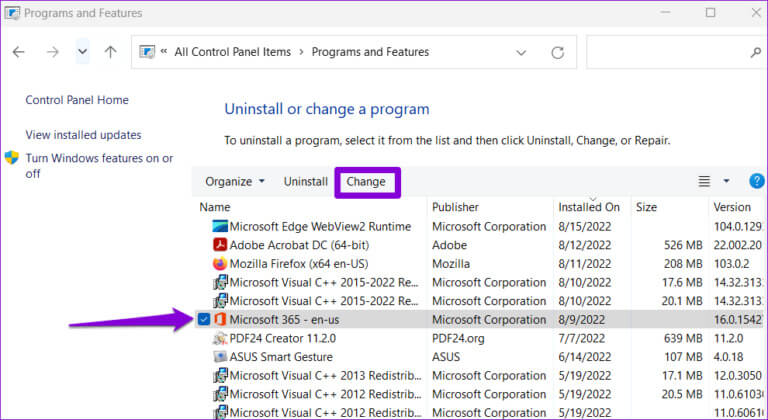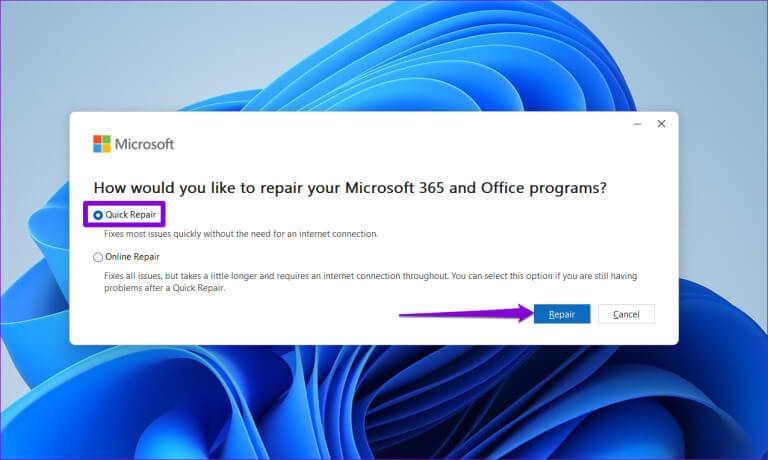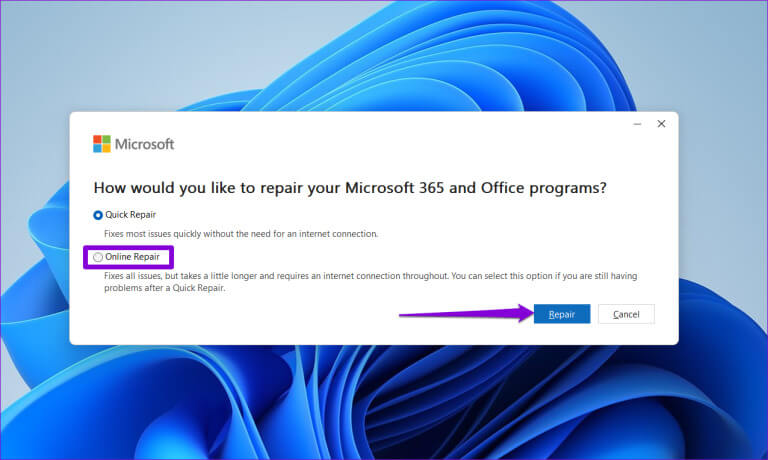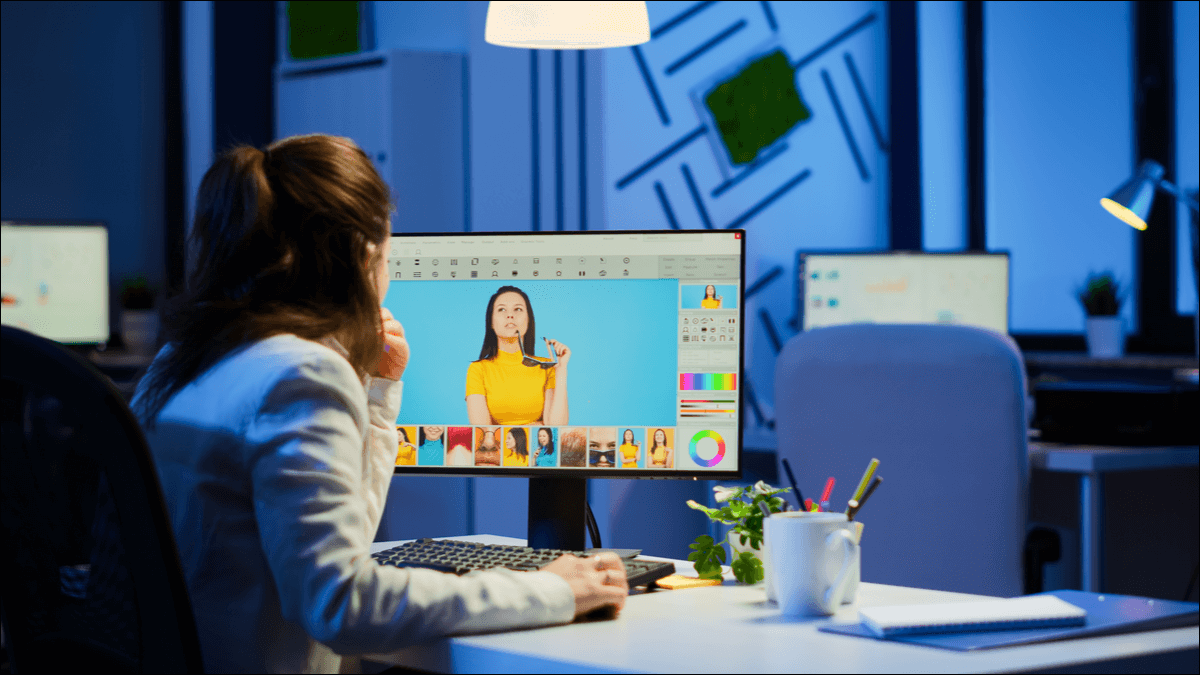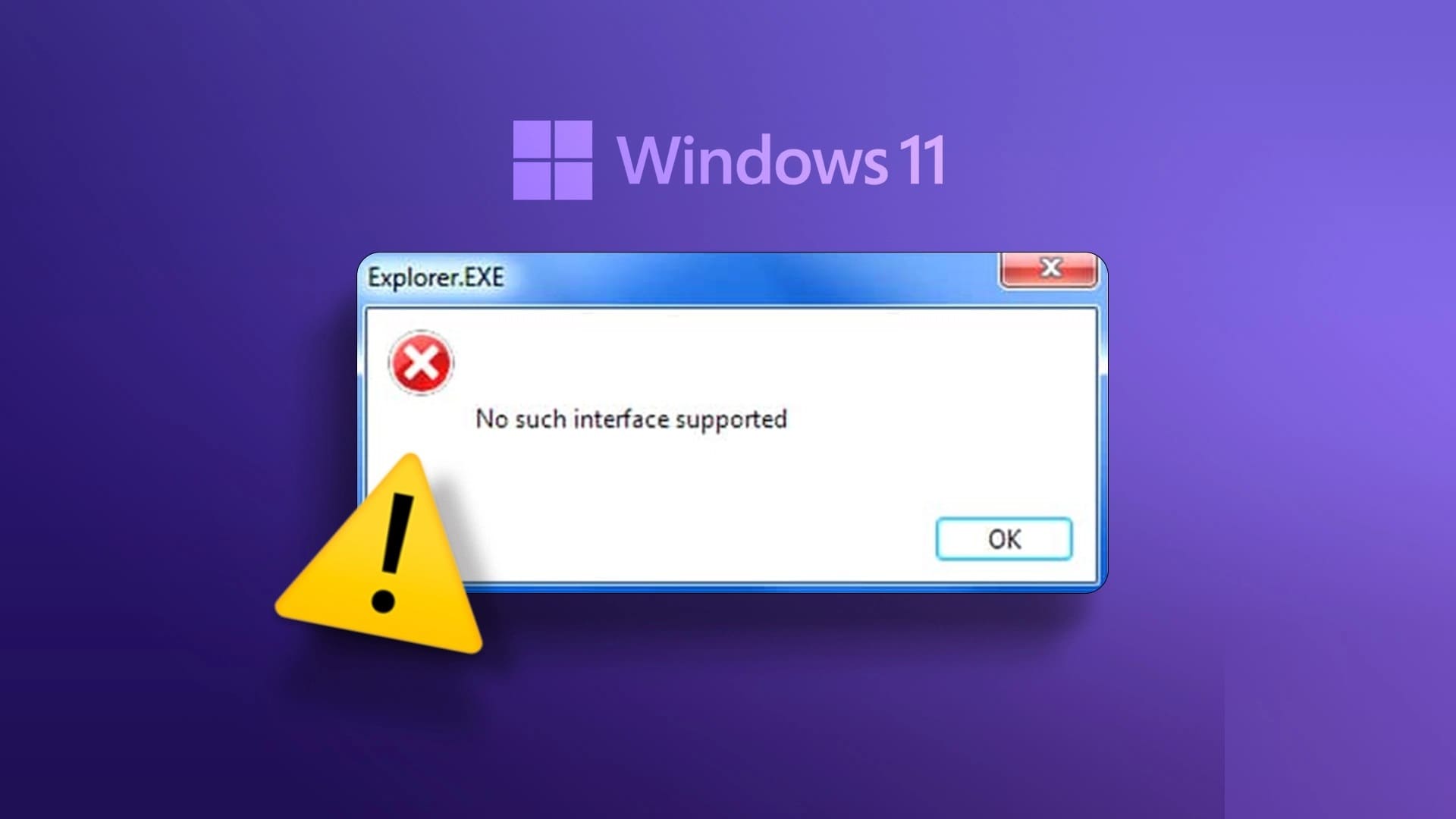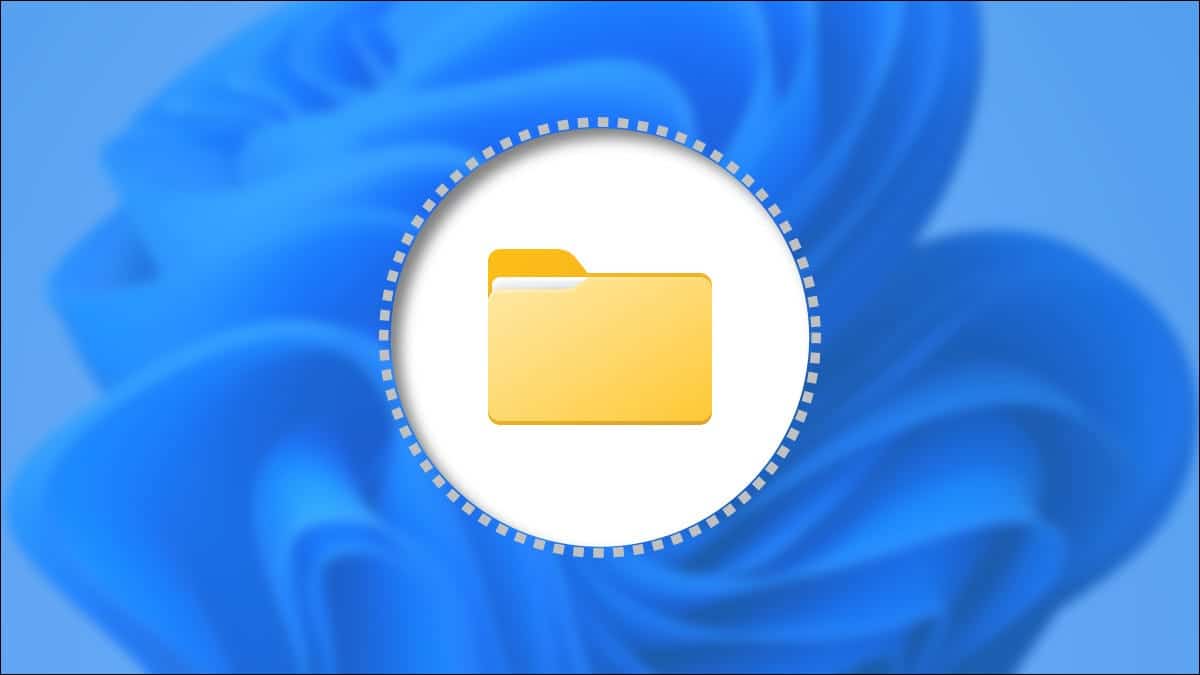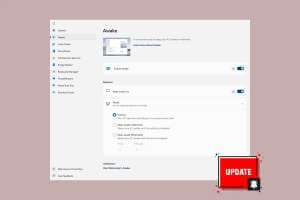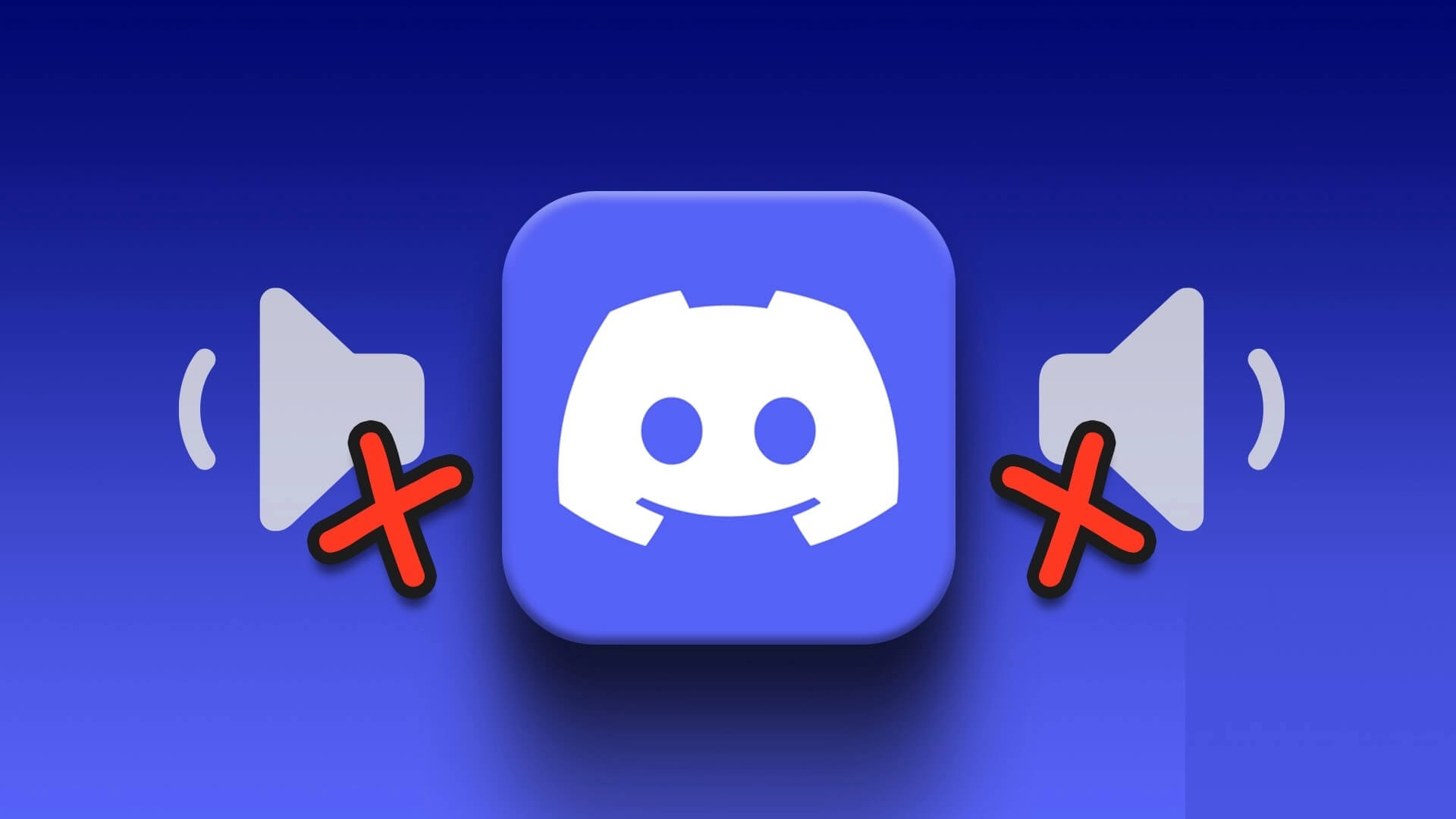هل تستمر في رؤية الخطأ “تعذر بدء تشغيل Excel في المرة الأخيرة” في كل مرة تحاول فيها فتح Excel على جهاز الكمبيوتر الشخصي الذي يعمل بنظام Windows؟ يمكن أن يحدث ذلك لعدة أسباب، بما في ذلك مواطن الخلل المؤقتة أو الوظائف الإضافية الخاطئة أو الملفات التالفة. إذا لم تساعدك إعادة تشغيل جهاز الكمبيوتر أو برنامج Excel، فإن هذا الدليل يحتوي على بعض الحلول التي ستساعدك.
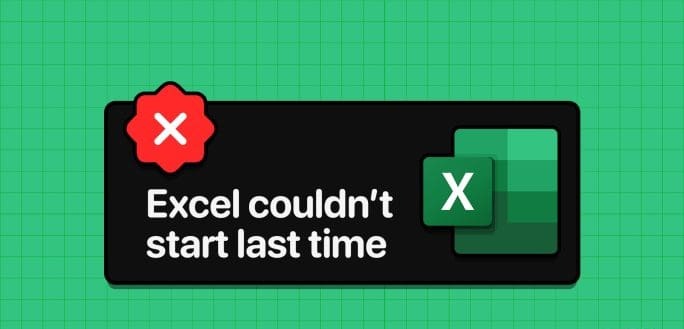
عند الاعتماد على Microsoft Excel في العمل، فإن مواجهة مثل هذه الأخطاء يمكن أن تكون محبطة. للمساعدة، قمنا بتجميع قائمة من النصائح المفيدة التي من شأنها إعادة تشغيل Excel احتياطيًا وتشغيله كما كان من قبل على جهاز الكمبيوتر الذي يعمل بنظام Windows 10 أو 11. لذلك، دعونا نلقي نظرة.
1. افتح برنامج Excel في الوضع الآمن
يمكن أن يساعدك فتح Microsoft Excel في الوضع الآمن في استكشاف جميع أنواع الأخطاء والمشكلات وإصلاحها. ومن ثم، حاول ذلك أولا. عندما تظهر رسالة الخطأ “تعذر بدء تشغيل Excel في المرة الأخيرة”، انقر فوق “نعم” لفتح Excel في الوضع الآمن.
إذا كنت قد تجاهلت رسالة الخطأ بالفعل، فاضغط على اختصار لوحة المفاتيح Windows + R لفتح مربع الحوار “تشغيل”. اكتب excel -safe في المربع واضغط على Enter لفتح Excel في الوضع الآمن.
بعد فتح Excel في الوضع الآمن، حاول استخدامه لبضع دقائق. إذا لم تواجه مشكلات، فمن المحتمل أن إحدى الوظائف الإضافية لديك تمنع Excel من الفتح في الوضع العادي.
2. تعطيل الوظائف الإضافية
على الرغم من أن الوظائف الإضافية التابعة لجهات خارجية يمكنها تحسين وظائف Excel، إلا أنها يمكن أن تسبب مشكلات. إذا كنت تستخدم وظائف إضافية متعددة، فقد يكون من الصعب معرفة أي منها يتسبب في حدوث هذا الخطأ. في هذه الحالة، ستحتاج إلى تعطيل كافة الوظائف الإضافية وإعادة تمكينها واحدة تلو الأخرى. فيما يلي الخطوات لنفسه.
الخطوة 1: افتح Microsoft Excel على جهاز الكمبيوتر الخاص بك وانقر فوق القائمة “ملف” في الزاوية العلوية اليسرى.
الخطوة 2: انقر فوق خيارات في الزاوية السفلية اليسرى.
خطوة 3: قم بالتبديل إلى علامة التبويب الوظائف الإضافية وحدد وظائف COM الإضافية في القائمة المنسدلة “إدارة”. ثم انقر فوق الزر “انتقال” الموجود بجواره.
الخطوة 4: قم بإلغاء تحديد كافة خانات الاختيار ثم انقر فوق موافق.
بعد تعطيل الوظائف الإضافية، أعد تشغيل Excel، وأعد تمكين الوظائف الإضافية واحدة تلو الأخرى. حاول استخدام Excel بعد تمكين كل وظيفة إضافية. بمجرد العثور على الوظيفة الإضافية المزعجة، فكر في إزالتها.
3. إفراغ مجلد بدء تشغيل تطبيق Excel
عند فتح Microsoft Excel على جهاز الكمبيوتر الخاص بك، فإنه يقوم بتحميل إعدادات التكوين والقوالب والبيانات الأساسية الأخرى الخاصة بالحساب. إذا أصبحت هذه البيانات تالفة أو يتعذر الوصول إليها، فقد تواجه أخطاء مثل “تعذر بدء تشغيل Excel في المرة الأخيرة” على جهاز الكمبيوتر الخاص بك.
لإصلاح ذلك، تحتاج إلى إفراغ الملفات الموجودة في مجلد بدء تشغيل Excel. سيؤدي القيام بذلك إلى إجبار برنامج Excel على إعادة إنشاء الملفات المفقودة، مما يؤدي إلى حل أية مشكلات بشكل فعال.
الخطوة 1: اضغط على مفتاح Windows + R اختصار لوحة المفاتيح لفتح مربع الحوار “تشغيل”. اكتب %appdata%\Microsoft\Excel في المربع واضغط على Enter.
الخطوة 2: في نافذة File Explorer، اضغط على اختصار لوحة المفاتيح Ctrl + A لتحديد جميع الملفات وانقر على أيقونة سلة المهملات في الأعلى.
4. إعادة ضبط خيارات Excel
قد يكون أحد تفضيلات Excel هو السبب وراء سوء عمل البرنامج وتسبب الأخطاء. بدلاً من المرور عبر كل إعداد من إعدادات Excel بشكل فردي، من الأسهل إعادة تعيينها باستخدام محرر التسجيل.
نظرًا لأن ملفات التسجيل تحتوي على إعدادات مهمة لنظامك، فمن المهم عمل نسخة احتياطية لجميع ملفات التسجيل أو إنشاء نقطة استعادة قبل المتابعة.
الخطوة 1: اضغط على مفتاح Windows + R اختصار لوحة المفاتيح لفتح مربع الحوار “تشغيل”. اكتب regedit في المربع واضغط على Enter.
الخطوة 2: حدد نعم عندما تظهر مطالبة التحكم في حساب المستخدم (UAC).
خطوة 3: الصق المسار التالي في شريط العناوين في الأعلى واضغط على Enter.
HKEY_CURRENT_USER\SOFTWARE\Microsoft\Office\16.0\Excel
الخطوة 4: انقر بزر الماوس الأيمن فوق مفتاح الخيارات وحدد حذف.
الخطوة 5: حدد نعم للتأكيد.
أعد تشغيل جهاز الكمبيوتر الخاص بك بعد ذلك وحاول استخدام Excel مرة أخرى.
5. تأكد من تحديث برنامج EXCEL
هل قمت بإيقاف تشغيل التحديثات التلقائية لتطبيقات Office على جهاز الكمبيوتر الخاص بك؟ إذا كان الأمر كذلك، فمن المحتمل أنك تستخدم إصدارًا قديمًا من Microsoft Excel، مما قد يؤدي أحيانًا إلى حدوث أخطاء مثل “تعذر بدء تشغيل Excel في المرة الأخيرة”.
للتحقق من تحديثات Excel يدويًا:
الخطوة 1: افتح Excel أو أي تطبيق Office على جهاز الكمبيوتر الخاص بك وانقر فوق القائمة “ملف” في الزاوية العلوية اليسرى.
الخطوة 2: قم بالتبديل إلى علامة التبويب “الحساب”، وانقر فوق “خيارات التحديث”، ثم حدد “التحديث الآن”.
6. تشغيل أداة إصلاح المكتب
إذا لم ينجح أي شيء أو إذا واجهت مشكلات مماثلة مع تطبيقات Office الأخرى، فيمكنك التفكير في تشغيل أداة إصلاح Microsoft Office. سيقوم بفحص جميع تطبيقات Office الخاصة بك، بما في ذلك Excel، بحثًا عن أي مشكلات وإصلاحها.
الخطوة 1: اضغط على اختصار لوحة المفاتيح Windows + R لفتح مربع الحوار “تشغيل”. اكتب appwiz.cpl في مربع النص واضغط على Enter.
الخطوة 2: حدد موقع مجموعة Microsoft Office وحدِّدها. ثم اضغط على خيار التغيير في الأعلى.
خطوة 3: حدد خيار الإصلاح السريع وانقر فوق إصلاح.
إذا ظلت المشكلة قائمة، فقم بتشغيل الأداة المذكورة أعلاه مرة أخرى وحدد خيار الإصلاح عبر الإنترنت. سيؤدي هذا إلى إجراء عملية إصلاح أكثر شمولاً لإصلاح مشكلات تطبيقات Office.
Excel خالي من الأخطاء
قد يكون الأمر مربكًا عندما تفشل تطبيقات Office، مثل Excel، في الفتح كالمعتاد وتستمر في مطالبتك بفتحها في الوضع الآمن بدلاً من ذلك. من المفترض أن يساعدك اتباع النصائح المذكورة أعلاه في حل هذه المشكلة ويسمح لك باستئناف العمل في أي وقت من الأوقات.