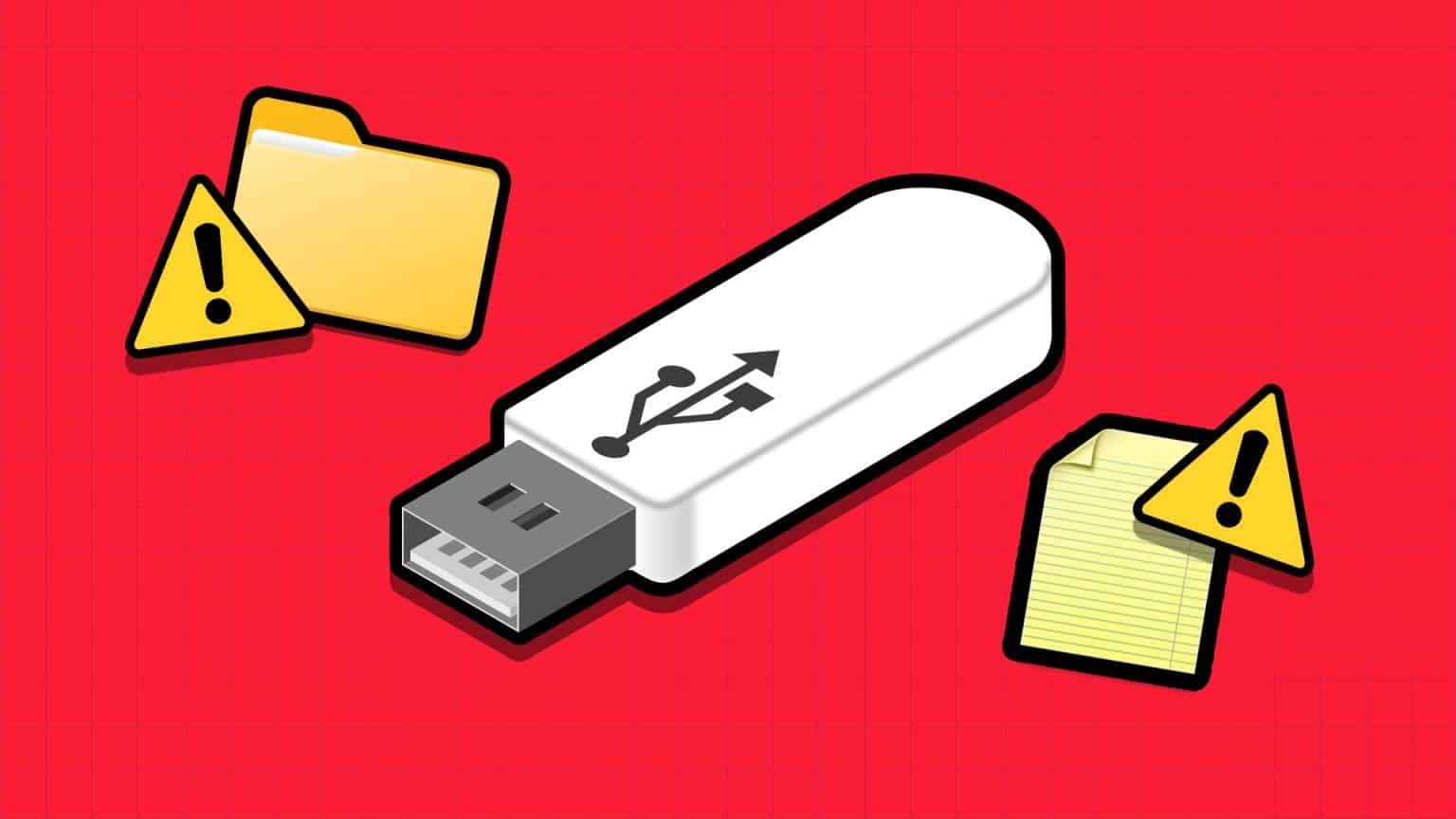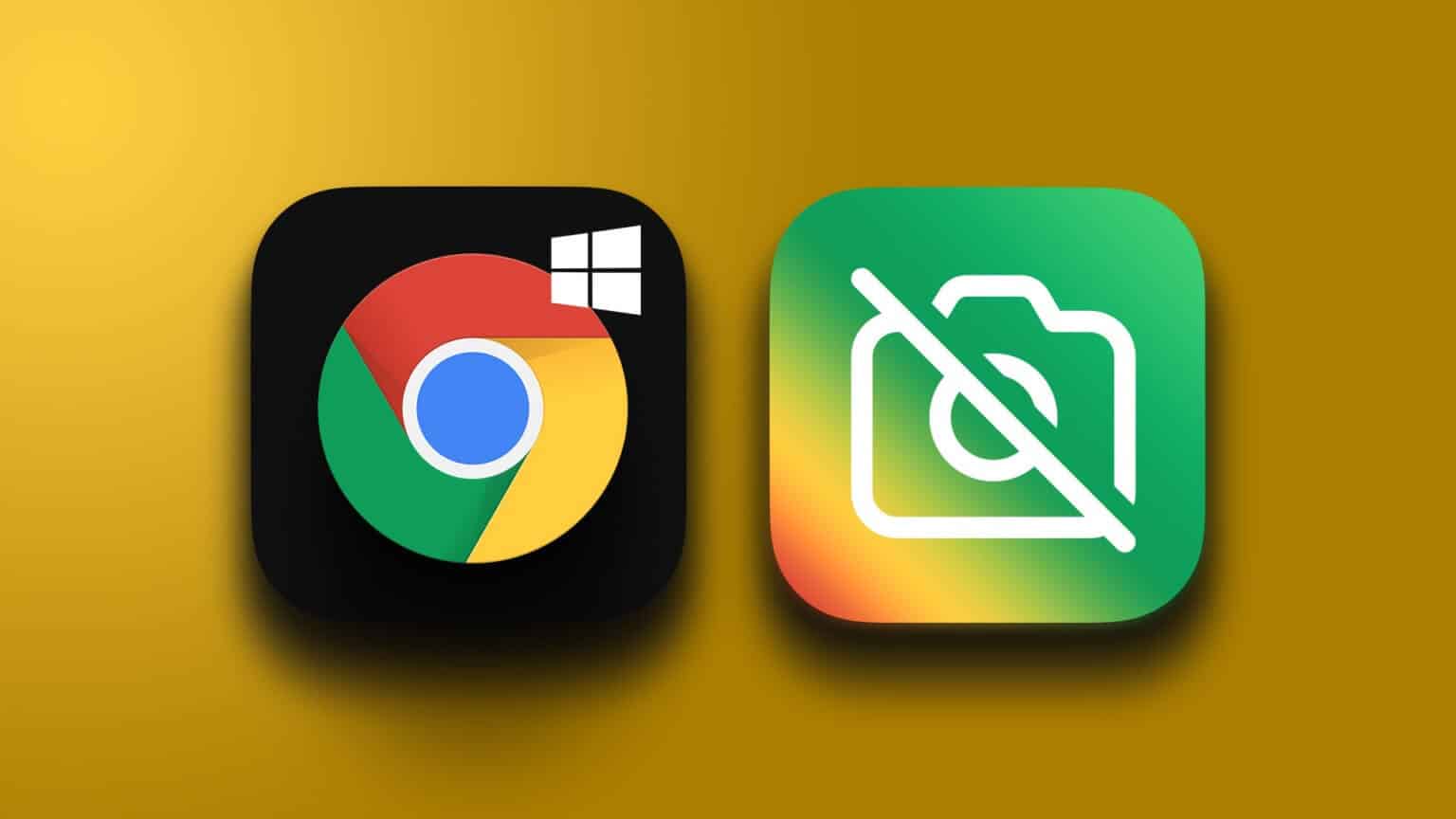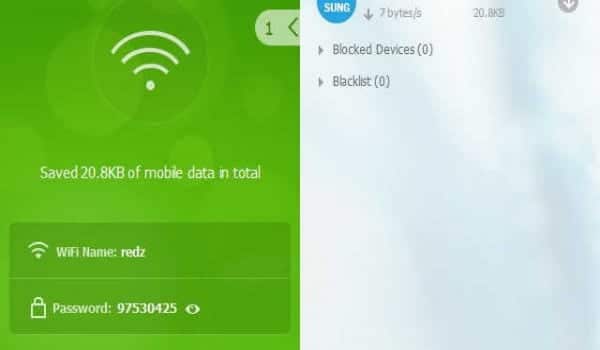يتم تشغيل عملية Windows Explorer عندما تقوم بتشغيل جهاز الكمبيوتر الخاص بك. يساعدك في العثور على الملفات والمجلدات الموجودة على جهاز الكمبيوتر الخاص بك وتنظيمها وإدارتها وعرضها. لكنها في بعض الأحيان لا تستجيب. لذلك عليك فتح إدارة المهام باستخدام مفاتيح الاختصار المخصصة ومحاولة تشغيل مهمة Explorer.exe. لكن هذا حل مؤقت.
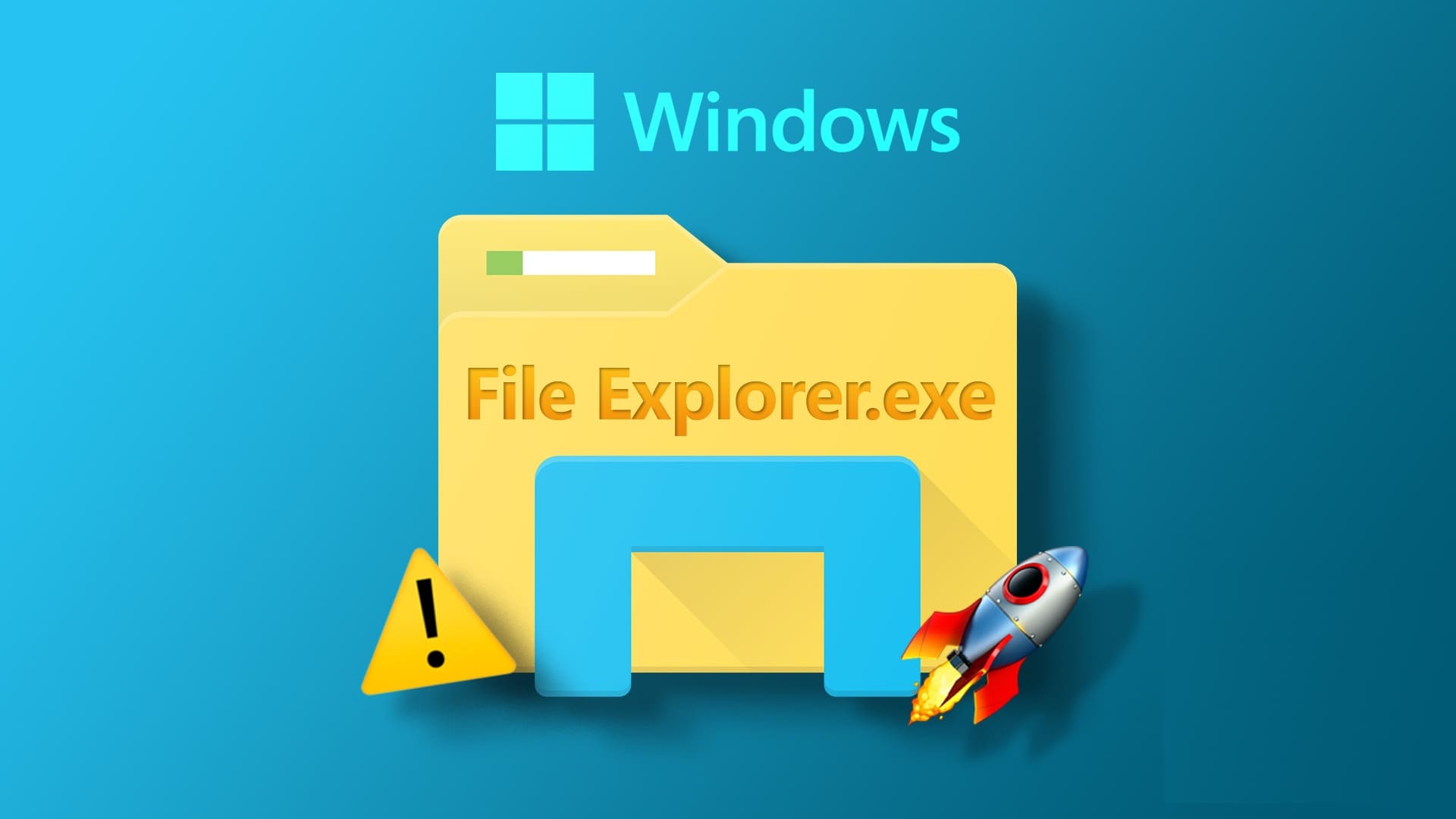
تتضمن بعض الأسباب المحتملة لهذه المشكلة ميزة Fast Startup ، أو تحديث Windows الذي يحتوي على أخطاء أو ملفات قديمة ، أو الخدمات المعطلة ، أو تلف ملفات النظام. جرب الطرق التالية لإصلاح مشكلة Explorer.exe التي لا تعمل عند بدء التشغيل على جهاز الكمبيوتر الذي يعمل بنظام Windows 11.
1. تعطيل بدء التشغيل السريع
يعمل Fast Startup على إسبات النظام الأساسي والعمليات على مستوى kernel أثناء إغلاق الكلي. ولكن يمكن أن يتسبب ذلك في حدوث مشكلات في تمهيد سطح المكتب إذا لم تعمل عمليات الإسبات بشكل طبيعي. لذلك ، يمكن أن يؤدي تعطيل Fast Startup إلى حل المشكلة. إليك الطريقة:
الخطوة 1: اضغط على اختصار لوحة مفاتيح Windows + R لبدء تشغيل مربع الحوار Run. اكتب الرمز القصير التالي في مربع النص واضغط على Enter:
control /name Microsoft.PowerOptions /page pageGlobalSettings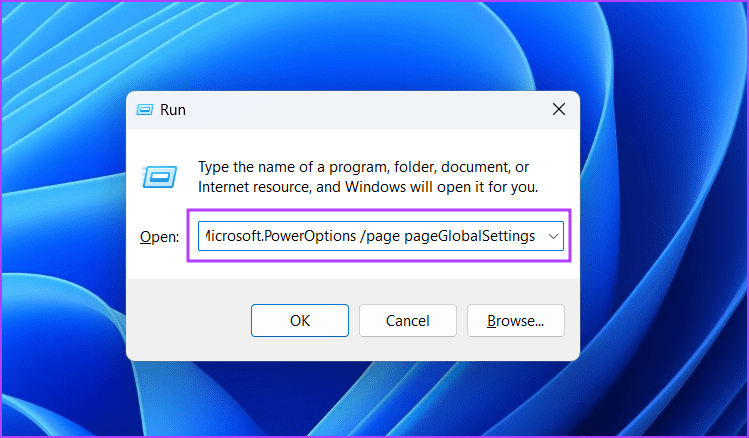
الخطوة 2: عند فتح نافذة إعدادات النظام ، انقر فوق الخيار “تغيير الإعدادات غير المتاحة حاليًا”.
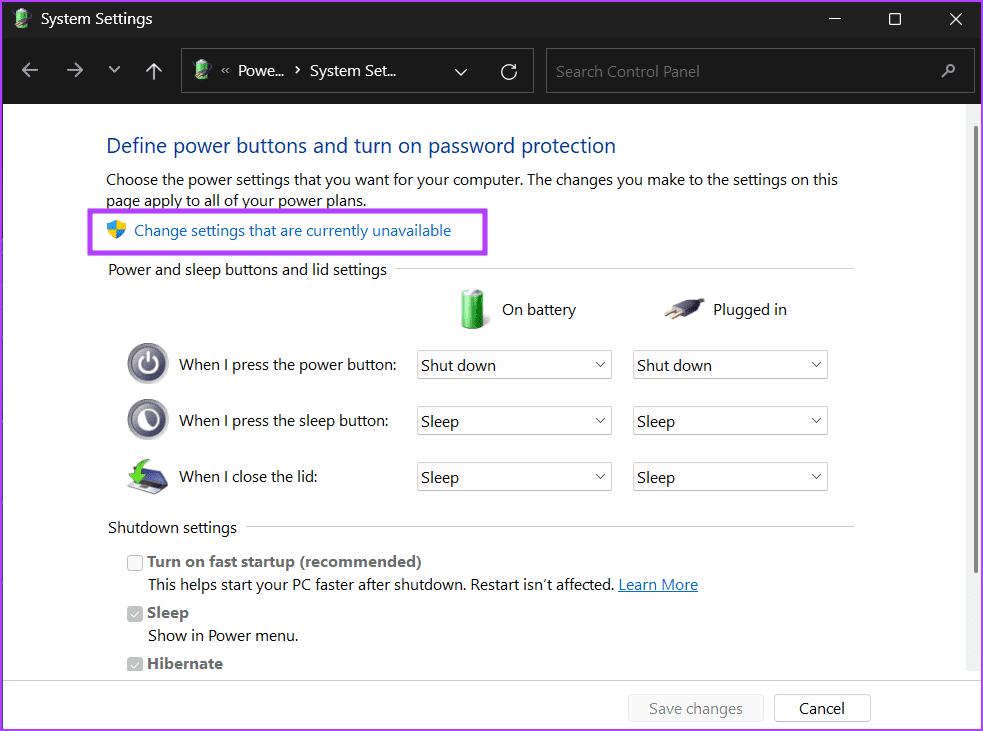
إلى الخطوة 3: قم بإلغاء تحديد مربع الاختيار “تشغيل بدء التشغيل السريع (موصى به)”. انقر فوق الزر حفظ التغييرات.
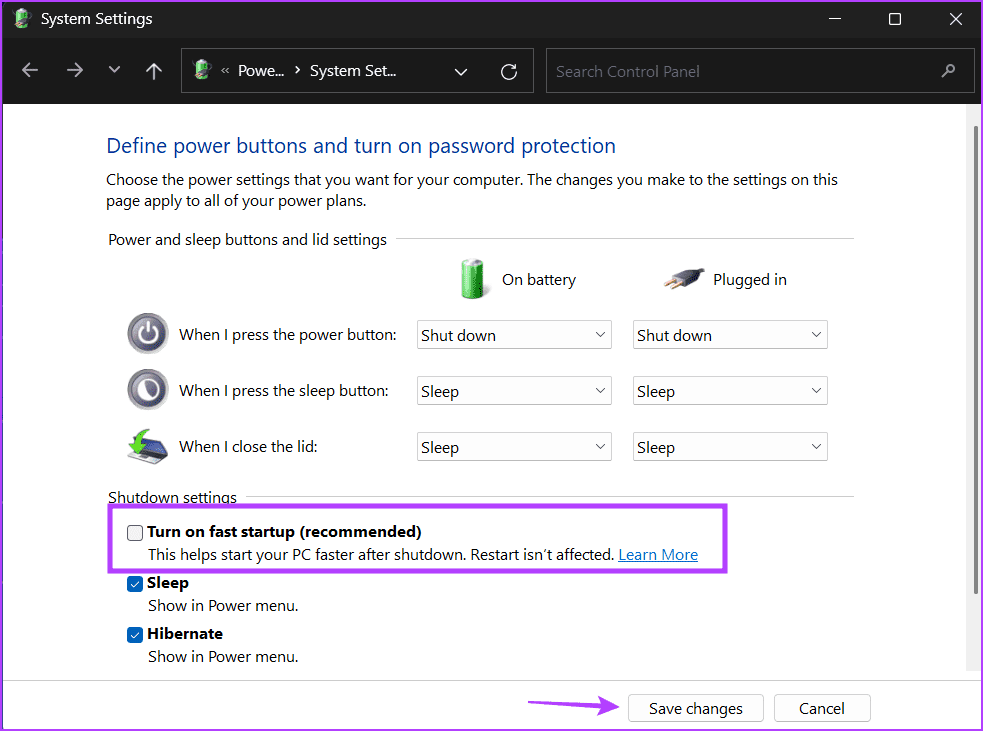
الخطوة 4: أغلق نافذة لوحة التحكم.
2. خدمات التكوين المتعلقة ببرنامج مستكشف الملفات
عندما يكون هناك تعارض بين الخدمات للوصول إلى نفس الموارد ، فقد ينتهي الأمر بتعطل Windows Explorer أو منعه من التشغيل. جاهزية التطبيق هي إحدى هذه الخدمات سيئة السمعة التي تتداخل مع Explorer.exe من بدء التشغيل عند بدء التشغيل. قد تفكر في تعطيله مؤقتًا.
الخطوة 1: اضغط على مفتاح Windows ، واكتب services.msc في شريط البحث في قائمة ابدأ واضغط على Enter لتشغيل الأداة المساعدة للخدمات.
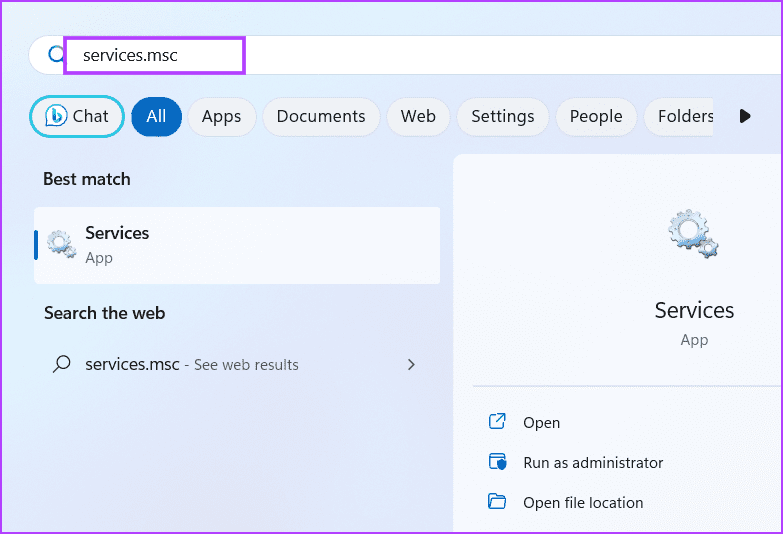
الخطوة 2: ابحث عن خدمة جاهزية التطبيق في القائمة ، وانقر بزر الماوس الأيمن عليها وحدد خيار الخصائص.
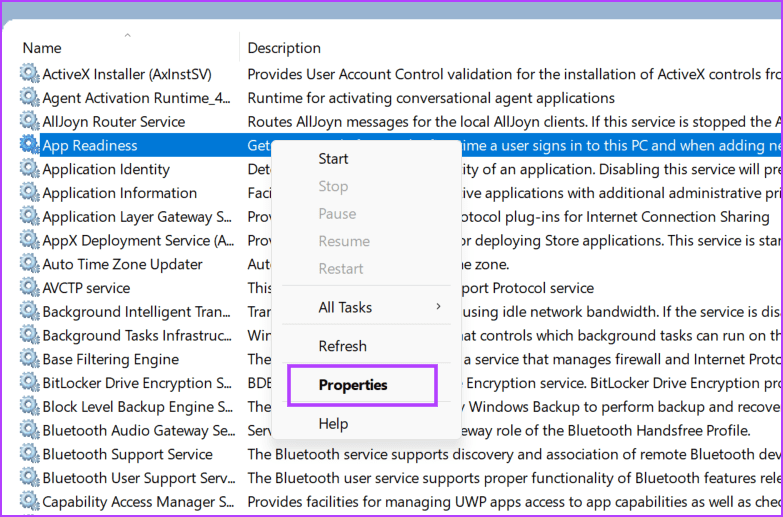
إلى الخطوة 3: انتقل إلى قسم نوع بدء التشغيل وحدد خيار معطل من القائمة المنسدلة.
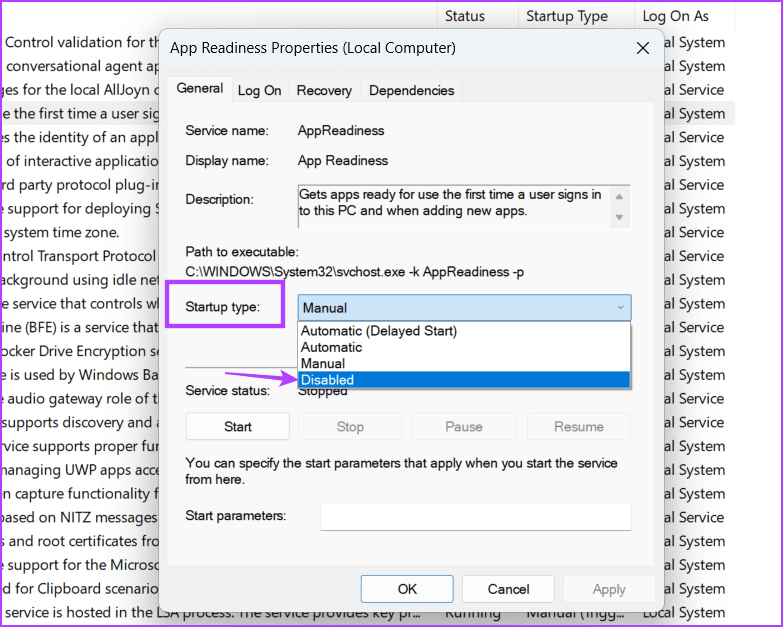
الخطوة 4: انقر فوق الزر “تطبيق” ثم انقر فوق الزر “موافق“.
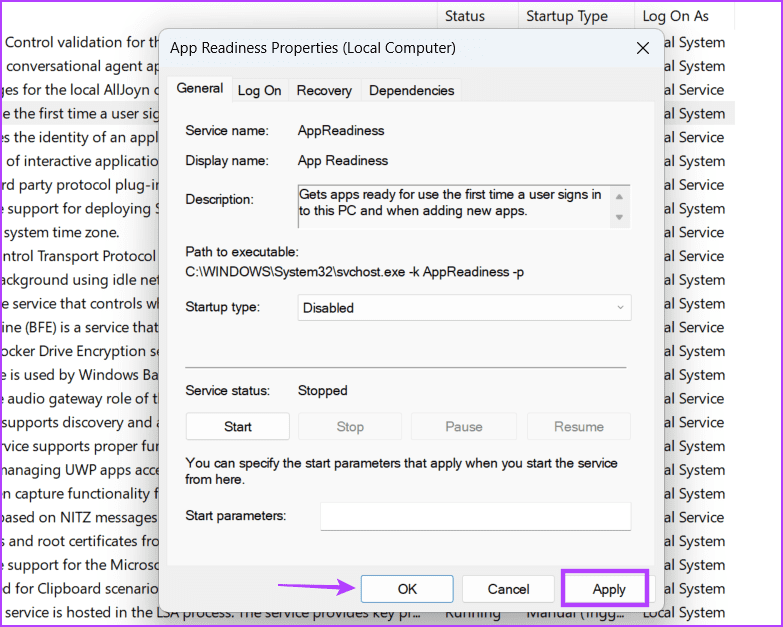
الخطوة 5: أعد تشغيل الكمبيوتر.
إلى الخطوة 6: إذا واجهت شاشة سوداء مرة أخرى ، فاضغط على اختصار لوحة المفاتيح Ctrl + Shift + Esc لتشغيل إدارة المهام وانقر على زر تشغيل مهمة جديدة. اكتب sihost.exe في مربع النص واضغط على Enter. أغلق إدارة المهام.
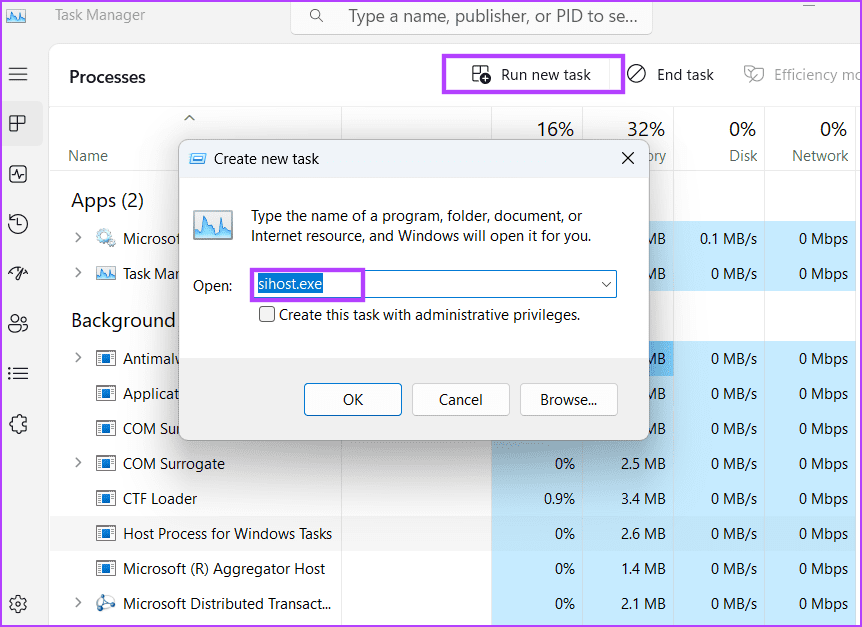
3. قم بتحديث برنامج تشغيل الرسومات
يمكن أن تتسبب برامج تشغيل الرسومات القديمة والفاسدة في حدوث مشكلات في إعدادات العرض. لذلك ، يجب عليك تحديثها يدويًا باستخدام مدير الجهاز. إليك كيفية القيام بذلك:
الخطوة 1: انقر بزر الماوس الأيمن فوق الزر “ابدأ” لفتح قائمة Power User. حدد خيار إدارة الأجهزة.
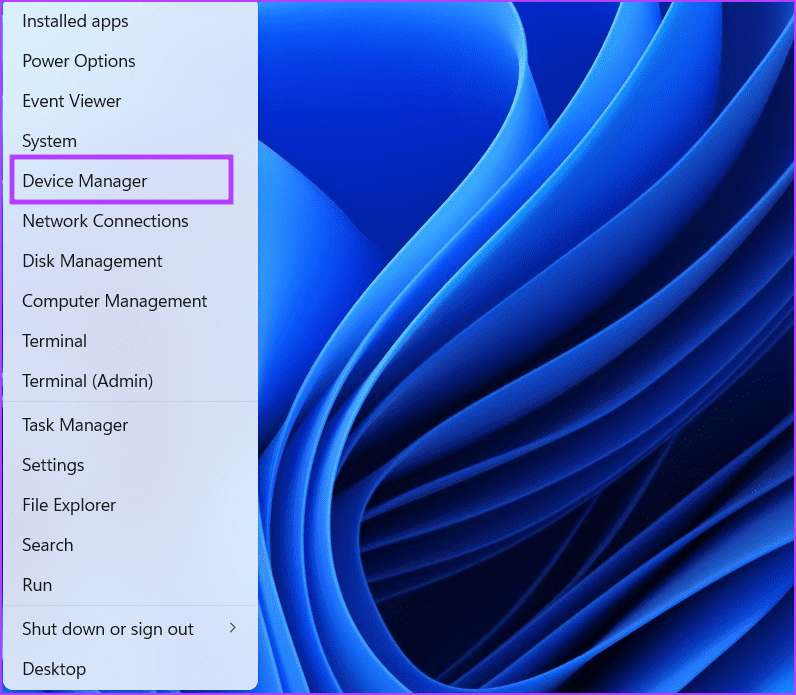
الخطوة 2: قم بتوسيع قسم محولات العرض وانقر بزر الماوس الأيمن على اسم بطاقة الرسومات. حدد خيار تحديث برنامج التشغيل.
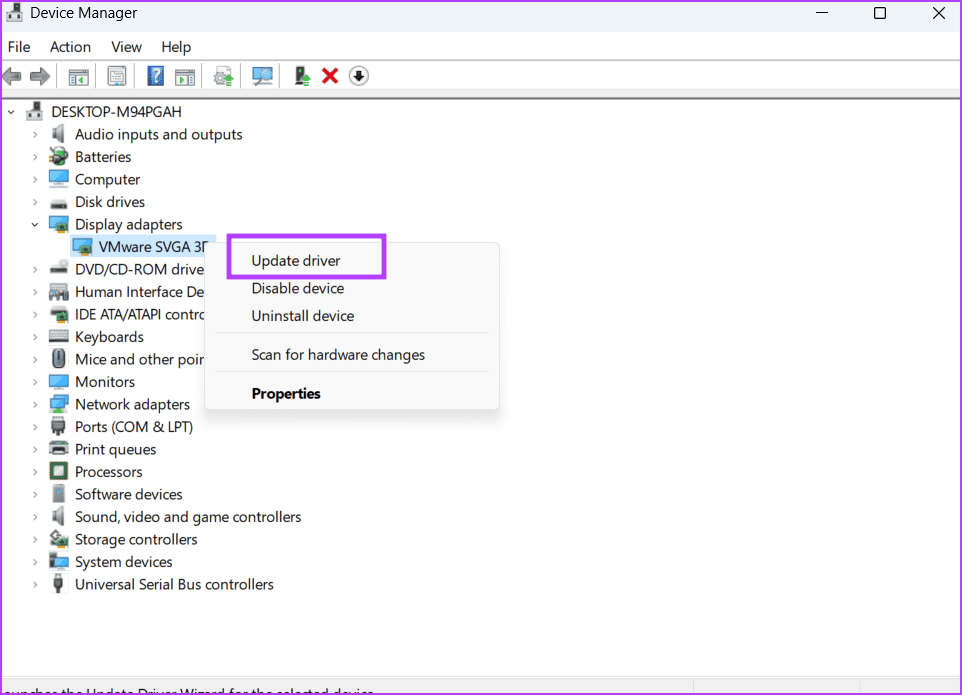
إلى الخطوة 3: حدد خيار “البحث تلقائيًا عن برامج التشغيل”. انتظر حتى تقوم الأداة بتنزيل أحدث برامج التشغيل وتثبيتها على نظامك.
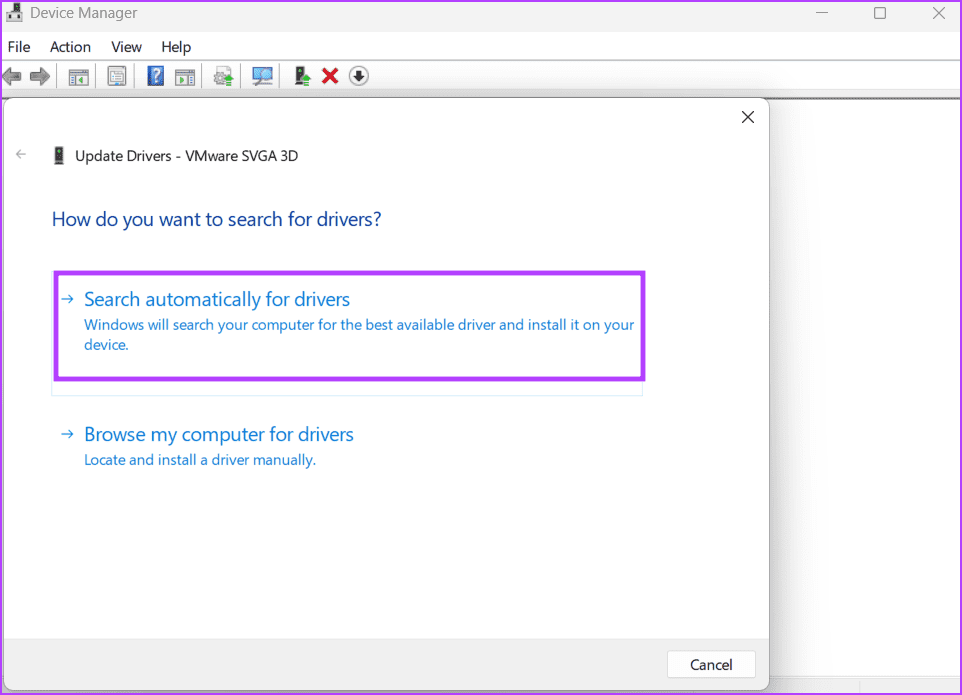
الخطوة 4: أغلق نافذة تحديث برنامج التشغيل.
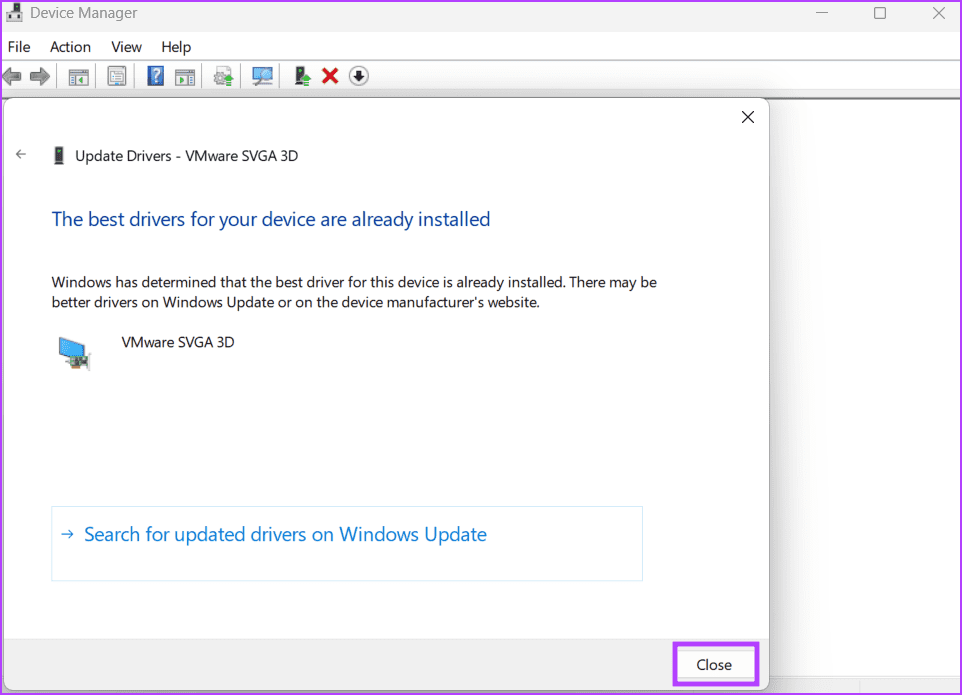
4. تعديل السجل
يمكن أن يتسبب إدخال التسجيل الذي تم تكوينه بشكل خاطئ في عدم تشغيل مستكشف Windows عند بدء التشغيل. لذلك ، يجب عليك تكوينه يدويًا لبدء تشغيل explorer.exe عند بدء التشغيل. ولكن قبل القيام بذلك ، قم بعمل نسخة احتياطية من السجل الخاص بك حتى يكون لديك خيار العودة إلى السجل الأصلي في حالة حدوث أي خطأ. كرر الخطوات التالية:
الخطوة 1: اضغط على مفتاح Windows ، واكتب regedit ، واضغط على Enter.
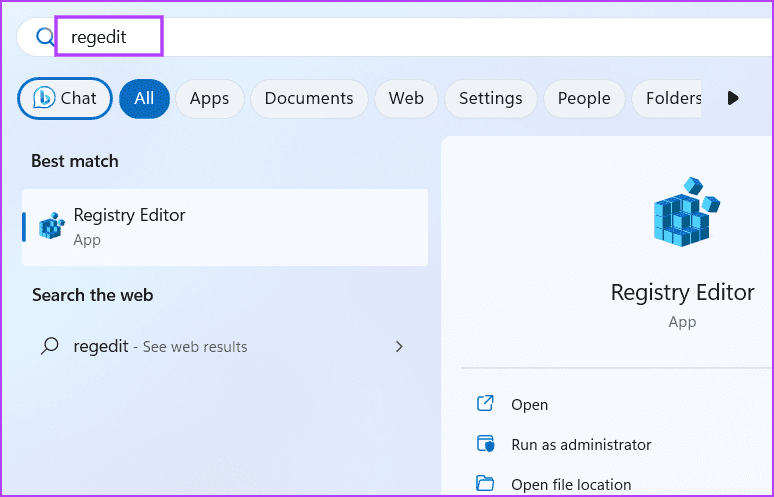
الخطوة 2: سيظهر التحكم في حساب المستخدم. انقر فوق الزر “نعم”.
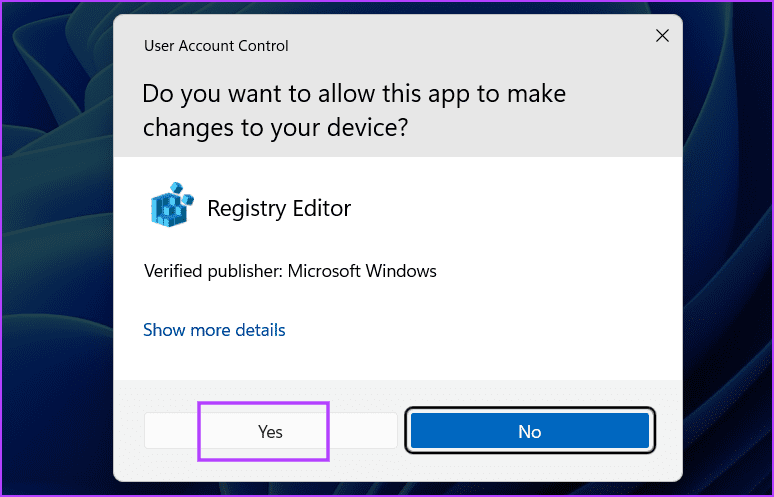
إلى الخطوة 3: الصق المسار التالي في شريط العناوين واضغط على Enter:
HKEY_LOCAL_MACHINE\SOFTWARE\Microsoft\Windows NT\CurrentVersion\Winlogonالخطوة 4: ابحث عن قيمة Shell في الجزء الأيمن. إذا لم يكن موجودًا ، فانقر بزر الماوس الأيمن على الجزء الأيمن ، وحدد جديد ، واختر قيمة السلسلة.
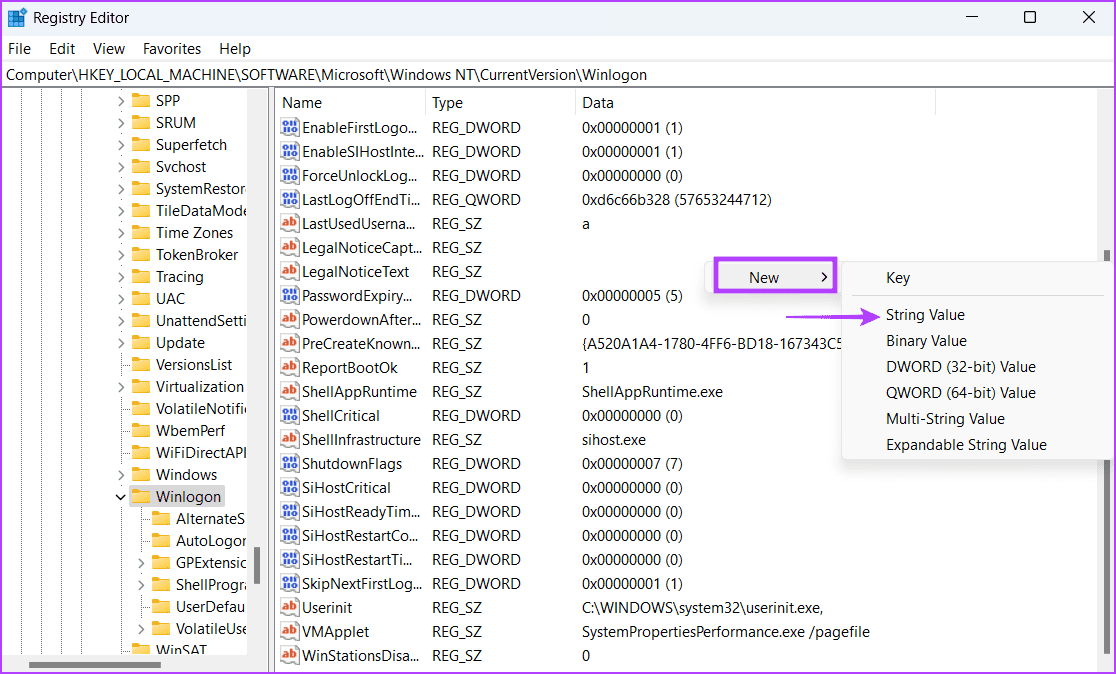
الخطوة 5: قم بتسمية القيمة التي تم إنشاؤها حديثًا Shell وانقر عليها نقرًا مزدوجًا. أدخل النص التالي في حقل بيانات القيمة وانقر على زر موافق.
C:\Windows\explorer.exe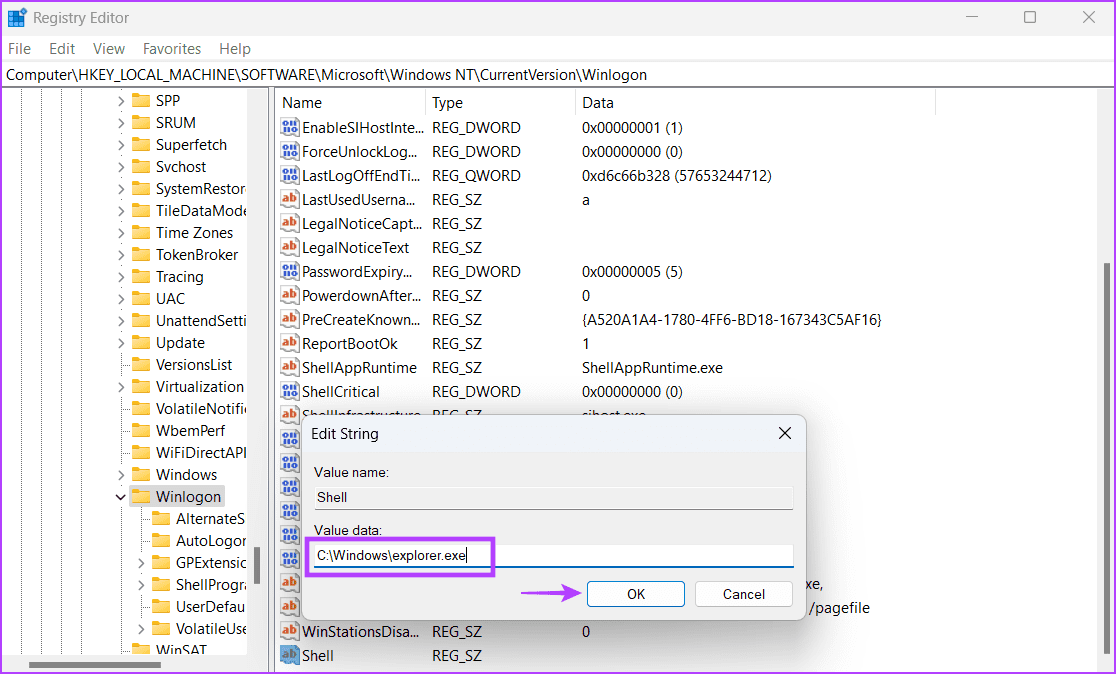
إلى الخطوة 6: أغلق محرر التسجيل وأعد تشغيل الكمبيوتر لتطبيق التغييرات.
5. تشغيل SFC و فحص DISM
يعد مدقق ملفات النظام (SFC) وخدمة نشر الصور وإدارتها (DISM) عمليات فحص على مستوى النظام تقوم بفحص واستبدال الملفات التالفة أو المفقودة بنسخة جديدة وإصلاح مخزن مكونات صورة Windows. ستحتاج إلى إجراء عمليات الفحص هذه واحدًا تلو الآخر باستخدام نافذة موجه أوامر مرتفعة. هيريس كيفية القيام بذلك:
الخطوة 1: اضغط على مفتاح Windows ، واكتب cmd ، وانقر فوق خيار التشغيل كمسؤول.
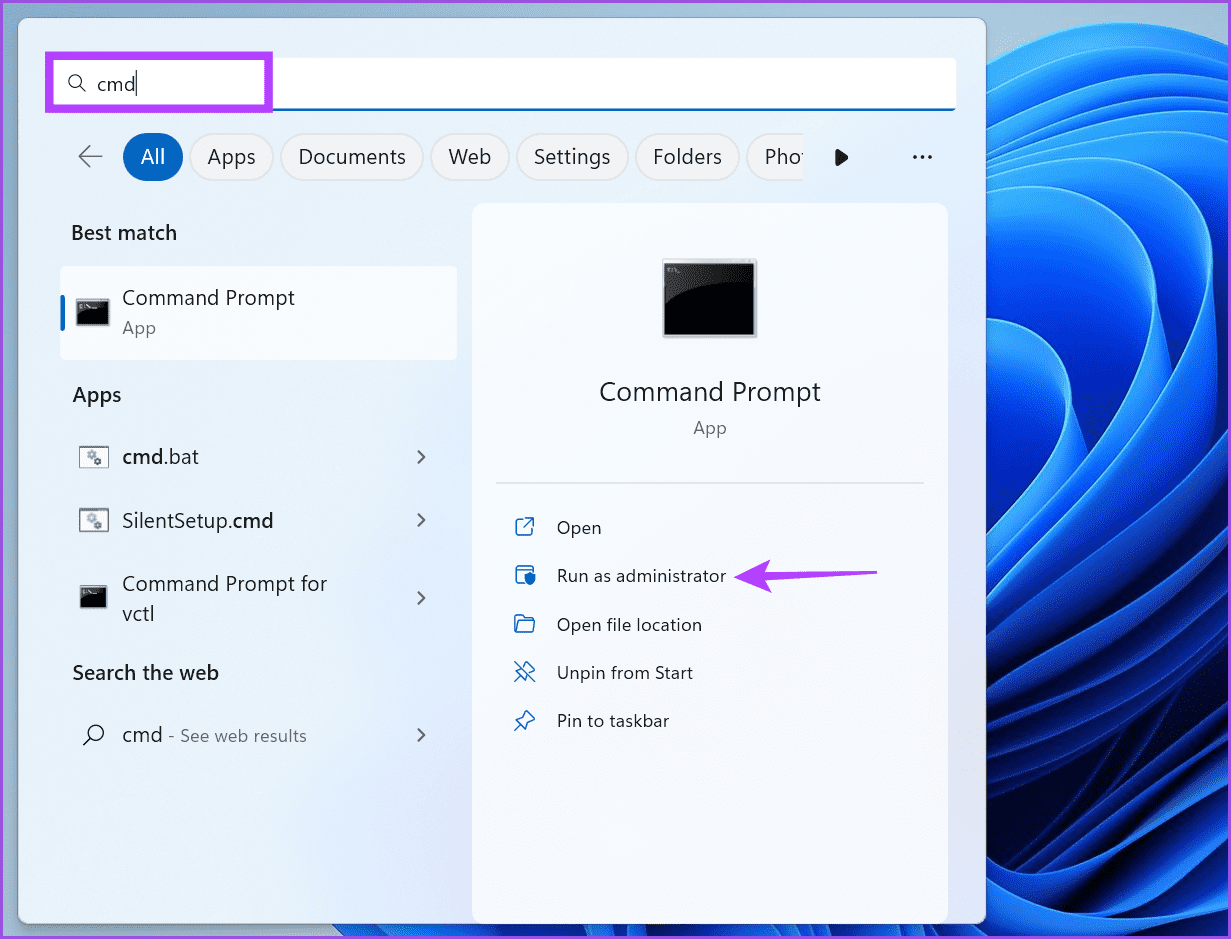
الخطوة 2: سيتم تشغيل نافذة التحكم في حساب المستخدم. انقر فوق الزر “نعم”.
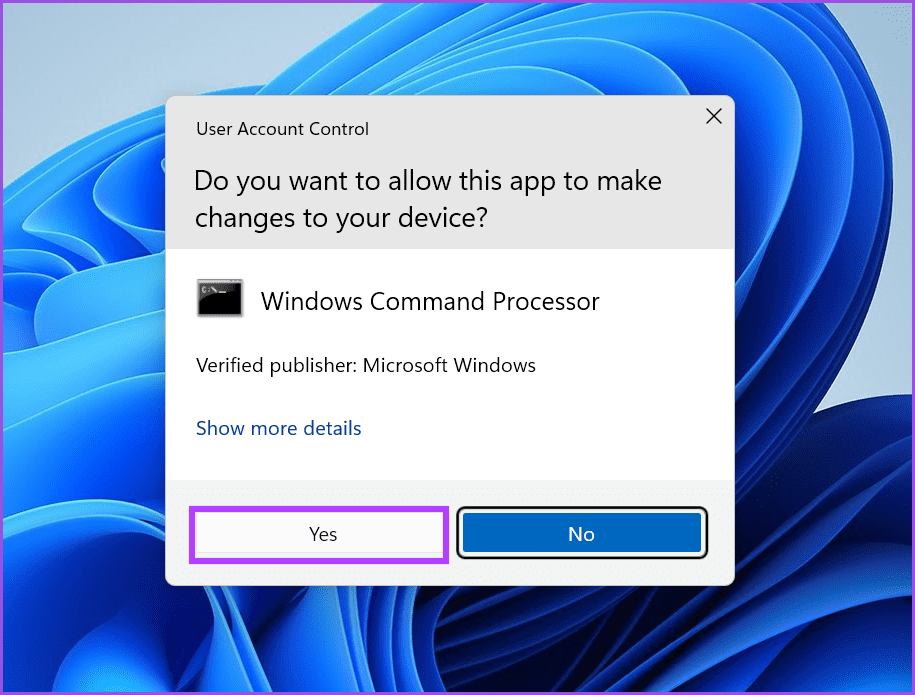
إلى الخطوة 3: الآن ، اكتب الأمر التالي واضغط على Enter:
SFC /scannow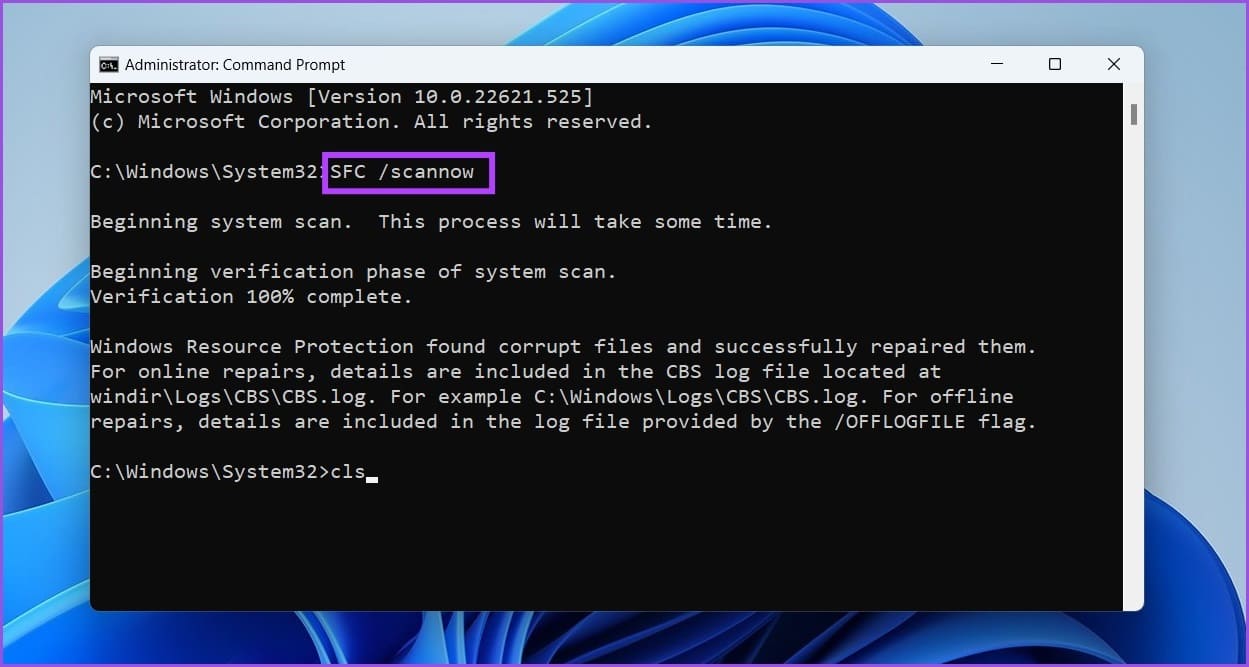
الخطوة 4: بعد اكتمال فحص SFC ، اكتب cls في نافذة موجه الأوامر واضغط على Enter.
الخطوة 5: اكتب الأوامر التالية وقم بتنفيذها واحدة تلو الأخرى:
DISM /Online /Cleanup-Image /CheckHealth
DISM /Online /Cleanup-Image /ScanHealth
DISM /Online /Cleanup-Image /RestoreHealth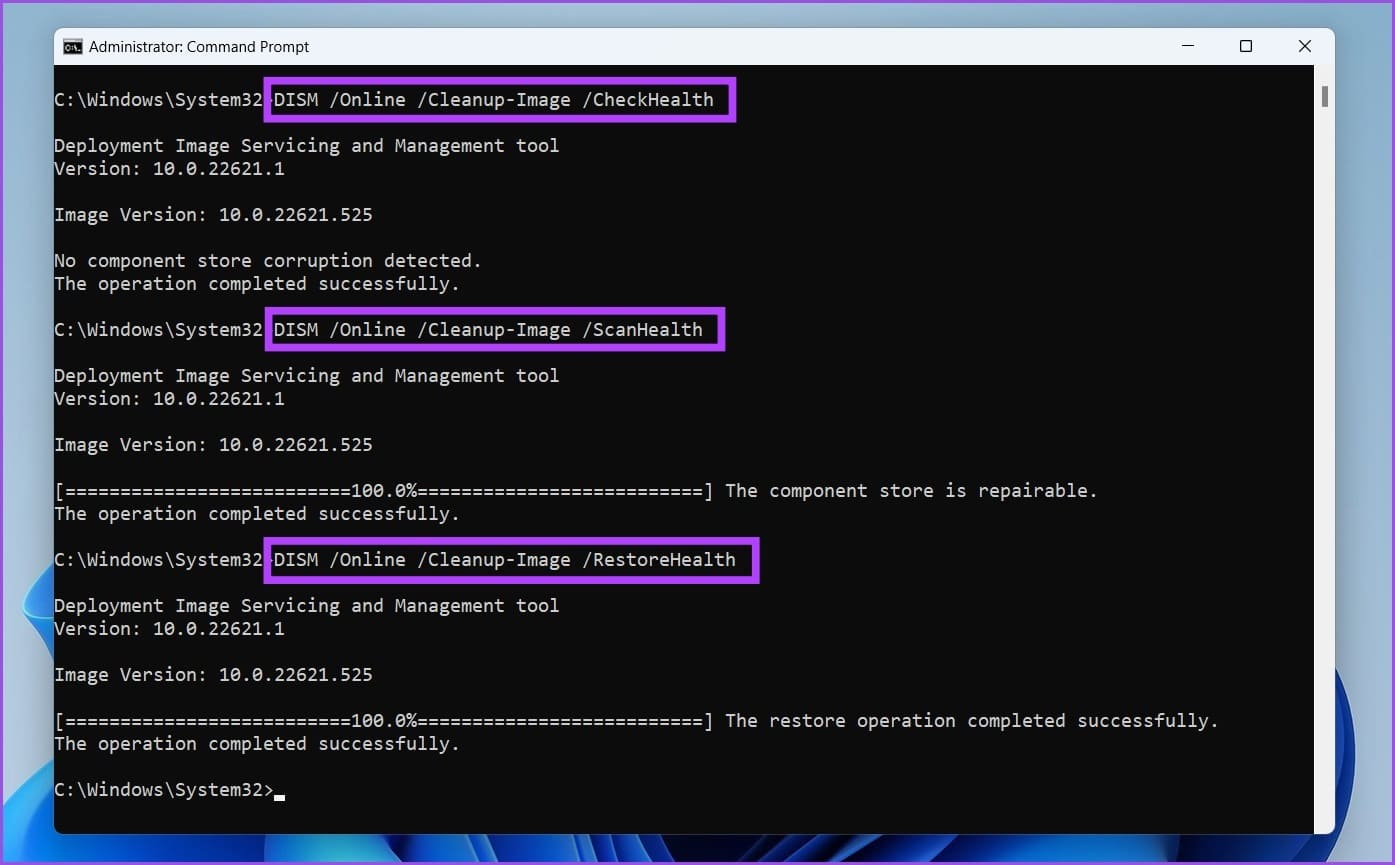
إلى الخطوة 6: انتظر حتى تكتمل عمليات الفحص هذه. أعد تشغيل الكمبيوتر وتحقق مما إذا كانت تواجه نفس المشكلة مع explorer.exe.
6. إنشاء حساب مستخدم جديد
يمكن أن يؤدي ملف تعريف المستخدم الفاسد إلى حدوث أخطاء Windows وتعطل غير متوقع. لذلك ، يجب عليك إنشاء حساب مستخدم جديد بامتيازات المسؤول. إليك كيفية القيام بذلك:
الخطوة 1: افصل الكمبيوتر عن الإنترنت. اضغط على مفتاح Windows ، واكتب Other users واضغط على Enter.
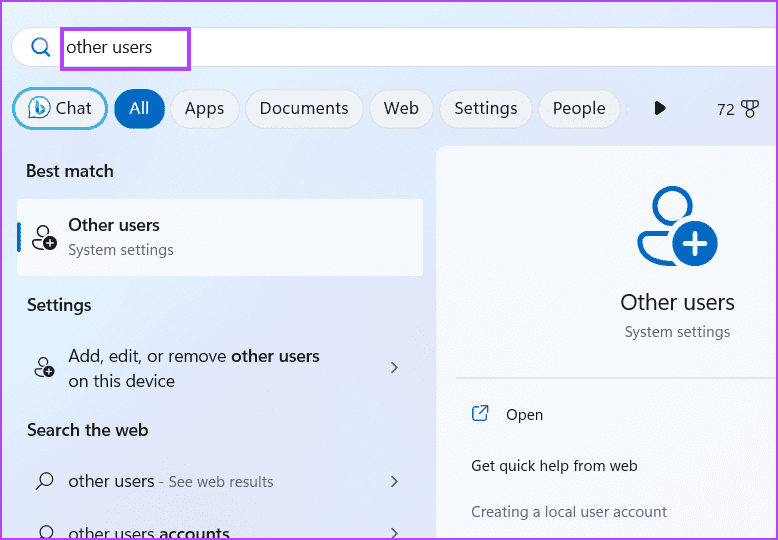
الخطوة 2: انقر فوق الزر “إضافة حساب”. سيتم تشغيل نافذة حساب Microsoft جديدة.
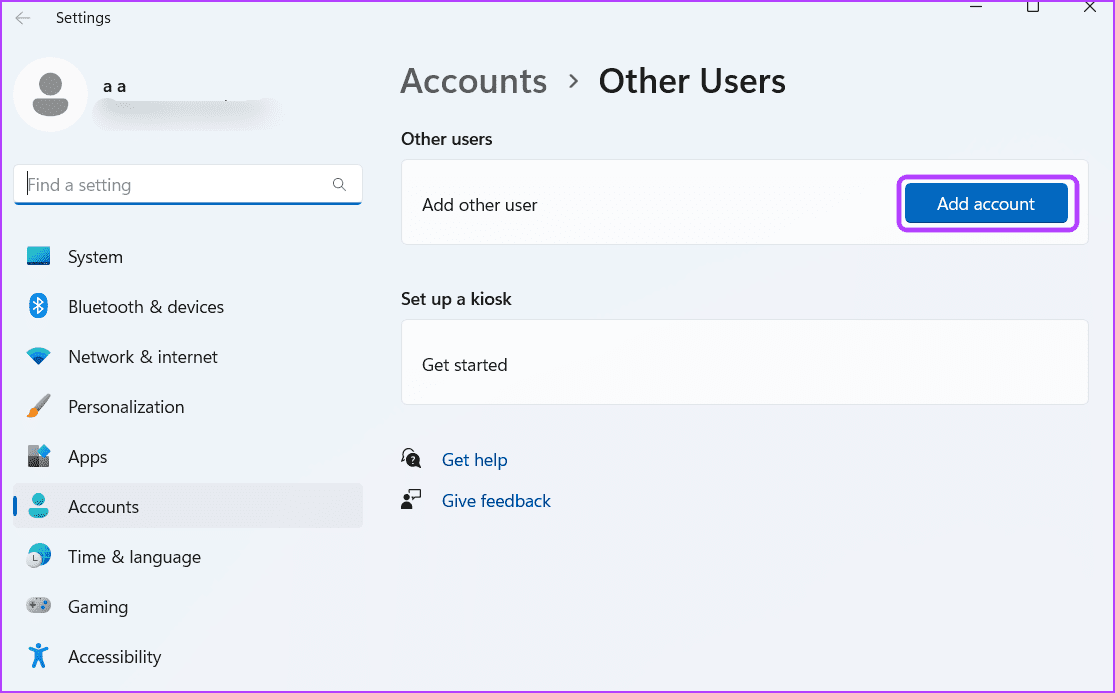
إلى الخطوة 3: أدخل اسم المستخدم وكلمة المرور وحدد ثلاثة أسئلة أمان وإجاباتها. ثم اضغط على زر التالي.
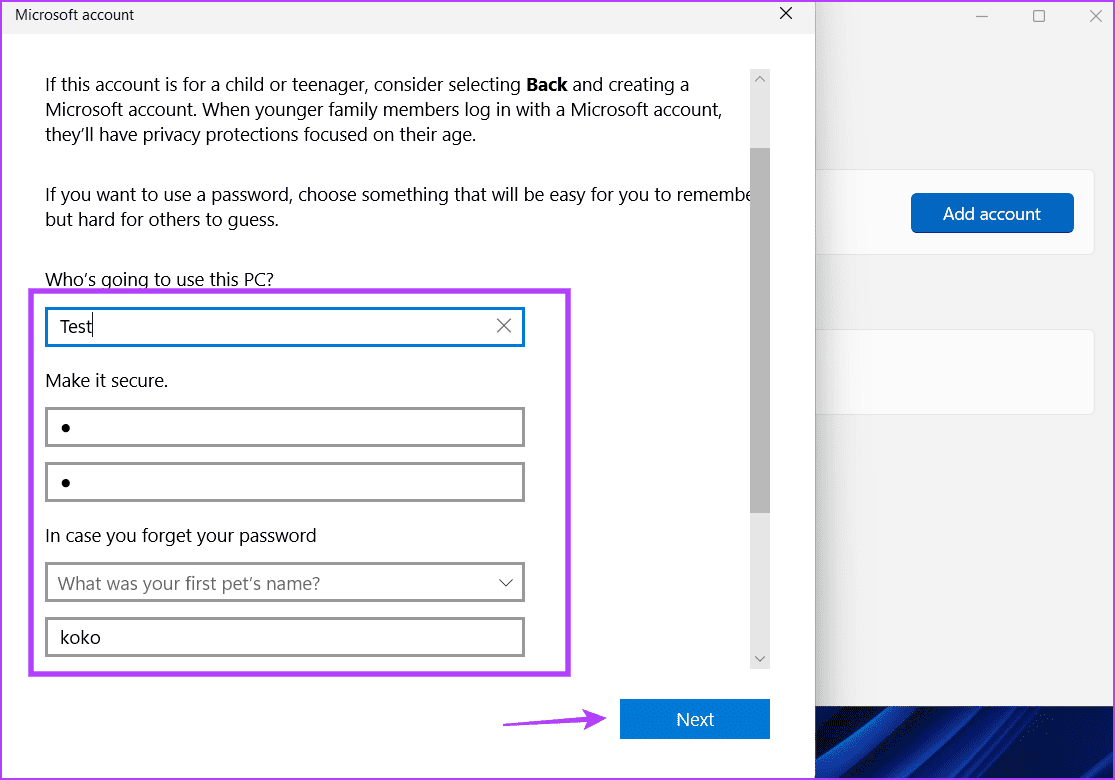
الخطوة 4: سيظهر حساب المستخدم الجديد في صفحة المستخدمين الآخرين. انقر فوق زر السهم لتوسيع الخيارات ثم انقر فوق الزر تغيير نوع الحساب.
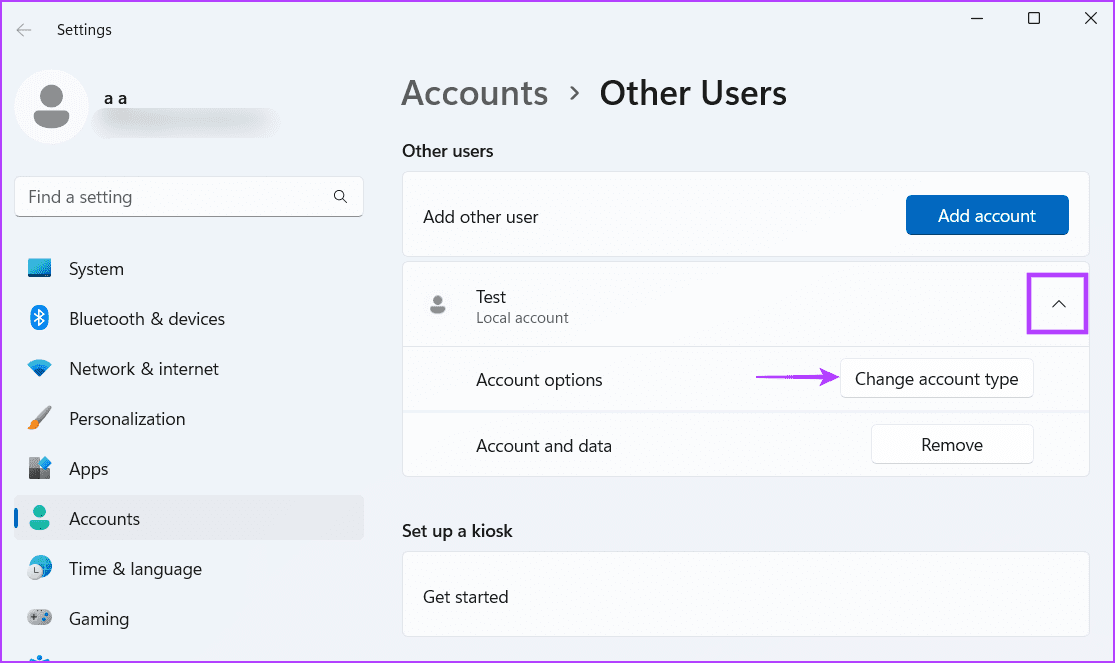
الخطوة 5: قم بتوسيع القائمة المنسدلة بجوار خيار نوع الحساب. حدد خيار المسؤول. انقر فوق الزر “موافق“.
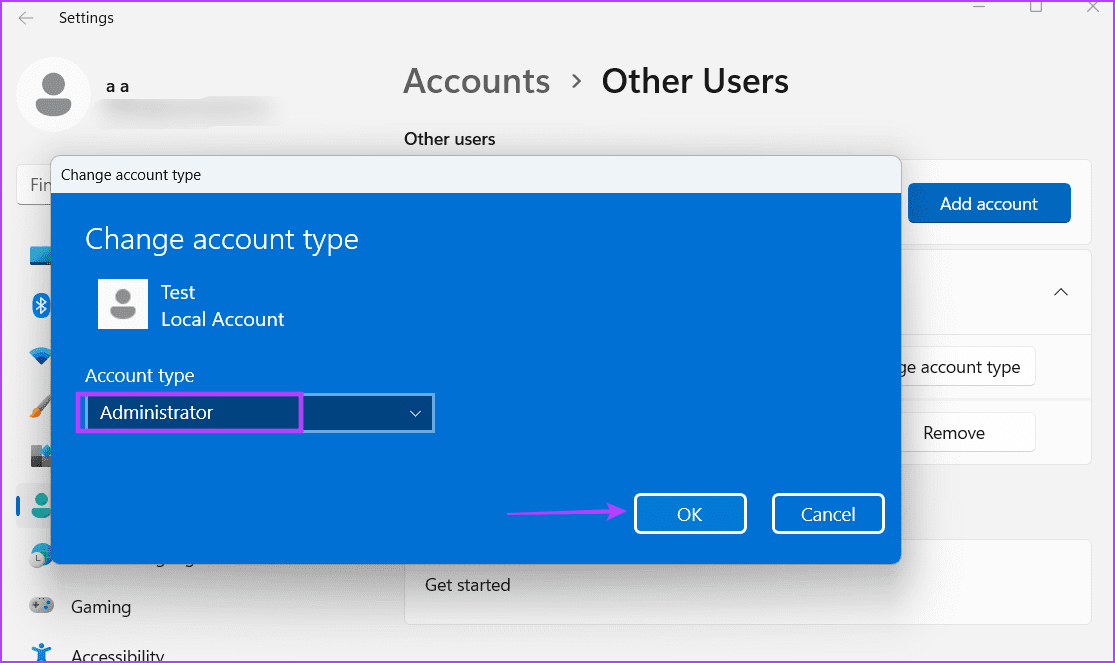
إلى الخطوة 6: اضغط على مفتاح Windows لفتح قائمة ابدأ. انقر فوق أيقونة الملف الشخصي ثم حدد المستخدم الذي تم إنشاؤه حديثًا.
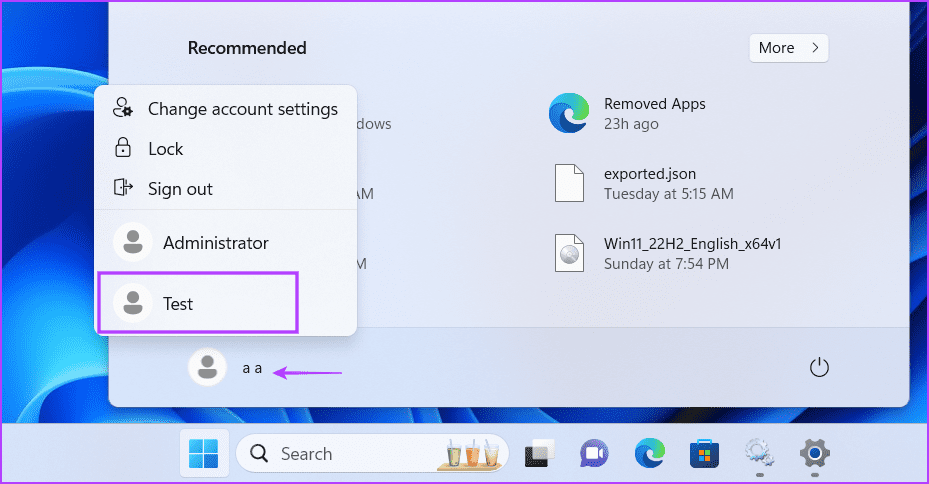
الخطوة 7: سيتم تسجيل خروجك. أدخل كلمة المرور للحساب الجديد وانتظر حتى يقوم النظام بإعداد ملف التعريف الجديد والتمهيد إلى سطح المكتب.
7. التراجع عن التحديث WINDOWS
تجلب تحديثات Windows ميزات جديدة وإصلاحات أمنية. لكن في كثير من الأحيان ، يمكنهم كسر ميزات النظام الهامة. إذا واجهت مشكلة Explorer بعد تثبيت تحديث النظام ، فيجب عليك التراجع عن التحديث. كرر الخطوات التالية:
الخطوة 1: اضغط على اختصار لوحة المفاتيح Windows + I لتشغيل تطبيق الإعدادات. انقر فوق أيقونة تحديث Windows.
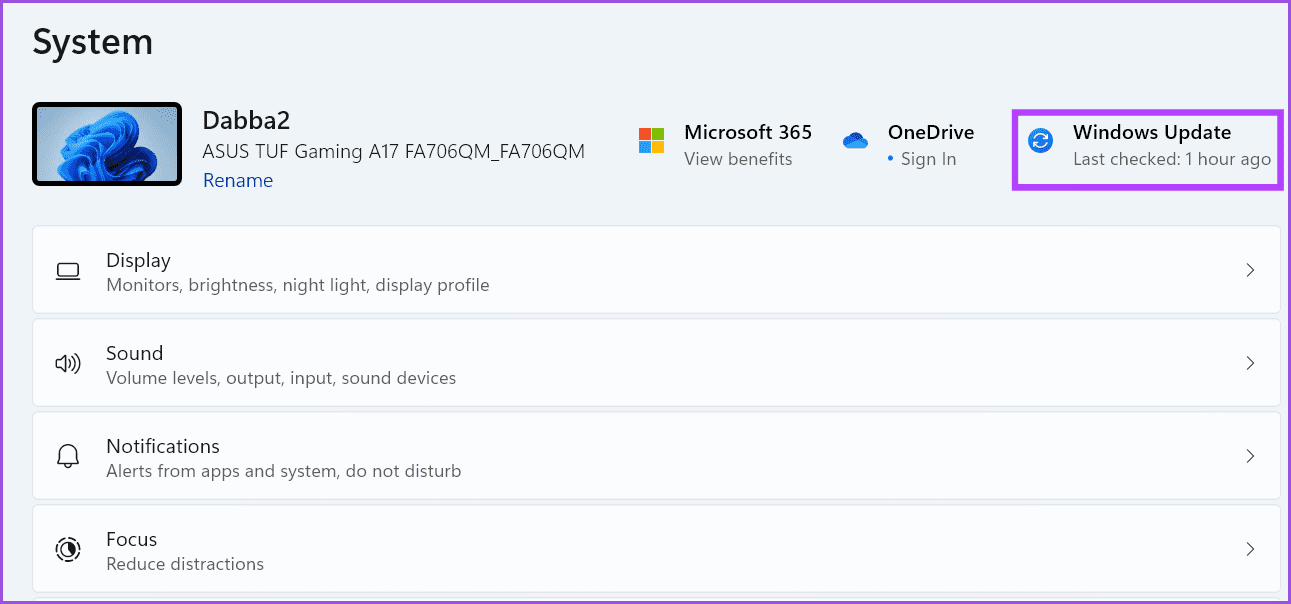
الخطوة 2: انقر فوق خيار سجل التحديث.
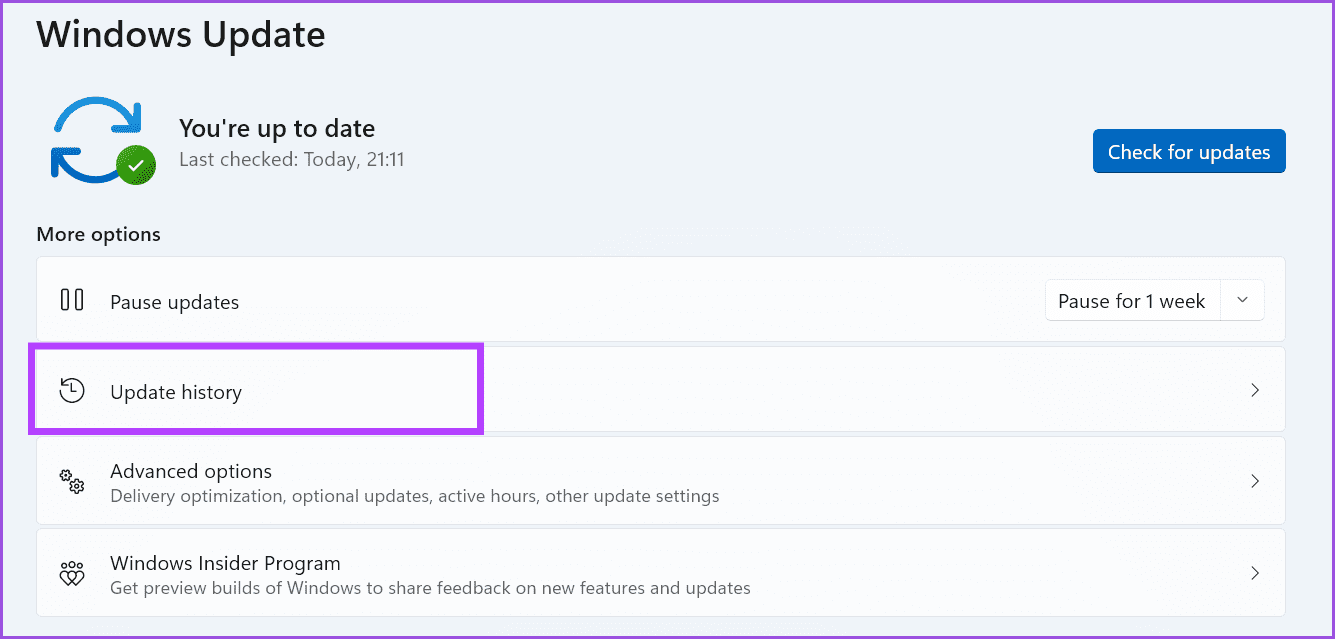
إلى الخطوة 3: انتقل إلى الجزء السفلي من الشاشة وانقر على خيار إلغاء التثبيت المحدث.
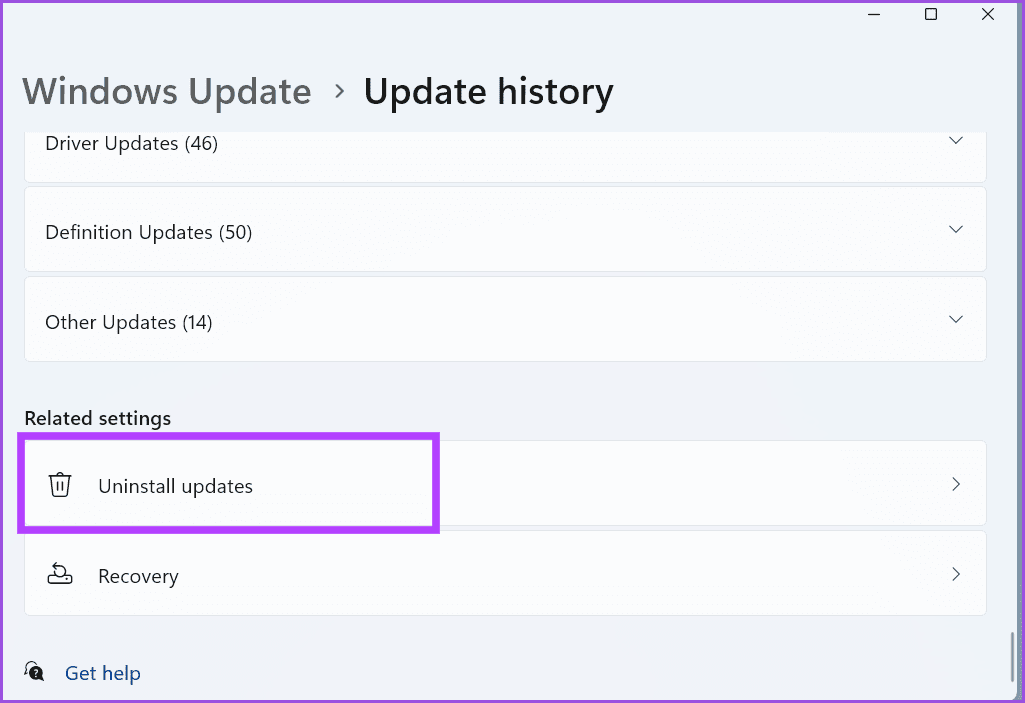
الخطوة 4: ابحث عن أحدث تثبيت عن طريق التحقق من تاريخ التثبيت. انقر فوق الزر إلغاء التثبيت.
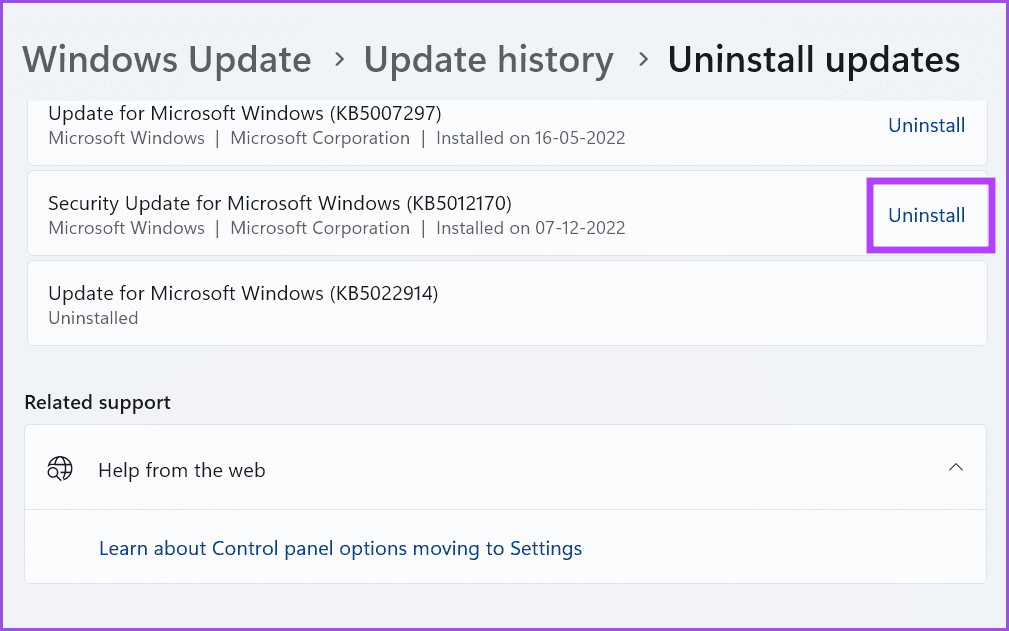
الخطوة 5: انقر فوق الزر إلغاء التثبيت مرة أخرى. انتظر حتى يقوم Windows بإزالة التحديث من جهاز الكمبيوتر الخاص بك.
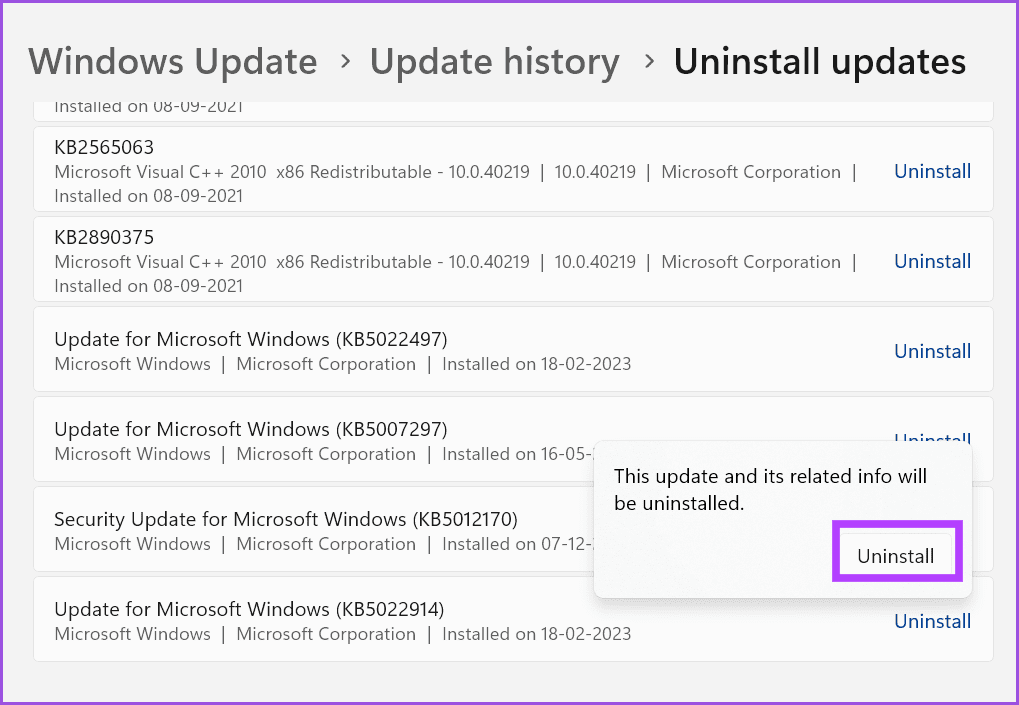
أعد مستكشف الملفات إلى العمل مرة أخرى
إذا لم يتم تشغيل explorer.exe عند بدء التشغيل ، فإنه يجعل من الصعب حقًا تصفح الملفات الموجودة على جهاز الكمبيوتر الخاص بك. ابدأ بالإصلاحات الأولية ثم قم بتعطيل خدمة جاهزية التطبيق. بعد ذلك ، قم بتعديل السجل لبدء explorer.exe عند تسجيل الدخول إلى Windows. استرجع تحديث Windows فقط عندما تؤدي جميع الخيارات الأخرى إلى اليأس.