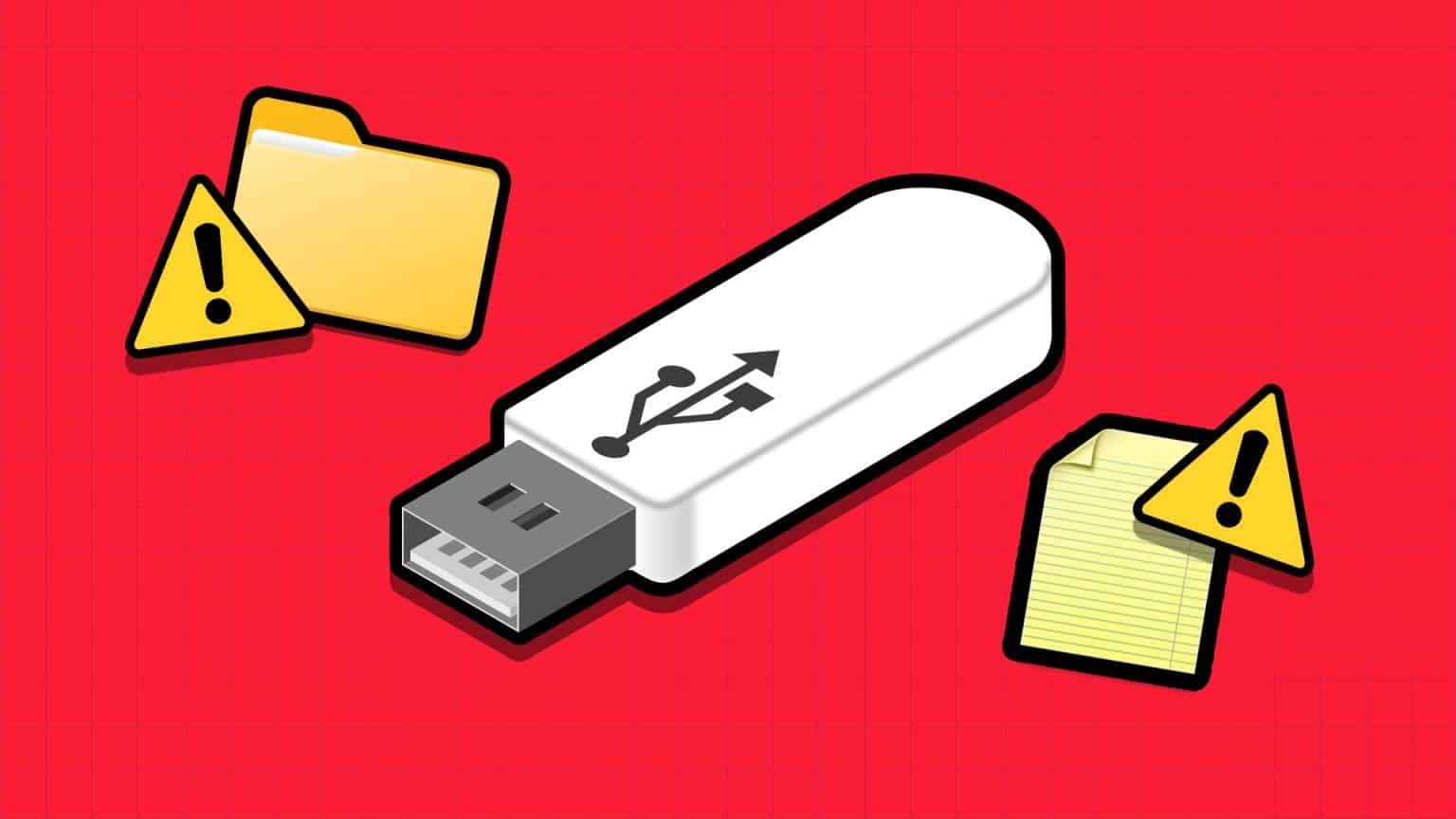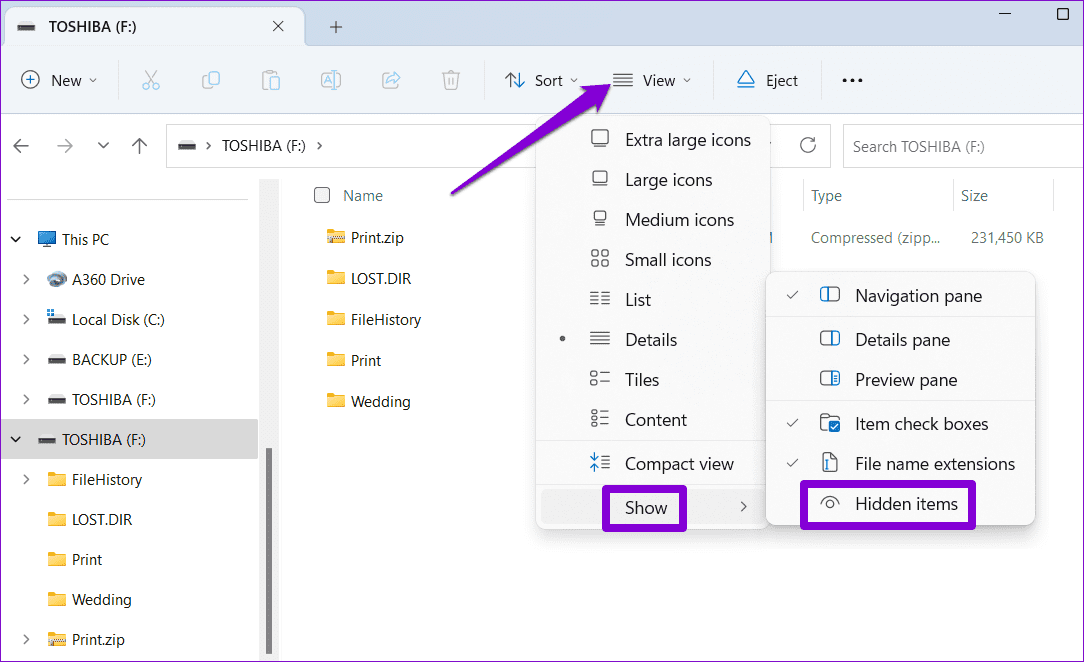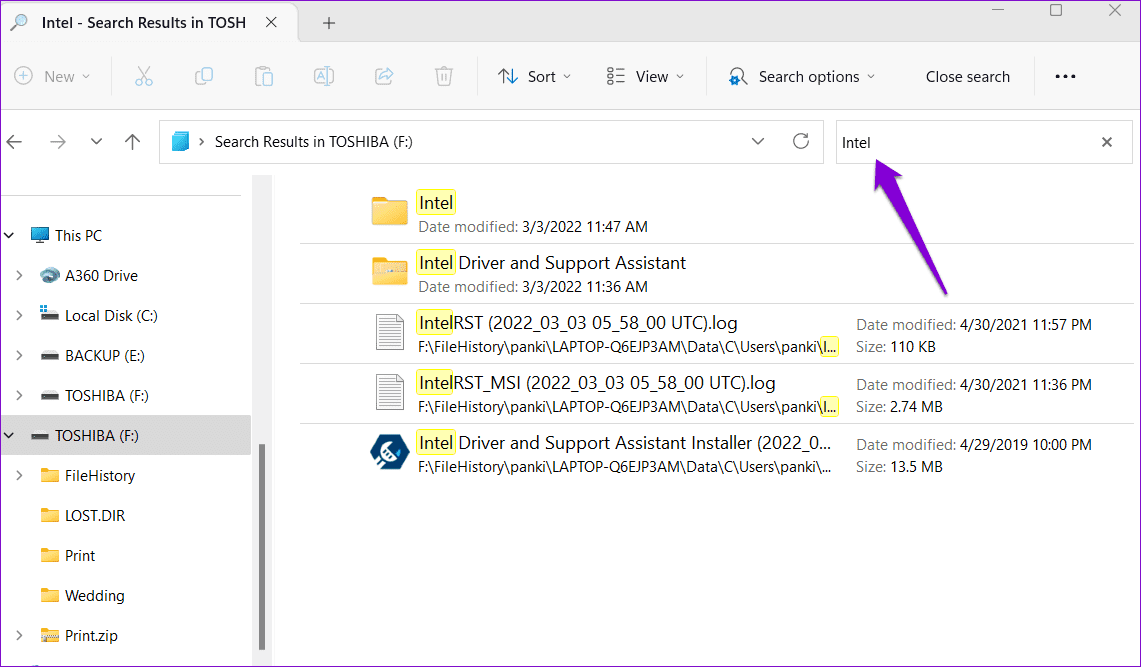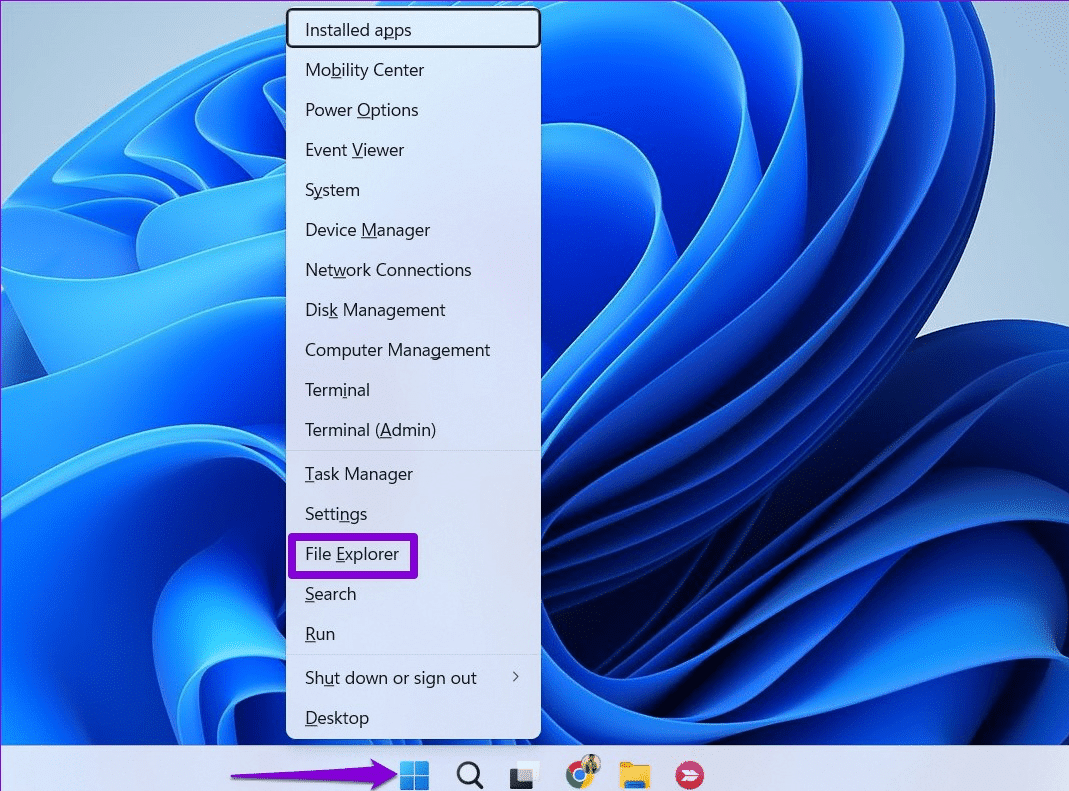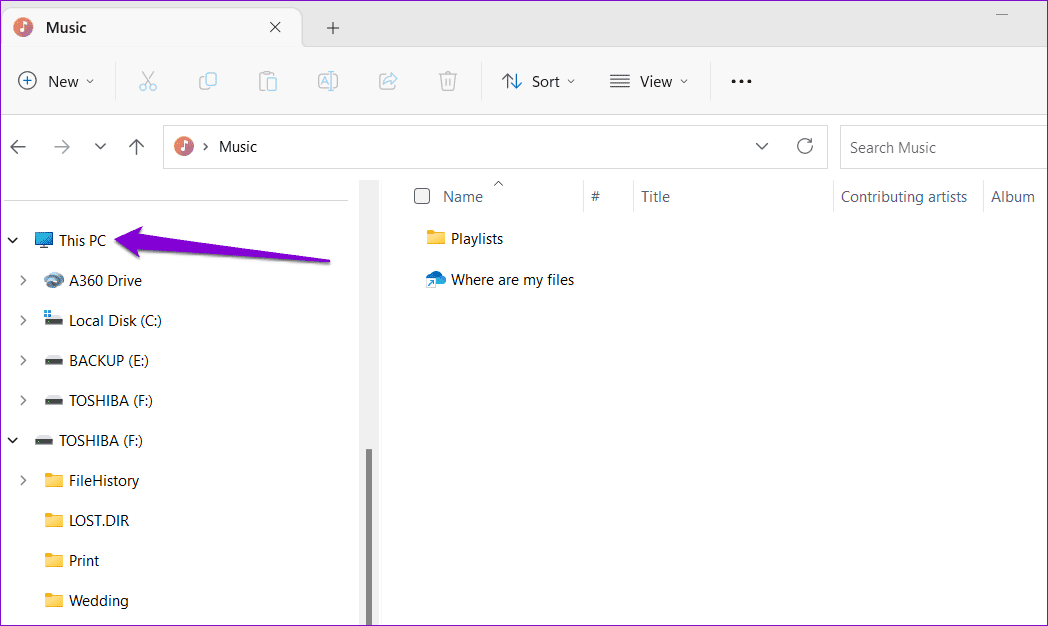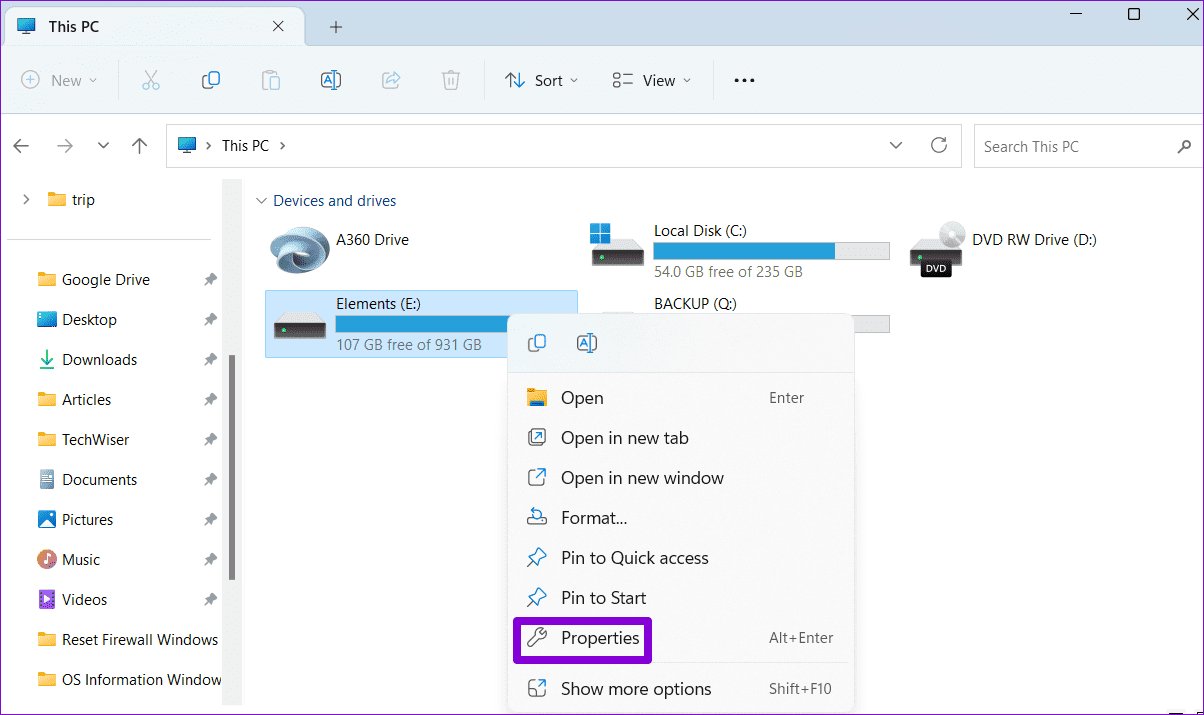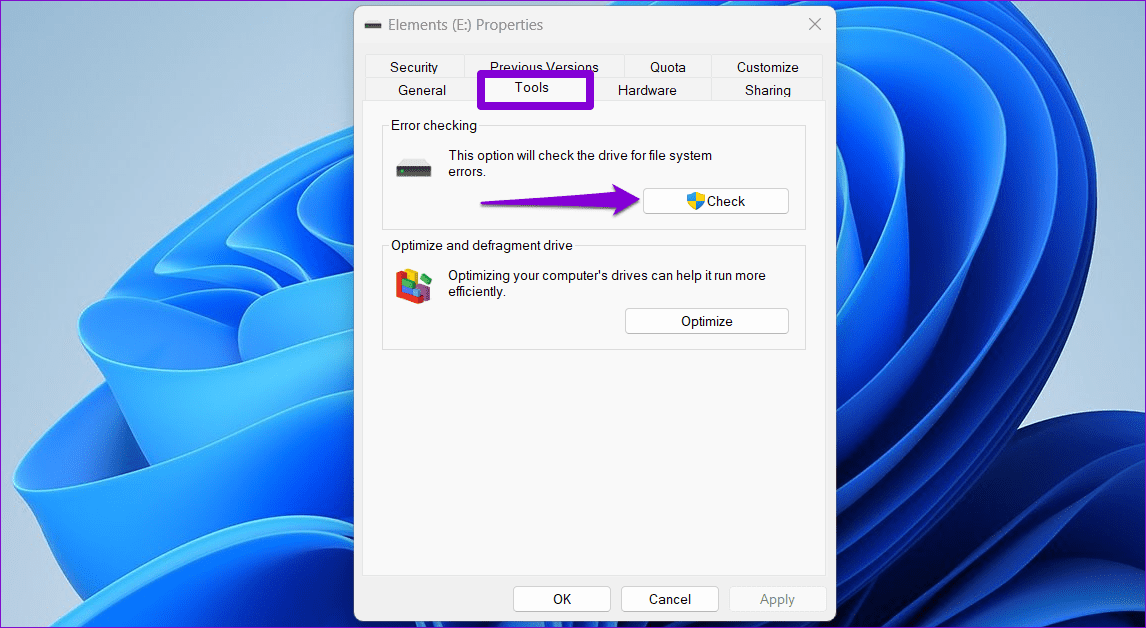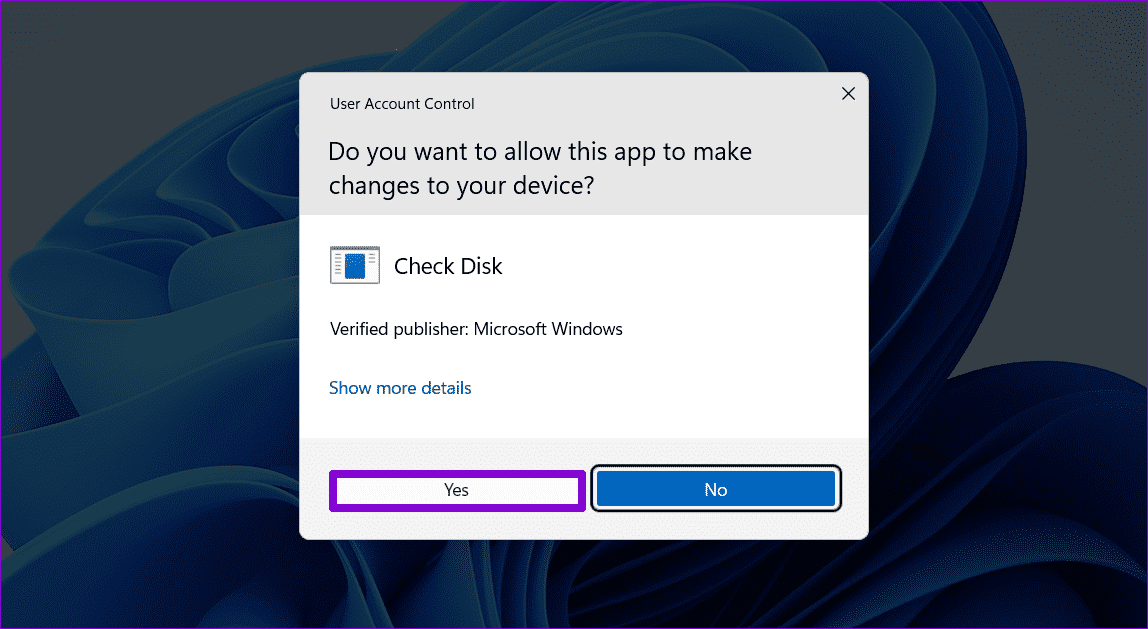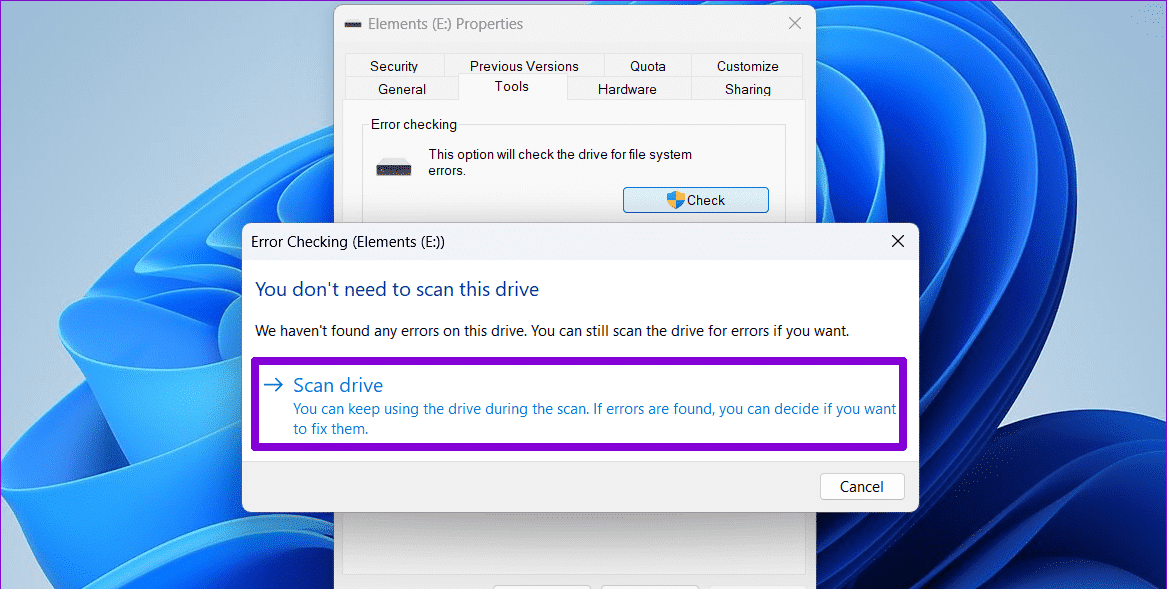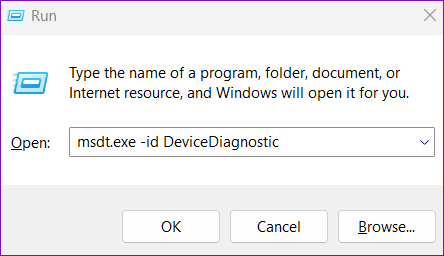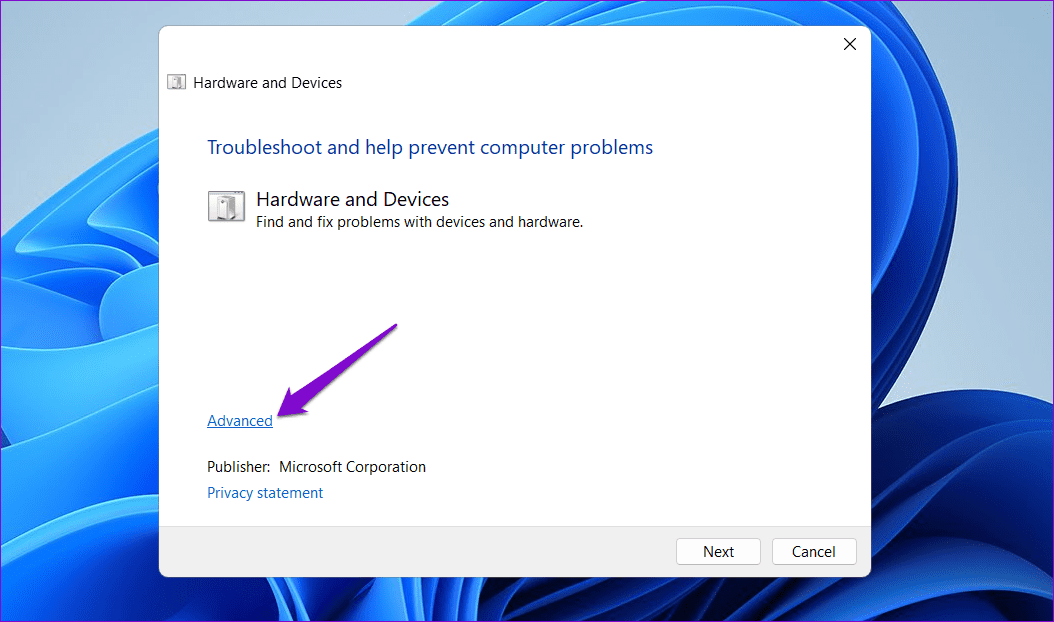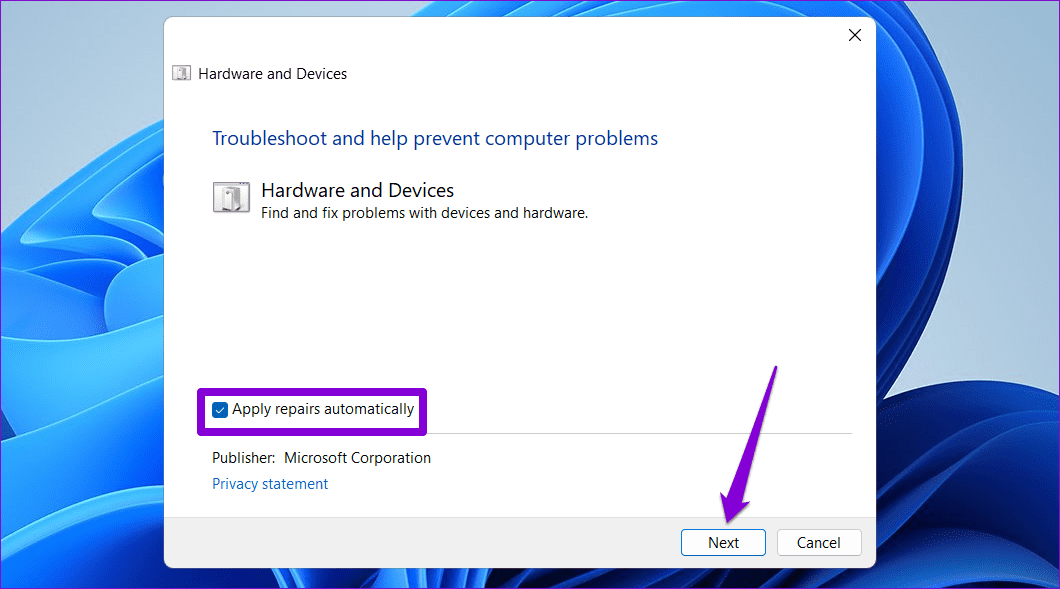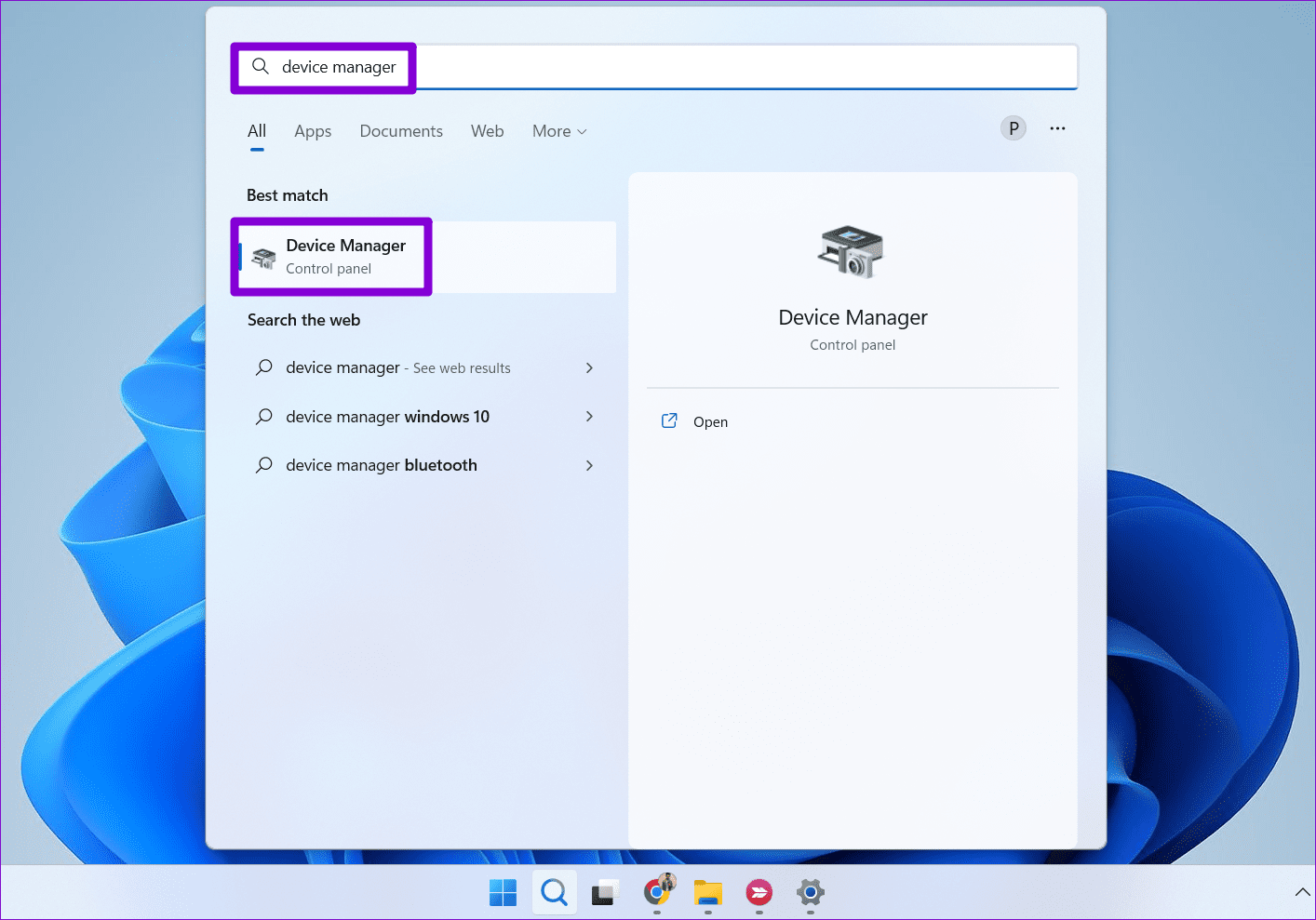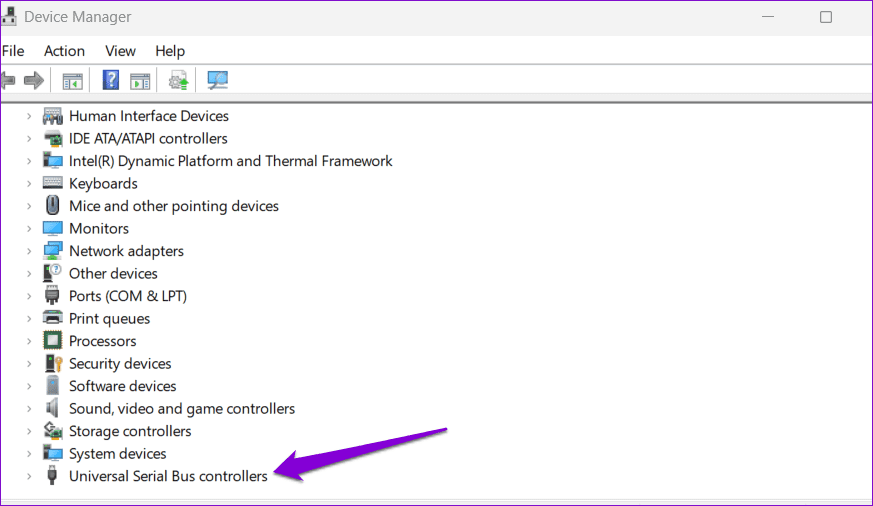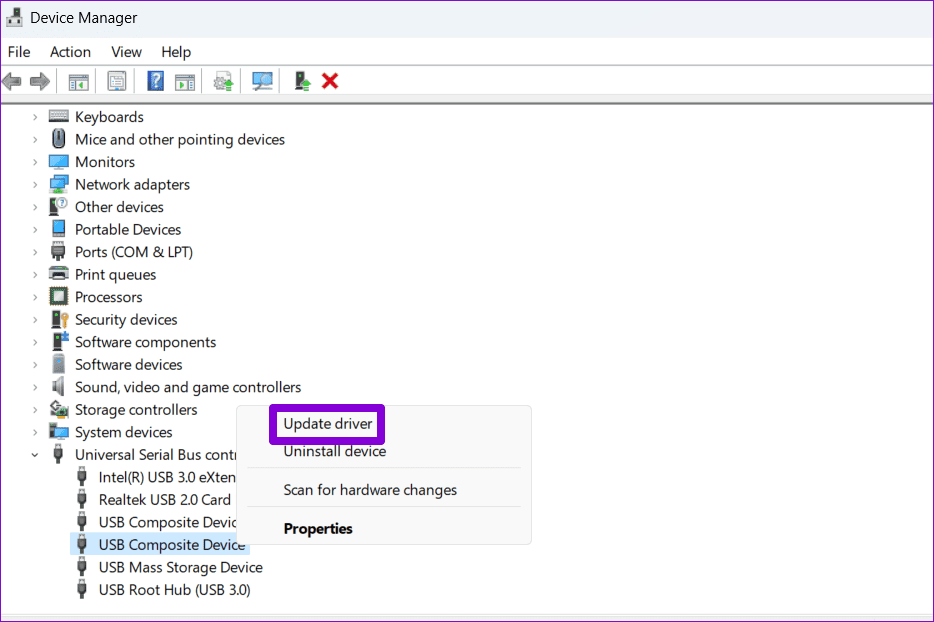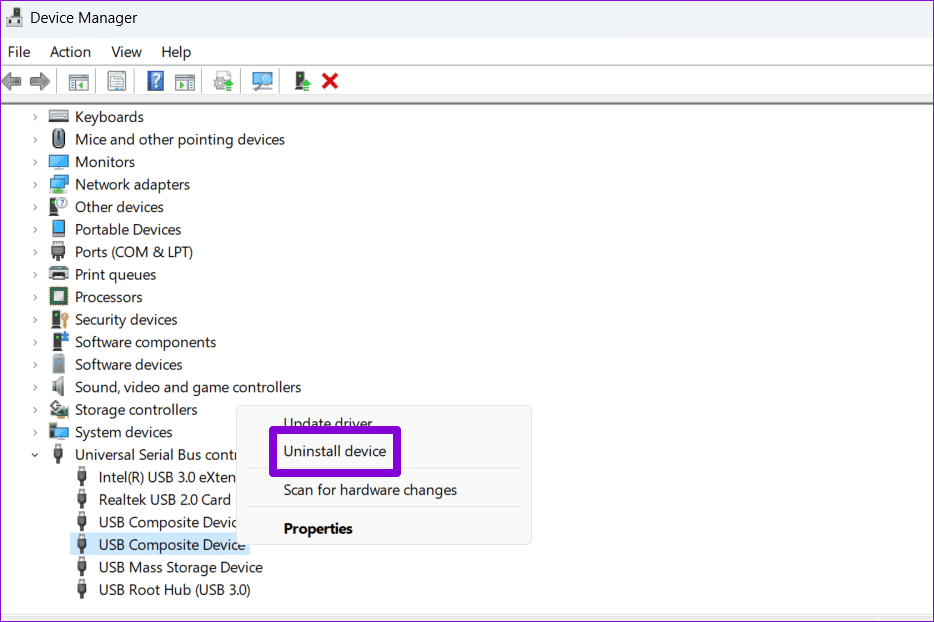أفضل 6 طرق لإصلاح عدم عرض محرك أقراص USB للملفات والمجلدات على Windows 11
يقوم Windows 11 بعمل ممتاز في اكتشاف جميع أنواع أجهزة تخزين USB وتوفير الوصول إلى محتوياتها. في بعض الأحيان ، عند توصيل محرك أقراص USB بجهاز الكمبيوتر الخاص بك ، قد يفشل Windows في إظهار بعض أو كل ملفاتك ومجلداتك.
من الطبيعي أن تشعر بالجهل عند اختفاء الملفات والمجلدات المهمة فجأة من محرك الأقراص المحمول. بدلاً من تنسيق محرك أقراص USB على الفور أو استخدام أي أدوات لاستعادة الملفات ، ضع في اعتبارك تطبيق النصائح التالية لإصلاح المشكلة.
1. قم بتوصيل محرك الأقراص بمنفذ USB مختلف
هذه طريقة سهلة للتحقق مما إذا كانت هناك مشكلة في منفذ USB الذي تستخدمه. سيؤدي إخراج محرك أقراص USB وإعادة توصيله أيضًا إلى الاهتمام بأي خلل بسيط ربما كان يمنع Windows من عرض الملفات والمجلدات الموجودة على محرك الأقراص.
شيء آخر يمكنك القيام به هو توصيل محرك أقراص USB بجهاز كمبيوتر مختلف. سيؤكد ما إذا كانت هناك مشكلة في محرك أقراص USB نفسه.
2. تكوين مستكشف الملفات لعرض العناصر المخفية
إذا كانت بعض ملفاتك ومجلداتك مفقودة من محرك أقراص USB ، ولكن لا تزال مساحة التخزين قيد الاستخدام ، فمن المحتمل أن تكون مخفية. للكشف عنها ، ستحتاج إلى تكوين File Explorer لإظهار العناصر المخفية على Windows. هيريس كيفية القيام بذلك.
الخطوة 1: اضغط على اختصار لوحة مفاتيح Windows + E لفتح File Explorer وانتقل إلى محرك الأقراص الخاص بك.
الخطوة 2: انقر فوق القائمة “عرض” في الأعلى ، وانتقل إلى “إظهار” ، وحدد خيار العناصر المخفية.
3. ابحث عن الملف أو المجلد المفقود
قد يكون تحديد موقع ملف أو مجلد معين على محرك أقراص USB يدويًا أمرًا صعبًا إذا كان محرك أقراص USB يحتوي على الكثير من الملفات والمجلدات. إذا كان الأمر كذلك ، فقد يتعذر على مستكشف الملفات إظهار كل هذه الملفات والمجلدات. يمكنك محاولة استخدام شريط البحث في File Explorer لتحديد موقع الملف أو المجلد المفقود ومعرفة ما إذا كان يعمل أم لا.
اضغط على اختصار لوحة مفاتيح Windows + E لفتح File Explorer والانتقال إلى محرك الأقراص الخاص بك. اكتب اسم الملف أو المجلد المفقود في شريط البحث ومعرفة ما إذا كان سيظهر أم لا.
4. قم بتشغيل أداة فحص القرص
يعد CHKDSK (اختصارًا لـ Check Disk) أداة مفيدة على Windows يمكنها اكتشاف مشكلات محركات التخزين لديك وإصلاحها تلقائيًا. يمكنك تشغيل هذه الأداة لحل أي مشاكل في محرك الأقراص الخاص بك واستعادة الملفات والمجلدات المفقودة.
على الرغم من وجود عدة طرق لتشغيل الأداة المساعدة CHKDSK على Windows ، فإن أسهلها هو من خلال File Explorer. فيما يلي خطوات نفس الشيء.
الخطوة 1: انقر بزر الماوس الأيمن على أيقونة ابدأ وحدد File Explorer من قائمة Power User.
الخطوة 2: انتقل إلى هذا الكمبيوتر باستخدام الشريط الجانبي الأيسر.
إلى الخطوة 3: انقر بزر الماوس الأيمن على محرك أقراص USB وحدد خصائص.
الخطوة 4: قم بالتبديل إلى علامة التبويب “أدوات” وانقر فوق الزر “فحص“.
الخطوة 5: حدد نعم عند ظهور موجه التحكم في حساب المستخدم (UAC).
إلى الخطوة 6: انقر فوق فحص الجهاز لبدء الفحص.
إذا فشلت الأداة المساعدة Check Disk في العثور على أية مشكلات ، فتابع مع الإصلاحات أدناه.
5. قم بتشغيل أداة استكشاف أخطاء الأجهزة
يشتمل جهاز الكمبيوتر الذي يعمل بنظام Windows 11 على مستكشف أخطاء الأجهزة والأجهزة الذي يمكنه حل المشكلات الشائعة مع جميع أجهزتك الخارجية ، بما في ذلك محركات أقراص تخزين USB. نظرًا لأن مستكشف الأخطاء ومصلحها غير متاح في تطبيق الإعدادات ، فستحتاج إلى استخدام مربع الحوار “تشغيل” للوصول إليه.
الخطوة 1: اضغط على اختصار لوحة مفاتيح Windows + R لفتح مربع الحوار Run. اكتب msdt.exe -id DeviceDiagnostic في المربع واضغط على Enter.
الخطوة 2: في نافذة الأجهزة والأجهزة ، انقر فوق متقدم.
إلى الخطوة 3: حدد مربع الاختيار “تطبيق الإصلاحات تلقائيًا” واضغط على التالي.
بعد تشغيل مستكشف الأخطاء ومصلحها ، تحقق مما إذا كان محرك أقراص USB يعرض الملفات والمجلدات المفقودة.
6. تحديث أو إعادة تثبيت برامج تشغيل USB
في بعض الأحيان ، يمكن أن تتداخل برامج تشغيل USB القديمة أو المعيبة على جهاز الكمبيوتر الخاص بك مع قدرة Windows على إظهار محتويات محرك USB الخاص بك. يمكنك محاولة تحديث برنامج التشغيل الإشكالي باستخدام إدارة الأجهزة لمعرفة ما إذا كان ذلك يحل المشكلة.
الخطوة 1: اضغط على اختصار لوحة مفاتيح Windows + S للوصول إلى قائمة البحث. اكتب مدير الجهاز في مربع البحث واضغط على Enter.
الخطوة 2: انقر نقرًا مزدوجًا فوق “Universal Serial Bus controllers” لتوسيعها.
إلى الخطوة 3: انقر بزر الماوس الأيمن على محرك USB ذي الصلة وحدد تحديث برنامج التشغيل.
اتبع التعليمات التي تظهر على الشاشة لإنهاء تحديث برنامج التشغيل.
إذا كان محرك الأقراص الثابتة أو محرك القلم لا يعرض البيانات حتى بعد تحديث برامج التشغيل ، فمن المحتمل أن تكون برامج التشغيل هذه تالفة. في هذه الحالة ، يكون أفضل خيار لك هو إلغاء تثبيت برنامج التشغيل المشكل عبر إدارة الأجهزة ثم إعادة تشغيل جهاز الكمبيوتر الخاص بك.
سيقوم Windows بإعادة تثبيت برامج التشغيل تلقائيًا أثناء التمهيد. بعد ذلك ، يجب أن يعرض محرك أقراص USB جميع الملفات والمجلدات.
استرجع ما لا يمكن تعويضه
تعمل أجهزة USB القابلة للإزالة مثل محركات الأقراص المحمولة ومحركات الأقراص الصلبة الخارجية على تسهيل نقل البيانات بين أجهزة الكمبيوتر. ولكن عندما لا يعرض Windows محتوى محركات أقراص USB الخاصة بك ، فقد يكون من الصعب عرض هذه الملفات المهمة. لحسن الحظ ، يمكنك اتباع الحلول المذكورة أعلاه لإصلاح ذلك.