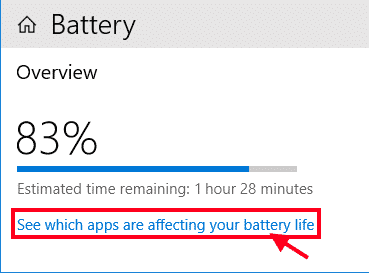إدارة الأقراص هي أداة مساعدة مضمنة في Windows لإدارة محركات الأقراص الثابتة ومحركات أقراص الحالة الصلبة ومحركات الأقراص الخارجية الأخرى. عادةً ما يقوم الأشخاص بتوصيل محركات الأقراص الخارجية بجهاز الكمبيوتر والوصول إليها من قائمة File Explorer. ولكن إذا لم يظهر محرك أقراص خارجي في File Explorer ، ينتقل المستخدمون إلى إدارة الأقراص. ومع ذلك ، فإن عدم ظهور نفس الشيء في إدارة الأقراص قد يربكك. فيما يلي أفضل ثمان طرق لإصلاح عدم ظهور محرك الأقراص الخارجي في إدارة الأقراص على Windows.
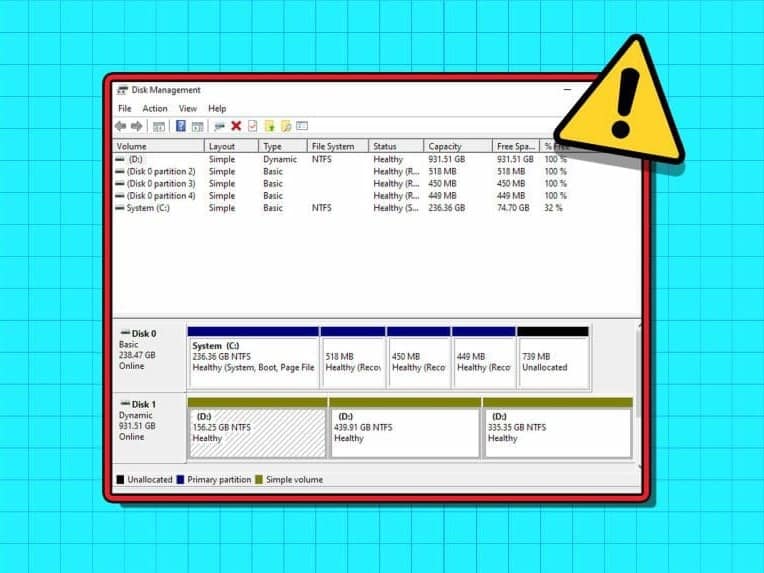
لا يمكنك التدخل في خصائص محرك الأقراص الخارجية أو تغيير حرف محرك الأقراص عندما يفشل في الظهور في إدارة الأقراص. قبل أن تنفجر في OEM (الشركة المصنعة للمعدات الأصلية) لمحرك أقراص SSD أو محرك أقراص معيب ، استخدم الخطوات أدناه للوصول إليه في إدارة الأقراص.
1. إعادة تشغيل إدارة القرص
يمكنك إغلاق برنامج إدارة الأقراص ومحاولة تشغيله مرة أخرى. إذا استمر عدم ظهور محرك الأقراص الخارجي في التطبيق ، فتابع مع الحيل أدناه.
2. جرِّب منفذ USB آخر
إذا كان منفذ USB لا يعمل بالشكل المتوقع ، فاستخدم منفذًا آخر لتوصيل محرك الأقراص الخارجي. توفر معظم أجهزة الكمبيوتر التي تعمل بنظام Windows عدة منافذ USB للاستفادة منها. من الشائع أن يتعطل أحد المنافذ بسبب الغبار أو الرطوبة أو أي سبب آخر.
3. تحقق من توصيل الكبل
تحتاج إلى التحقق مرة أخرى من اتصال الكابل لمحرك الأقراص الخارجي. إذا لاحظت أي ضرر للكابل ، فاختر كابلًا آخر. يمكنك أيضًا محاولة توصيل محرك الأقراص الخارجي بجهاز كمبيوتر آخر أو جهاز Mac للتحقق مما إذا كان يعمل بشكل طبيعي. هذا يؤكد أيضًا ما إذا كان لديك محرك أقراص تالف أم لا.
4. تحديث برامج التشغيل
إذا استمر عدم ظهور محرك الأقراص الخارجي في إدارة الأقراص ، فقم بتحديث برامج التشغيل ذات الصلة من خلال قائمة إدارة الأجهزة. إليك الطريقة.
الخطوة 1: قم بتوصيل محرك الأقراص الخارجي بجهاز الكمبيوتر.
الخطوة 2: انقر بزر الماوس الأيمن على مفتاح Windows وافتح قائمة إدارة الأجهزة.
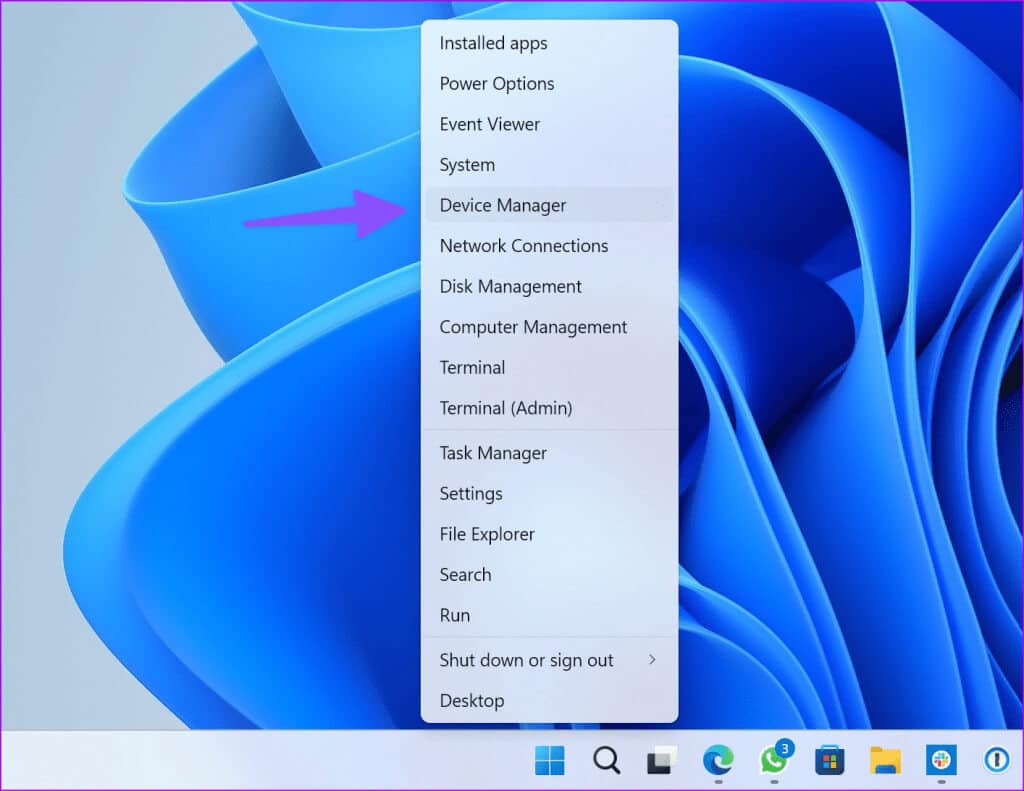
خطوة 3: قم بتوسيع محركات الأقراص وانقر بزر الماوس الأيمن على محرك الأقراص. حدد تحديث برنامج التشغيل.
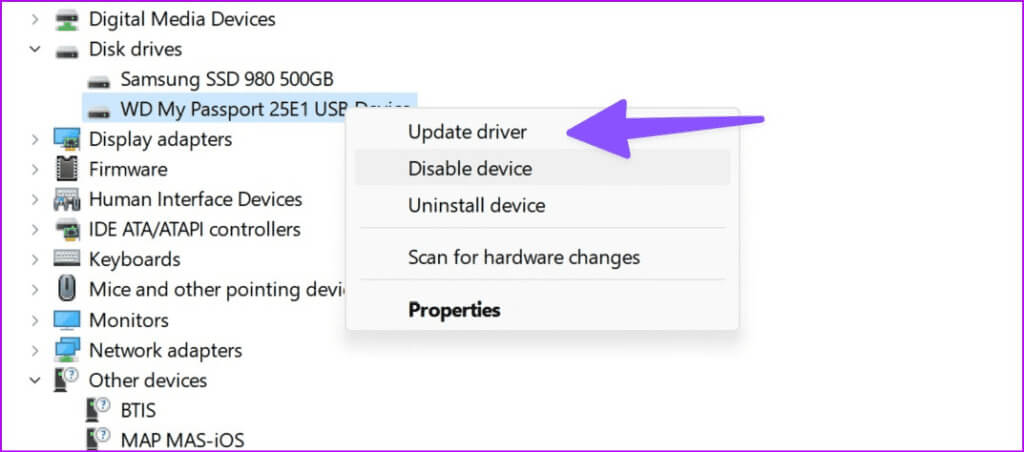
الخطوة 4: ابحث عن برامج التشغيل تلقائيًا واترك النظام يكمل العملية.
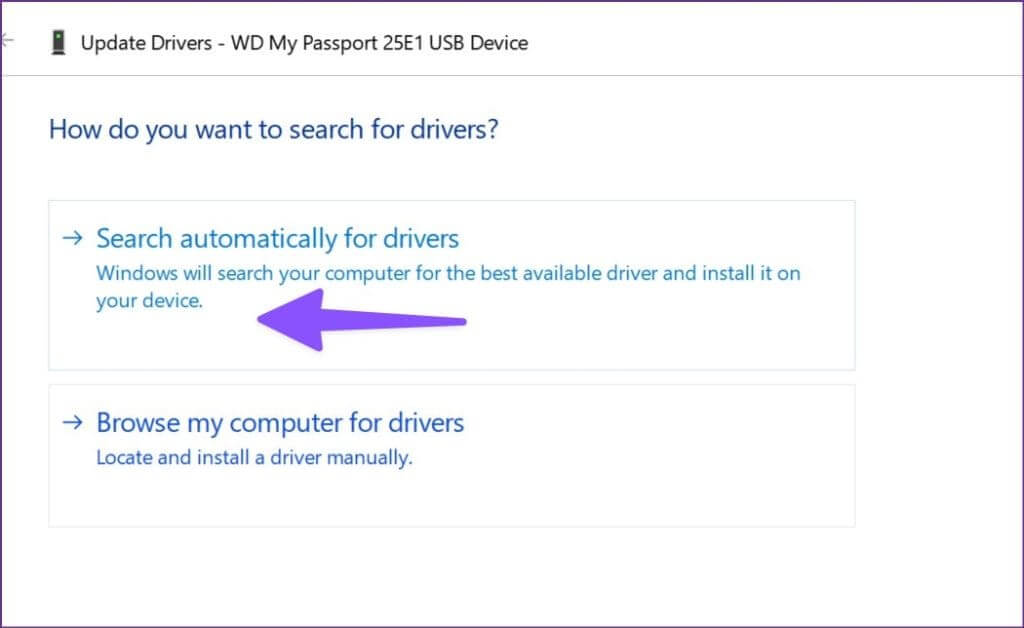
أعد تشغيل الكمبيوتر وابدأ تشغيل Disk Management لفحص محرك الأقراص الخارجي.
5. أعد تثبيت محركات الأقراص الخارجية
قد لا يظهر محرك الأقراص الخارجي في إدارة الأقراص بسبب وجود برامج تشغيل تالفة. من السهل جدًا إصلاح مثل هذه المشكلات باستخدام قائمة إدارة الأجهزة.
الخطوة 1: قم بتوسيع محركات الأقراص في قائمة إدارة الأجهزة (تحقق من الخطوات أعلاه).
الخطوة 2: انقر بزر الماوس الأيمن على محرك أقراص خارجي وحدد إلغاء تثبيت الجهاز.
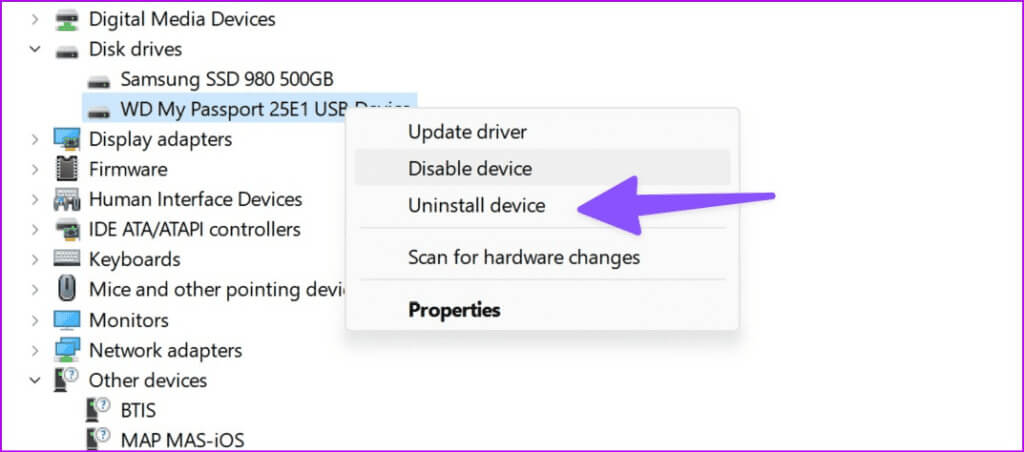
أعد تشغيل الكمبيوتر مع الاحتفاظ بمحرك الأقراص متصلاً بالكمبيوتر.
6. استكشاف أخطاء محرك الأقراص الخارجي
يأتي Windows مزودًا بخيار مدمج لاستكشاف أخطاء محركات الأقراص الخارجية وإصلاحها. إنها إحدى الطرق الفعالة لإصلاح اختفاء محركات الأقراص الخارجية من تطبيق إدارة الأقراص. إليك كيف يمكنك استخدامه.
الخطوة 1: اضغط على اختصار لوحة المفاتيح Windows + I لتشغيل تطبيق الإعدادات.
الخطوة 2: حدد Bluetooth والأجهزة من الشريط الجانبي الأيسر واختر الأجهزة من الإطار الأيمن.
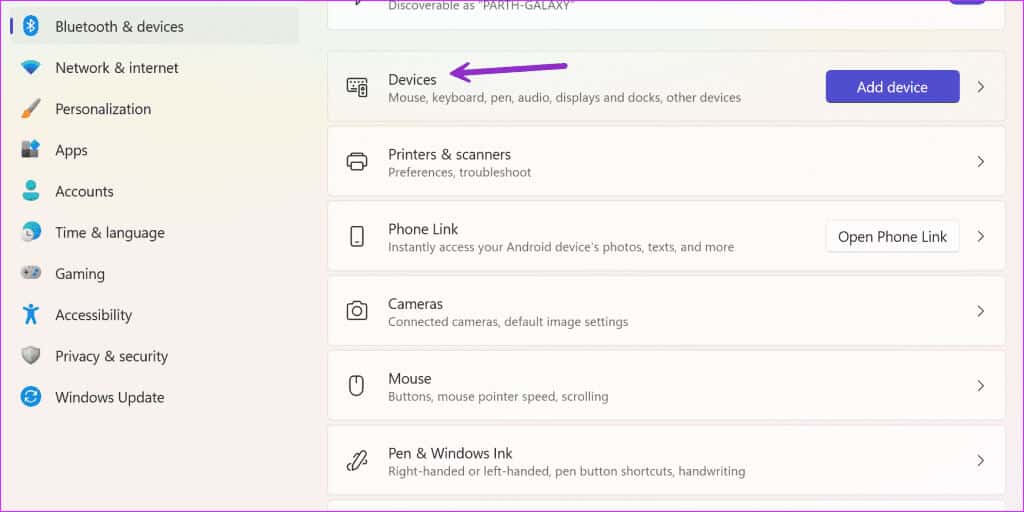
خطوة 3: مرر لأسفل وحدد “المزيد من الأجهزة وإعدادات الطابعة”.
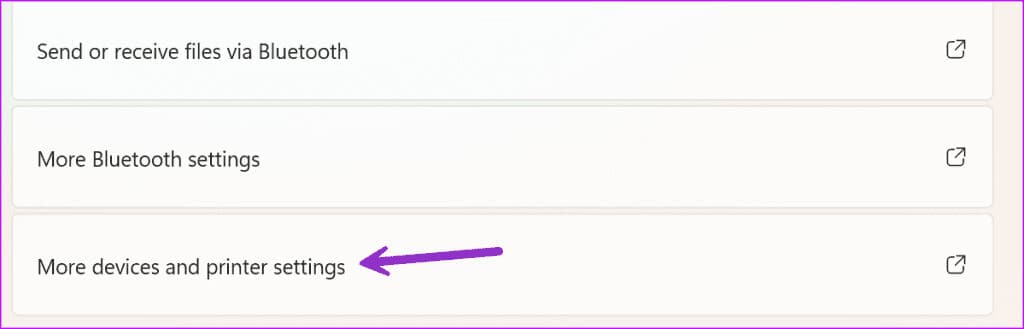
الخطوة 4: يفتح قائمة “الأجهزة والطابعات” في لوحة التحكم. انقر بزر الماوس الأيمن فوق محرك أقراص خارجي وحدد استكشاف الأخطاء وإصلاحها.
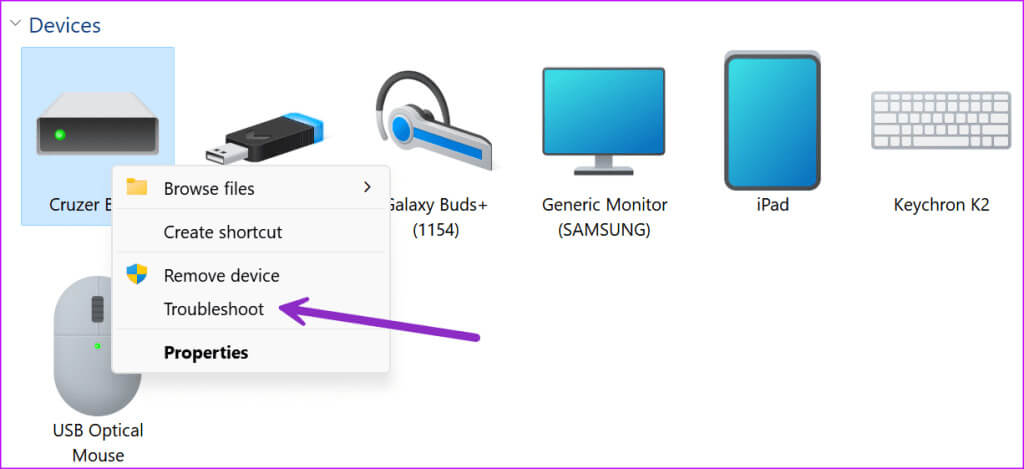
الخطوة 5: اتبع التعليمات التي تظهر على الشاشة لإكمال العملية.
أعد تشغيل الكمبيوتر وتحقق من ظهور محرك الأقراص الخارجي في تطبيق إدارة الأقراص.
7. إزالة محرك الأقراص الثابت من حوض التخزين
Storage Pool هي وظيفة إضافية مفيدة لحفظ الملفات على جهازين أو أكثر لحمايتك من فقدان البيانات أثناء فشل محرك الأقراص. يمكنك أيضًا إضافة المزيد من محركات الأقراص إذا كنت تعمل بسعة منخفضة. يمكنك إزالة محرك الأقراص الخارجي منه والمحاولة مرة أخرى.
الخطوة 1: اضغط على مفتاح Windows لفتح قائمة ابدأ ، واكتب لوحة التحكم في شريط البحث واضغط على Enter.
الخطوة 2: عند فتح نافذة لوحة التحكم ، حدد النظام والأمان.
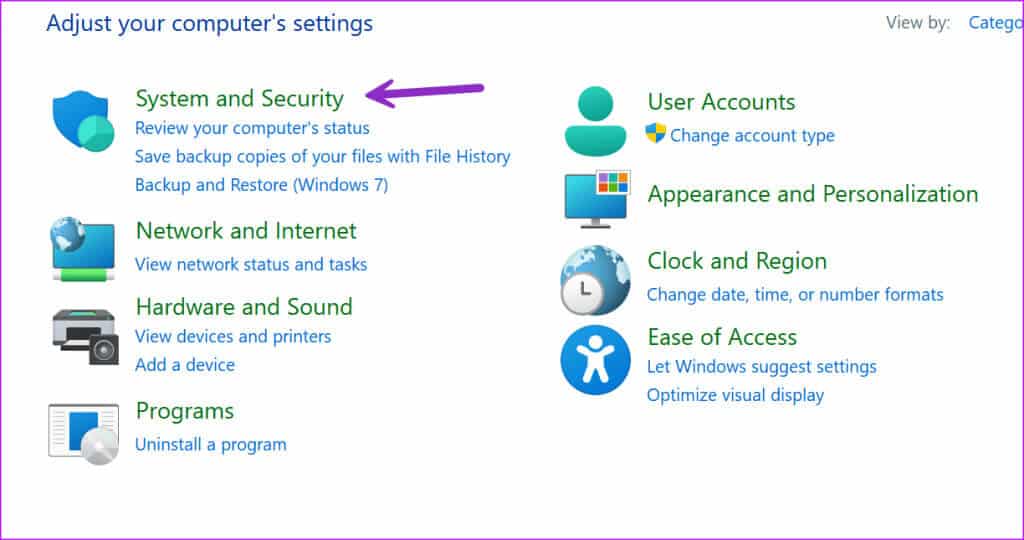
خطوة 3: افتح مساحات التخزين.
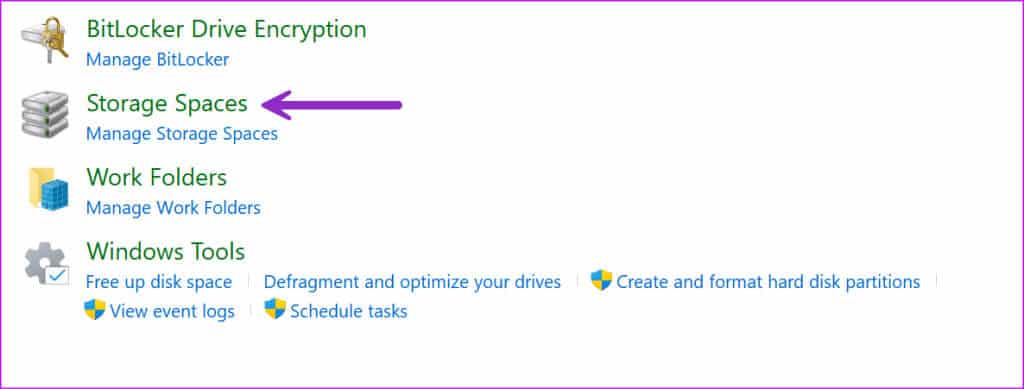
الخطوة 4: ابحث عن محرك الأقراص الخاص بك وحدد حذف. أكد قرارك.
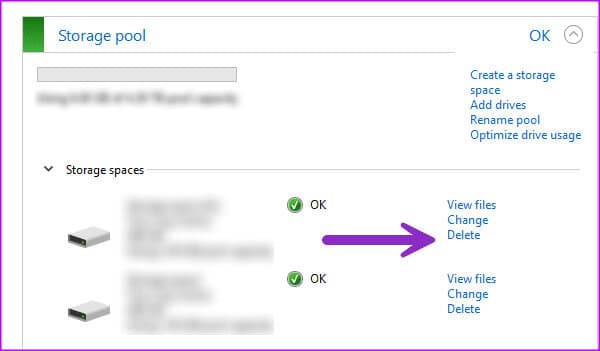
أعد تشغيل الكمبيوتر لحفظ التغييرات.
8. تحقق من القرص الصلب في BIOS
يمكنك تأكيد ما إذا كان محرك الأقراص الثابتة يظهر في BIOS وإجراء التغييرات اللازمة لتمكينه في تطبيق إدارة الأقراص.
الخطوة 1: أعد تشغيل الكمبيوتر واضغط على مفتاح F2 / F10 / Del لإدخال BIOS (يختلف من مصنع لآخر).
الخطوة 2: اذهب إلى قائمة التمهيد ومعرفة ما إذا كان محرك الأقراص الثابتة سيظهر أم لا.
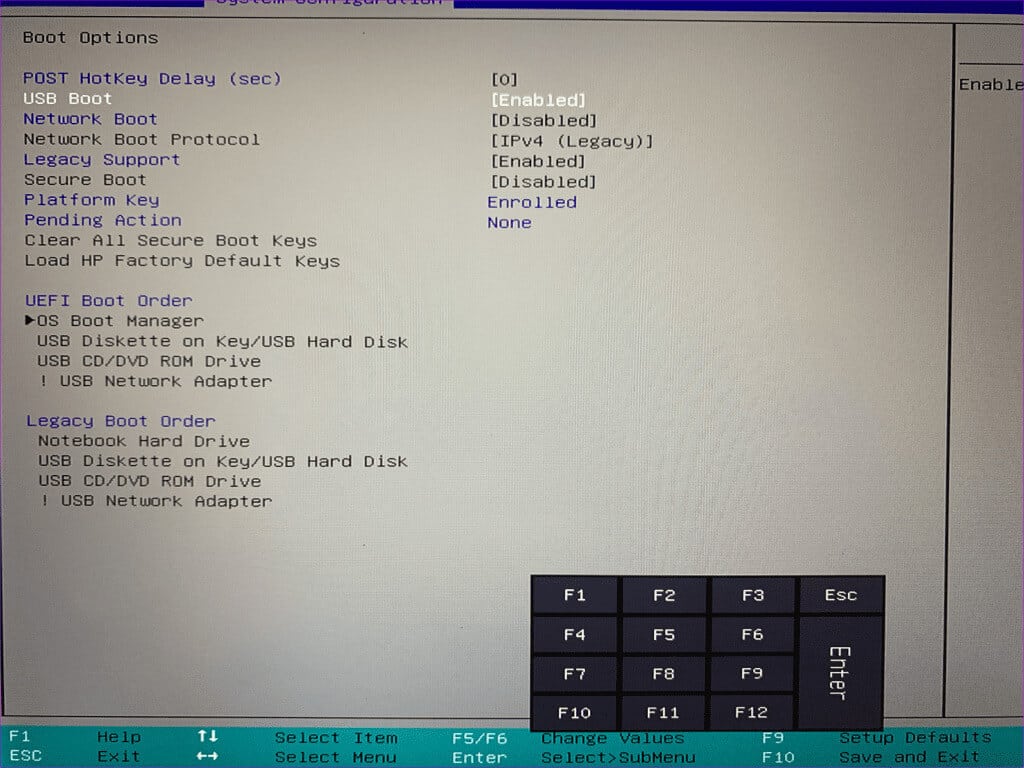
خطوة 3: إذا كان مدرجًا ، فأعد توصيل محرك الأقراص الثابتة أو استخدم منفذًا آخر.
الخطوة 4: إذا لم تتمكن من رؤية محرك الأقراص المتصل ، فارجع إلى إعدادات BIOS وحدد التخزين.
الخطوة 5: ابحث عن محرك الأقراص الثابتة لديك وقم بتمكين حالة الكشف.
احفظ التغييرات واخرج من BIOS وتحقق من إدارة الأقراص.
الوصول إلى القرص الصلب الخاص بك في إدارة القرص
لا يمكنك تعديل إعدادات محرك الأقراص الثابتة عندما لا تظهر في برنامج إدارة الأقراص. بدلاً من استبدالها ، استخدم الحيل أعلاه لإصلاح المشكلة بسرعة. ما الحيلة التي عملت معك؟ شارك النتائج الخاصة بك في التعليقات أدناه.