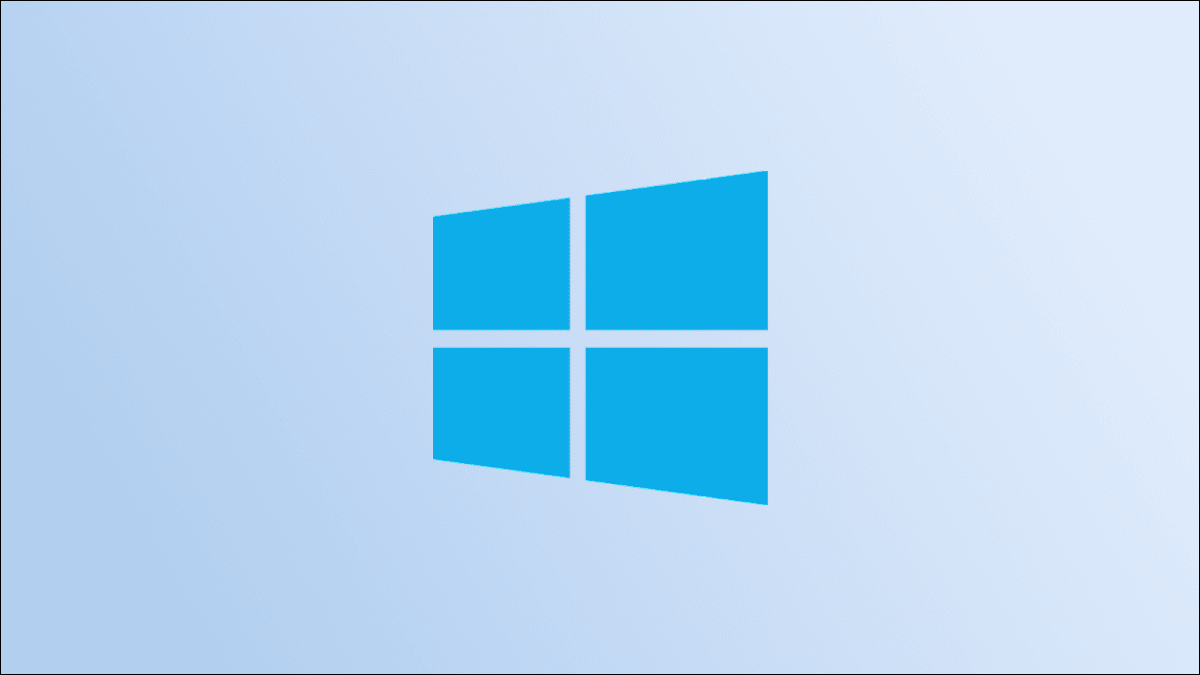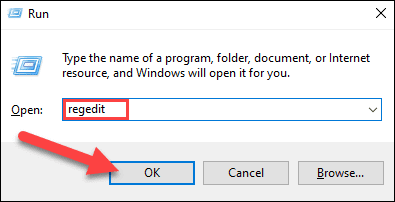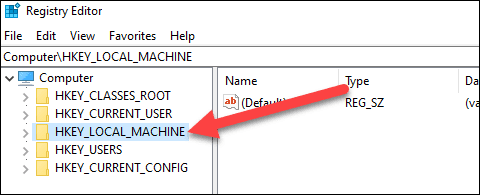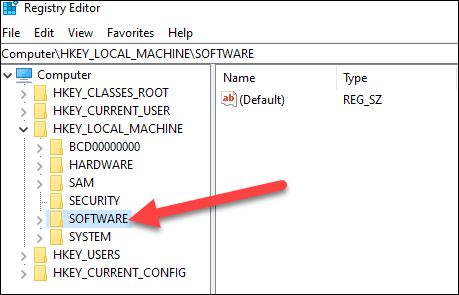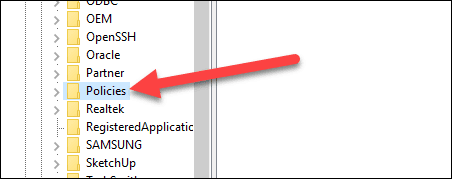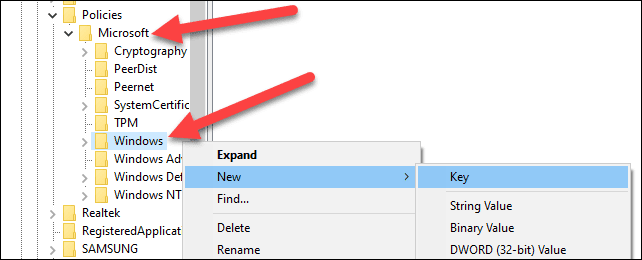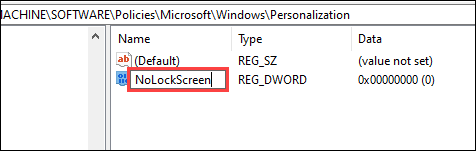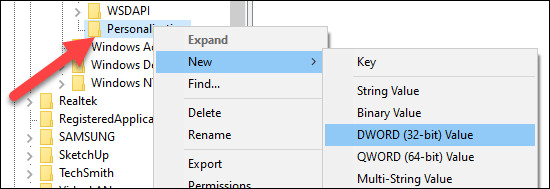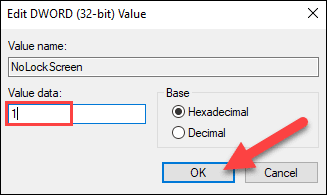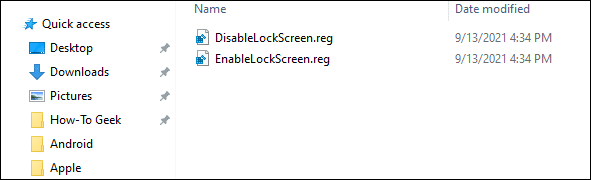كيفية تعطيل قفل الشاشة على نظام التشغيل Windows 10
يحتوي Windows 10 (و Windows 11) على “شاشة قفل” تحتاج إلى تجاهلها قبل أن تتمكن من تسجيل الدخول. قد تشعر هذه الشاشة بأنها مصدر إزعاج في عملية تسجيل الدخول. سنوضح لك كيفية التخلص منه.
قد تكون شاشة القفل منطقية على جهاز لوحي ، ولكن إذا كان لديك جهاز كمبيوتر سطح مكتب تقليدي ، فسيكون ذلك ضروريًا. لماذا تحتاج إلى شاشة قفل وشاشة تسجيل الدخول؟ دعونا نتخلص منه.
لسوء الحظ ، لا يمكن إيقاف تشغيل شاشة القفل من تطبيق إعدادات Windows الرئيسي ، ولكن هذا ليس بالأمر الصعب. ستحتاج إلى معرفة ما إذا كان لديك Windows 10 Home أو Windows 10 Pro للطريقة التي يجب اتباعها أدناه.
قم بإزالة قفل الشاشة في Windows 10 Home
يمكن تغيير هذا الإعداد في سجل Windows. لفتح محرر التسجيل ، ابدأ بالضغط على مفاتيح Windows + R لفتح نافذة Run. اكتب “regedit” في المربع ثم انقر فوق الزر “موافق”.
تحذير: يعد محرر التسجيل أداة قوية للغاية يمكن أن تجعل نظامك غير مستقر أو أسوأ إذا كنت تستخدمه بشكل غير صحيح. ضع في اعتبارك القراءة حول كيفية استخدام محرر التسجيل قبل البدء. افهم أن هناك بعض المخاطر التي تنطوي عليها عمليات تحرير السجل.
بعد ذلك ، انقر نقرًا مزدوجًا فوق “HKEY_LOCAL_MACHINE”.
الآن انقر نقرًا مزدوجًا فوق “SOFTWARE”.
سيتم توسيع قائمة طويلة مفتوحة ، انقر نقرًا مزدوجًا فوق “Policies”.
أخيرًا ، انقر نقرًا مزدوجًا فوق “Microsoft” ثم انقر بزر الماوس الأيمن فوق مجلد “Windows”. حدد جديد> مفتاح من القائمة.
أعد تسمية المجلد الجديد — سيسمى “المفتاح الجديد # 1” —إلى “التخصيص”.
الآن ، انقر بزر الماوس الأيمن فوق مجلد “التخصيص” الذي أنشأناه للتو. حدد قيمة جديدة> DWORD (32 بت) من القائمة.
أعد تسمية DWORD الجديد إلى “NoLockScreen”.
الآن ، انقر نقرًا مزدوجًا فوق “NoLockScreen” وأدخل “1” في حقل “بيانات القيمة”. انقر فوق “موافق” عند الانتهاء.
هذا كل شيء! في المرة التالية التي تقوم فيها بتشغيل جهاز الكمبيوتر الذي يعمل بنظام Windows 10 (أو تقفل شاشتك) ، لن ترى شاشة القفل.
قم بتنزيل هاك التسجيل بنقرة واحدة
ليس من الصعب جدًا استخدام محرر التسجيل ، ولكن إذا كنت ترغب في تجنب جميع الخطوات ، فقد أنشأنا قرصين قابلين للتنزيل في السجل. يعرض أحد الاختراقات معلومات تسجيل الدخول السابقة على شاشة تسجيل الدخول ، بينما يزيل الآخر تلك المعلومات ، ويستعيد الإعداد الافتراضي. يتم تضمين كلاهما في ملف ZIP التالي. انقر نقرًا مزدوجًا فوق الرمز الذي تريد استخدامه ثم انقر فوق المطالبات. لا تحتاج حتى إلى إعادة التشغيل.