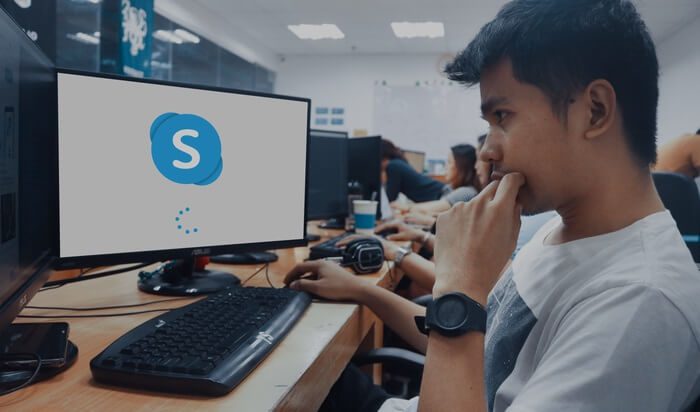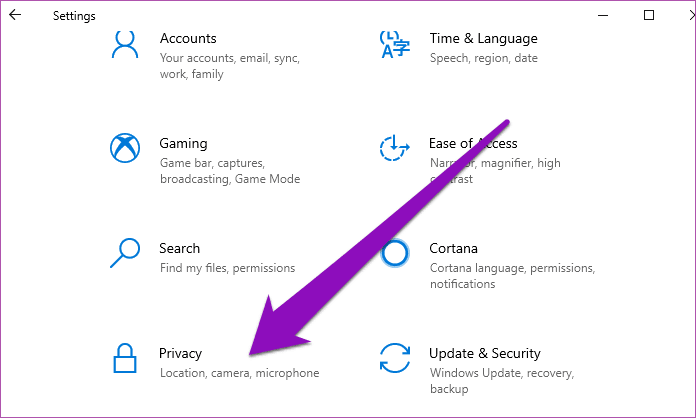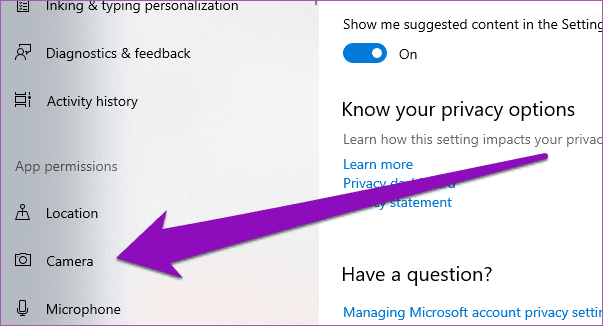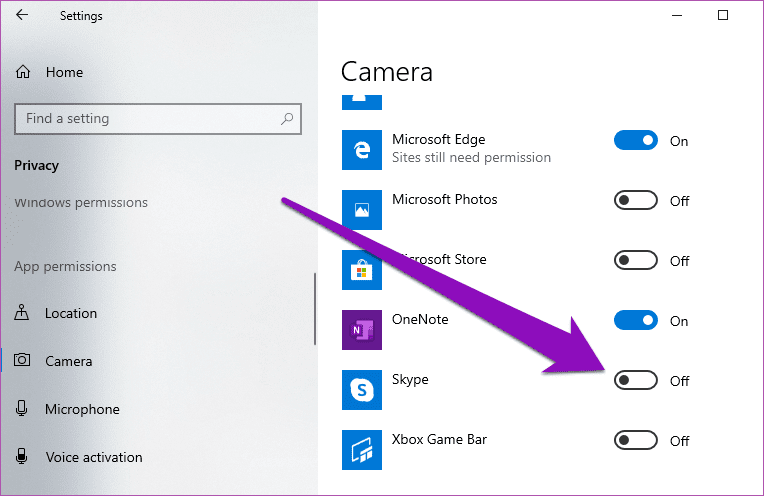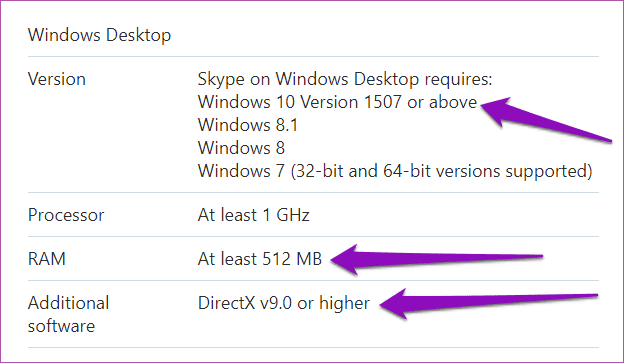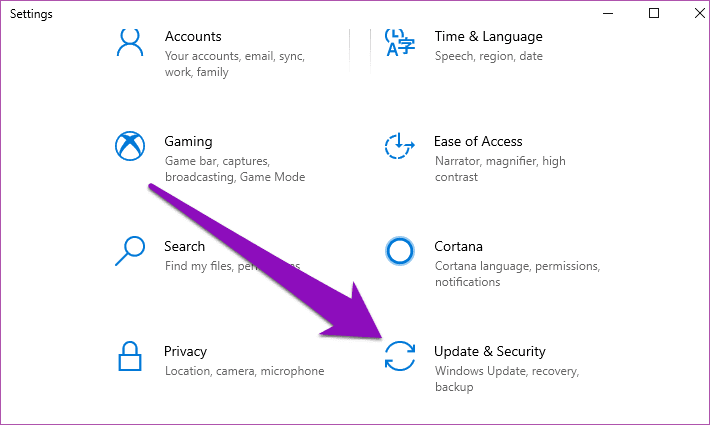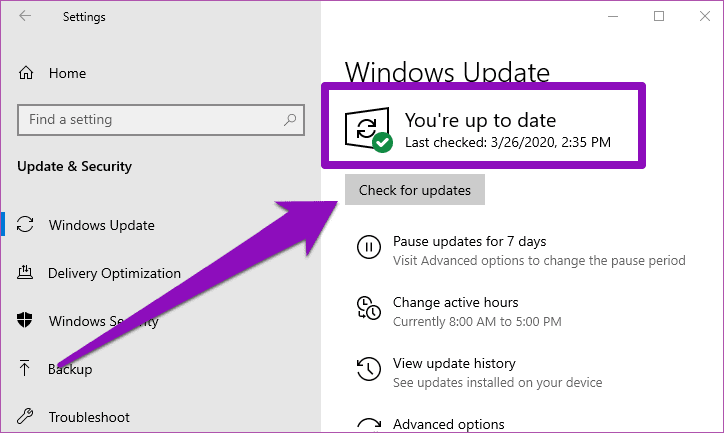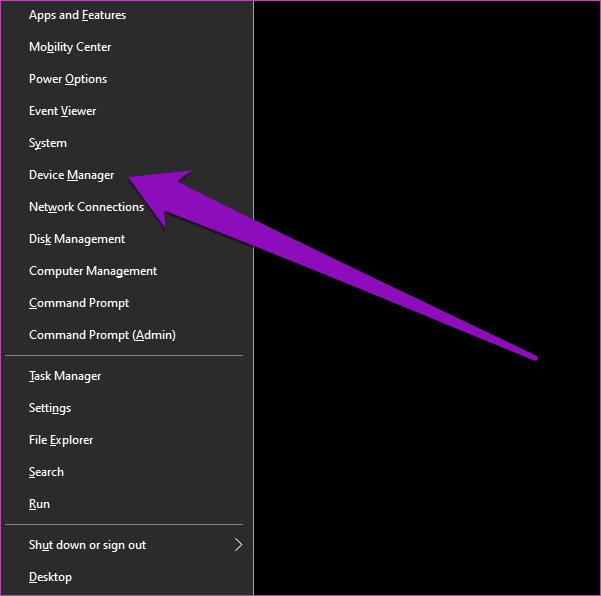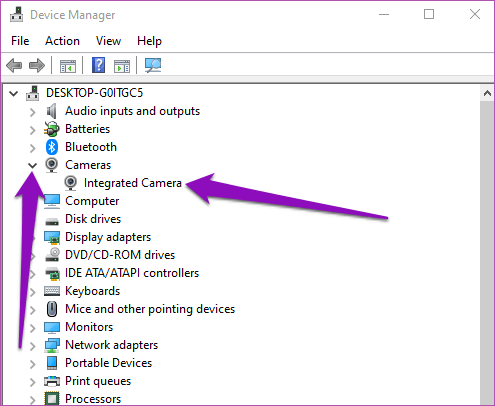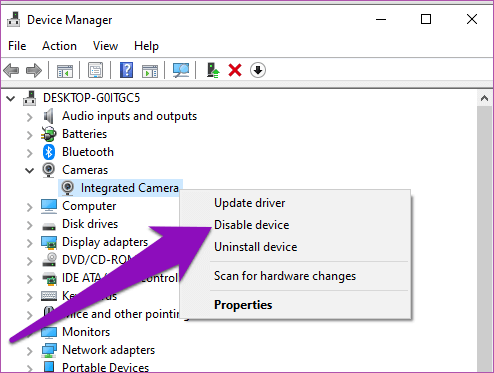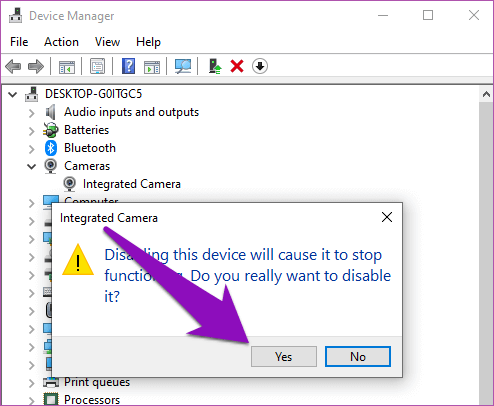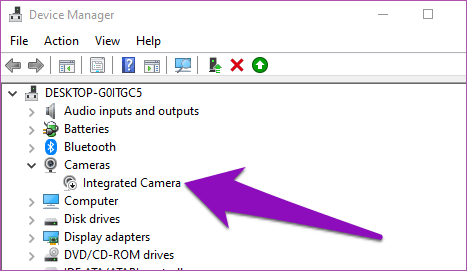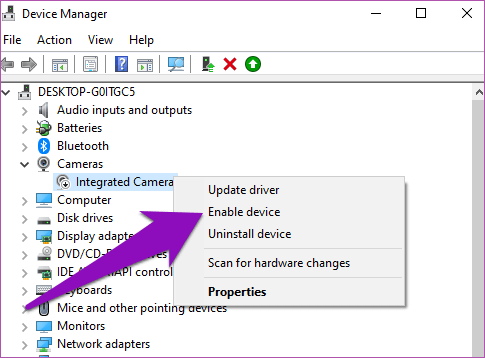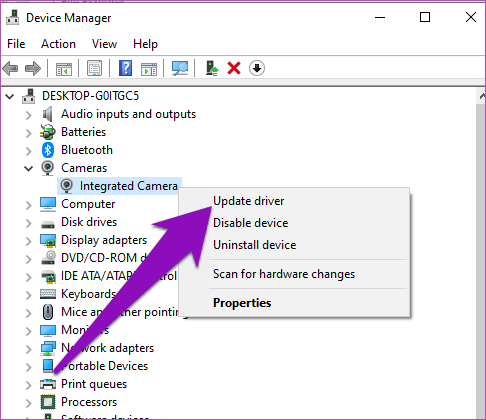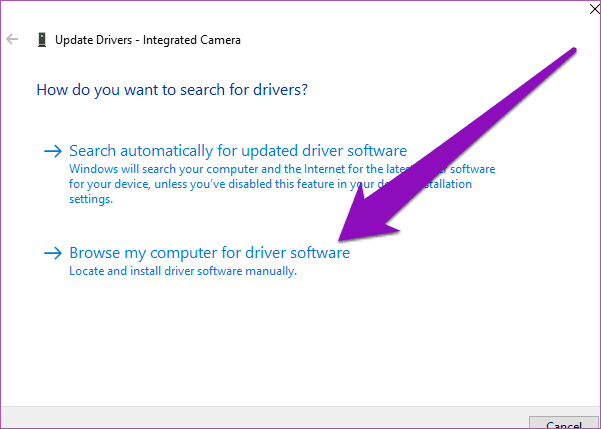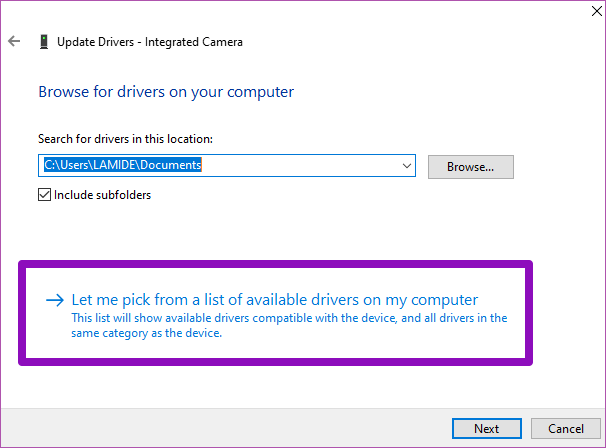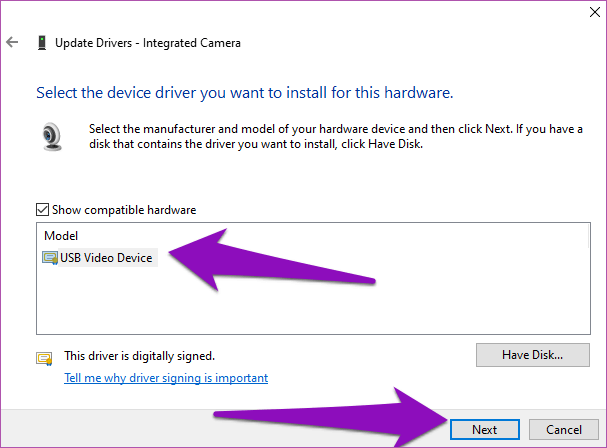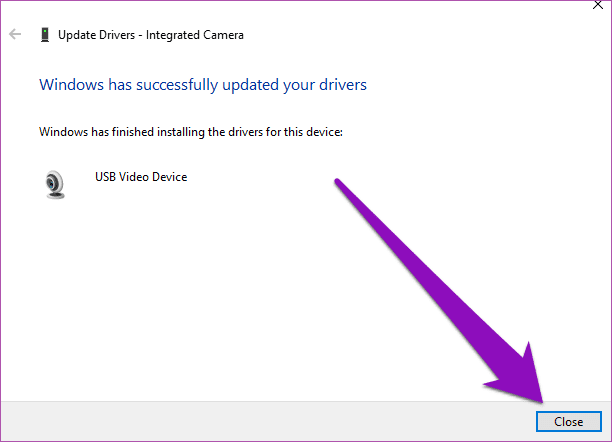أفضل 7 إصلاحات لكاميرا Skype لا تعمل على Windows 10
سواء كان ذلك للاستخدام الفردي أو المهني أو التجاري ، فإن Skype هو أحد أفضل برامج الاتصال المرئي على الهاتف المحمول والكمبيوتر الشخصي. ولا يمكن إجراء مكالمة فيديو بدون وجود كاميرا تعمل. إذا كنت غير قادر على إجراء مكالمات فيديو Skype لأن كاميرا الويب الخاصة بك لا تعمل أو أن Skype لا تكتشف كاميرا الكمبيوتر التي تعمل بنظام Windows ، فقد أوضحنا سبع (7) طرق لإصلاح المشكلة أدناه.
قد لا تعمل مكالمة فيديو Skype إذا لم يكن التطبيق قادرًا على الوصول إلى كاميرا جهازك. في بعض الأحيان ، قد يكون نتيجة لمضاعفات مع برنامج تشغيل كاميرا الويب على جهاز الكمبيوتر الخاص بك. يمكن أن يؤدي تشغيل إصدار Windows قديم أو غير مدعوم أيضًا إلى عدم عمل كاميرا Skype (أو بعض ميزات التطبيق الأخرى) كما ينبغي. مهما كانت الحالة ، يجب أن يعيد أحد الإصلاحات أدناه على الأقل كاميرا Skype إلى وضعها الطبيعي.
1. تحقق من الكاميرا الموضوعة
إذا كنت تستخدم كاميرا USB خارجية ، فإن إصلاح مشكلة كاميرا Skype بنفس سهولة التأكد من توصيل الكاميرا بشكل صحيح. يمكنك أيضًا فصل الكاميرا وتوصيلها مرة أخرى. ثم تحتاج إلى تأكيد ما إذا كانت الكاميرا الخارجية تعمل بالفعل. إذا كان لديك جهاز كمبيوتر آخر ، فيمكنك استخدامه على هذا الجهاز والتحقق مما إذا كانت الكاميرا تعمل.
إذا كانت الكاميرا الخارجية تعمل على جهاز كمبيوتر آخر ولكن لا تزال لا تعمل على جهاز الكمبيوتر الخاص بك ، فيجب عليك التحقق مما إذا كانت منافذ USB ليست معيبة أو مغطاة يالغبار. بالإضافة إلى ذلك ، إذا تم تشغيل الكاميرا الخارجية بواسطة برنامج تشغيل / برنامج ، فتأكد من تحديث البرنامج الثابتة / برامج التشغيل. تحتاج بعض كاميرات الويب الخارجية إلى التشغيل / التنشيط يدويًا بعد توصيل الكمبيوتر. إذا كان لديك مثل هذه الكاميرا ، فتحقق مما إذا كانت قيد التشغيل قبل متابعة استخدامها لمكالمة Skype الخاصة بك.
2. التحقق من وصول الكاميرا
بالنسبة لمستخدمي الكمبيوتر المحمول (ومستخدمي أجهزة كمبيوتر سطح المكتب المزودة بكاميرا ويب مدمجة) ، فأنت تريد التأكد من أن تطبيق Skype لديه حق الوصول لاستخدام كاميرا جهاز الكمبيوتر الخاص بك. وإلا ، فقد لا تتمكن من إجراء مكالمات فيديو Skype. فيما يلي كيفية تمكين وصول Skype إلى جهاز الكمبيوتر الذي يعمل بنظام Windows 10.
الخطوة 1: قم بتشغيل قائمة إعدادات Windows.
الخطوة 2: حدد الخصوصية.
الخطوة 3: في قسم أذونات التطبيق ، انقر فوق الكاميرا.
الخطوة 4: قم بالتمرير إلى قسم “تطبيقات Microsoft Store” وتحقق مما إذا كان وصول Skype إلى كاميرا الويب الخاصة بالكمبيوتر ممكّنًا. قم بتشغيل Skype للسماح له بالوصول إلى الكاميرا.
3. تحديث Skype
متى كانت آخر مرة قمت فيها بتحديث تطبيق Skype؟ قد تواجه من حين لآخر مواطن الخلل والأخطاء في الاستخدام إذا كنت تستخدم إصدارًا قديمًا من التطبيق. قم بتحديث Skype من Microsoft Store وتحقق من أن التطبيق يتعرف الآن على الكاميرا.
Update Skype (Microsoft Store)
4. تحديث Windows 10
يحتوي Skype على متطلبات النظام الخاصة به لكل إصدار من Windows. للاستمتاع بالميزات الكاملة للتطبيقات بدون أخطاء ، تأكد من تشغيل أحدث إصدار من Windows على جهاز الكمبيوتر الخاص بك. وإذا كنت تستخدم Skype على كمبيوتر سطح مكتب ، فأنت تريد التأكد من أنه يعمل على الأقل DirectX v9.0 (أو أعلى) ولديه 512 ميجابايت على الأقل من ذاكرة الوصول العشوائي. من المهم الحفاظ على تحديث DirectX الخاص بك باستمرار لاستخدام Skype بالإضافة إلى تطبيقات الفيديو / الرسومات الأخرى على جهاز الكمبيوتر الخاص بك.
لحسن الحظ ، سيؤدي تحديث نظام التشغيل Windows 10 OS على سطح المكتب إلى تحديث DirectX وبعض البرامج الأخرى المطلوبة لكي يعمل Skype بسلاسة. لتحديث إصدار Windows 10 ، اتبع هذه الخطوات.
الخطوة 1: قم بتشغيل قائمة إعدادات Windows.
نصيحة احترافية: استخدم اختصار لوحة المفاتيح “مفتاح Windows + I” لتشغيل قائمة إعدادات Windows بسرعة.
الخطوة 2: انقر فوق “التحديث والأمان“.
الخطوة 3: اضغط على زر “التحقق من وجود تحديثات” لتنزيل أحدث إصدار من Windows 10 وتثبيته على جهازك.
إذا كان جهاز الكمبيوتر الذي يعمل بنظام Windows 10 محدثًا ، ولكن لا تزال كاميرا Skype لا تعمل ، فجرّب الإصلاح التالي أدناه.
5. برنامج تشغيل كاميرا ويب قابل لإعادة التمكين
قد تكون كاميرا Skype لا تعمل لأن التطبيق فشل في التعرف على كاميرا الويب الخاصة بك. قد يكون هذا بسبب أن كاميرا الويب الخاصة بك “تسيء التصرف” ، وليس حرفيا. يمكنك إصلاح ذلك عن طريق تعطيل كاميرا الويب وإعادة تمكينها. إليك كيفية القيام بذلك.
الخطوة 1: اضغط على مفتاح Windows + X لبدء تشغيل قائمة الوصول السريع لـ Windows.
الخطوة 2: انقر فوق إدارة الأجهزة.
الخطوة 3: قم بتوسيع فئة الكاميرا وانقر بزر الماوس الأيمن على برنامج تشغيل الكاميرا.
الخطوة 4: حدد تعطيل الجهاز.
الخطوة 5: اضغط على نعم على البطاقة المنبثقة للمتابعة.
الخطوة 6: لإعادة تمكين برنامج تشغيل الكاميرا ، انقر بزر الماوس الأيمن على الجهاز.
الخطوة 7: اضغط على خيار تمكين الجهاز ، وستبدأ كاميرا الويب في العمل بشكل مثالي مرة أخرى.
الآن ، قم بتشغيل تطبيق Skype على جهاز الكمبيوتر الخاص بك وتحقق مما إذا كانت الكاميرا تعمل الآن. إذا لم يحدث ذلك ، فجرّب خيار استكشاف الأخطاء وإصلاحها التالي أدناه.
6. قم بالتبديل إلى برنامج التشغيل العام
إذا لم تؤدي إعادة تشغيل برنامج تشغيل كاميرا الويب الافتراضية إلى تشغيل الكاميرا وكنت لا تزال غير قادر على إجراء مكالمات فيديو على Skype ، فيجب عليك التبديل إلى برنامج تشغيل عام مضمن في نظام التشغيل Windows 10. قد يكون برنامج تشغيل كاميرا الويب قديمًا أو تالفًا .
الخطوة 1: قم بتشغيل إدارة الأجهزة بجهاز الكمبيوتر الخاص بك.
الخطوة 2: قم بتوسيع قسم برنامج تشغيل الكاميرا.
الخطوة 3: انقر بزر الماوس الأيمن على برنامج تشغيل كاميرا الويب واضغط على تحديث برنامج التشغيل.
الخطوة 4: بعد ذلك ، حدد “استعراض الكمبيوتر بحثًا عن برنامج تشغيل“.
الخطوة 5: حدد “دعني أختار من قائمة برامج التشغيل المتوفرة على جهاز الكمبيوتر الخاص بي“.
الخطوة 6: اختر برنامج تشغيل كاميرا الويب العام المتاح لجهاز الكمبيوتر الخاص بك واضغط على التالي.
الخطوة 7: عند الانتهاء من عملية التحديث ، انقر فوق إغلاق للعودة إلى إدارة الأجهزة.
الخطوة 8: أعد تشغيل الكمبيوتر ، وقم بتشغيل Skype ، وتحقق مما إذا كانت الكاميرا تعمل الآن مع التطبيق.
7. إغلاق التطبيقات الأخرى
إذا كان لديك الكثير من التطبيقات والبرامج قيد التشغيل ، فقد يؤدي ذلك إلى إبطاء عمل جهاز الكمبيوتر الخاص بك وإعاقة Skype عن التعرف على كاميرا جهازك أو تنشيطها. مرة أخرى ، هذا ممكن إذا كنت تستخدم جهاز كمبيوتر قديمًا إلى حد ما مع ذاكرة محدودة ومحرك أقراص ثابتة قديم. مع وضع ذلك في الاعتبار ، إذا كان لديك أي تطبيق مكالمات فيديو أو ربما ، فتح مؤتمرات الفيديو عن بُعد وتطبيقات الاجتماعات على جهاز الكمبيوتر الخاص بك ، يجب عليك إغلاقها إذا كان Skype غير قادر على استخدام كاميرا الويب الخاصة بك.
الآن أنت تراني
استخدم أيًا من الأساليب المذكورة أعلاه لإصلاح المشكلة مع تطبيق Skype أو كاميرا الويب للكمبيوتر والعودة إلى استخدام التطبيق لمكالمات الفيديو والاجتماعات ومؤتمرات الويب. إذا لم ينجح أي شيء ، فقد تتعامل مع كاميرا ويب خاطئة / تالفة ويجب استبدالها أو شراء كاميرا جديدة.