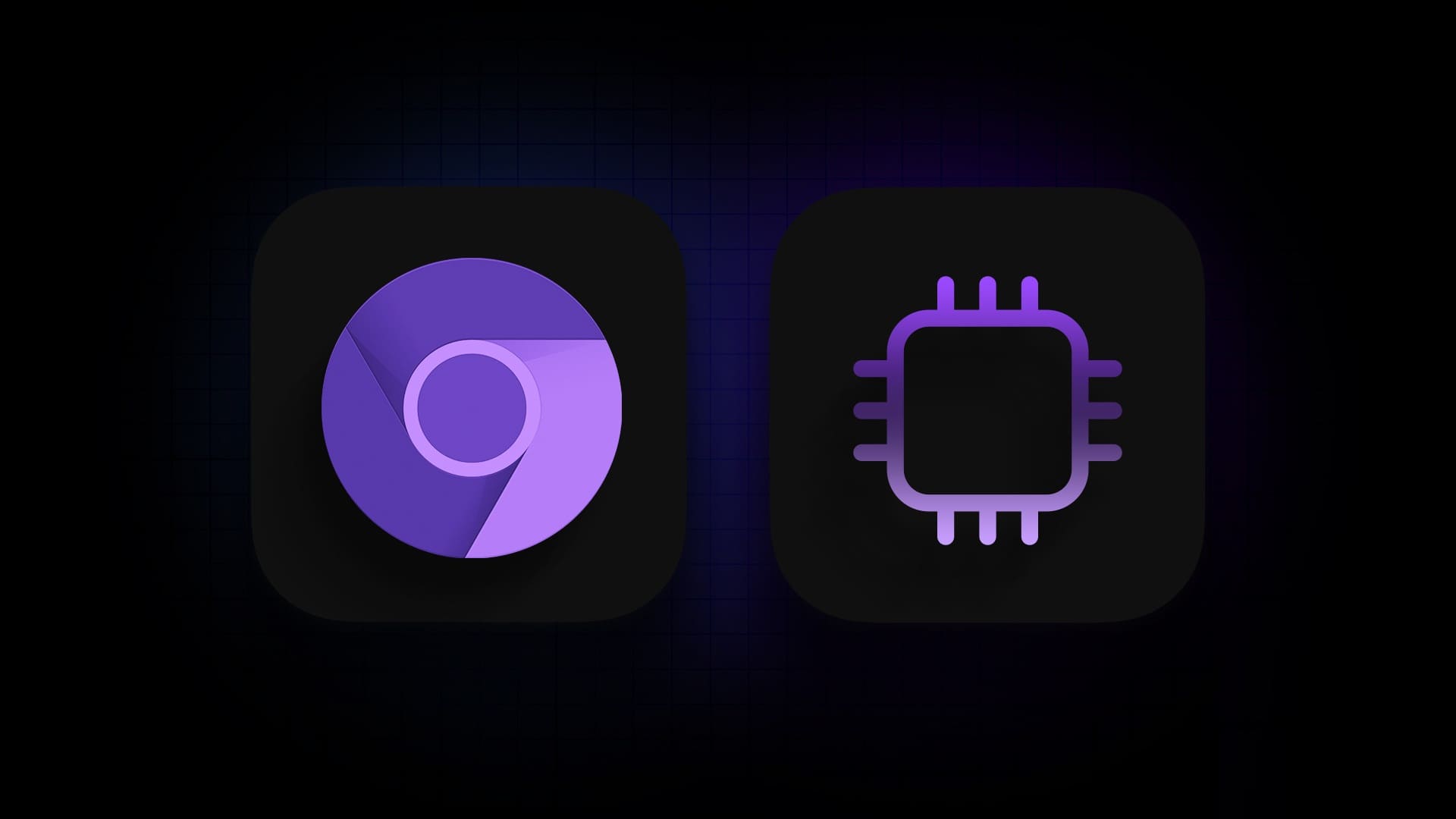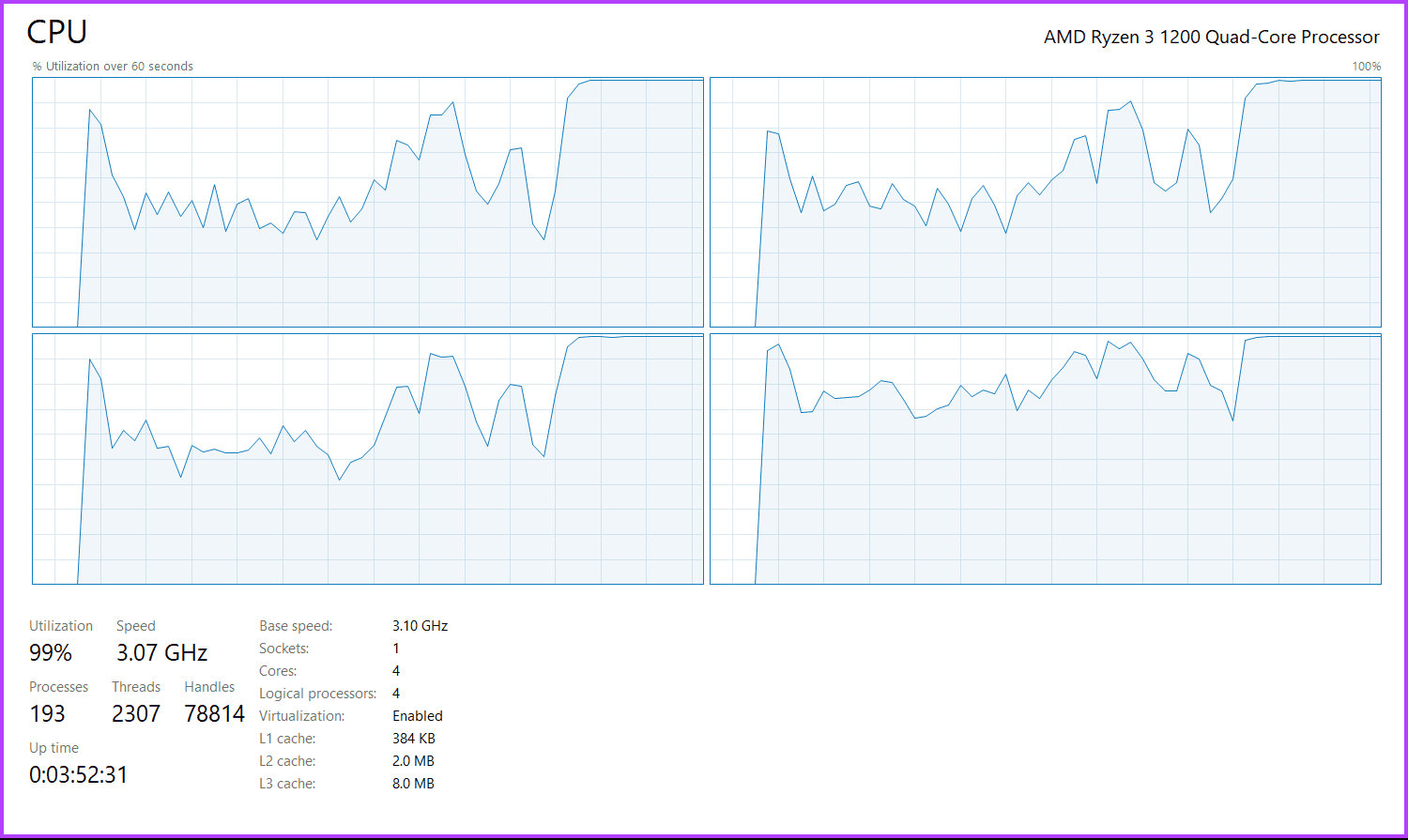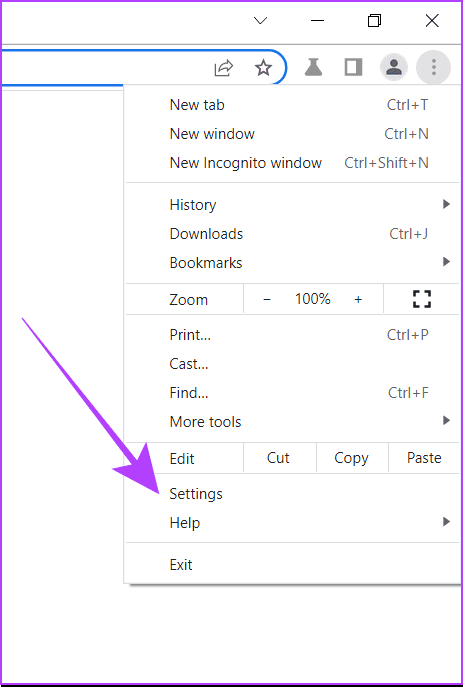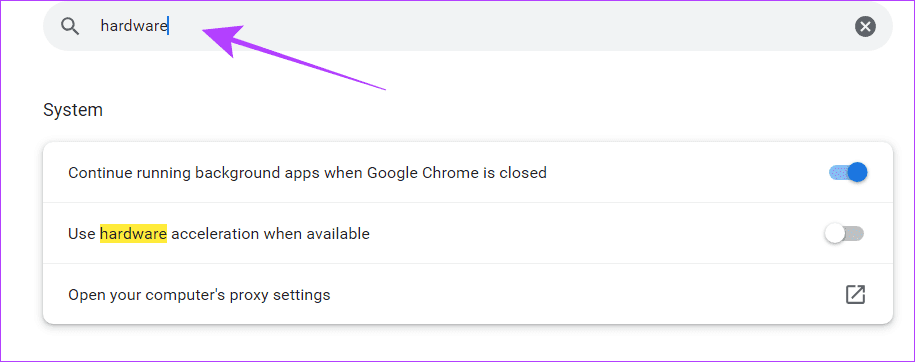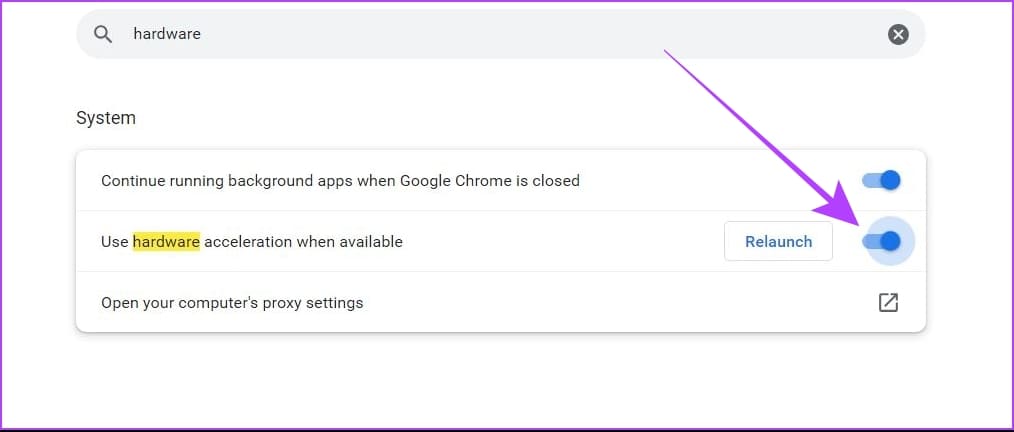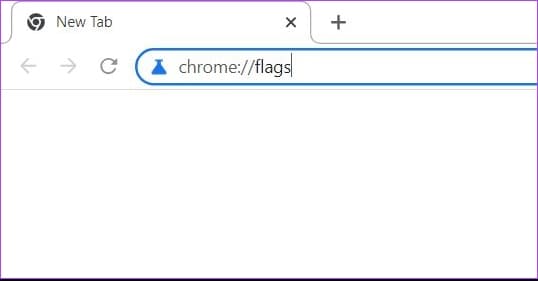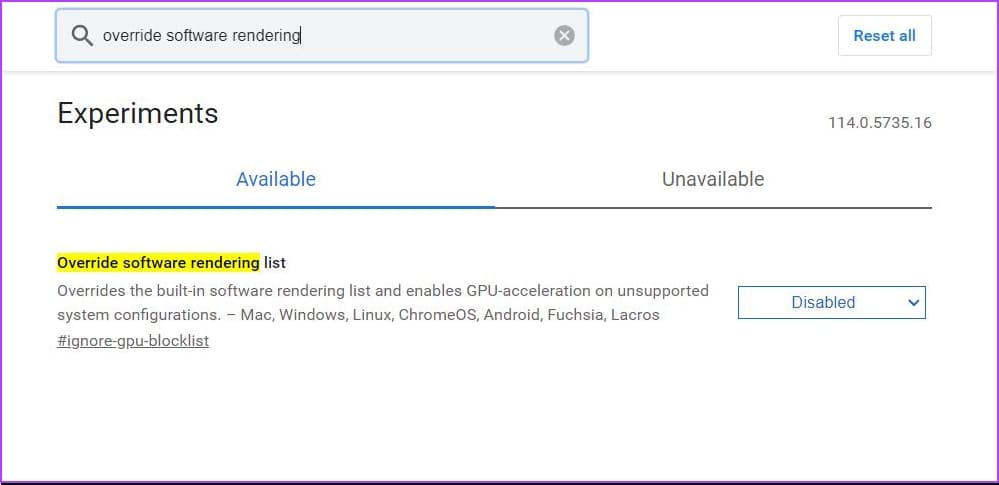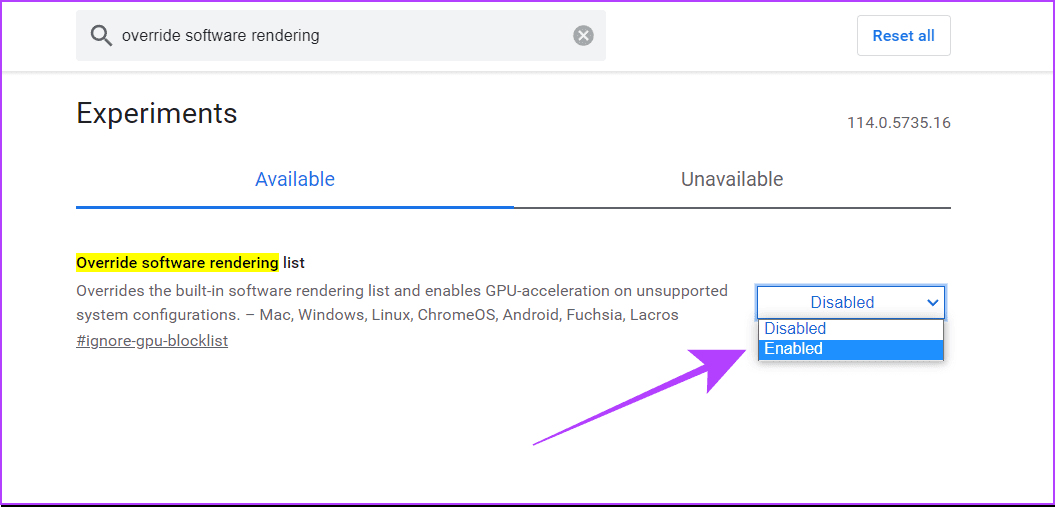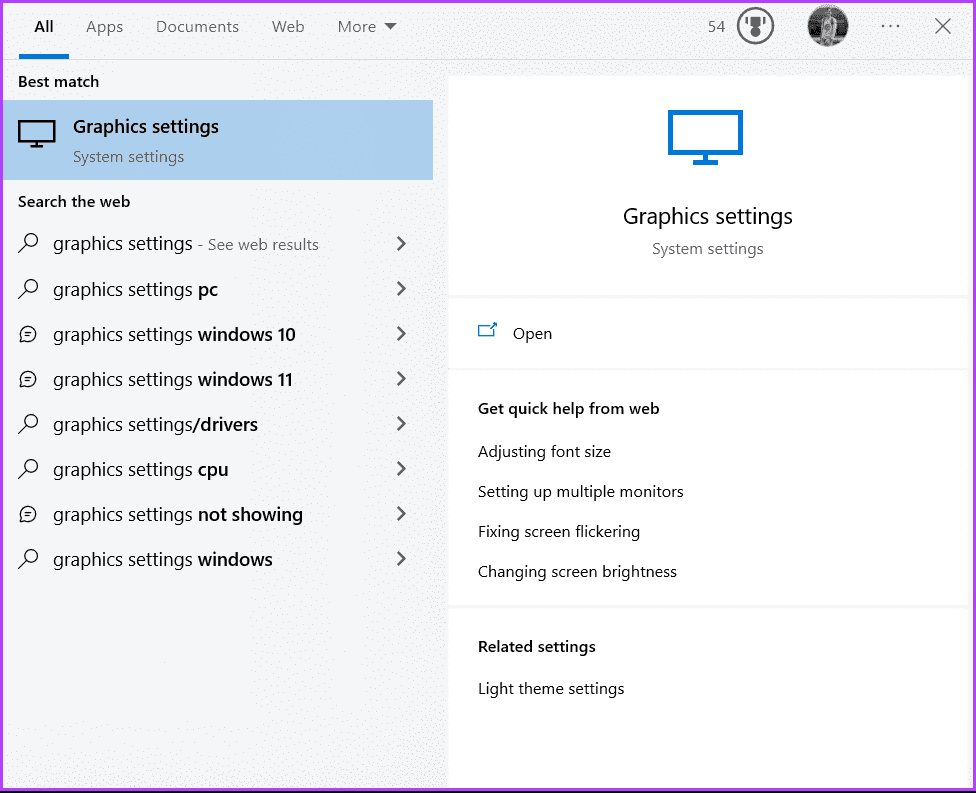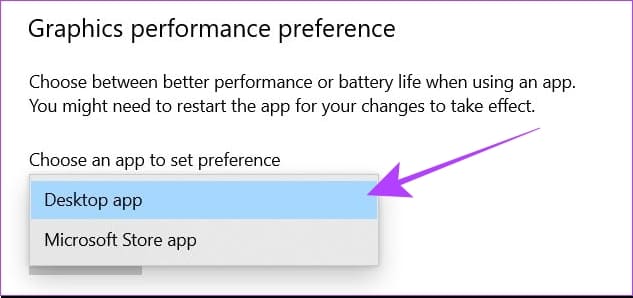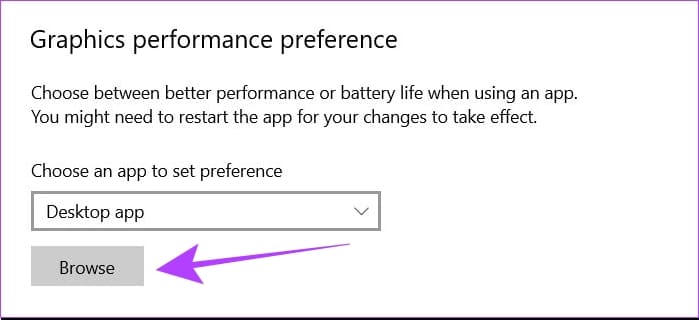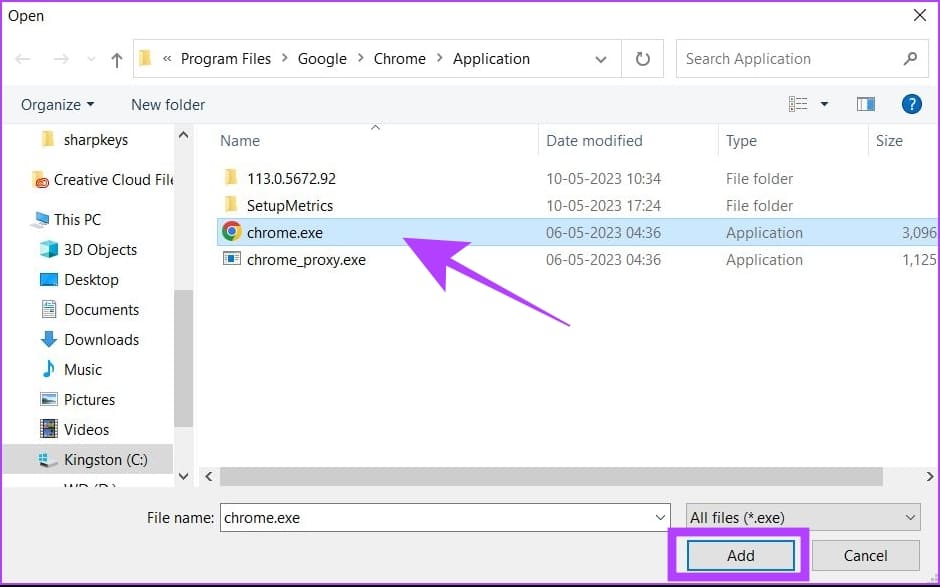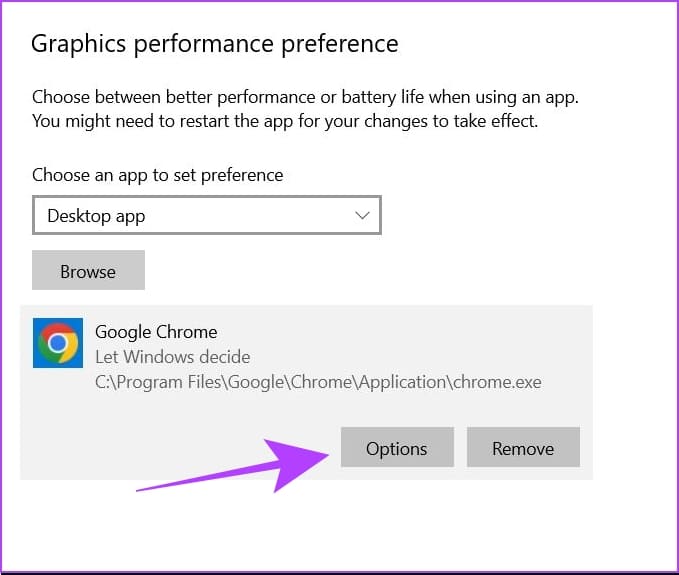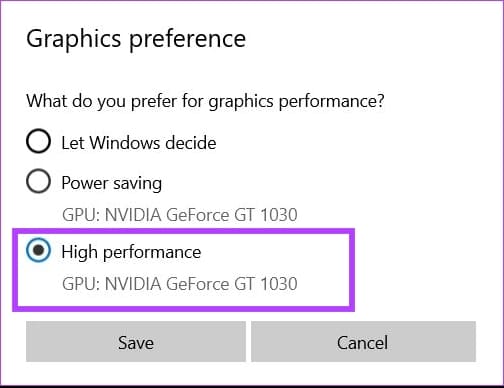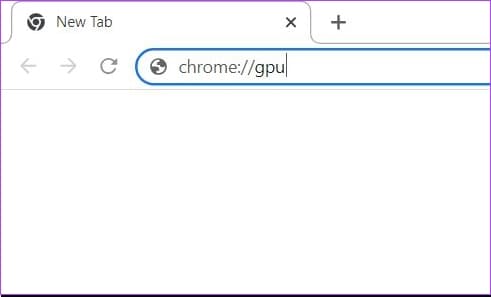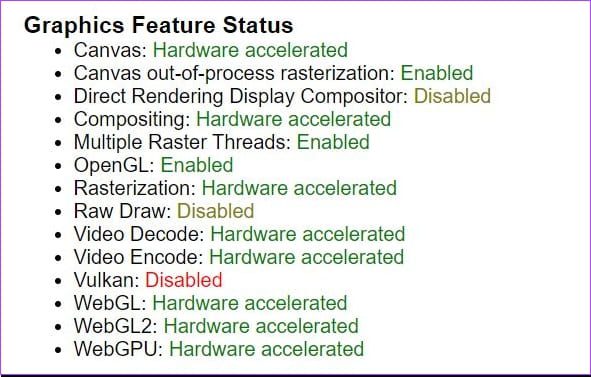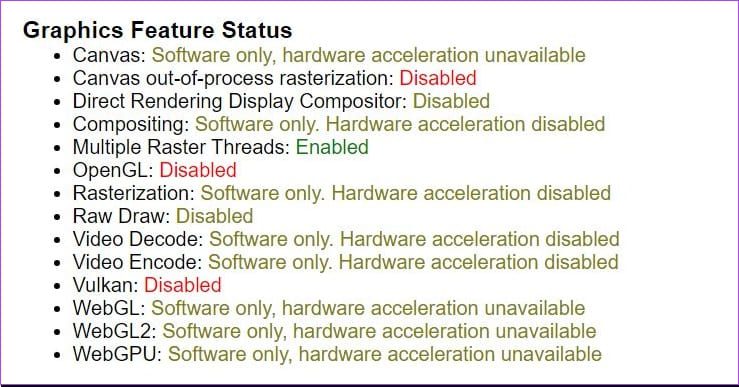كيفية تمكين تسريع الأجهزة في Chrome
إذا كنت من مستخدمي Google Chrome وتشعر أن متصفحك قد تباطأ مؤخرًا ، فأنت لست وحدك. إحدى الطرق التي يمكنك من خلالها تحسين تجربة تصفح Chome هي استخدام تسريع الأجهزة. إليك كيفية تمكين تسريع الأجهزة في Chrome.
قبل أن نبدأ بالدليل ، يجب أن نعرف ما يعنيه تسريع الأجهزة وكيف يعمل بالضبط. لنلقي نظرة.
ماذا يفعل تسريع الأجهزة في Chrome
تسريع الأجهزة هو العملية التي يقوم فيها نظامك بنقل بعض مهام المعالجة من وحدة المعالجة المركزية إلى وحدة معالجة الرسومات الخاصة بك. يساعد هذا في تقليل الحمل على وحدة المعالجة المركزية الخاصة بك ، مما يجعل نظامك يشعر بشكل أسرع. دعنا نفهم من أحد الأمثلة ما يحدث عند تمكين هذا الإعداد في متصفح Google Chrome.
ضع في اعتبارك أنك تتصفح بشكل طبيعي في Chrome ، وأن لديك عدة علامات تبويب مفتوحة. فجأة ، تبدأ مهمة كثيفة الاستخدام للموارد مثل تشغيل فيديو YouTube بدقة 4K أو تحرير صورة عالية الدقة في Canva. في هذه الحالة ، سيزداد استخدام وحدة المعالجة المركزية بشكل طبيعي ، مما قد يجعل متصفحك يشعر بالبطء والتباطؤ.
عند تمكين تسريع الأجهزة ، سيقوم Google Chrome بإلغاء تحميل بعض المهام من وحدة المعالجة المركزية الخاصة بك ونقلها إلى وحدة معالجة الرسومات الخاصة بك. بهذه الطريقة ، يظل استخدام وحدة المعالجة المركزية لديك تحت السيطرة ، مما يؤدي إلى أداء عام أفضل. يضمن هذا أيضًا أنك تستخدم جميع مكونات نظامك بشكل أكثر كفاءة.
الآن بعد أن عرفنا معنى تسريع الأجهزة وكيف يعمل ، حان الوقت لتمكينه في متصفح Chrome.
كيفية تشغيل أو إيقاف تسريع الأجهزة في Chrome
إذا كنت تستخدم Google Chrome على macOS ، فعليك اتباع خطوتين للتأكد من أنك تستخدم تسريع الأجهزة. إذا كنت تستخدم Google Chrome على Windows ، فيمكنك المضي قدمًا إلى الأمام لتمكين وضع الأداء العالي لـ Chrome في إعدادات Windows Graphics. إليك كيفية القيام بكل ذلك.
1. قم بتمكين تسريع الأجهزة في إعدادات Chrome
الخطوة 1: افتح متصفح Google Chrome على جهاز الكمبيوتر الخاص بك. انقر على أيقونة النقاط الثلاث.
الخطوة 2: انقر الآن على الإعدادات. سيؤدي هذا إلى فتح إعدادات Chrome في علامة تبويب جديدة.
إلى الخطوة 3: في شريط البحث ، اكتب الأجهزة.
الخطوة 4: سترى خيارًا باسم “استخدام تسريع الأجهزة عند توفره”. قم بتمكين التبديل له.
الخطوة 5: أعد تشغيل متصفح Chrome على جهاز الكمبيوتر الخاص بك.
في بعض الأحيان ، قد يحدث أن نظامك لا يزال لا يخصص المهام لوحدة معالجة الرسومات الخاصة بك حتى بعد تمكين تسريع الأجهزة في الإعدادات. لتجنب مثل هذه المشاكل ، يمكنك إجبار Google Chrome على استخدام تسريع الأجهزة باستخدام Chrome Flags.
2. فرض تسريع الأجهزة في Chrome
الخطوة 1: افتح Google Chrome على جهاز الكمبيوتر الخاص بك.
الخطوة 2: في شريط البحث ، اكتب chrome: // flags واضغط على Enter. سيؤدي هذا إلى فتح إعدادات Chrome Flags.
إلى الخطوة 3: في شريط علامات البحث ، اكتب “تجاوز قائمة عرض البرامج”.
الخطوة 4: الضغط على الزر. حدد ممكّن.
الخطوة 5: سيطالبك Google Chrome الآن بإعادة تشغيل المتصفح ، لذا اتبع هذه الخطوة.
بمجرد الانتهاء من ذلك ، تأكدت من تمكين تسريع الأجهزة في متصفح Google Chrome. يمكنك أيضًا التحقق من قائمتنا لأهم العلامات لجعل Google Chrome أسرع.
3. تمكين الرسومات عالية الأداء في إعدادات Windows
بالنسبة لمستخدمي Windows ، هذه هي الطريقة التي يمكنك بها تحديد وضع الأداء العالي لمتصفح Google Chrome في إعدادات Windows.
الخطوة 1: اضغط على Windows + S لفتح شريط البحث على جهاز Windows الخاص بك. اكتب “إعدادات الرسومات” وافتحها من النتائج.
الخطوة 2: ضمن تفضيلات أداء الرسومات ، حدد تطبيق سطح المكتب من القائمة المنسدلة.
إلى الخطوة 3: اضغط على تصفح.
الخطوة 4: سيتعين عليك تحديد موقع ملف chrome.exe على نظامك. المسار الافتراضي لهذا الملف هو
C:\Program Files\Google\Chrome\Application\chrome.exe
ومع ذلك ، إذا اخترت موقعًا مخصصًا لتثبيت Google Chrome على جهاز الكمبيوتر الخاص بك ، فسيتعين عليك تحديد موقع هذا الملف وفقًا لذلك.
الخطوة 5: حدد ملف chrome.exe وانقر على إضافة.
إلى الخطوة 6: الآن ، انقر فوق “خيارات”. سيؤدي هذا إلى فتح النافذة المنبثقة لتفضيلات الرسومات.
الخطوة 7: حدد “أداء عالي” وانقر على حفظ.
الخطوة 8: أعد تشغيل جهاز الكمبيوتر الذي يعمل بنظام Windows.
ستضمن الخطوات المذكورة أعلاه أنه عندما يحاول Google Chrome استخدام موارد GPU على جهاز الكمبيوتر الخاص بك ، سيسمح Windows لـ Chrome بالوصول إلى أفضل إعدادات الأداء من وحدة معالجة الرسومات الخاصة بك.
نصيحة: راجع دليلنا لإيقاف تشغيل تسريع الأجهزة في Chrome والمتصفحات الشائعة الأخرى.
كيفية التحقق مما إذا تم تشغيل تسريع الأجهزة في Chrome
إذا كنت تريد التحقق مما إذا كان تسريع الأجهزة قيد التشغيل في متصفح Chrome ، فاتبع هذه الخطوات. هذا ينطبق على كل من Windows و macOS.
الخطوة 1: افتح Google Chrome على جهاز الكمبيوتر الخاص بك.
الخطوة 2: في شريط البحث ، اكتب chrome: // gpu.
إلى الخطوة 3: سيتم فتح علامة تبويب جديدة. هنا ، تحقق من قسم “حالة ميزة الرسومات“. إذا كانت غالبية الخيارات تقول “تسريع الأجهزة” ، فهذا يعني أن تسريع الأجهزة ممكّن في متصفح Chrome.
كمرجع ، هذا هو الشكل الذي يظهر به قسم حالة ميزات الرسومات عند تعطيل تسريع الأجهزة.
اقرأ أيضًا: كيفية تغيير الموقع في Chrome و Edge و Firefox
كيفية معرفة ما إذا كان تسريع الأجهزة يساعد
قد لا يعمل تسريع الأجهزة بشكل جيد على كل جهاز كمبيوتر. إذا كنت تريد التحقق مما إذا كانت تعمل من أجلك ، فاستخدم العروض التوضيحية لتقنيات الويب المفتوحة. تم تطوير هذه الأدوات بواسطة فريق Mozilla Firefox ، ولكن يمكنك استخدامها في Google Chrome أيضًا.
هنا ، يمكنك استخدام أدوات مثل Zen Photon Garden التي تعمل بمثابة اختبارات إجهاد لنظامك. يمكنك معرفة ما إذا كان متصفحك يعمل بشكل أفضل مع تسريع الأجهزة أم لا. إذا لاحظت انخفاضًا في الأداء بعد تمكين تسريع الأجهزة ، فيجب عليك تعطيل هذا الإعداد على الفور.
أسئلة وأجوبة حول تسريع الأجهزة في Chrome
1. كيفية إصلاح وميض شاشة Chrome بعد تمكين تسريع الأجهزة؟
إذا بدأت شاشة Chrome في الوميض بعد استخدام تسريع الأجهزة ، فقد يكون ذلك بسبب أن وحدة معالجة الرسومات لديك قد لا تكون قوية بما يكفي أو محسّنة لتسريع الأجهزة. في مثل هذه الحالات ، يجب عليك تعطيل تسريع الأجهزة أو محاولة إصلاحات مثل تحديث برامج تشغيل GPU. يمكنك الرجوع إلى مقالتنا للعثور على طرق إضافية لإصلاح وميض الشاشة في Chrome.
2. لماذا لا يزال Chrome يستخدم وحدة المعالجة المركزية لتشغيل الفيديو حتى بعد تمكين تسريع الأجهزة؟
يمكن أن يحدث هذا عندما يستخدم الفيديو برنامج ترميز غير مدعوم من قبل وحدة معالجة الرسومات الخاصة بك. في مثل هذه الحالات ، حتى تسريع الأجهزة لا يمكن أن يساعدك في تشغيل الفيديو باستخدام وحدة معالجة الرسومات الخاصة بك.
3. لماذا يستمر Chrome في التعطل بعد تمكين تسريع الأجهزة؟
يعتمد اختلاف الأداء بعد تمكين تسريع الأجهزة على وحدة معالجة الرسومات الخاصة بجهاز الكمبيوتر الخاص بك. في بعض الحالات ، مثل أحدث شرائح M-silicon في أجهزة Apple Macbooks ، يمكن أن يؤدي تسريع الأجهزة إلى تدهور أداء Chrome بسبب بنية وحدة معالجة الرسومات. وذلك لأن بطاقات الرسومات هذه غير مُحسَّنة لأغراض تسريع الأجهزة. وبالتالي ، إذا استمر تعطل متصفح Chrome ، فيجب عليك تعطيل تسريع الأجهزة.
يفضل الاستقرار على الأداء
يمكن أن يؤدي تسريع الأجهزة إلى تحسين تجربة التصفح بشكل كبير في Google Chrome. ومع ذلك ، يجب على المرء أن يفهم أن السرعة ليست كل شيء. يجب أن يكون المتصفح مستقرًا وموثوقًا به لتحقيق أقصى قدر من الإنتاجية. لذلك ، إذا تسبب تسريع الأجهزة في تعطل نظامك ، فستكون أفضل حالًا بدونه.