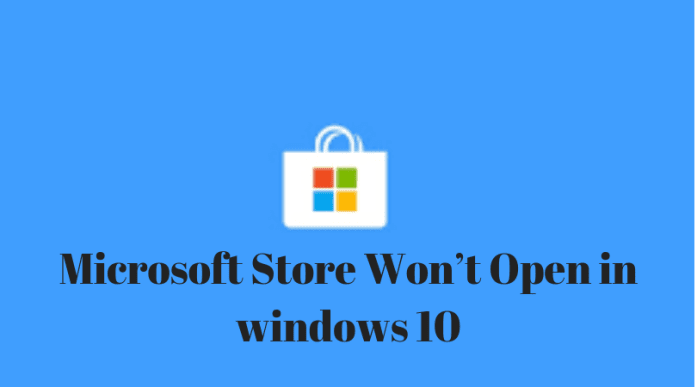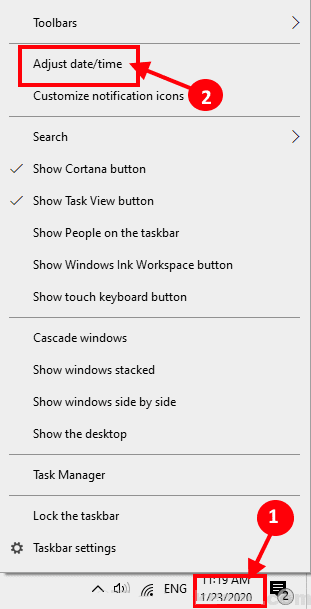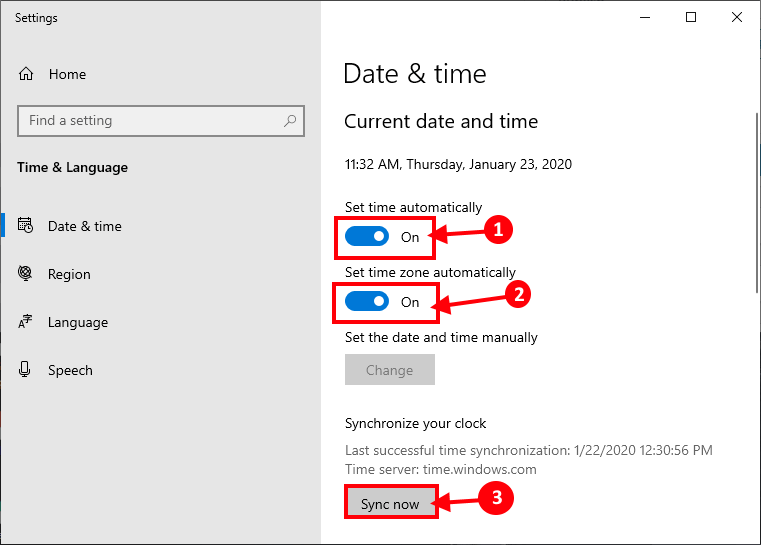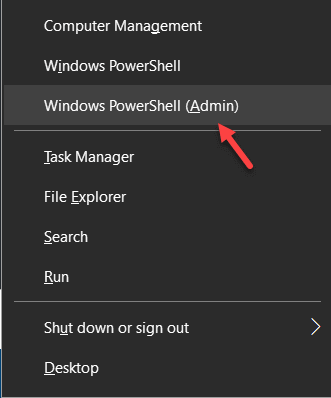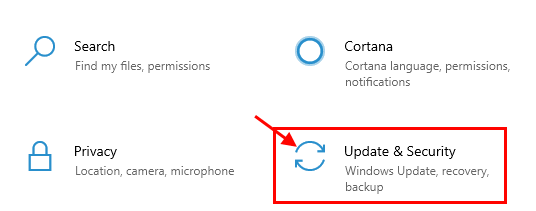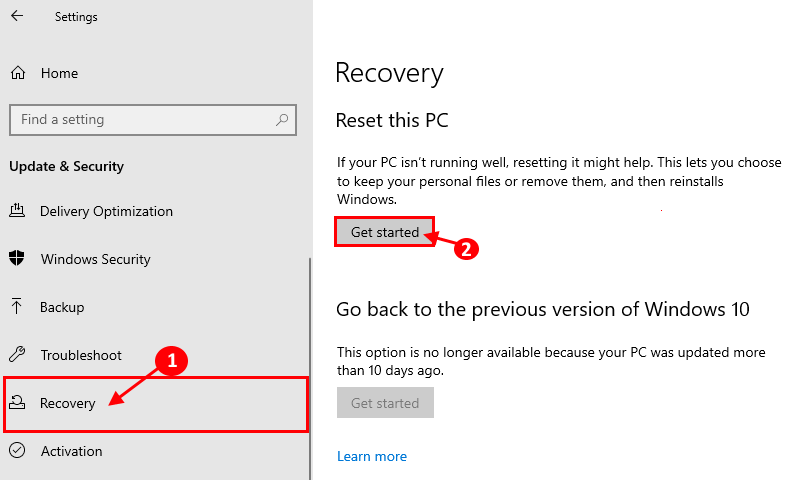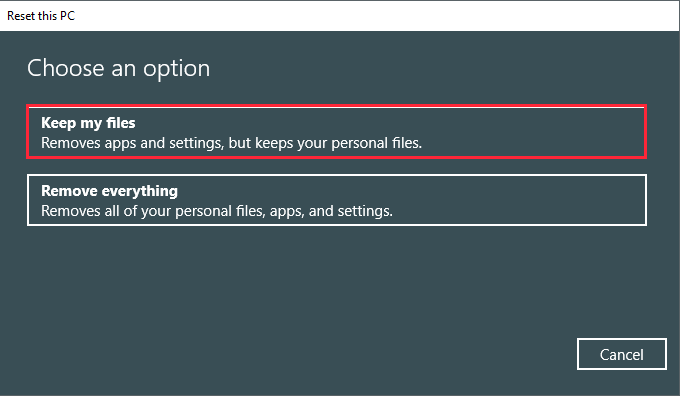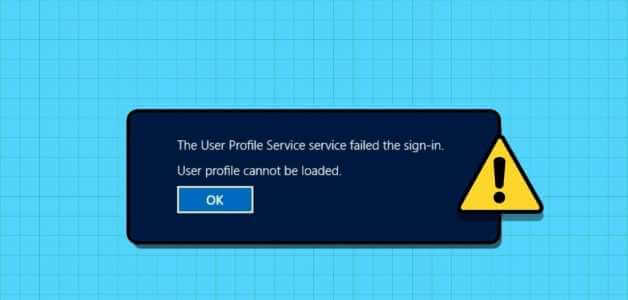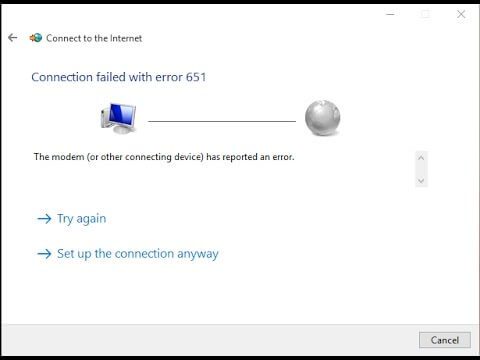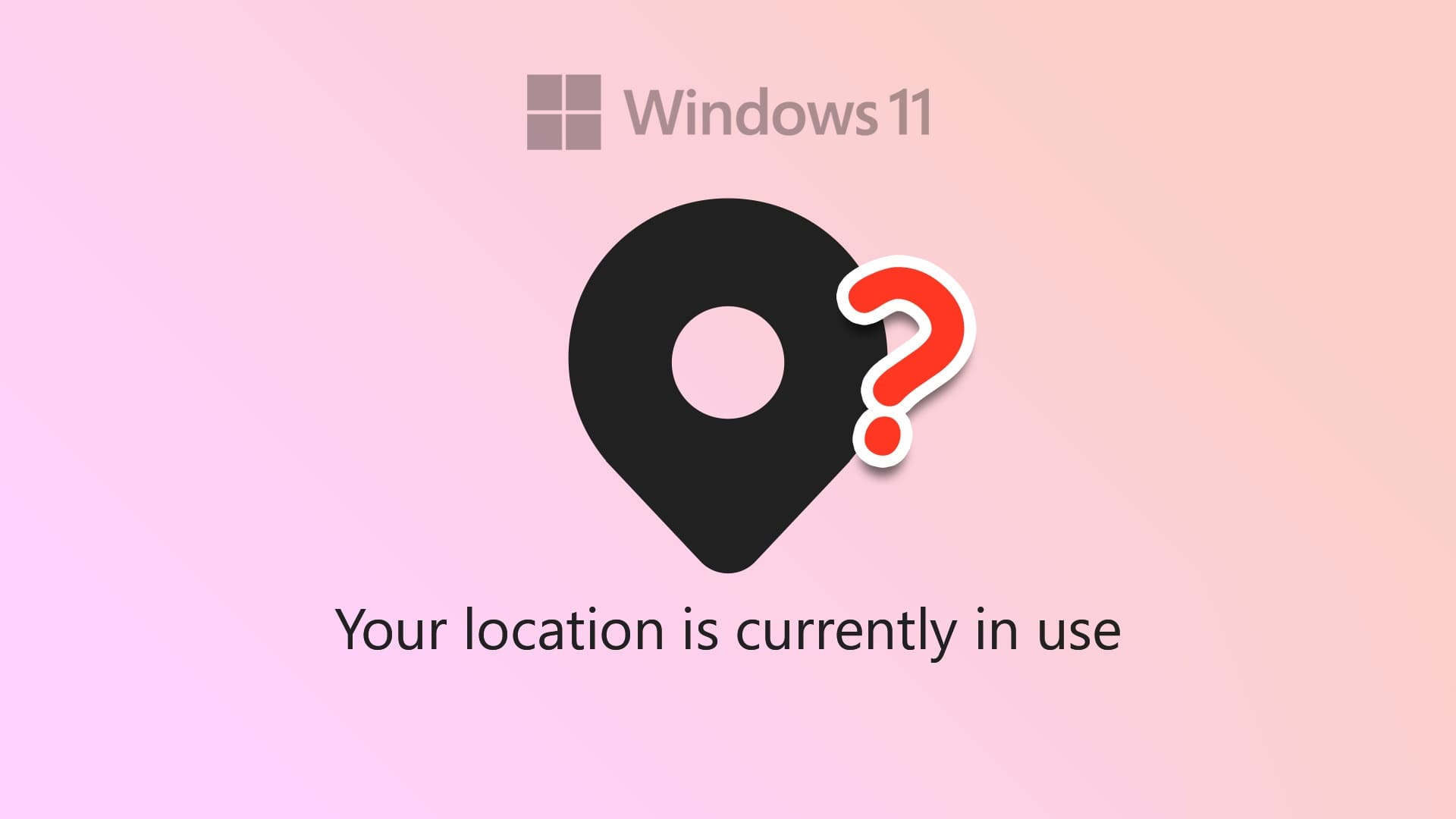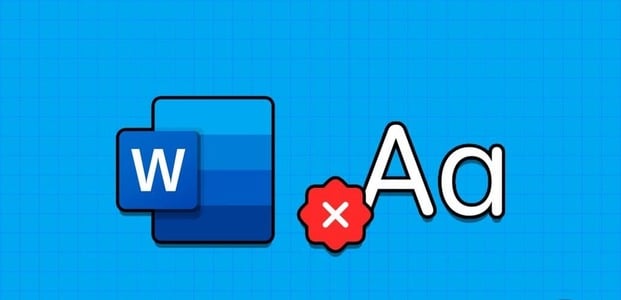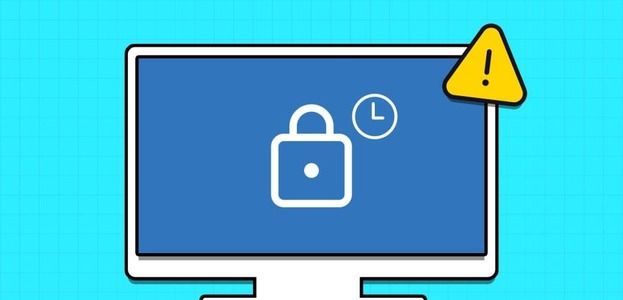هل تحاول فتح متجر Windows ولكنه لا يفتح على جهاز الكمبيوتر الخاص بك؟ يشكو بعض مستخدمي Windows 10 من نفس الشيء في المنتدى. لا تقلق ، فهناك إصلاحات سهلة متاحة لهذه المشكلة. اتبع إصلاحات هذه المقالة وينبغي حل مشكلتك بسهولة شديدة. ولكن ، قبل الانتقال إلى الحلول الرئيسية ، اذهب إلى هذه الحلول لتجربة بعض الحلول البسيطة لمشكلتك.
الحلول –
1. إذا كان هذا النوع من المشاكل يحدث لأول مرة على جهاز الكمبيوتر الخاص بك ، فقد يساعد إعادة تشغيل جهاز الكمبيوتر الخاص بك. تحقق مما إذا كان يمكنك فتح متجر Windows أم لا.
2. تحقق مما إذا تم تحديث Windows أم لا. إذا رأيت أنه لا يزال يتم تنزيل التحديث ، فقم بتنزيل التحديث وتثبيته على جهاز الكمبيوتر الخاص بك.
إذا لم تنجح أي من هذه الحلول ، فانتقل إلى هذه الإصلاحات –
إصلاح -1 ضبط الوقت
لن يعمل متجر Windows إذا كان وقتك وموقعك غير متطابقين ، لذلك فإن ضبط المنطقة الزمنية المناسبة قد ينجح معك.
1. انقر بزر الماوس الأيسر على الوقت والتاريخ في شريط المهام ثم انقر فوق “ضبط التاريخ / الوقت”.
2. في نافذة إعدادات التاريخ والوقت ، قم بتشغيل “ON” لكلا الخيارين “ضبط الوقت تلقائيًا” و “ضبط المنطقة الزمنية تلقائيًا“. تحقق مما إذا كانت المنطقة الزمنية المعيّنة تلقائيًا ضمن المنطقة الزمنية تتطابق مع منطقتك الزمنية أم لا. أخيرًا ، انقر فوق “مزامنة الآن” لمزامنة التاريخ والوقت.
الآن ، أغلق نافذة الإعدادات. أعد تشغيل الكمبيوتر لحفظ التغييرات على جهاز الكمبيوتر الخاص بك. بعد إعادة التشغيل ، حاول فتح متجر Windows مرة أخرى. انتقل إلى الإصلاح التالي إذا لم ينجح هذا.
إصلاح -2 إعادة تسجيل تطبيق Store-
قد تؤدي إعادة تسجيل تطبيق المتجر إلى حل هذه المشكلة.
1. اضغط على مفتاح Windows + X ثم انقر فوق “Windows Powershell (Admin)” لفتح نافذة Powershell مع حقوق إدارية. ما عليك سوى النقر فوق “نعم” لمنح إذن “التحكم في حساب المستخدم”.
2. الآن ، انسخ هذا الأمر والصقه في نافذة Powershell واضغط على Enter.
powershell -ExecutionPolicy Unrestricted Add-AppxPackage -DisableDevelopmentMode -Register $Env:SystemRoot\WinStore\AppxManifest.xml
انتظر بضع لحظات لأن هذا قد يستغرق بعض الوقت ليتم تنفيذه على جهاز الكمبيوتر الخاص بك.
قم بإغلاق نافذة بوويرشيل.
أعد تشغيل الكمبيوتر لحفظ التغييرات. بعد إعادة التشغيل ، تحقق مما إذا كان يمكنك فتح متجر Windows على جهاز الكمبيوتر الخاص بك.
إصلاح 3 إعادة تعيين أو تحديث جهاز الكمبيوتر الخاص بك
تعد إعادة تعيين جهاز الكمبيوتر الخاص بك أو تحديثه الخيار الأخير المتاح لك.
ملحوظة-
يجب عليك إنشاء نسخة احتياطية من محرك تثبيت Windows 10. تؤدي إعادة تعيين محرك الأقراص هذا إلى إزالة كل الملفات من محرك الأقراص هذا. لذلك قم بإنشاء نسخة احتياطية من الملفات المهمة وتخزينها في مكان آخر.
1. اضغط على مفتاح Windows + I لفتح الإعدادات. الآن ، انتقل لأسفل وانقر على “تحديث والأمن“.
2. الآن ، ضمن إعدادات التحديث والأمان ، انقر فوق “الاسترداد” في الجزء الأيمن. في الجزء الأيسر ، ضمن خيار الاسترداد ، في “إعادة تعيين هذا الكمبيوتر” ، انقر فوق “البدء“.
3. في نافذة اعادة تشغيل الحاسوب ، اختر خيار “الاحتفاظ بملفاتي“.
4. أدخل محرك تثبيت Windows 10 في جهاز الكمبيوتر الخاص بك.
5. في النافذة التالية ، اختر خيار “فقط محرك الأقراص المثبت عليه Windows” ثم انقر فوق خيار “مجرد إزالة ملفاتي“.
6. أخيرًا ، انقر فوق “إعادة تعيين” لبدء عملية إعادة الضبط. اتبع التعليمات التي تظهر على الشاشة لإعادة ضبط جهازك.
عند إعادة تشغيل جهاز الكمبيوتر الخاص بك ، تحقق مما إذا كان يمكنك تشغيل متجر Windows. يجب حل مشكلتك.