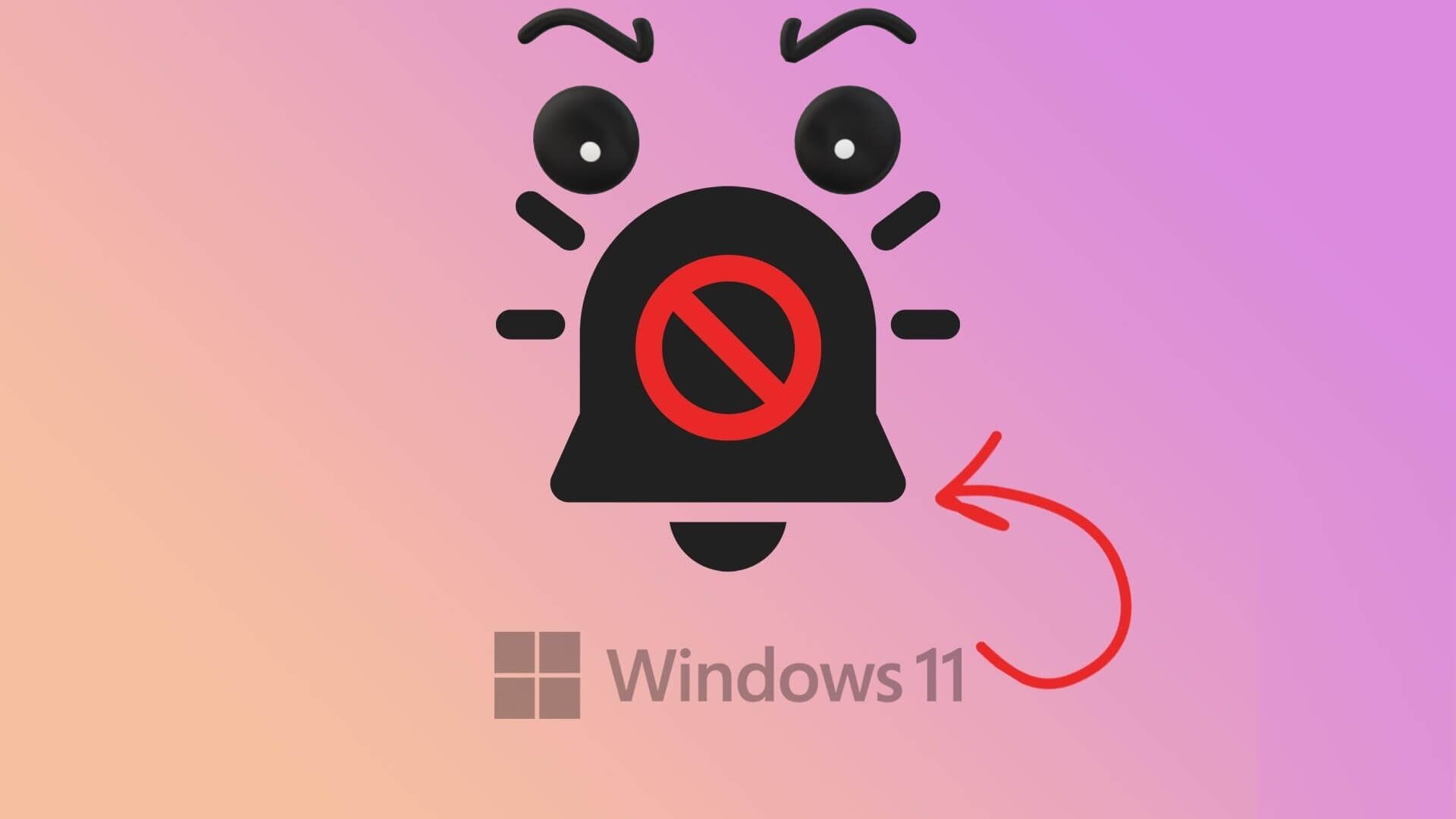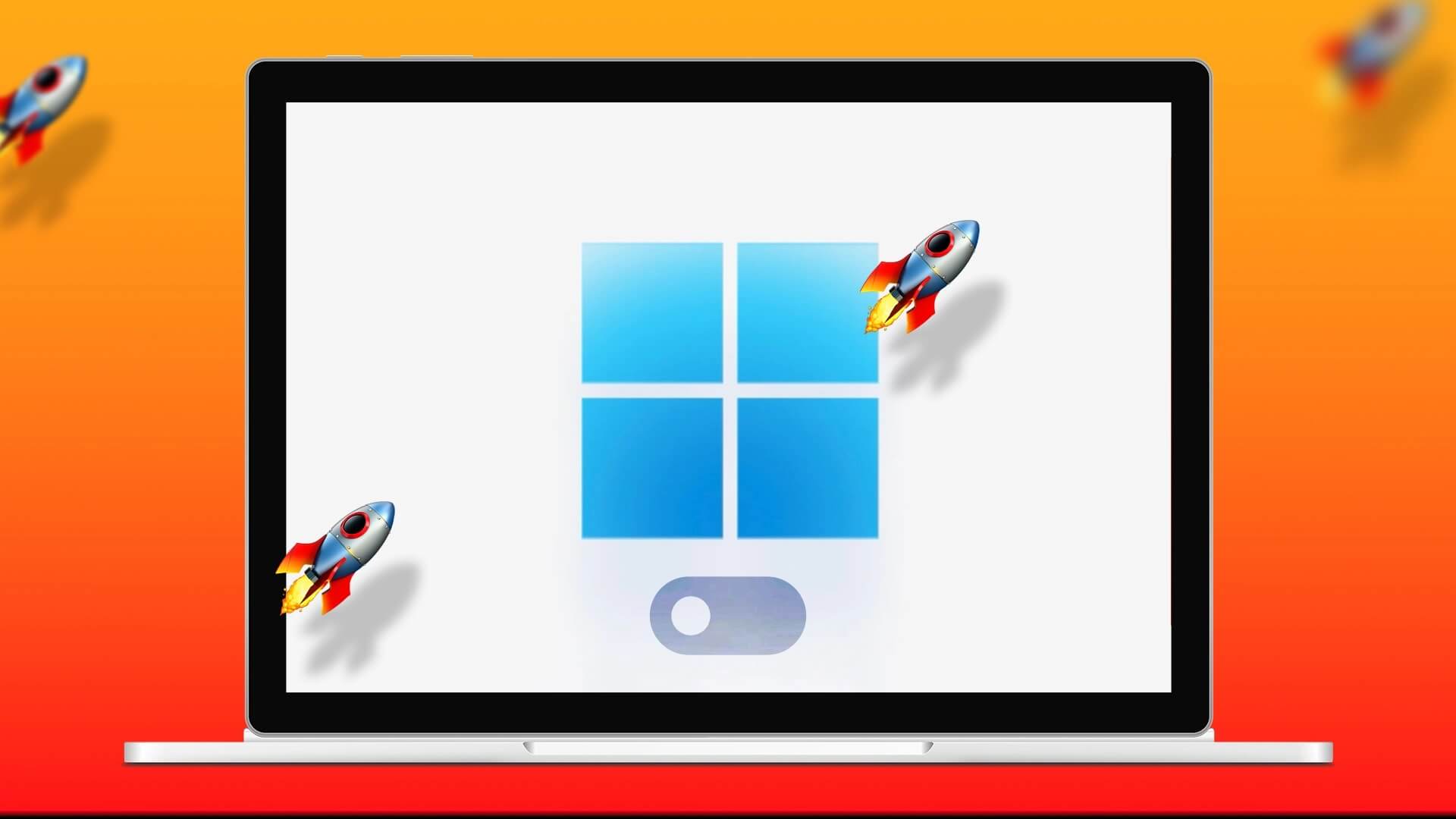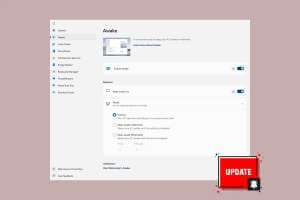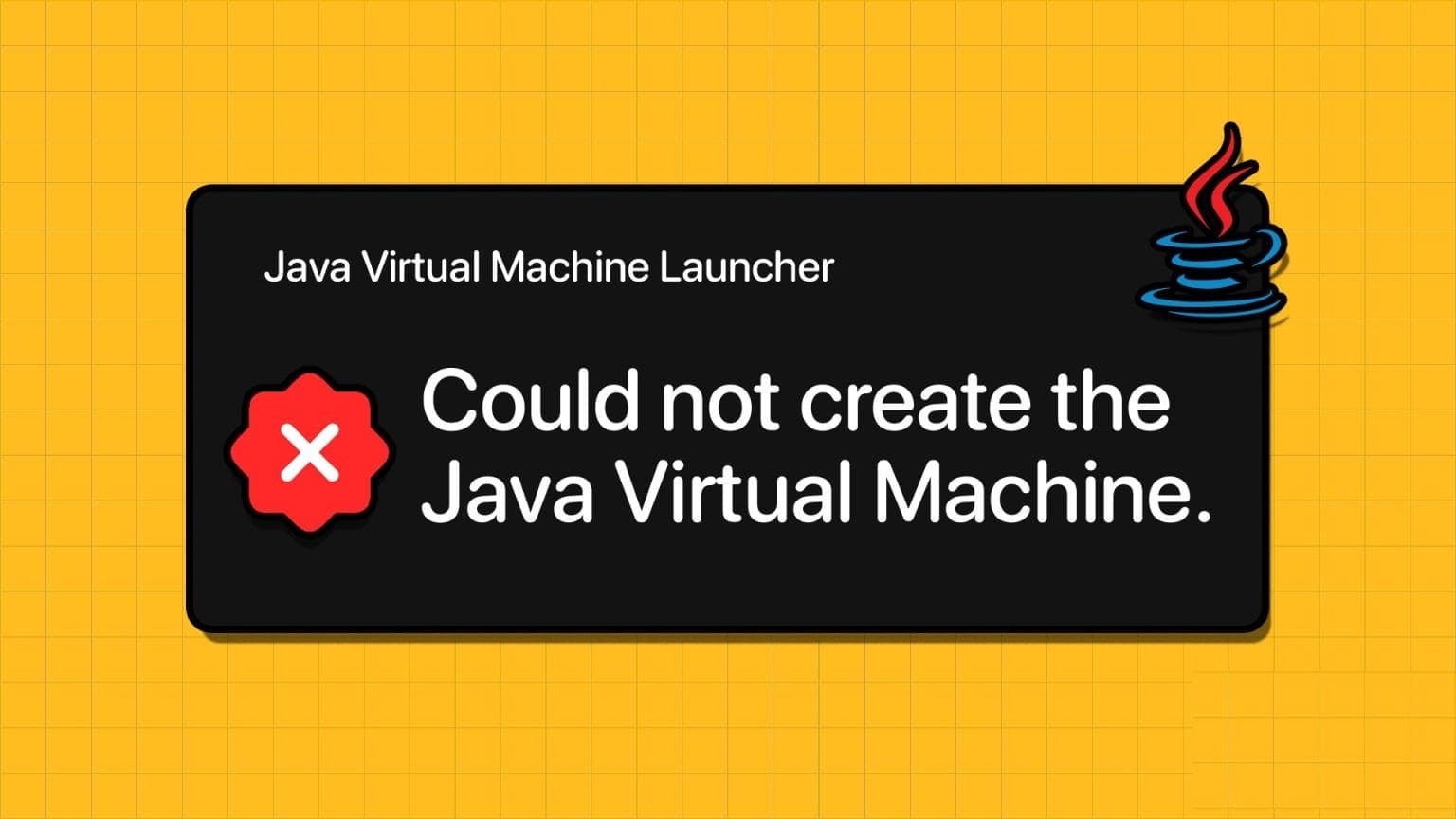غالبًا ما يؤدي تحديث البرنامج إلى إفساد إعدادات العرض على جهاز كمبيوتر يعمل بنظام Windows 10. سيكون رد الفعل المعتاد هو البحث عن زر إعادة ضبط إعدادات العرض. ومع ذلك ، لا يوجد مثل هذا الزر أو اختصار لوحة المفاتيح لإعادة تعيين أو العودة إلى إعدادات العرض السابقة في Windows 10. سيكون عليك تعيين كل إعداد على حدة ، كما هو موضح في هذا المنشور.
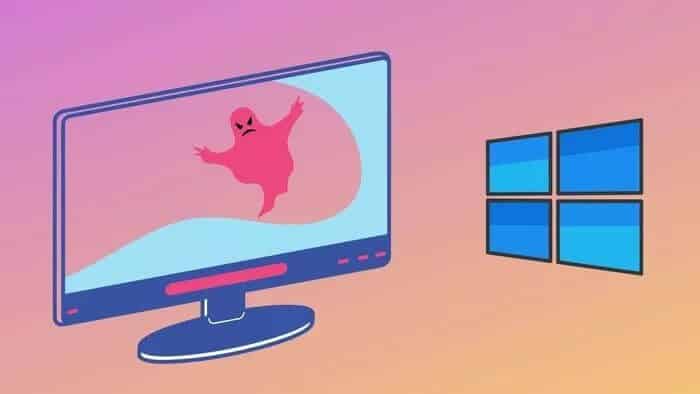
لا يغير تحديث البرنامج دائمًا إعدادات العرض. في بعض الأحيان ، أثناء العبث بالإعدادات أو قد يكون الطفل قد قام عن طريق الخطأ بتغيير إعدادات العرض المختلفة. لا أحد متأكد من الإعداد الذي تم تغييره بالفعل. لقد قمنا هنا بتغطية كيفية تغيير معظم إعدادات العرض على جهاز كمبيوتر يعمل بنظام Windows 10 لتسهيل الأمور عليك. هذه تتراوح من الألوان وحجم النص والتباين وما إلى ذلك.
لنبدأ.
ملاحظة: تتطلب منك معظم الخطوات التالية فتح إعدادات Windows 10. يمكنك فتحه من قائمة ابدأ أو مركز الإجراءات. بدلاً من ذلك ، استخدم مفتاح Windows + اختصار لوحة المفاتيح I لفتح الإعدادات.
كيفية استعادة السمة الافتراضية في WINDOWS 10
في كثير من الأحيان ، يؤدي الرجوع إلى سمة Windows 10 الافتراضية إلى حل جميع مشاكل العرض. للقيام بذلك، اتبع الخطوات التالية:
الخطوة 1: افتح الإعدادات على جهاز الكمبيوتر الخاص بك. انتقل إلى التخصيص.
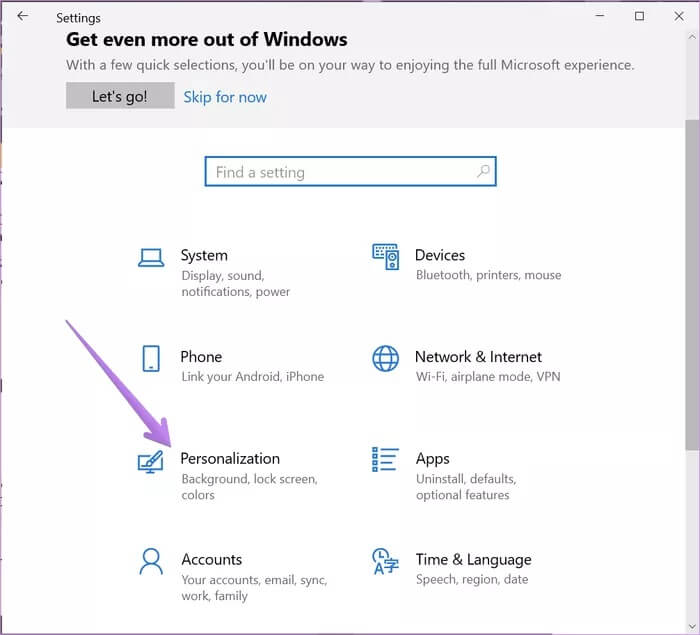
الخطوة 2: داخل التخصيص ، انتقل إلى السمات. قم بالتمرير لأسفل في السمات ، وانقر فوق سمة Windows 10 لتطبيقها.
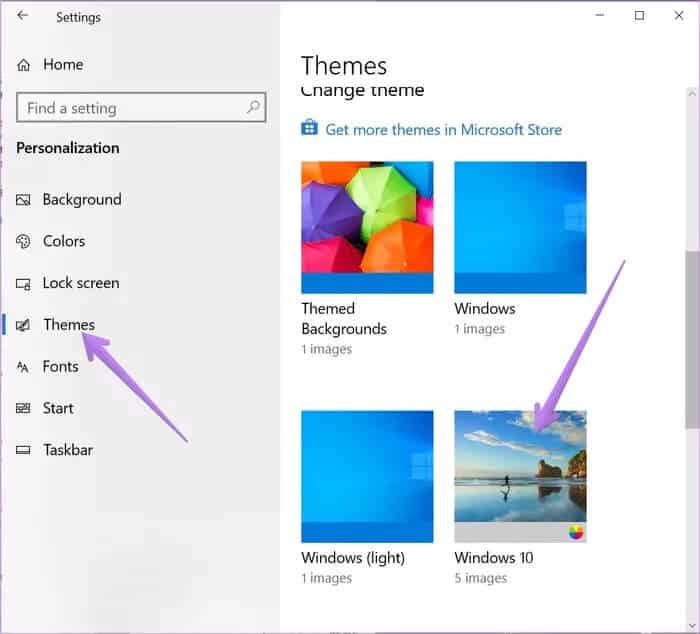
كيفية تغيير لون السمة
يجب أيضًا محاولة تغيير لون السمة على جهاز الكمبيوتر الخاص بك. يمكنك الاختيار بين الضوء والظلام أو استخدام مزيج من الاثنين بمساعدة إعداد لون مخصص.
لتغيير ألوان Windows 10 ، انتقل إلى الإعدادات> التخصيص> الألوان. ضمن مربع القائمة المنسدلة اختر لونك ، حدد فاتح أو داكن. إذا كنت تريد استخدام لون مختلف للتطبيقات وشريط المهام ، فحدد Custom. أيضًا ، حدد اللون الأزرق ضمن اختر لون التمييز الخاص بك إذا كنت تريد استخدام لون Windows 10 الافتراضي.
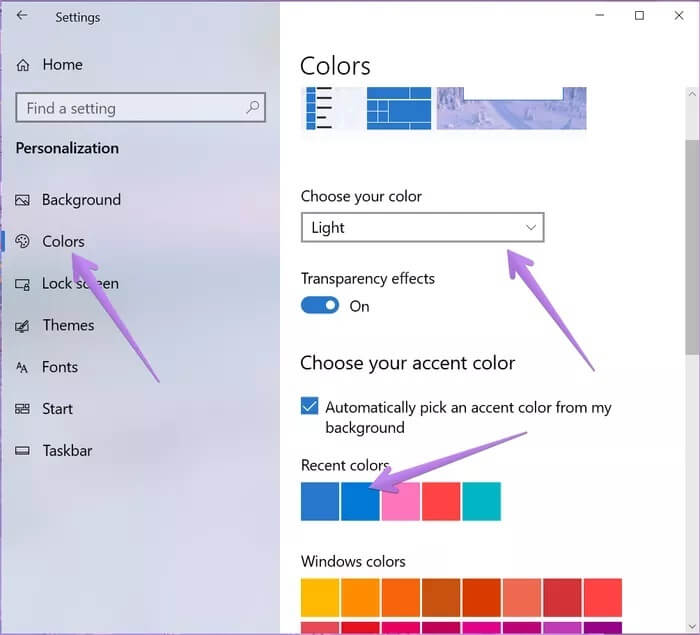
نصيحة: تحقق من 4 طرق لإصلاح ما إذا لم يتغير لون شريط مهام Windows 10.
كيفية تغيير التطبيق وحجم العرض
تعتمد كيفية عرض المحتوى لك على إعدادات العرض والقياس. إذا رأيت تنسيقًا نصيًا كبيرًا أو صغيرًا عن المعتاد ، فيجب عليك تغيير إعدادات القياس.
للقيام بذلك، اتبع الخطوات التالية:
الخطوة 1: افتح الإعدادات وانتقل إلى النظام.
الخطوة 2: ضمن العرض (من الشريط الجانبي الأيسر) ، حدد نسبة القياس المناسبة ضمن المقياس والتخطيط. جرب جميع الخيارات المتاحة واعرف أيها يناسبك. يجب عليك أيضًا تجربة دقة العرض.
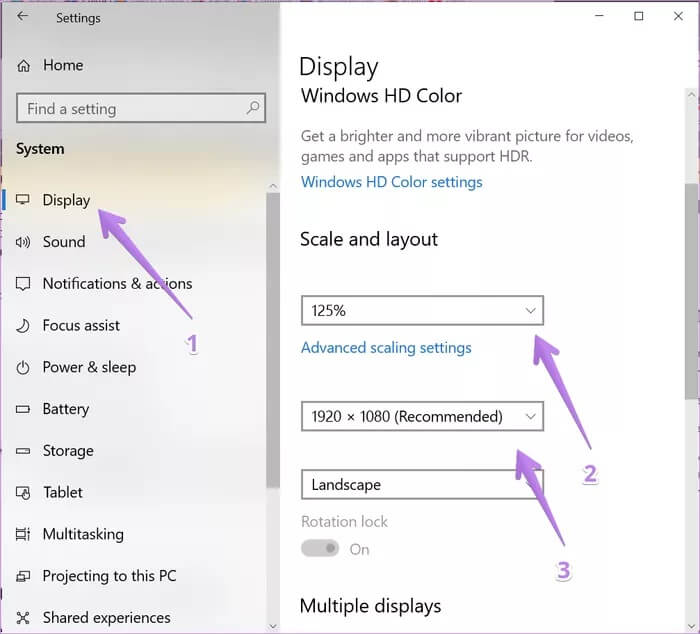
كيفية تغيير حجم النص
إلى جانب الإعداد أعلاه ، يمكنك تغيير حجم النص في مكان آخر في Windows 10. انتقل إلى الإعدادات> سهولة الوصول> العرض. اضبط شريط التمرير ضمن تكبير النص.
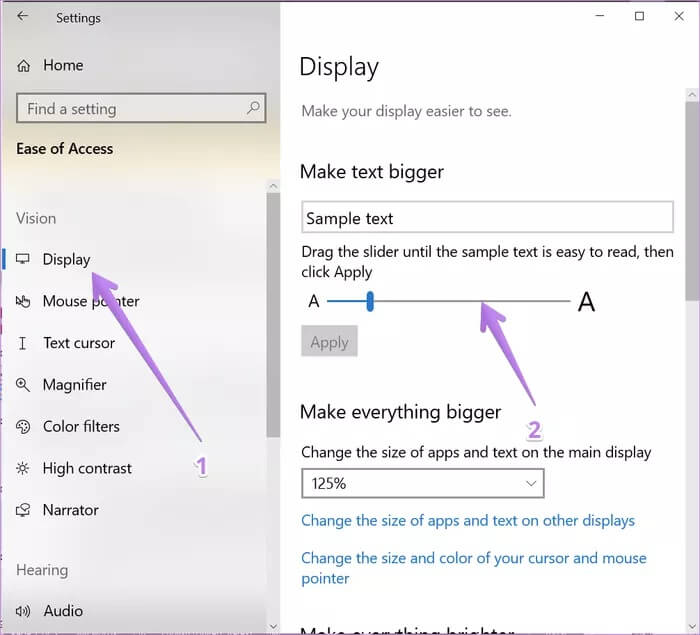
كيفية تعطيل وضع التباين العالي
إذا رأيت ألوانًا مميزة أو داكنة على جهاز الكمبيوتر الذي يعمل بنظام Windows 10 ، فربما تكون قد قمت بتمكين إعداد التباين العالي عن طريق الخطأ. لذلك تحتاج إلى إيقاف تشغيله ، كما هو موضح أدناه.
الخطوة 1: افتح الإعدادات على جهاز الكمبيوتر الخاص بك وانتقل إلى سهولة الوصول.
الخطوة 2: اضغط على تباين عالي. قم بإيقاف تشغيل التبديل بجوار “تشغيل التباين العالي”.
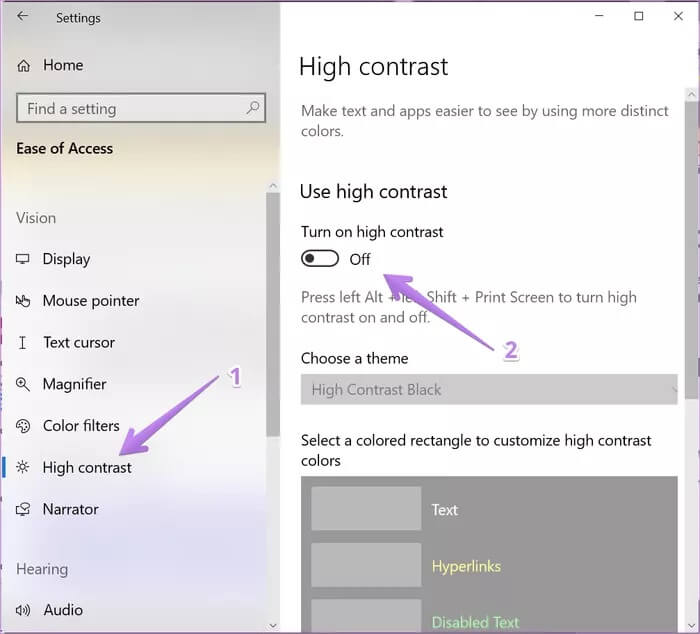
نصيحة: تحقق من 9 طرق لإصلاح مشكلة الألوان المعكوسة على نظام التشغيل Windows 10.
كيفية إيقاف القياس المخصص
إذا كنت تستخدم إعدادات تحجيم مخصصة على جهاز كمبيوتر يعمل بنظام Windows 10 ، فقد تظهر بعض النصوص أو التطبيقات أو العناصر الأخرى بأحجام غير منتظمة. ستحتاج إلى تعطيل القياس المخصص ، كما هو موضح أدناه.
الخطوة 1: افتح الإعدادات وانتقل إلى النظام.
الخطوة 2: انقر فوق عرض من الشريط الجانبي. ثم انقر فوق إعدادات القياس المتقدمة.
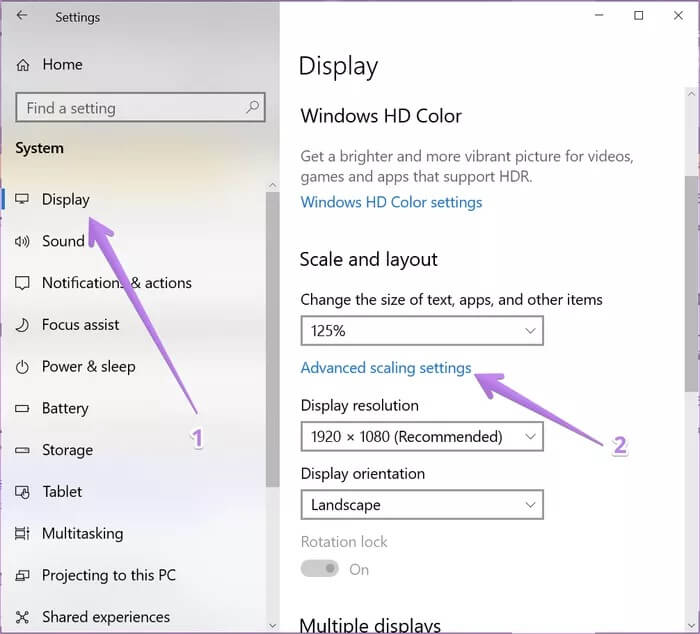
الخطوة 3: قم بإزالة أي رقم مضاف في مربع القياس المخصص واضغط على تطبيق.
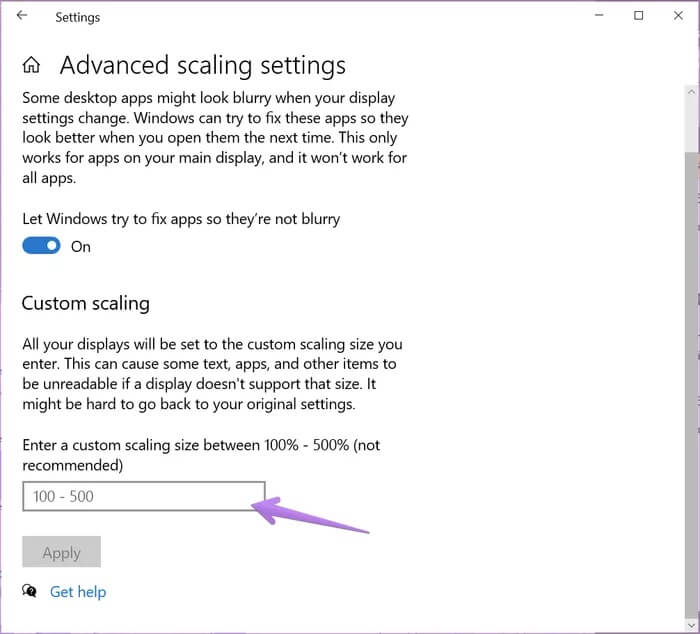
كيف تعطيل الضوء الليلي
إذا رأيت صبغة برتقالية أو حمراء على شاشتك ، فيمكنك تنشيط الضوء الليلي على جهاز الكمبيوتر الخاص بك. يمكنك تعطيله بطريقتين.
أولاً ، افتح مركز العمل من شريط المهام. انقر فوق خيار Night light لتعطيله إذا تم تمكينه.
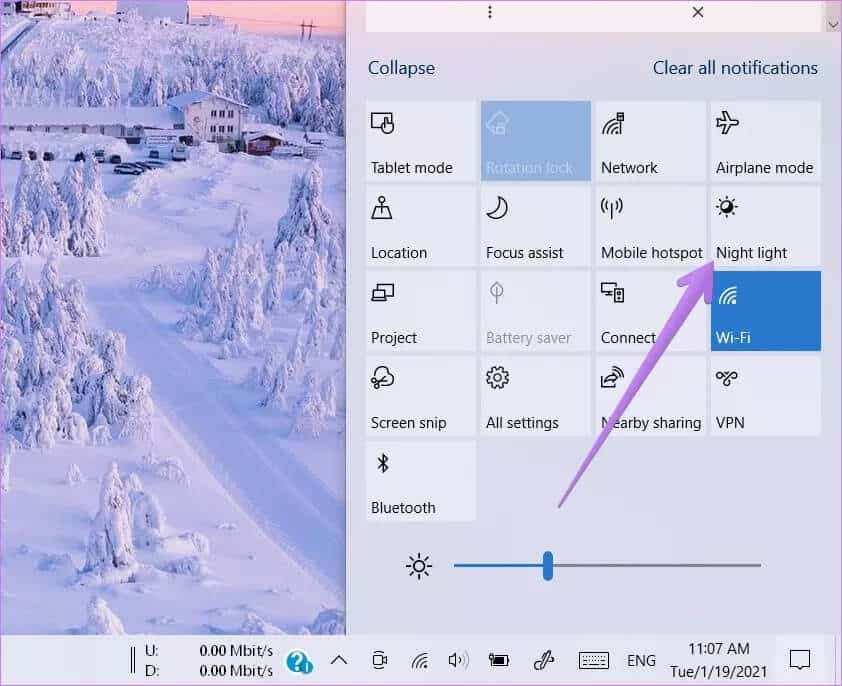
بدلاً من ذلك ، انتقل إلى الإعدادات> النظام> العرض. قم بإيقاف تشغيل التبديل بجوار “الإضاءة الليلية”. أيضًا ، انقر فوق إعدادات Night light وقم بتعطيل Schedule light light.
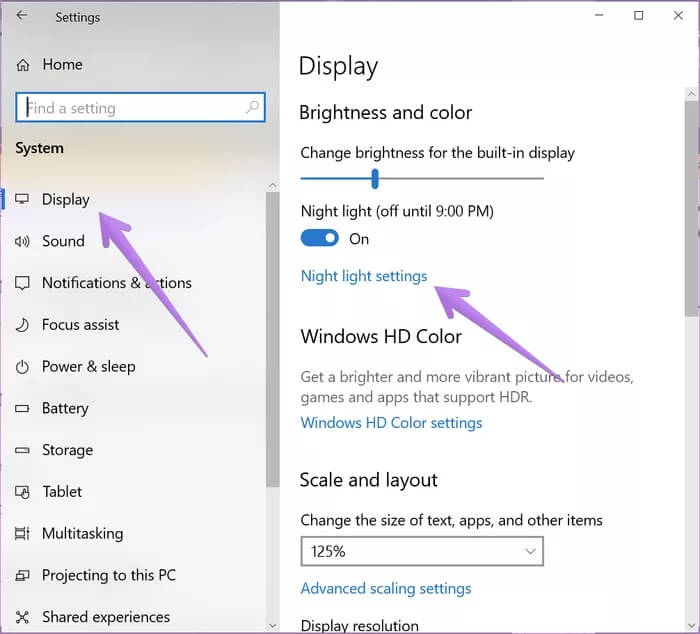
تلميح: قم بتعطيل عوامل تصفية الألوان ضمن الإعدادات> سهولة الوصول> تشغيل عوامل تصفية الألوان.
كيفية إيقاف تشغيل وضع الجهاز اللوحي
عند تمكين وضع الكمبيوتر اللوحي ، يكون جهاز الكمبيوتر الخاص بك هو الأمثل للمس. لذلك سيتم فتح تطبيقاتك في وضع ملء الشاشة ، بما في ذلك قائمة ابدأ بملء الشاشة. ستلاحظ تغييرات في شريط المهام وأيقونات سطح المكتب أيضًا. إذا حدث ذلك ، يجب عليك تعطيل وضع الكمبيوتر اللوحي.
لذلك ، افتح مركز العمل وانقر على وضع الكمبيوتر اللوحي لتعطيله.
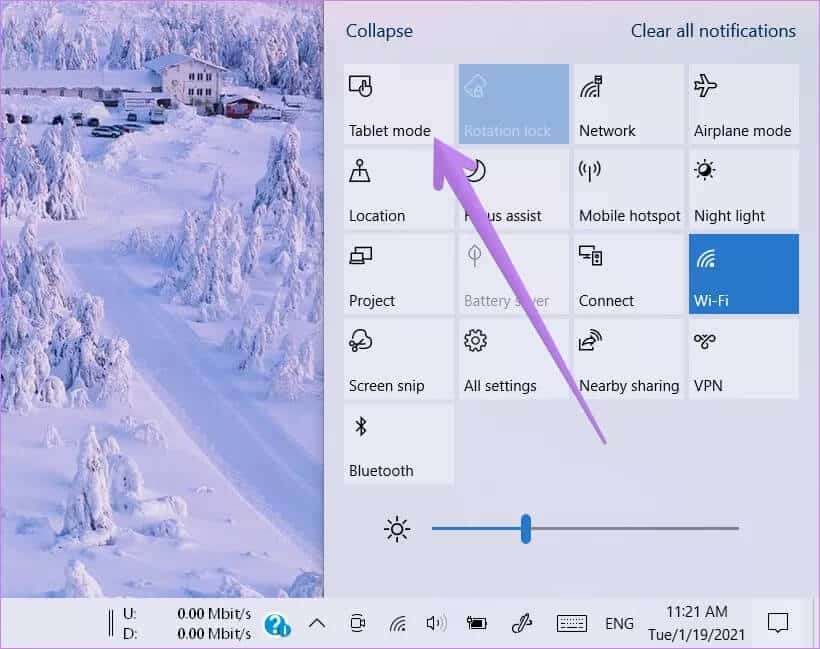
بدلاً من ذلك ، انتقل إلى الإعدادات> النظام> الجهاز اللوحي. انقر فوق تغيير إعدادات الكمبيوتر اللوحي الإضافية.
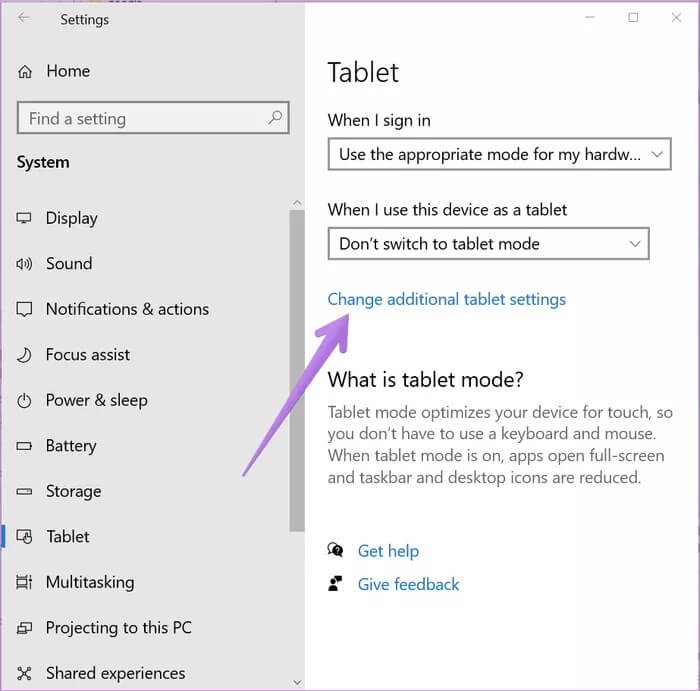
قم بإيقاف تشغيل التبديل بجوار وضع الكمبيوتر اللوحي. تحقق أيضًا من الإعدادات الأخرى المتعلقة بوضع الكمبيوتر اللوحي ومعرفة ما إذا كانت تتداخل مع إعدادات العرض.
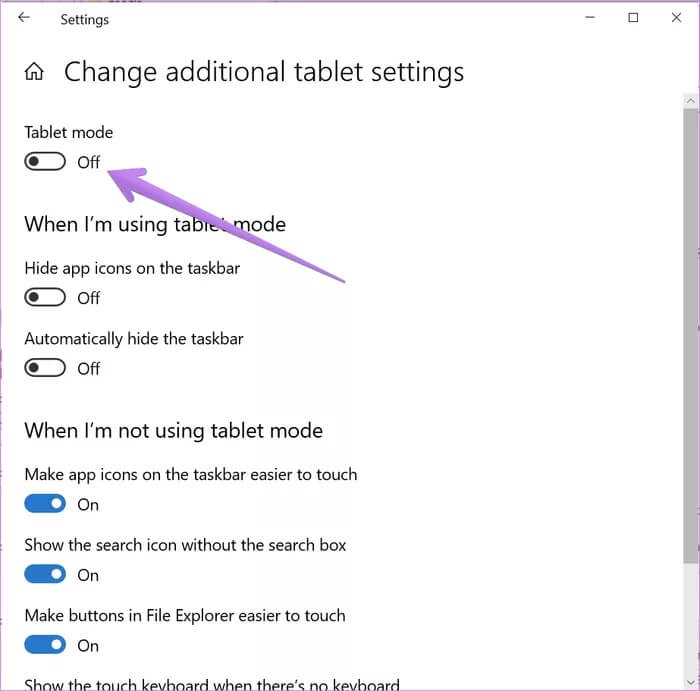
نصيحة: إذا قررت استخدام وضع الكمبيوتر اللوحي ، فراجع 15 نصيحة وحيلة لاستخدام Windows 10 في وضع الكمبيوتر اللوحي.
كيفية إيقاف تشغيل المكبر
عندما يتم تمكين المكبر ، سترى كل شيء كما تم تكبيره على جهاز الكمبيوتر الخاص بك. لتعطيله ، انتقل إلى الإعدادات> سهولة الوصول> المكبر. تعطيل التبديل بجوار تشغيل المكبر.
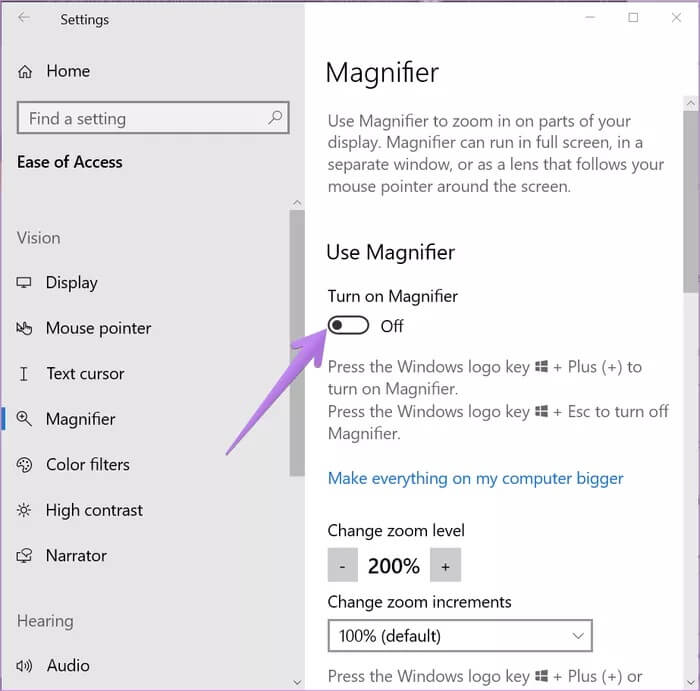
استخدم إعدادات العرض المتعددة
إذا كنت تستخدم أجهزة عرض متعددة لجهاز الكمبيوتر الخاص بك ، فيجب عليك إعداد شاشات مزدوجة بشكل صحيح. ثم يمكنك استخدام وتخصيص كل شاشة على حدة. لذلك تحقق مما إذا كنت تقوم بتغيير الإعدادات أعلاه للشاشة الصحيحة.