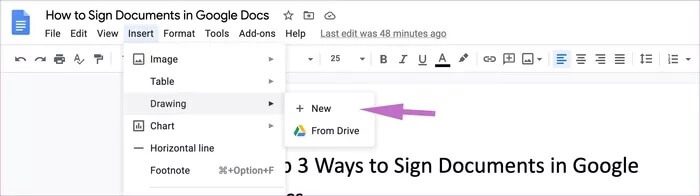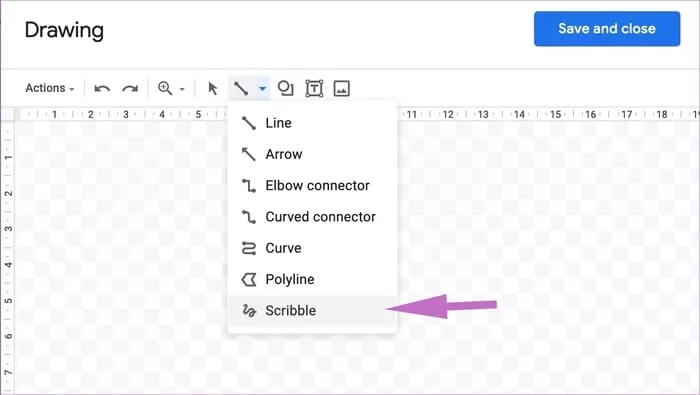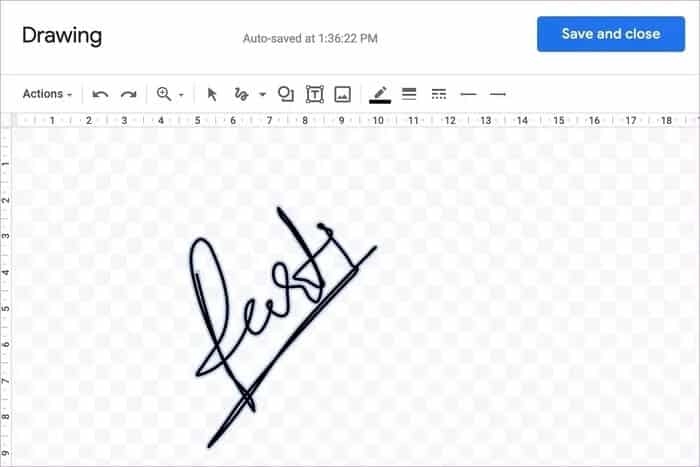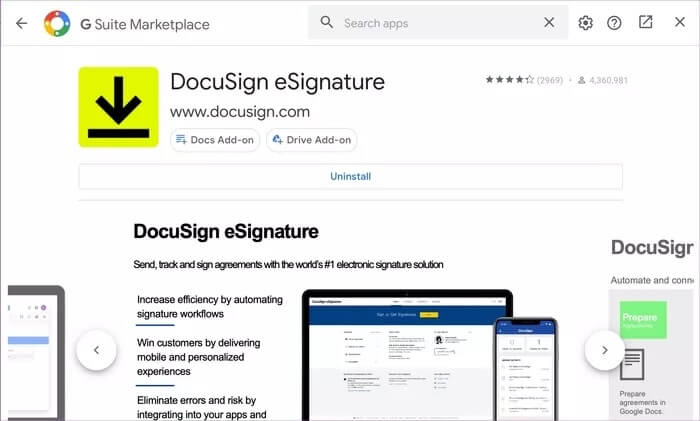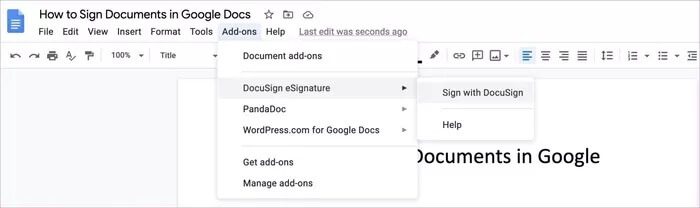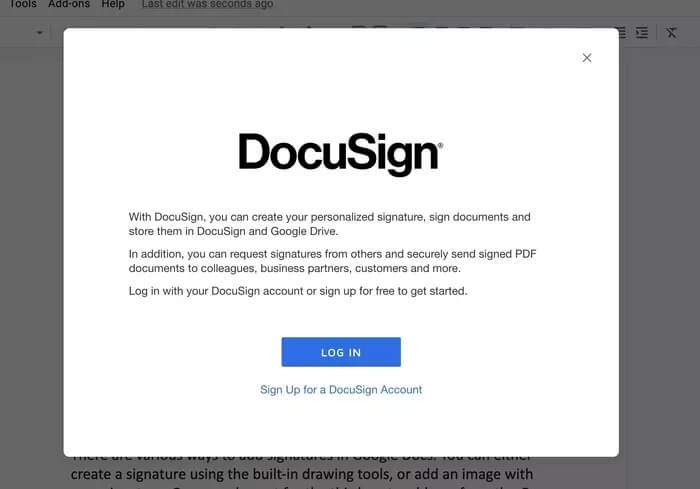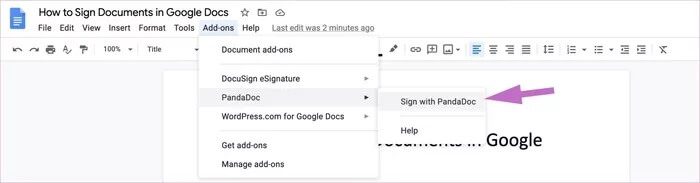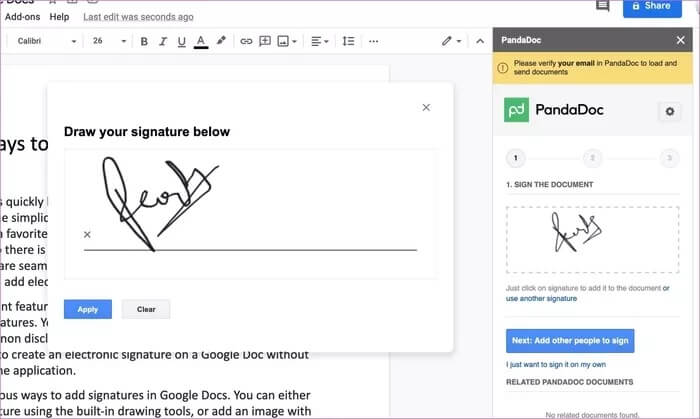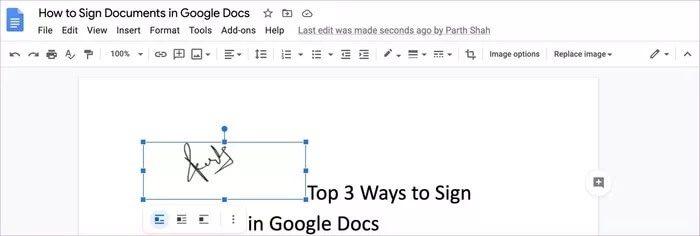أفضل 3 طرق لتوقيع المستندات في Google Docs
أصبح مُحرر مستندات Google سريعًا أحد أشهر معالجات الكلمات في العالم. إن بساطة Google Drive وGoogle Docs وحدسهما جعلتهما المفضل لدى الأفراد والشركات من أي حجم. إنه مستند إلى الويب ، لذلك لا توجد مشكلة في التوافر. المشاركة والتعاون في الوقت الفعلي سلسان أيضًا. لا يعرف الكثير من الأشخاص أنه من الممكن إضافة توقيعات إلكترونية إلى محرر مستندات Google.
إنها ميزة ملائمة ، حيث يختار المزيد من الشركات والأفراد التوقيعات الرقمية. يمكنك إضافة توقيعك الإلكتروني إلى عقد أو خطاب عرض أو اتفاقية عدم إفشاء من مستند Google Docs في أقل من خمس دقائق. من السهل إنشاء توقيع إلكتروني على مستند Google Docs بدون مغادرة التطبيق.
هناك طرق مختلفة لإضافة التوقيعات في محرر مستندات Google Docs . يمكنك إما إنشاء توقيع باستخدام أدوات الرسم المدمجة أو إضافة صورة بتوقيعك. يمكن للمرء أيضًا اختيار الوظائف الإضافية لجهات خارجية من سوق G Suite لدمج التوقيعات الافتراضية.
في هذا المنشور ، سنتحدث عن أفضل ثلاث طرق لإضافة توقيعات في محرر مستندات Google. هيا بنا نبدأ.
⚡ روابط سريعة
1. استخدم أداة الرسم في مستندات Google Docs
لإضافة توقيع إلكتروني إلى مستند Google Docs الخاص بك ، سنستخدم أداة رسم مستندات Google. انتقل من خلال الخطوات أدناه لاستخدام أداة الرسم لإضافة توقيع.
الخطوة 1: افتح مستند Docs في المتصفح.
الخطوة 2: ضع المؤشر في المنطقة التي تريد التوقيع فيها.
الخطوة 3: حدد إدراج في شريط الأدوات العلوي وانقر فوق الرسم> + جديد.
الخطوة 4: حدد Scribble من القائمة المنسدلة Line واكتب توقيعك يدويًا.
الخطوة 5: بدلاً من ذلك ، يمكنك إدخال وتنسيق توقيع مكتوب باستخدام أداة النص.
الخطوة 6: انقر فوق حفظ وإغلاق.
الخطوة 7: ستكون الصورة متاحة للاستخدام لاحقًا دون الحاجة إلى إعادة رسمها.
يمكنك استخدام خيارات مشاركة محرر مستندات Google Docs لإرسال المستند أو اختيار خيار التصدير لتحويله إلى مستند PDF أو مستند Microsoft Word.
هذه هي الطريقة الافتراضية لإضافة توقيع في محرّر مستندات Google Docs، ويجب أن تكون كافية إذا لم تطلب استخدام وظيفة الإشارة بشكل متكرر. ومع ذلك ، إذا كنت تريد توقيع المستندات طوال الوقت ، فيجب عليك استخدام الوظائف الإضافية لـ eSign من متجر G Suite. دعنا نستكشف بعض الإضافات الممتازة – DocuSign و PandaDoc.
2. استخدم إضافة DOCUSIGN
تعد DocuSign واحدة من أفضل أدوات الجهات الخارجية لإضافة ودمج التوقيعات الافتراضية في محرر مستندات Google Docs. اتبع التعليمات خطوة بخطوة واستخدم الوظيفة الإضافية DocuSign.
الخطوة 1: افتح مستند محرر مستندات Google Docs على الويب.
الخطوة 2: انتقل إلى الوظائف الإضافية وانتقل إلى الحصول على الوظائف الإضافية. سيؤدي ذلك إلى فتح G Suite Marketplace.
الخطوة 3: استخدم شريط بحث G-Suite marketplace واكتب DocuSign.
الخطوة 4: انقر فوق رمز علامة الجمع لمحرر مستندات Google Docs أو Google Drive وقم بتأكيد التثبيت.
الخطوة 5: بمجرد تحميل الوظيفة الإضافية بنجاح ، سترى خيار قائمة جديدة في القائمة المنسدلة للوظائف الإضافية في محرر مستندات Google يسمى DocuSign eSignature. انقر فوق ذلك واختر Sign with DocuSign.
الخطوة 6: في المرة الأولى التي تستخدم فيها الوظيفة الإضافية ، يطلب DocuSign إذنًا للتشغيل. انقر فوق متابعة.
الخطوة 7: يمكنك الآن استخدام DocuSign لـ Google Docs Add-on للتوقيع أو إرسال التوقيعات على المستندات.
تبدأ خطط DocuSign eSignature بسعر 10 دولارات شهريًا.
إذا كنت لا ترغب في استخدام DocuSign لسبب ما ، فاختر الوظيفة الإضافية PandaDoc من متجر G Suite.
3. استخدم إضافة PANDADOC
سيقوم PandaDoc تلقائيًا بإنشاء شهادة توقيع ، بما في ذلك وقت وتاريخ التوقيع – والتي يمكن إعادة توجيهها بعد ذلك إلى المرسل الأصلي والمستند الموقع.
الخطوة 1: في مستندات Google Docs، قم بتثبيت وتكوين الوظيفة الإضافية PandaDoc لمحرّر مستندات Google Docs باستخدام متجر G Suite الإضافي.
قم بتنزيل PandaDoc لمستندات
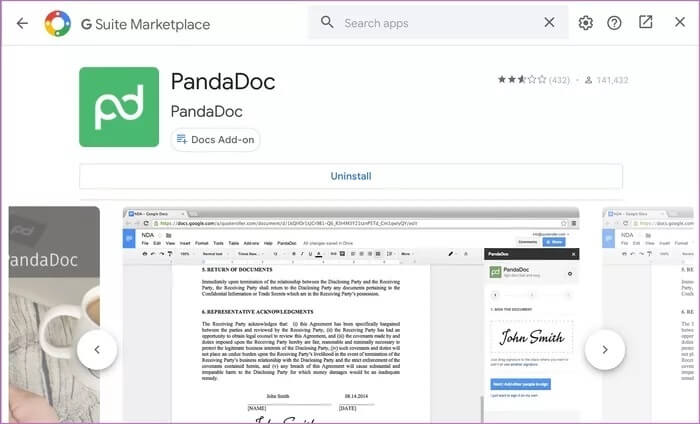
الخطوة 2: قم بتسجيل الدخول إلى حساب PandaDoc الخاص بك باستخدام اسم المستخدم وكلمة المرور.
الخطوة 3: انتقل إلى Add-ons> PandaDoc> Sign with PandaDoc option.
الخطوة 4: سيطلب PandaDoc إذنًا للوصول إلى المستند. امنح الإذن ، وستفتح النافذة على الجانب الأيمن.
الخطوة 5: حدد إنشاء توقيعك ، وسيفتح لوحة التشغيل لإنشاء توقيع.
الخطوة 6: استخدم لوحة التتبع أو الماوس لإنشاء توقيع رقمي.
الخطوة 7: سترى التوقيع في النافذة. اضغط عليها ، وسيقوم PandaDoc بإضافة التوقيع كصورة في محرر مستندات Google Docs.
يمكنك استخدام وظيفة السحب والإفلات لتنفيذ التوقيعات في أي مكان في المستند.
سيحفظ PandaDoc المستند حتى لا تضطر إلى إنشاء توقيع في كل مرة من البداية. يقدم PandaDoc نسخة تجريبية مجانية مدتها 14 يومًا ، وبعد ذلك ، يبدأ السعر من 19 دولارًا في الشهر.
وقّع على المستندات أثناء التنقل
يظل محرر مستندات Google خيارًا شائعًا بين المستخدمين. باستخدام أداة الرسم المدمجة أو الوظائف الإضافية من G Suite marketplace ، يمكن للمرء بسهولة إضافة توقيعات افتراضية في مستندات المستندات. انطلق ، جرب PandaDoc أو DocuSign وشارك تجربتك في قسم التعليقات أدناه.