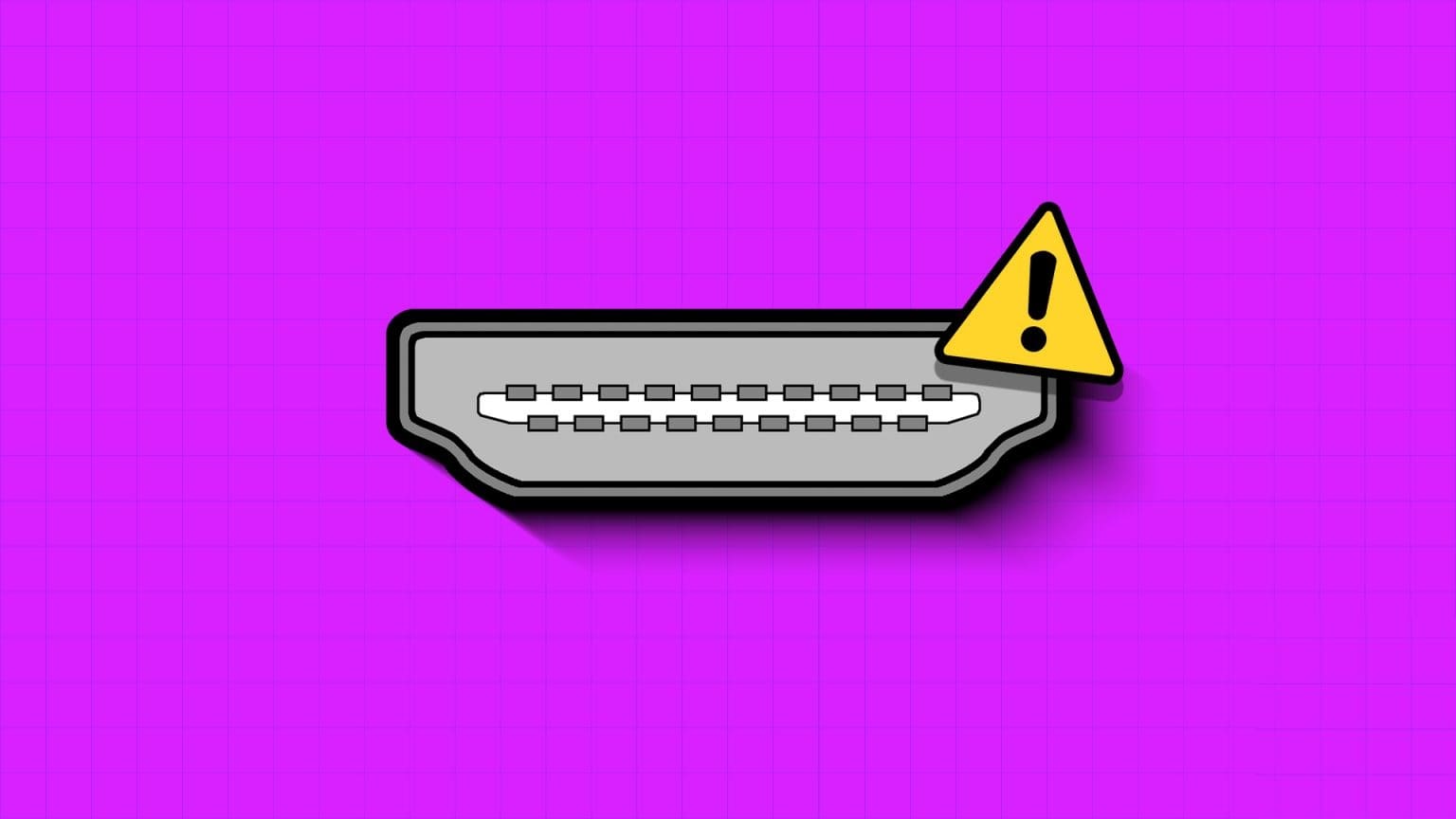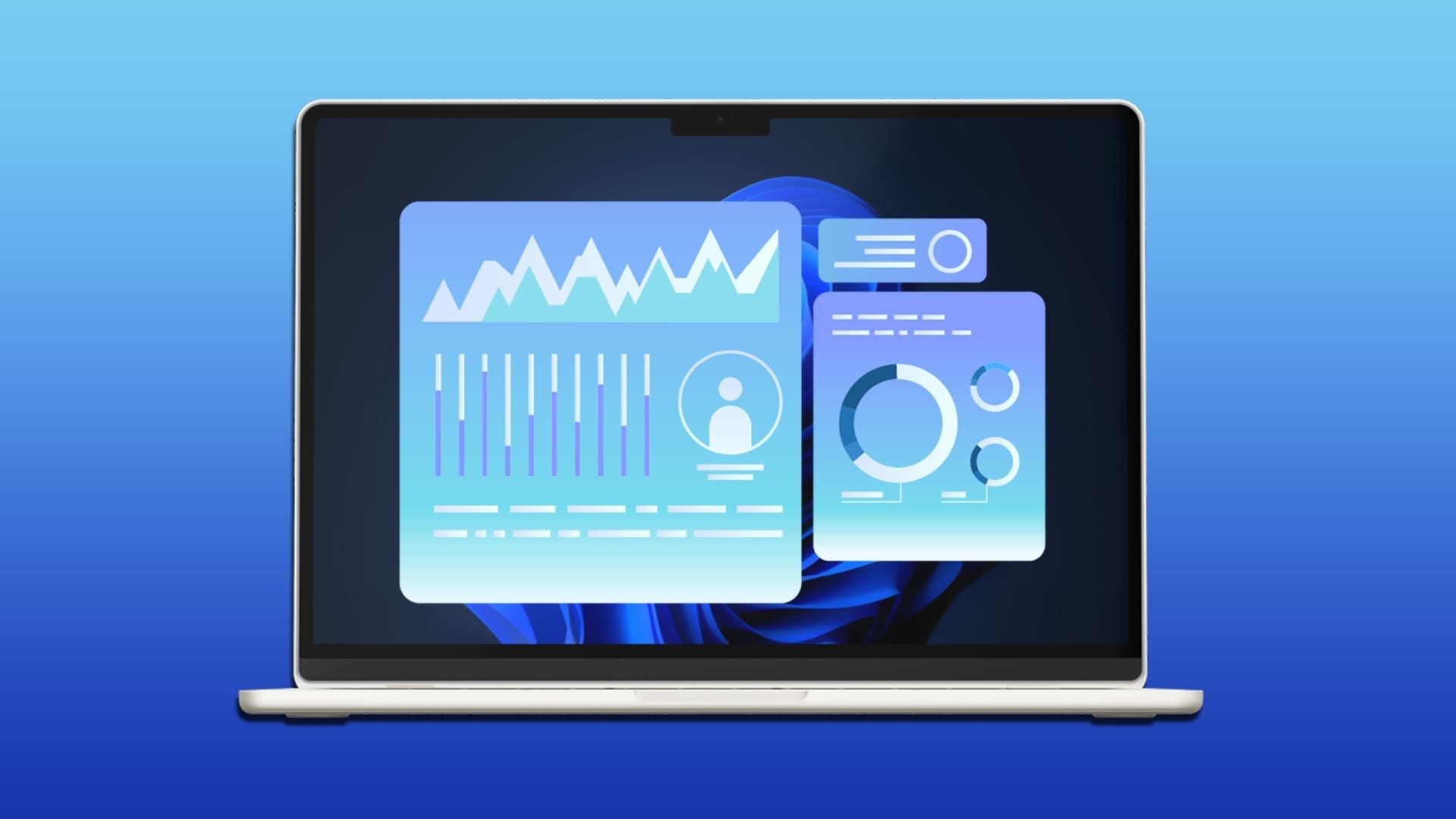يعد إصلاح عدم تحميل الصفحات في Firefoxأحد متصفحات الويب الشائعة في عالم الإنترنت. من أجل الأداء السليم للمتصفح ، تحتاج إلى ملف تعريف غير مؤمن. إذا تم قفله عن طريق الخطأ ، فستتلقى رسالة تفيد بأن Firefox قيد التشغيل بالفعل ، لكنه لا يستجيب. أيضًا ، إذا لم يتم إيقاف تشغيل Firefox بشكل صحيح وكان يعمل في الخلفية ، فستواجه نفس المشكلة. هناك الكثير من الأسباب التي تسببت في حدوث المشكلة ، لذا استمر في القراءة لإصلاح خطأ Firefox قيد التشغيل بالفعل.

كيفية إصلاح Firefox قيد التشغيل بالفعل في نظام التشغيل Windows 10
يتم جمع جميع البيانات التي تخزنها في Firefox في ملف تعريف Firefox. يتم تخزين ملف التعريف هذا في قرص تخزين محلي. إذا كان هناك أي خطأ في Firefox ، فيمكنك استخدام هذا المجلد المخزن على جهاز الكمبيوتر الخاص بك. عند إعادة تثبيت المتصفح ، يمكن استعادة جميع البيانات إذا لزم الأمر. لأسباب تتعلق بالاتساق والاستقرار ، يقوم المستعرض الخاص بك أحيانًا بإغلاق ملف التعريف الخاص بك مما يشير إلى أن متصفحك مغلق. في هذه الحالة ، يستخدم التطبيق ملف الملف الشخصي هذا لتشغيل المتصفح ، مما يؤدي إلى حدوث المشكلة. فيما يلي بعض الأسباب التي تؤدي إلى تشغيل Firefox بالفعل ، ولكنه لا يستجيب للمشكلة:
- يتم تشغيل العديد من مهام Firefox في الخلفية ، ولكنها غير مرئية.
- عندما يتعطل Firefox في منتصف التصفح ، ستواجه نفس المشكلة.
- تم تحديث Firefox ، ومع ذلك لا تنعكس التغييرات في المتصفح.
- في بعض الأحيان ، يتجمد Firefox بسبب وجود أخطاء في التطبيق وبالتالي يتم ترك جميع مهام المتصفح في الخلفية.
- تالف ذاكرة التخزين المؤقت والإضافات في المتصفح.
- أي خلل في ملف تعريف المستخدم وإعدادات المتصفح غير المتوافقة.
في هذا القسم ، قمنا بتجميع قائمة بالطرق التي ستساعدك في حل المشكلة. يتم ترتيب الطرق وفقًا لشدة وفعالية نفس الشيء. اتبعهم بنفس الترتيب للحصول على نتائج مثالية.
الطريقة الأولى: إعادة تشغيل جهاز الكمبيوتر
الطريقة الأولى والأهم لاستكشاف الأخطاء وإصلاحها لأي مشكلة متعلقة بجهاز الكمبيوتر هي إعادة تشغيل الكمبيوتر. ستؤدي إعادة تشغيل الكمبيوتر إلى إصلاح جميع مواطن الخلل المؤقتة المرتبطة به ، مما يساعدك على إصلاح جميع تعارضات المتصفح. اتبع الإرشادات المذكورة أدناه لإعادة تشغيل الكمبيوتر أو بدلاً من ذلك قم بإيقاف تشغيل الكمبيوتر وبدء تشغيله مرة أخرى.
1. انتقل إلى سطح المكتب بالضغط على مفتاحي Windows + D في نفس الوقت.
2. الآن ، اضغط على مفتاحي Alt + F4 في نفس الوقت. سترى نافذة منبثقة كما هو موضح أدناه.
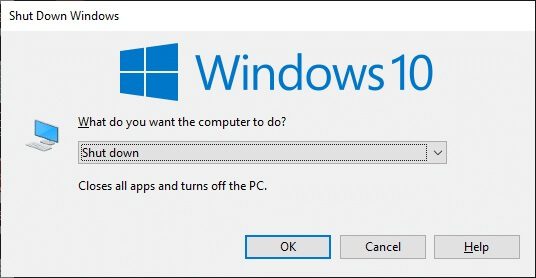
3. الآن ، انقر فوق المربع المنسدل وحدد خيار إعادة التشغيل.
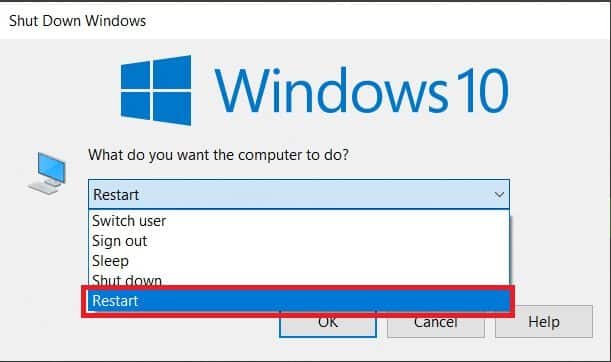
4. أخيرًا ، اضغط على Enter لإعادة تشغيل نظامك.
الطريقة الثانية: إعادة تشغيل Firefox
يمكنك إنهاء جميع عمليات Firefox يدويًا باتباع الخطوات المذكورة أدناه.
1. قم بتشغيل “إدارة المهام” عن طريق الضغط على مفاتيح Ctrl + Shift + Esc في نفس الوقت.
2. في علامة التبويب “العمليات” ، حدد عملية Firefox.
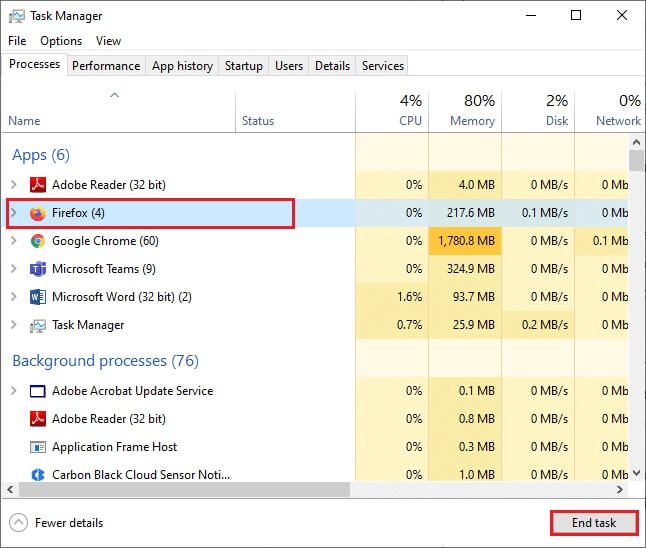
3. أخيرًا ، انقر فوق “إنهاء المهمة” وأعد تشغيل الكمبيوتر.
4. الآن ، قم بتشغيل متصفح Mozilla Firefox مرة أخرى.
الطريقة الثالثة: افتح Firefox في وضع استكشاف الأخطاء وإصلاحها
ستؤدي إعادة تشغيل Firefox في وضع استكشاف الأخطاء وإصلاحها إلى تعطيل جميع الملحقات وإيقاف تشغيل تسريع الأجهزة واستخدام الإعدادات الافتراضية لشريط الأدوات والسمات بدلاً من ذلك. سيساعدك هذا في إصلاح Firefox قيد التشغيل بالفعل ، لكنه لا يستجيب للمشكلة. لذلك ، لإعادة تشغيل Firefox في وضع استكشاف الأخطاء وإصلاحها ، اتبع الخطوات المذكورة أدناه:
1. قم بتشغيل Firefox وانقر فوق قائمة التطبيقات
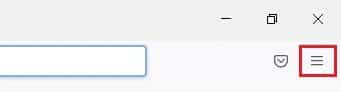
2. حدد خيار المساعدة
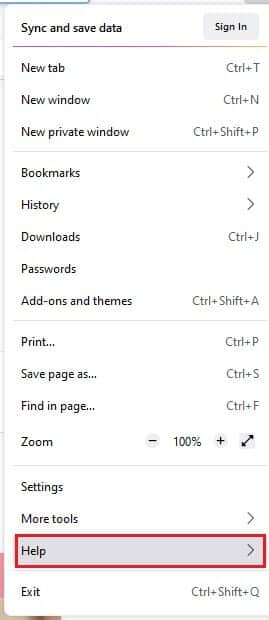
3. انقر فوق “وضع استكشاف الأخطاء وإصلاحها”
ملاحظة: يمكنك أيضًا الضغط على مفتاح Shift أثناء فتح Firefox لتشغيله في وضع استكشاف الأخطاء وإصلاحها.
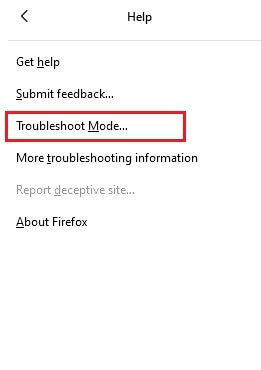
4. قم بتأكيد المطالبة بالنقر فوق إعادة التشغيل
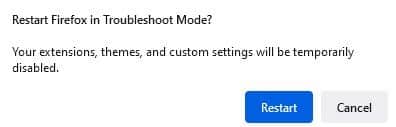
5. مرة أخرى ، قم بتأكيد المطالبة بالنقر فوق فتح
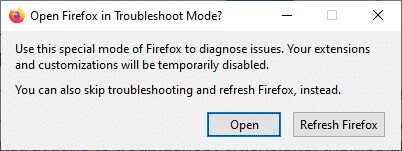
ملاحظة: لإيقاف تشغيل وضع استكشاف الأخطاء وإصلاحها ، اتبع الخطوتين 1 و 2 وانقر فوق إيقاف تشغيل وضع استكشاف الأخطاء وإصلاحها
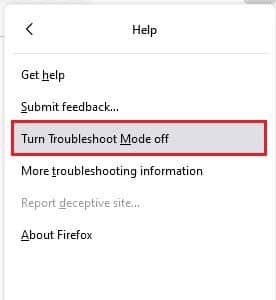
الطريقة الرابعة: إيقاف تشغيل تسريع الأجهزة (إن أمكن)
قد تواجه المشكلة إذا كان متصفحك به بعض المشكلات المتعلقة بالمعالجات الرسومية وإعدادات برنامج التشغيل. يمكنك محاولة إيقاف تشغيله باتباع الخطوات المذكورة أدناه:
1. قم بتشغيل Firefox وانقر على أيقونة القائمة
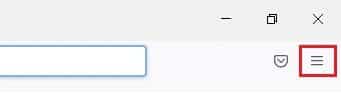
2. انقر فوق “إعدادات” من القائمة المنسدلة
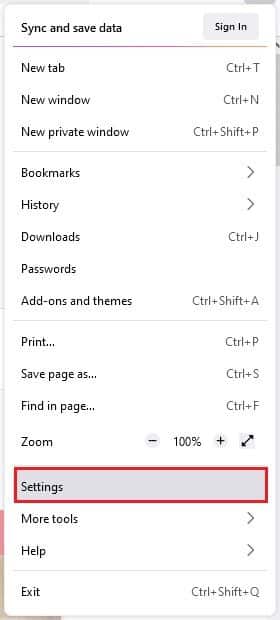
3. انقر فوق علامة التبويب “عام” في الجزء الأيمن ، ثم قم بالتمرير لأسفل إلى قائمة “الأداء”
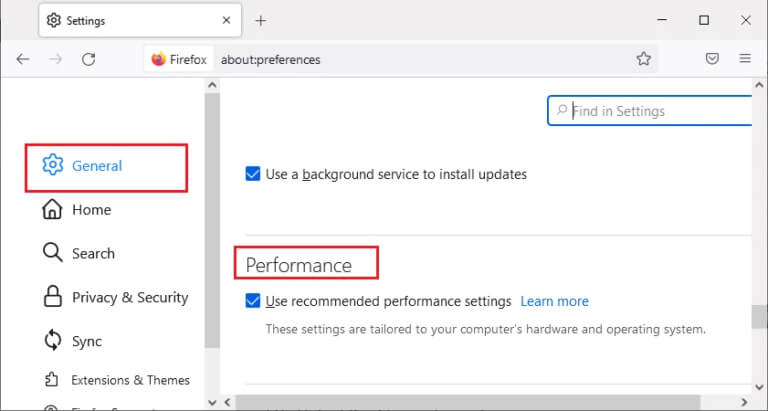
4. قم بإلغاء تحديد هذه الخيارات:
- استخدم إعدادات الأداء الموصى بها
- استخدم تسريع الأجهزة عند توفرها
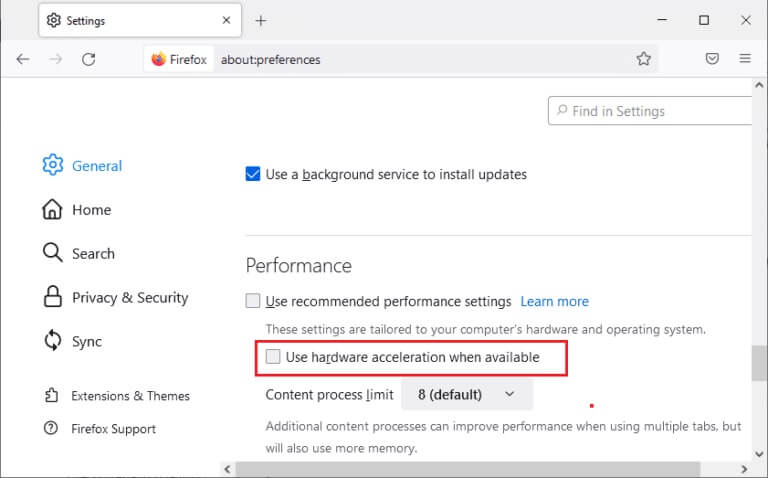
5. اضغط مع الاستمرار على مفاتيح Ctrl + Shift + Q معًا لإنهاء المتصفح
6. أخيرًا ، أعد تشغيل المتصفح.
الطريقة الخامسة: ضبط الإضافات
إذا كان لديك أي امتدادات إشكالية ممكّنة في متصفحك ، فقد تواجه Firefox قيد التشغيل بالفعل ، لكنه لا يستجيب للخطأ. لحلها ، قم بتحديث الملحقات (لإصلاح الأخطاء) أو قم بتعطيلها من متصفحك. فيما يلي بعض الإرشادات لتحديث وتعطيل ملحقات Firefox.
الخيار الأول: تحديث إضافات Firefox
إذا كان لديك أي ملحقات إشكالية ممكّنة في متصفحك ، فيمكنك محاولة تحديثها لحل لوحة المفاتيح لا تعمل في Firefox.
1. انقر فوق رمز القائمة في Firefox ، متبوعًا بالإضافات والسمات
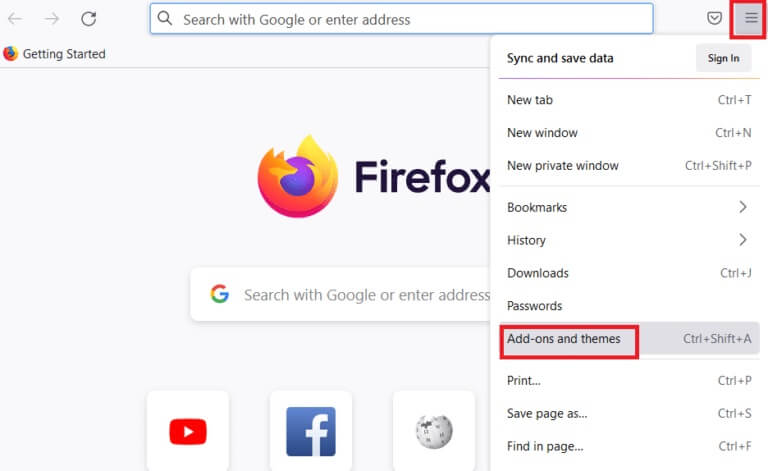
2. انقر فوق إعدادات
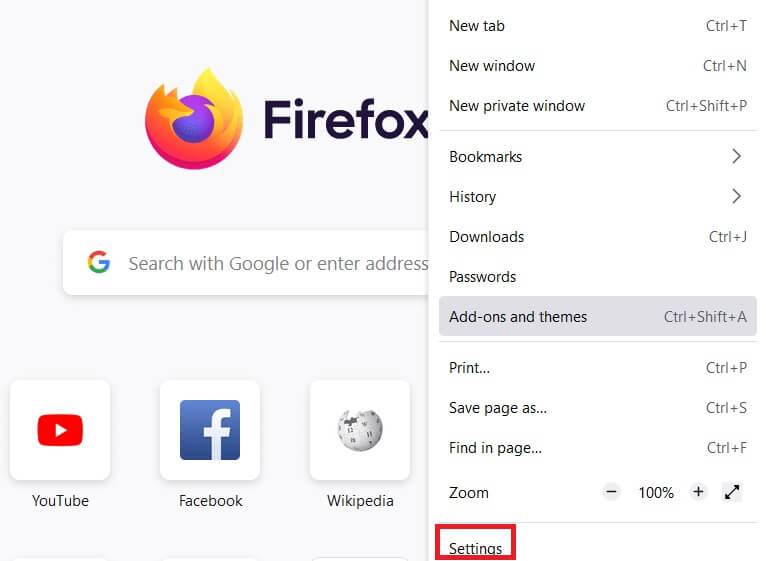
3. انقر فوق الإضافات والسمات
4. انقر فوق الإعدادات وحدد خيار التحقق من وجود تحديثات
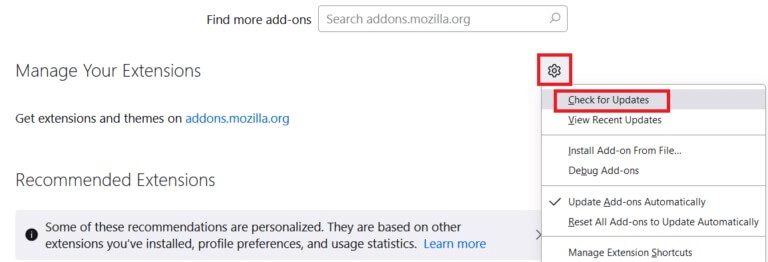
5 أ. اتبع التعليمات التي تظهر على الشاشة لتحديث إضافتك.
5 ب. إذا لم يكن هناك شيء يحتاج إلى التحديث ، فلن يتم العثور على تحديثات. أعد تشغيل Firefox للتحقق مما إذا كنت قد أصلحت المشكلة
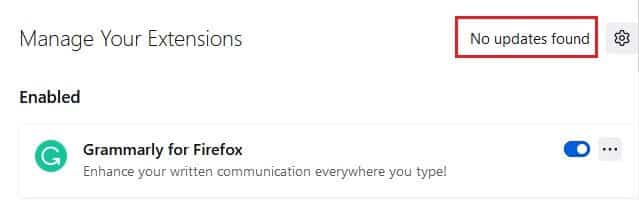
الخيار الثاني: تعطيل إضافات Firefox
إذا لم تحصل على أي إصلاح عن طريق تحديث إضافات Firefox الخاصة بك ، فيمكنك تعطيلها باتباع الخطوات المذكورة أدناه.
1. قم بتشغيل Firefox وانقر على أيقونة القائمة
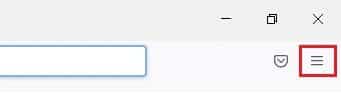
2. حدد الوظائف الإضافية والسمات
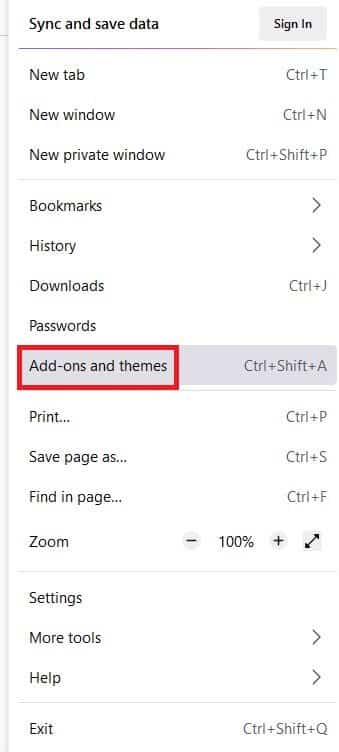
3. انقر فوق الإضافات في الجزء الأيمن وقم بإيقاف تشغيل الملحقات
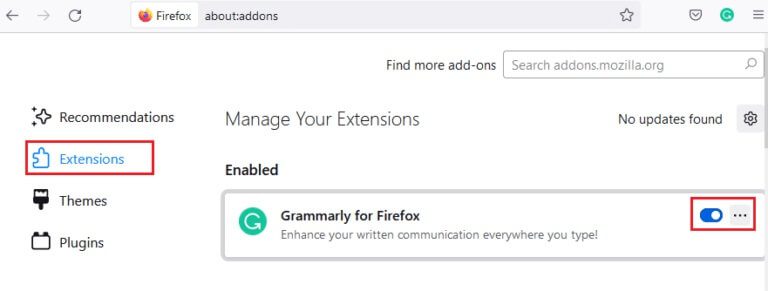
4. وبالمثل ، قم بتعطيل جميع الإضافات واحدة تلو الأخرى وتحقق من الإضافة التي تسبب المشكلة
5. أخيرًا ، إذا حددت الإضافة التي تسبب لك المشكلة ، فانقر فوق الرمز ثلاثي النقاط المقابل له وحدد خيار الإزالة
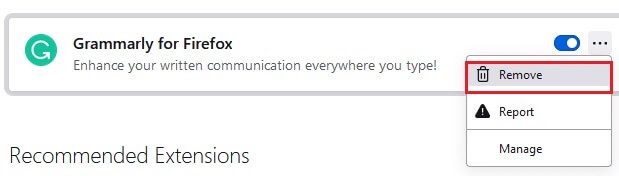
الطريقة 6: مسح ذاكرة التخزين المؤقت للمتصفح
قد تتسبب الملفات المؤقتة مثل ذاكرة التخزين المؤقت للمستعرض الفاسد في حدوث انقطاعات في اتصال المستخدم النهائي. قد يؤدي هذا إلى المشكلة التي تمت مناقشتها عند تصفح الإنترنت. حاول مسح ذاكرة التخزين المؤقت للمتصفح وتحقق مما إذا كنت قد أصلحت الخطأ. فيما يلي بعض الإرشادات لإزالة ذاكرة التخزين المؤقت لمتصفح Firefox.
1. قم بتشغيل متصفح الويب Firefox.
2. انقر على أيقونة القائمة في الزاوية اليمنى العليا من الشاشة
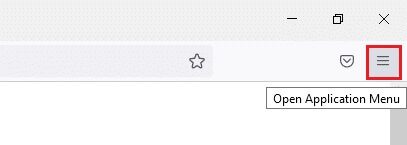
3. حدد خيار الإعدادات من القائمة المنسدلة
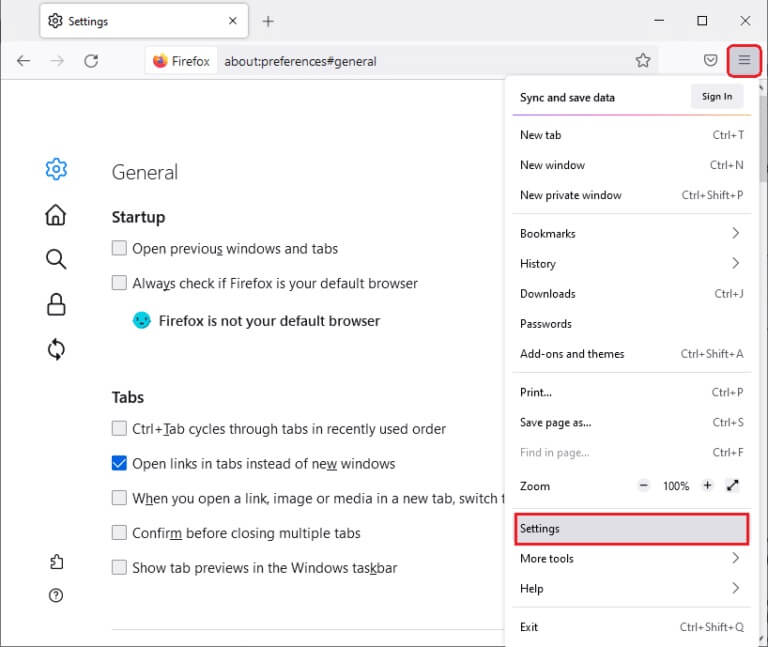
4. انقر فوق خيار الخصوصية والأمان في الجزء الأيمن
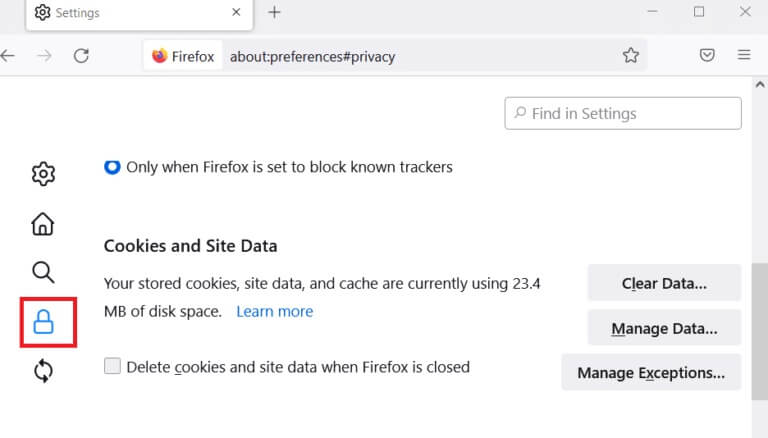
5. انقر على زر مسح البيانات لملفات تعريف الارتباط وبيانات الموقع
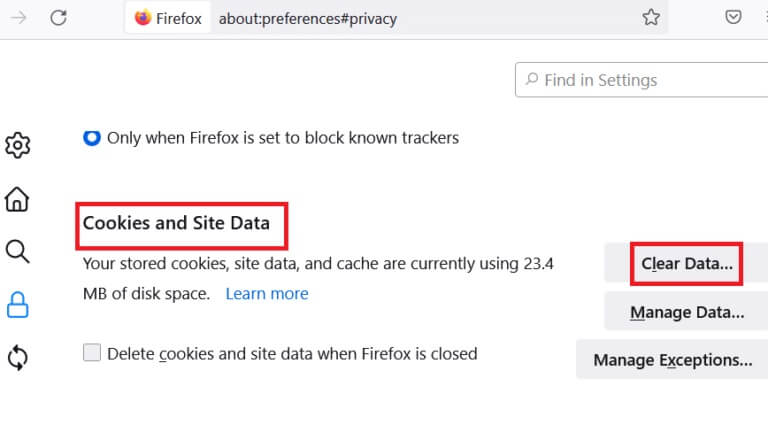
6. قم بإلغاء تحديد المربع ملفات تعريف الارتباط وبيانات الموقع وحدد المربع محتوى الويب المخزن مؤقتًا.
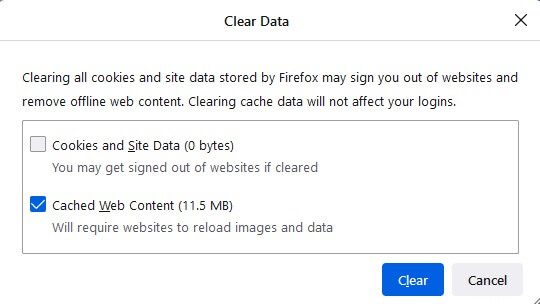
7. أخيرًا ، انقر فوق الزر “مسح” لمسح ملفات تعريف الارتباط المخبأة في Firefox.
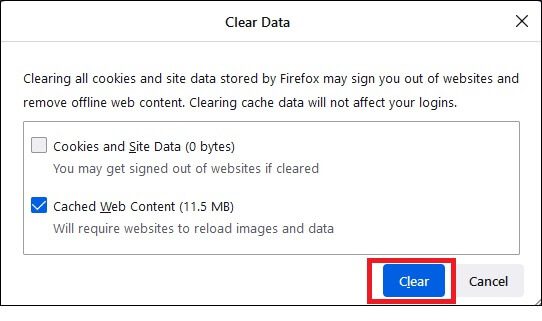
الطريقة السابعة: تمكين حقوق الوصول لمجلد ملفات تعريف Firefox
إذا حاولت الوصول إلى أي محتويات للملف لها حقوق للقراءة فقط ، فقد تواجه المشكلة التي تمت مناقشتها. تأكد من منحك حقوق الوصول المناسبة لمجلد ملف التعريف باتباع الخطوات المذكورة أدناه.
1. انقر فوق مفاتيح Windows + E لفتح مستكشف الملفات
2. انسخ والصق المسار أدناه في شريط العناوين
C:\Users\USERNAME\AppData\Roaming\Mozilla\Firefox
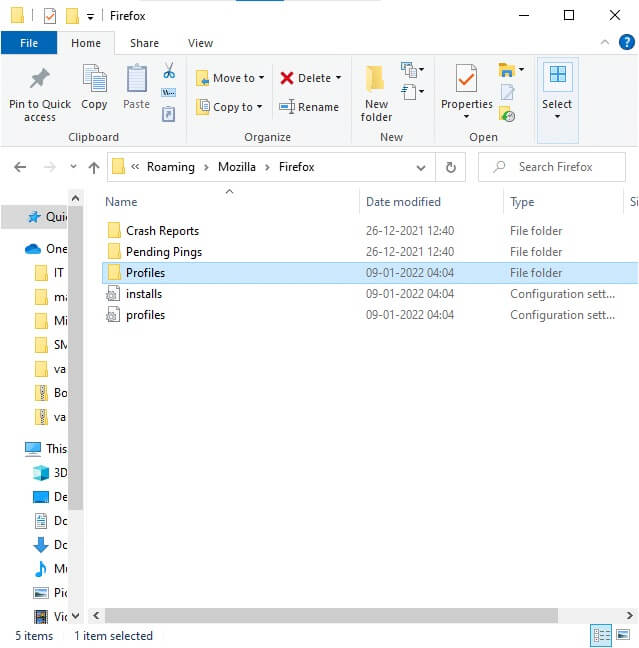
3. انقر بزر الماوس الأيمن فوق مجلد ملفات التعريف وحدد خصائص
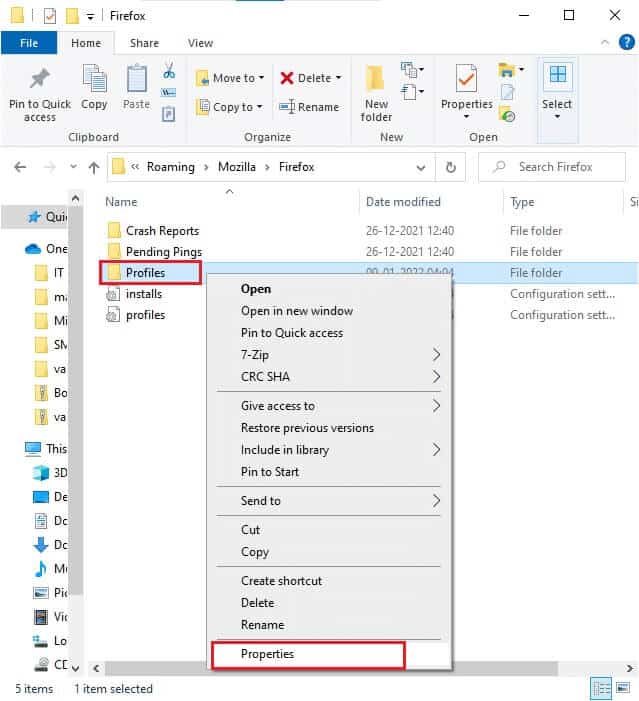
4. في علامة التبويب “عام” ، قم بإلغاء تحديد المربع “للقراءة فقط” (ينطبق فقط على الملفات الموجودة في المجلد)
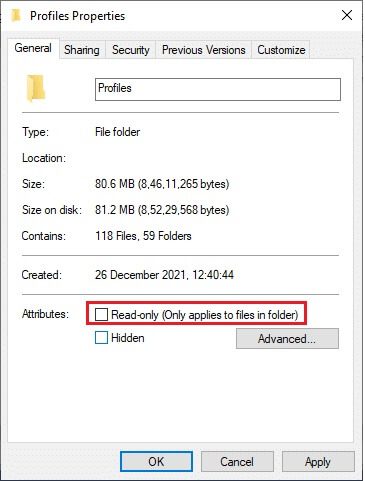
5. أخيرًا ، انقر فوق “تطبيق” ثم “موافق” لحفظ التغييرات
الطريقة 8: حذف ملف قفل ملف تعريف Firefox
إذا تعطل Firefox بشكل غير طبيعي ، فسيظل ملف القفل متبقيًا في File Explorer. قد يتداخل هذا الملف مع الوظائف العادية للمتصفح مما يؤدي إلى المشكلة المذكورة. يُنصح بحذف ملف قفل الملف الشخصي هذا كما هو موضح أدناه لحل مشكلة Firefox قيد التشغيل بالفعل.
1. اضغط مع الاستمرار على مفتاحي Windows + E معًا لفتح مستكشف الملفات
2. الصق المسار التالي في قائمة التنقل واضغط على مفتاح Enter
%APPDATA%\Mozilla\Firefox\Profiles\
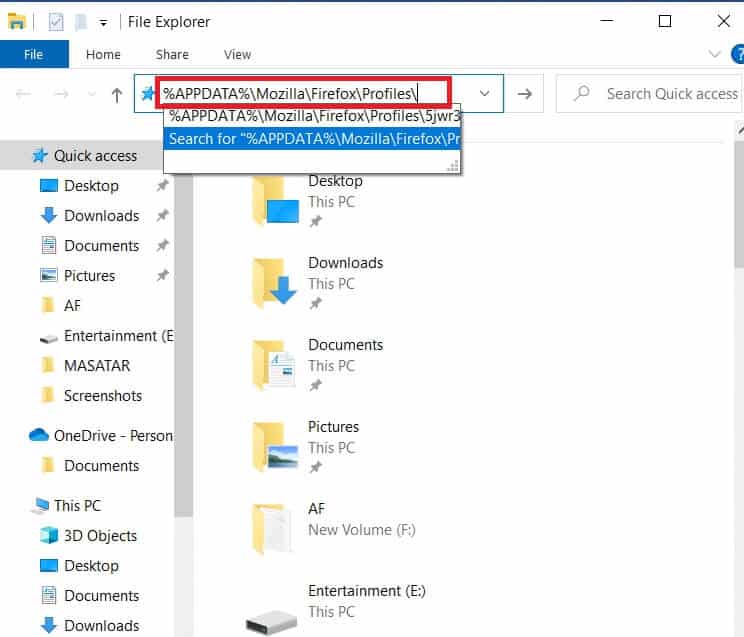
3. افتح المجلد الذي ينتهي بـ. الافتراضي
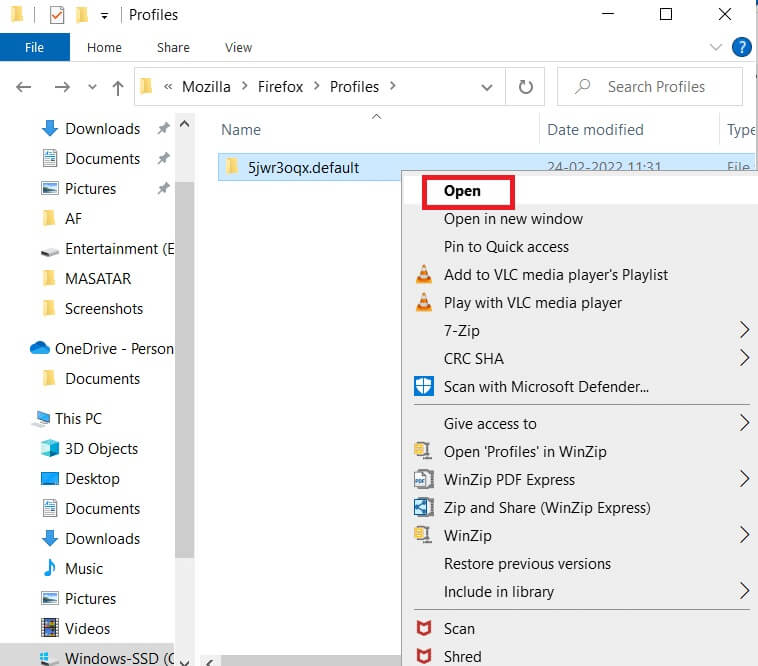
4. قم بالتمرير لأسفل وانقر بزر الماوس الأيمن على ملف parent.lock ثم احذف
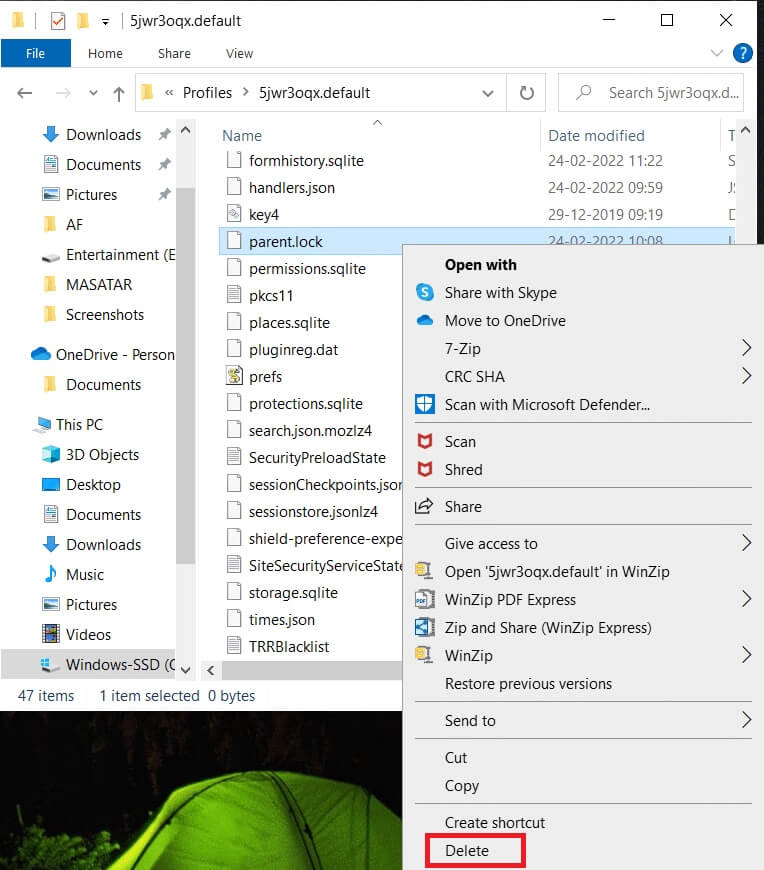
ملاحظة: إذا كنت تبدأ Firefox بخيارات سطر أوامر-no-remote ، فقم بإزالة هذا.
الطريقة التاسعة: تحديث Firefox
غالبًا ما يصدر Firefox تحديثات لإصلاح الأخطاء فيه. يمكنك تحديث Firefox لحل مشكلة Firefox قيد التشغيل بالفعل كما هو موضح أدناه.
1. افتح Firefox وانقر على القائمة كما هو موضح
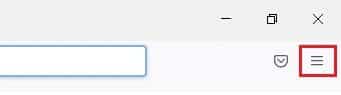
2. حدد خيار المساعدة
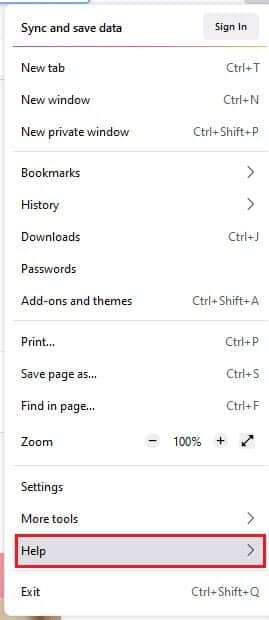
3. انقر فوق حول Firefox.
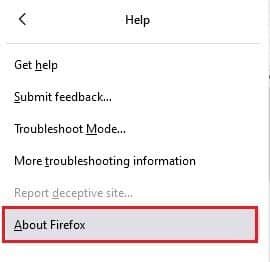
4 ا. نافذة جديدة تنبثق على الشاشة. تحقق هنا مما إذا كان Firefox الخاص بك محدثًا.
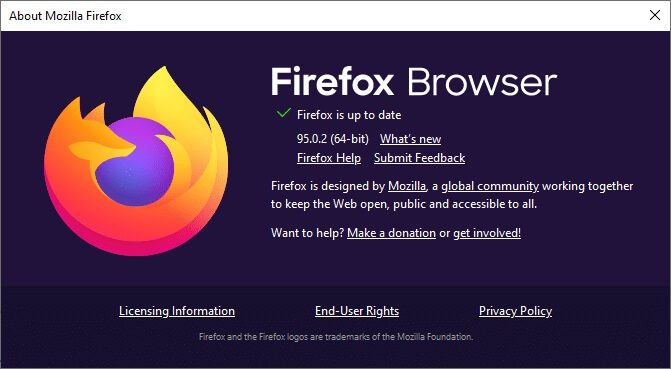
4 ب. عدا ذلك ، اتبع التعليمات التي تظهر على الشاشة لتحديث Firefox
الطريقة العاشرة: تحديث Windows
تحاول Microsoft تحسين جميع إصداراتها من Windows لإحضار جهاز كمبيوتر دون أي أخطاء. يمكنك إصلاح الأخطاء والمشاكل المتعلقة بالمتصفح في جهاز الكمبيوتر الذي يعمل بنظام Windows 10 عن طريق تحديثه. اتبع الخطوات المذكورة أدناه لتحديث Windows وإصلاح مشكلة Firefox قيد التشغيل بالفعل.
1. اضغط على مفتاحي Windows + I في نفس الوقت لتشغيل الإعدادات.
2. انقر فوق مربع التحديث والأمان ، كما هو موضح.
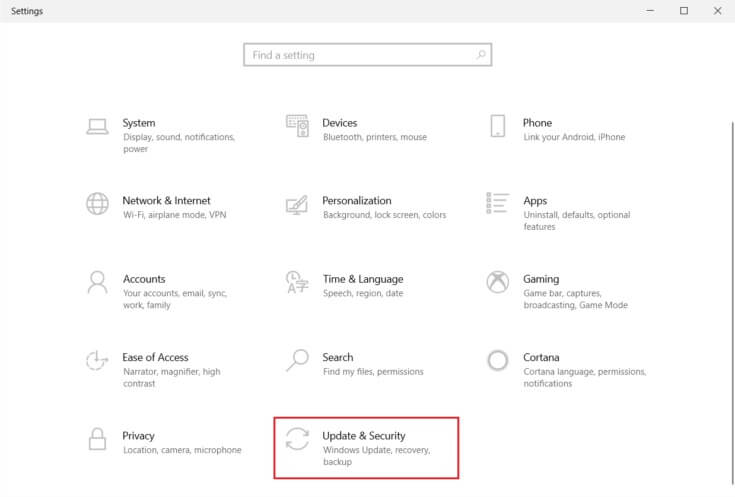
3. في علامة التبويب Windows Update ، انقر فوق الزر Check for updates (التحقق من وجود تحديثات).
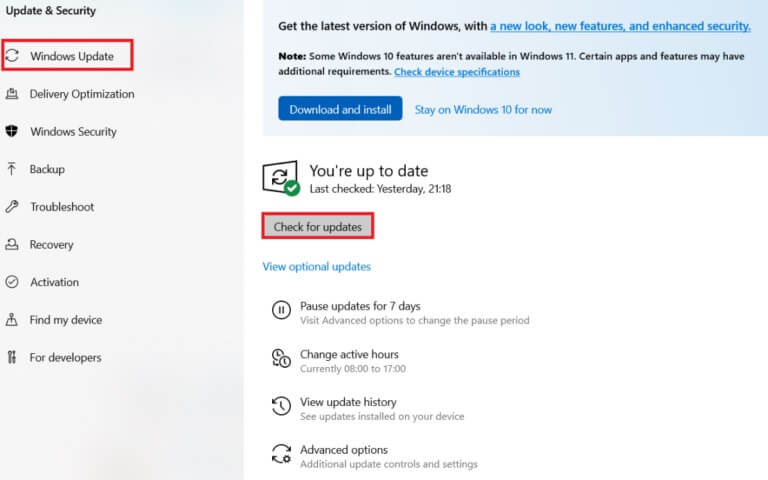
4 ا. في حالة توفر تحديث جديد ، انقر فوق التثبيت الآن واتبع الإرشادات للتحديث.
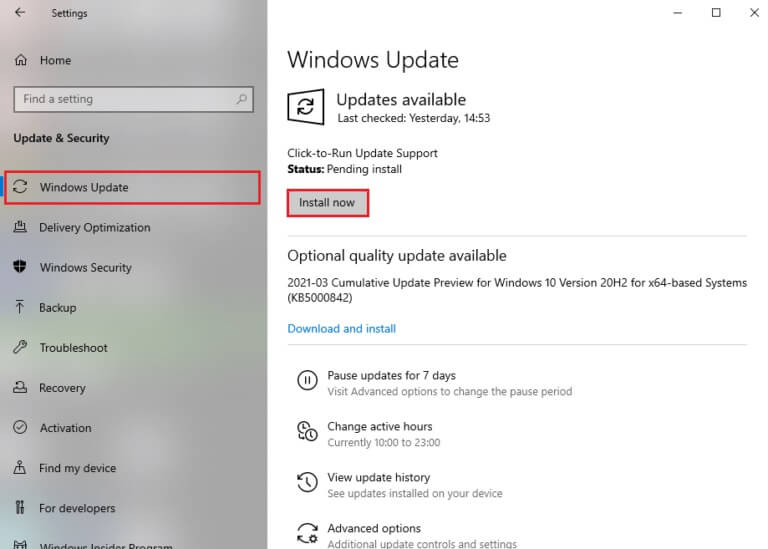
4 ب. وإلا ، إذا كان Windows محدثًا ، فسيظهر لك رسالة محدثة.
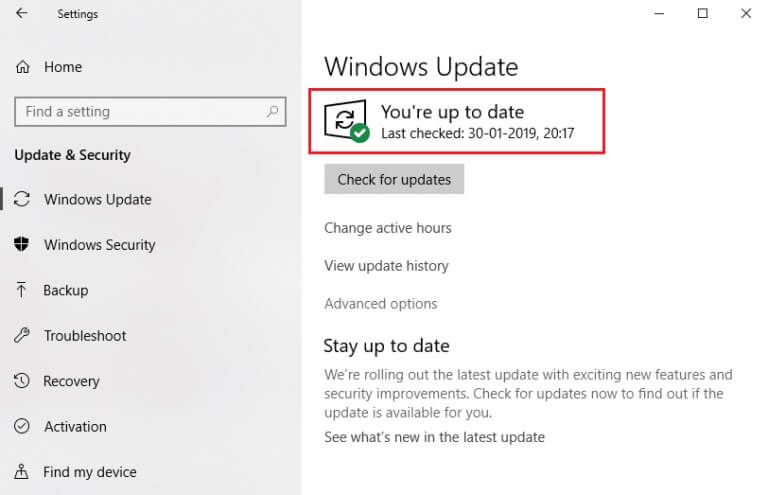
الطريقة 11: إنشاء ملف تعريف Firefox جديد
سيؤدي إنشاء ملف تعريف Firefox جديد إلى حل المشكلات الشائعة المرتبطة بملف تعريف المستخدم. فيما يلي بعض الإرشادات البسيطة لإنشاء ملف تعريف جديد لإصلاح مشكلة Firefox بالفعل.
1. اضغط على مفتاحي Windows + R معًا لفتح مربع الحوار Run
2. اكتب firefox.exe –P واضغط على مفتاح الإدخال.
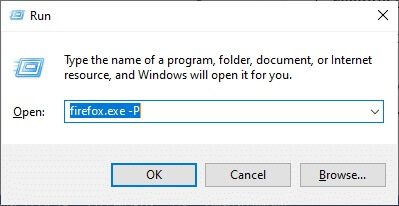
3. انقر على زر إنشاء ملف تعريف….
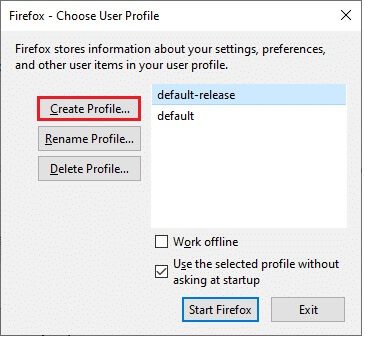
4. انقر فوق التالي في معالج إنشاء ملف تعريف.
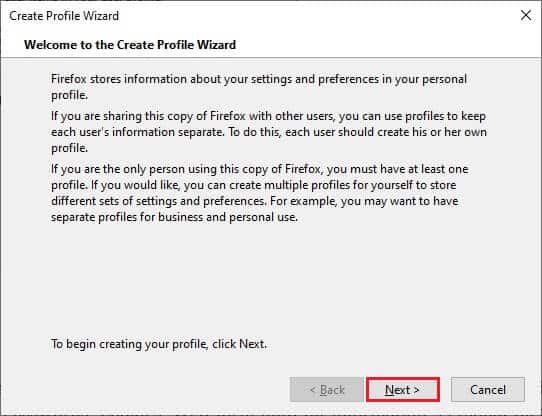
5. اكتب اسم ملف تعريف جديد في الحقل أدخل اسم ملف تعريف جديد
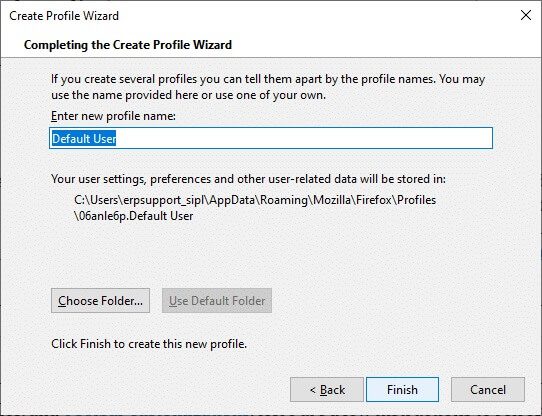
6. أخيرًا ، انقر فوق “إنهاء” لإكمال العملية
7. الآن ، سيتم نقلك إلى Profile Manager مرة أخرى. ابدأ Firefox مرة أخرى بملف تعريف جديد مدرج هناك. يجب ألا تواجه Firefox قيد التشغيل بالفعل ولكن لا يستجيب للمشكلة
الطريقة 12: تحديث Firefox
بتحديث متصفحك ، يحفظ Firefox ؛
- إشارات مرجعية
- تاريخ التصفح والتنزيلات
- كلمات المرور وملفات تعريف الارتباط
- معلومات الملء التلقائي لـ Webform
- المعجم الشخصي
لكنه يحذف البيانات التالية.
- ملحقات وموضوعات
- أذونات الموقع
- التفضيلات المعدلة
- محركات البحث المضافة
- تخزين DOM
- شهادة الأمان وإعدادات الجهاز
- إجراءات التنزيل
- أنماط المستخدم وتخصيصات شريط الأدوات.
ملاحظة: عند تحديث المستعرض الخاص بك ، سيتم وضع ملف تعريف Firefox القديم الخاص بك على سطح المكتب الخاص بك مع مجلد يسمى Old Firefox Data. يمكنك استعادة بيانات Firefox الخاصة بك إلى ملف التعريف الجديد الخاص بك من هذا المجلد. إذا لم تكن بحاجة إلى هذا المجلد ، فيمكنك حذفه في أي وقت.
1. افتح Firefox وانقر على أيقونة القائمة
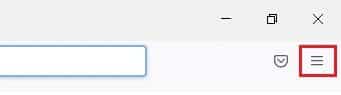
2. انقر على خيار المساعدة
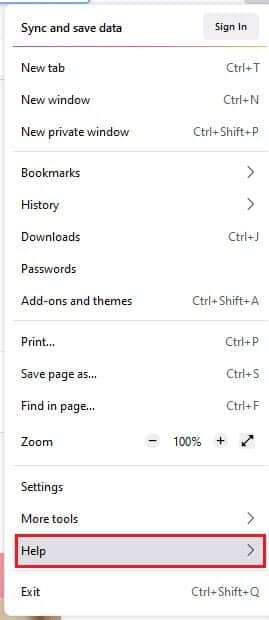
3. حدد خيار مزيد من المعلومات حول استكشاف الأخطاء وإصلاحها
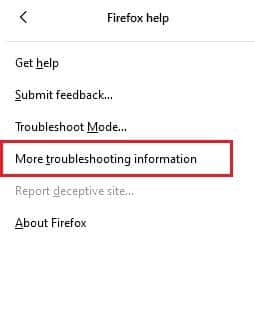
4. انقر فوق تحديث Firefox
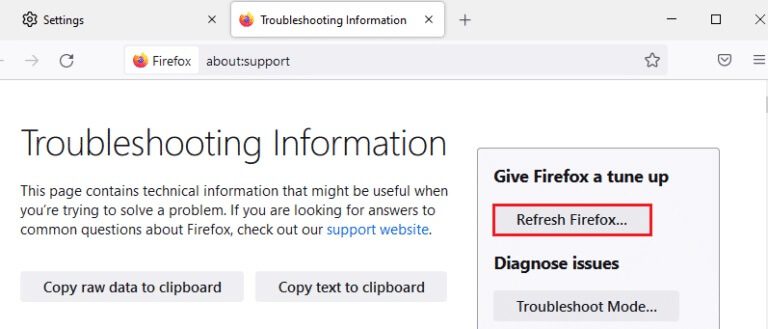
5. مرة أخرى ، انقر فوق الخيار Refresh Firefox
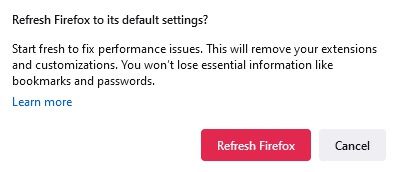
6. انقر فوق “إنهاء” في نافذة “معالج الاستيراد”
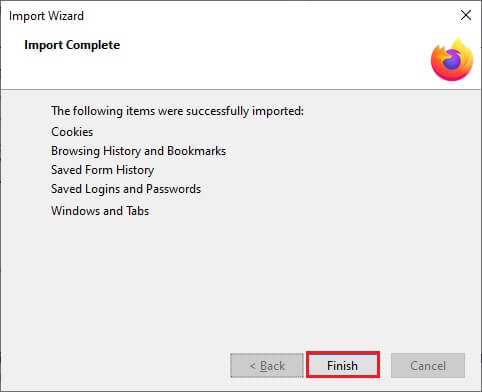
7. أخيرًا ، انقر فوق Let’s go! خيار لمواصلة التصفح الخاص بك
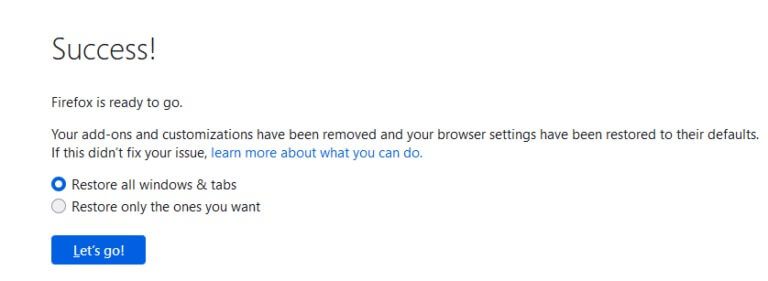
الطريقة 13: أعد تثبيت Firefox
إذا كانت لديك ملفات تثبيت تالفة في Firefox ، فيمكنك بسهولة حل هذه المشكلة عن طريق إعادة تثبيت متصفح Firefox. اتبع الخطوات المذكورة أدناه لإعادة تثبيت متصفح Firefox وإصلاح مشكلة Firefox قيد التشغيل بالفعل.
1. انقر فوق ابدأ ، واكتب لوحة التحكم ، واضغط على مفتاح Enter.
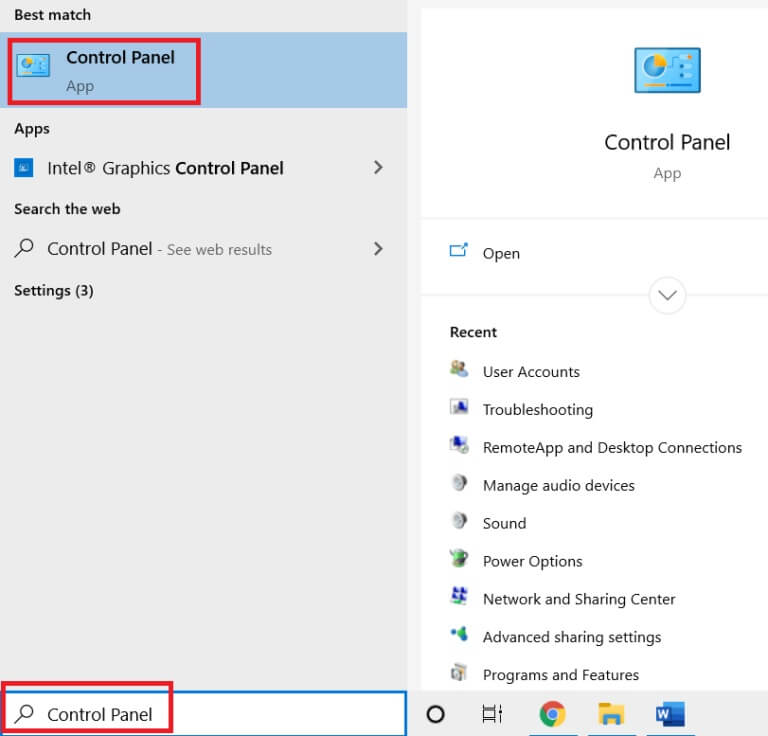
2. قم بتعيين عرض بواسطة> الأيقونات الكبيرة وانقر فوق البرامج والميزات
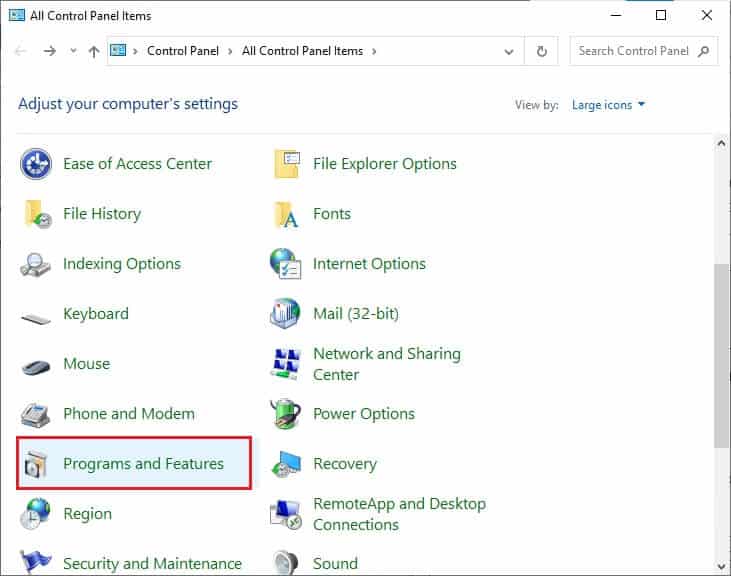
3. انقر فوق Firefox وحدد خيار إلغاء التثبيت
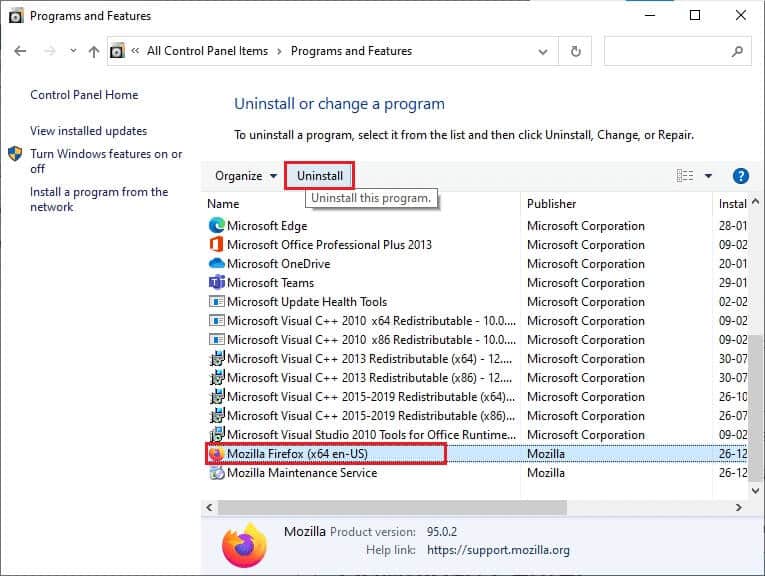
4. قم بتأكيد المطالبة ، إن وجدت ، وانتظر حتى يتم إلغاء تثبيت المتصفح على جهازك. ثم أعد تشغيل جهاز الكمبيوتر الخاص بك
5. قم بتنزيل متصفح Mozilla Firefox من الموقع الرسمي.
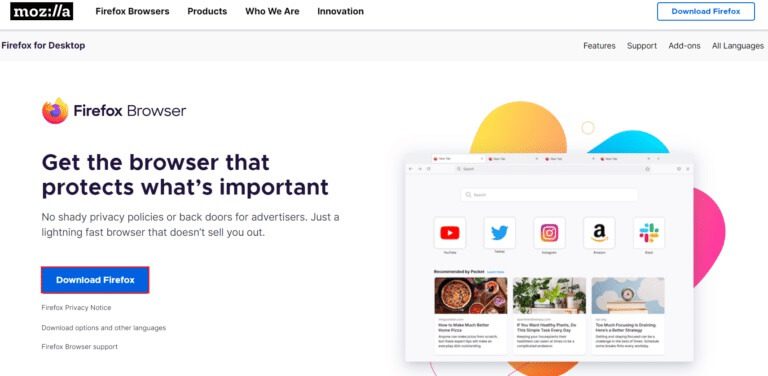
6. قم بتشغيل Firefox Installer بالنقر نقرًا مزدوجًا فوق ملف setup.exe.
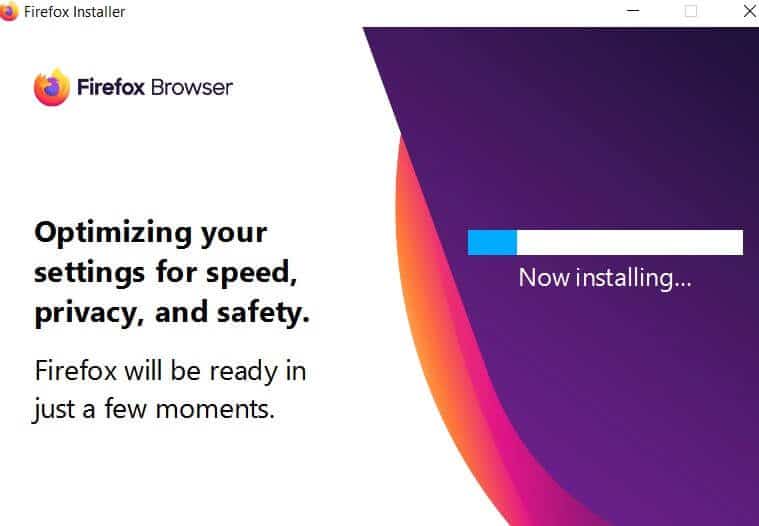
نأمل أن يكون هذا الدليل مفيدًا وأنك تمكنت من إصلاح Firefox قيد التشغيل بالفعل ولكنه لا يستجيب على Windows 10. أخبرنا بالطريقة الأفضل بالنسبة لك. أيضًا ، إذا كان لديك أي استفسارات / اقتراحات بخصوص هذه المقالة ، فلا تتردد في تركها في قسم التعليقات.