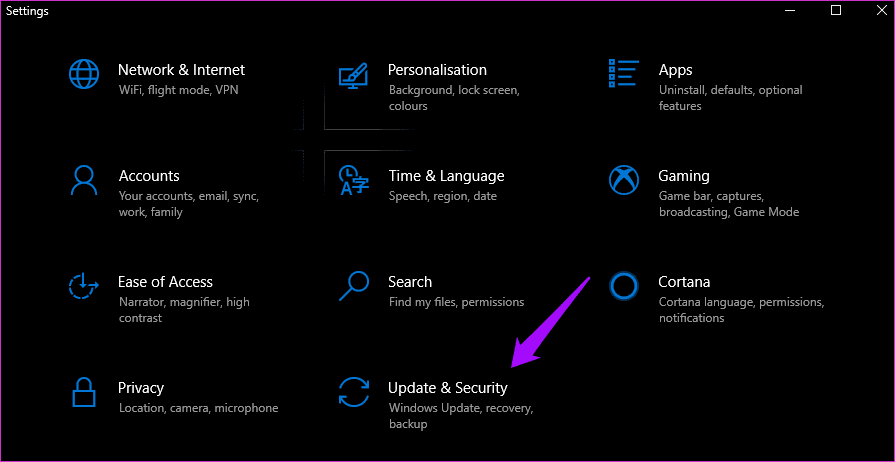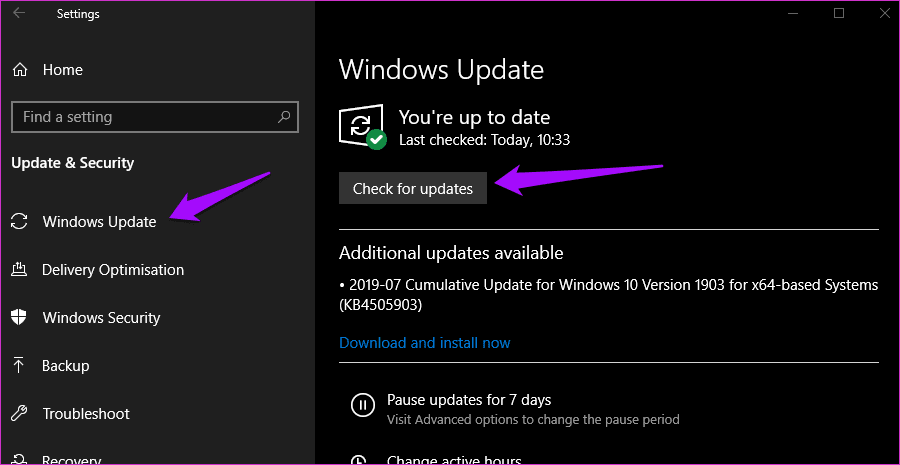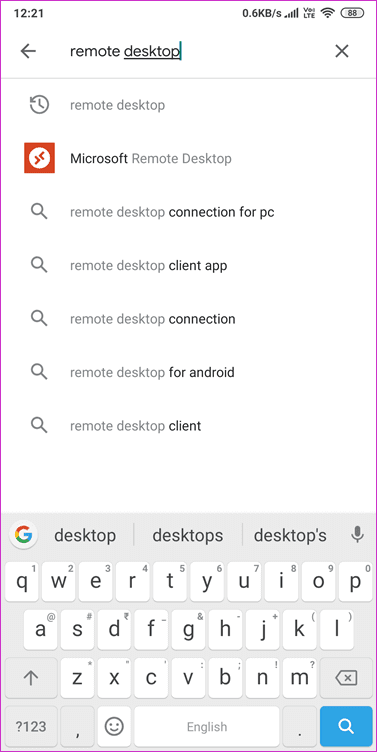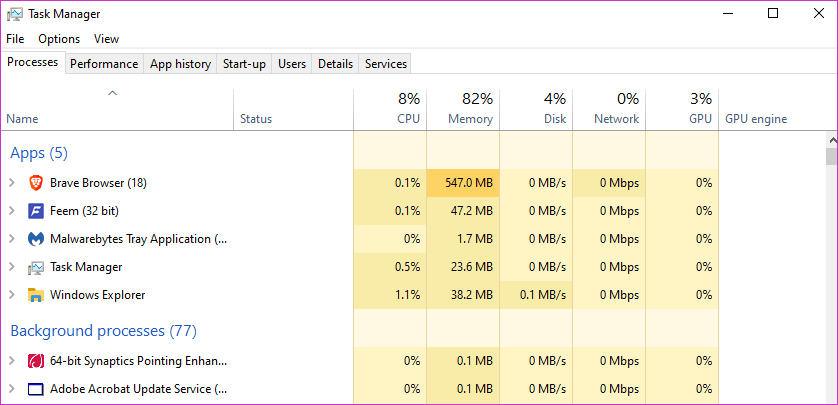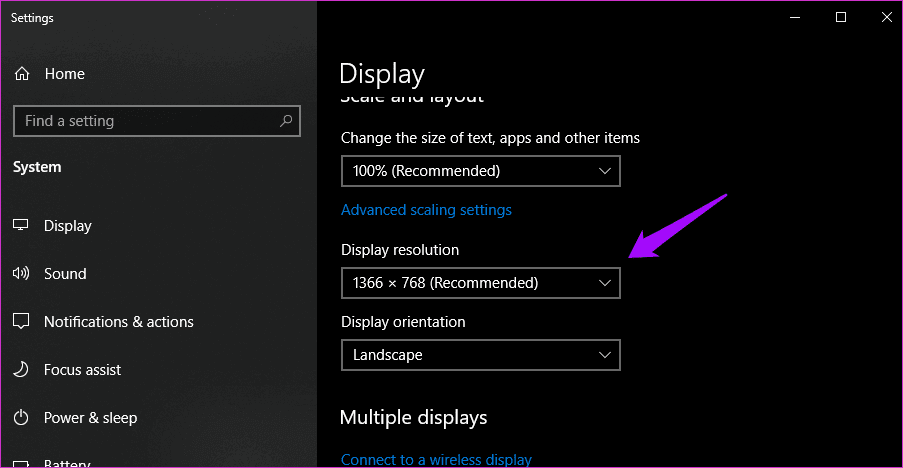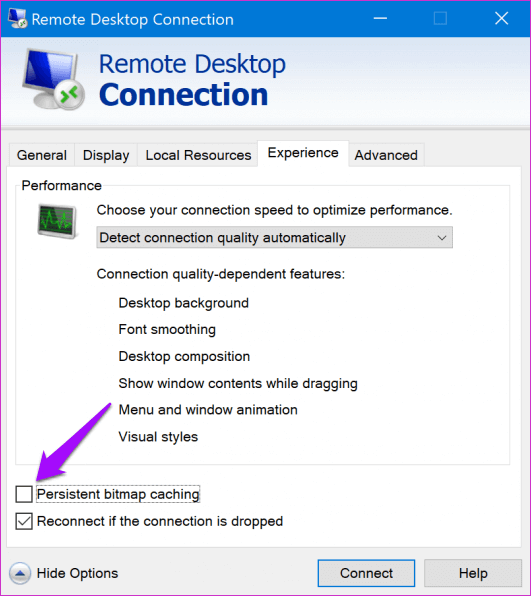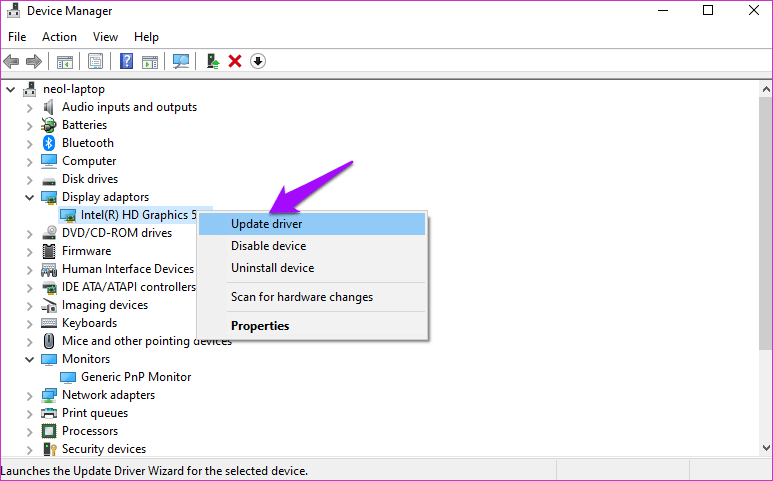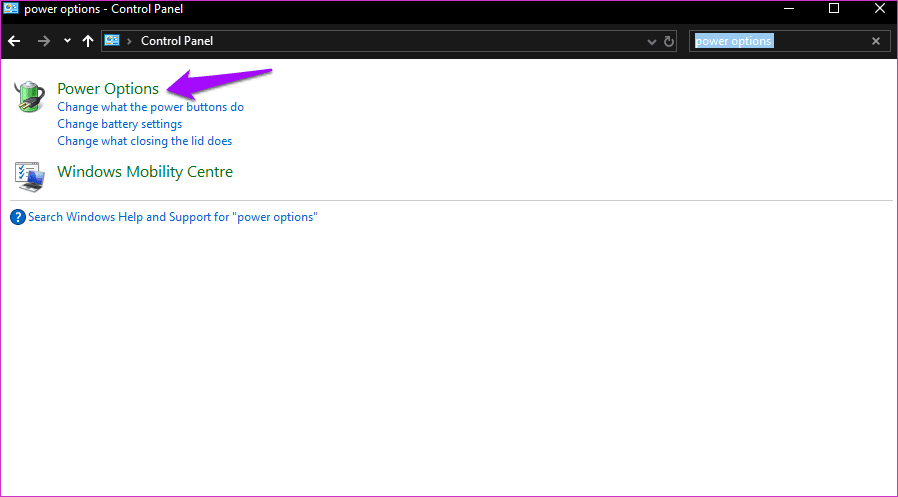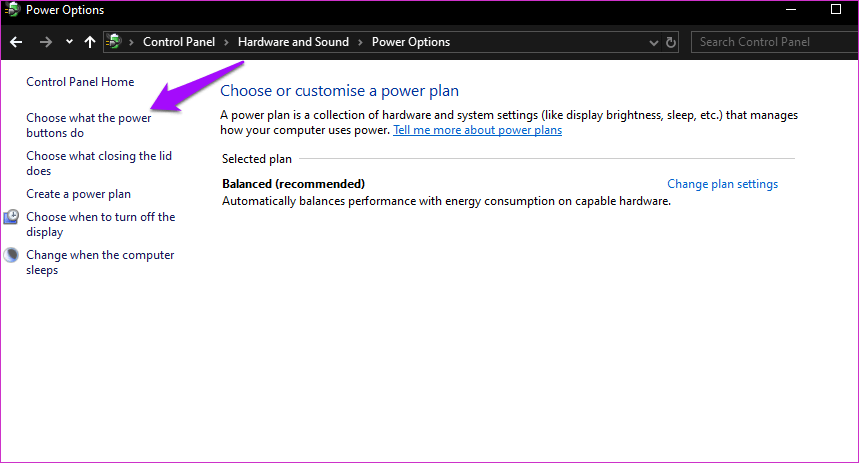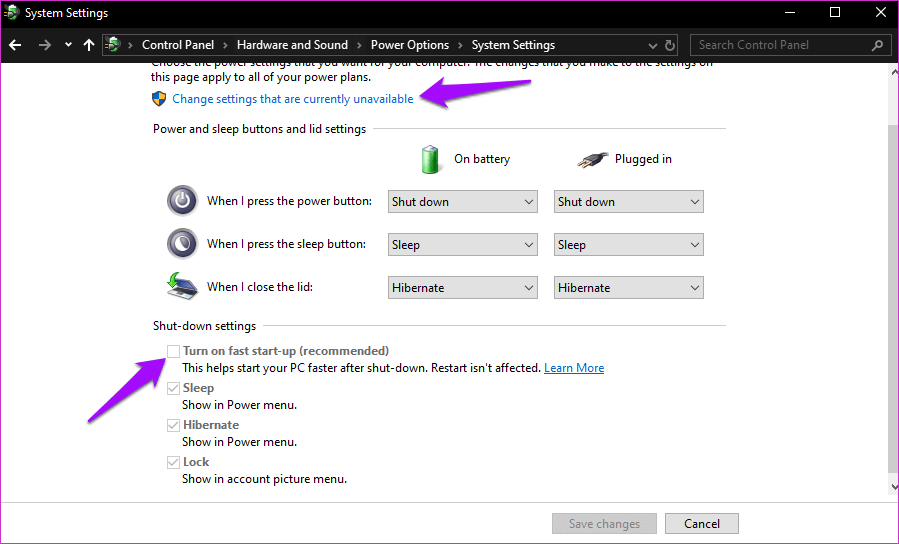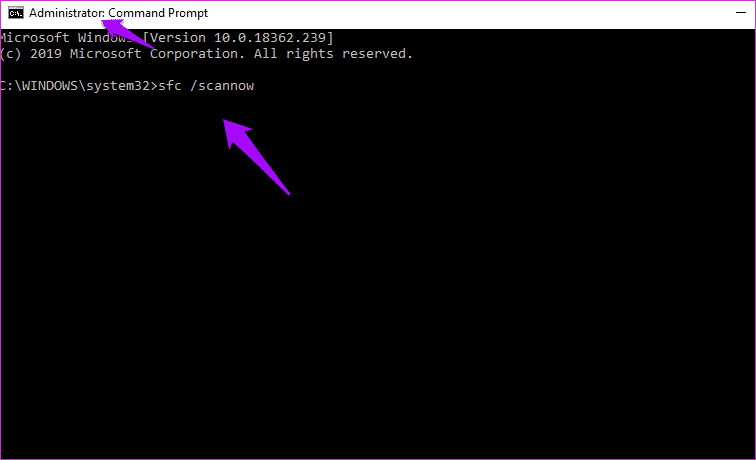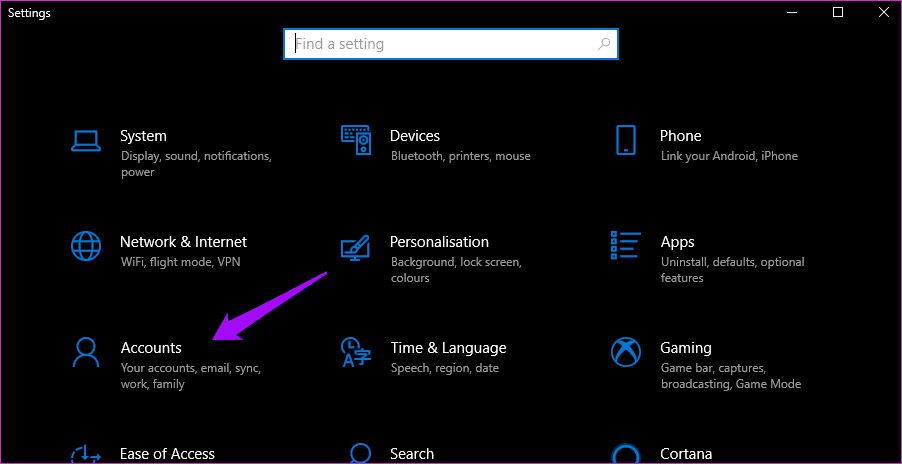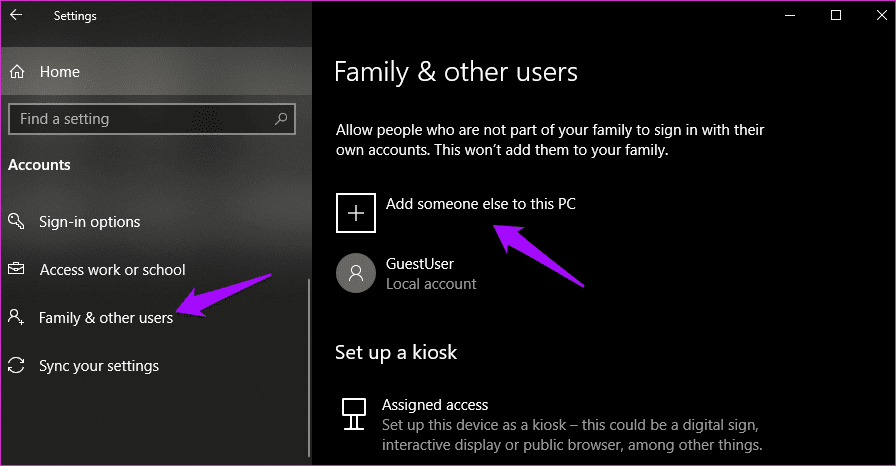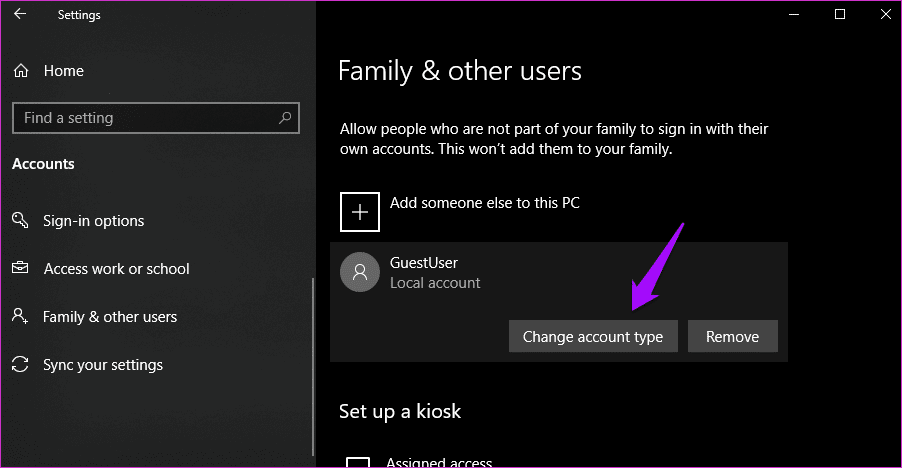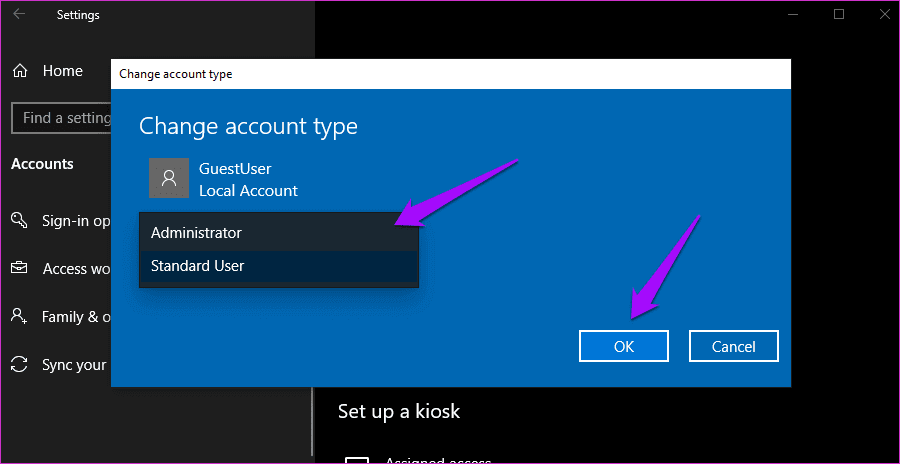أفضل 9 طرق لإصلاح بخطأ الشاشة السوداء في اتصال سطح المكتب البعيد في Windows 10
يعد سطح المكتب البعيد من Microsoft منقذًا عندما تضطر إلى الاتصال بجهاز كمبيوتر عن بُعد باستخدام جهاز كمبيوتر آخر أو جهاز محمول. يمكنك تمكين خيار Remote Desktop ضمن الإعدادات وتنزيل التطبيق الضروري على هاتفك الذكي. ومع ذلك ، فإن بعض المستخدمين يشهدون شاشة سوداء حتى بعد الاتصال بالكمبيوتر البعيد بنجاح.
واجه العديد من المستخدمين الخطأ في الإصدارات السابقة من Windows أيضًا. أبلغ بعض المستخدمين أيضًا أنه بعد رؤية شاشة سوداء ، ينقطع اتصال عميل سطح المكتب البعيد أو يتعطل. كما هو الحال دائمًا ، يمكن أن يكون هناك عدة أسباب تؤدي إلى ظهور خطأ شاشة سوداء على سطح المكتب البعيد. فيما يلي بعض الطرق المعروفة لتحري الخلل وإصلاحه.
هيا نبدأ.
⚡ روابط سريعة
1. تحديث WINDOWS
كما هو الحال دائمًا ، نوصي بتحديث Windows 10 الخاص بك إلى أحدث إصدار. من المحتمل جدًا أن يكون لجهاز الكمبيوتر الخاص بك بعض التحديثات المعلقة. افتح الإعدادات بالضغط على مفتاح Windows + I على لوحة المفاتيح وحدد التحديث والأمان.
تحقق مما إذا كانت هناك أي تحديثات متاحة ، وإذا كانت الإجابة بنعم ، فقم بتحديث وإعادة تشغيل جهاز الكمبيوتر الخاص بك مرة واحدة قبل محاولة الاتصال عن بُعد مرة أخرى.
ملاحظة: Microsoft على علم بهذه المشكلة
2. تحديث RDP العميل
سأستخدم تطبيق Android كمثال لهذا المنشور. قم بتحديث عميل Microsoft Remote Desktop على أي جهاز تستخدمه عليه. افتح متجر Play على Android وابحث عن التطبيق.
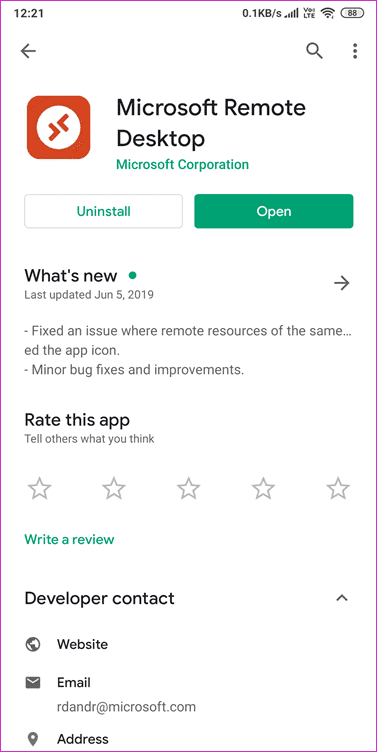
إذا كان هناك تحديث متاح ، فسترى خيار “تحديث”. إذا لم يكن كذلك ، فسترى خيار “فتح”. قد تكون هناك بعض مشكلات التوافق بين إصدارات التطبيق المختلفة ، ولهذا نوصي بتحديث التطبيقات.
3. إطلاق مدير المهام
إذا كنت غير قادر على عرض سطح المكتب ورأيت شاشة سوداء بدلاً من ذلك ، فإن أحد الحلول المؤقتة لحل المشكلة هو تشغيل إدارة المهام. اضغط على أزرار الاختصار Ctrl + Shift + Esc على لوحة المفاتيح لفتح إدارة المهام.
يجب أن تشاهد الآن سطح المكتب. اترك مدير المهام مفتوحًا حتى تكمل عملك. يمكنك بعد ذلك استكشاف المشكلة وإصلاحها لاحقًا عندما يكون لديك الوقت.
خيار آخر هو استخدام مجموعة الاختصارات Ctrl + Alt + Del التي تظهر شاشة زرقاء مع مدير المهام المدرجة كأحد الخيارات.
نصيحة للمحترفين: راجع دليلنا الشامل حول اختصارات لوحة المفاتيح الأساسية لنظام التشغيل Windows 10
4. تغيير القرار
يمكن أن يؤدي تعيين دقة الشاشة أعلى من الموصى به أيضًا إلى ظهور شاشة سوداء على سطح المكتب البعيد. انقر بزر الماوس الأيمن في أي مكان على سطح المكتب وحدد إعدادات العرض.
قم بالتمرير قليلاً للعثور على خيار المقياس والتخطيط. ضمن دقة العرض ، اختر الدقة الموصى بها أو جرب شيئًا أقل. سيعتمد الكثير أيضًا على حجم شاشة شاشتك وتكوين النظام.
5. تعطيل BITMAP التخزين المؤقت
التخزين المؤقت للصور النقطية هو عملية يقوم فيها الكمبيوتر بإنشاء ملفات ذاكرة التخزين المؤقت للصور والموارد الأخرى ، وتخزينها محليًا على عميل سطح المكتب البعيد. في حين أنه مفيد للاتصال ذي النطاق الترددي المنخفض ، إلا أنه يستهلك الموارد ويبطئ جهاز الكمبيوتر ، مما يؤدي في بعض الأحيان إلى خطأ شاشة سطح المكتب السوداء.
نظرًا لعدم توفر الخيار لتطبيقات الأجهزة المحمولة ، سأستخدم تطبيق سطح المكتب كمثال. ابحث عن عميل RDP وافتحه وتحت علامة التبويب الخبرة ، قم بتعطيل التخزين المؤقت للصور النقطية الثابتة.
6. تحديث برامج تشغيل GPU
توصي Microsoft بأن تحديث برامج تشغيل GPU قد يساعد في حل المشكلة. ابحث عن مدير الأجهزة وافتحه. انقر نقرًا مزدوجًا فوق محولات العرض وانقر بزر الماوس الأيمن على بطاقة الرسومات لتحديثها.
أعد تشغيل الكمبيوتر مرة واحدة قبل محاولة الاتصال بعميل سطح المكتب البعيد.
انتظر ، هل تستخدم بطاقة رسومات NVIDIA؟ يقوم بإنشاء تراكب يمكّن المستخدمين من التقاط لقطات شاشة وتسجيل الشاشة أثناء اللعب – وتسمى أيضًا ShadowPlay. لن يسمح لك بالاتصال عبر عميل RDP لسبب ما. للتعطيل ، افتح GeForce Experience> الإعدادات> علامة التبويب العامة> تعطيل خيار SHARE.
7. تعطيل بدء التشغيل السريع
Fast Startup هي إحدى ميزات Windows التي ستساعد في إعادة تشغيل الكمبيوتر المحمول الذي يعمل بنظام Windows أو إيقاظه من وضع الإسبات بسرعة. افتح لوحة التحكم ، وابحث عن خيارات الطاقة وانقر عليها.
انقر فوق اختيار ما تفعله أزرار الطاقة.
انقر فوق تغيير الإعدادات غير المتوفرة حاليًا أولاً ، ثم قم بإلغاء تحديد خيار بدء التشغيل السريع.
احفظ التغييرات.
8. تشغيل SFC SCAN
ستقوم أداة System File Checker (SFC) بفحص جهاز الكمبيوتر الخاص بك بحثًا عن ملفات النظام التالفة وإصلاحها. فقط افتح موجه الأوامر مع حقوق المسؤول واكتب الأمر أدناه ، ثم اضغط على Enter.
sfc /scannow
في حالة الكمبيوتر المحمول ، اتركه متصلاً بمصدر طاقة لأن العملية قد تستغرق بعض الوقت. أعد تشغيل الكمبيوتر بعد اكتمال الفحص.
9. حساب مستخدم جديد
إذا فشل كل شيء ، يمكنك محاولة إنشاء حساب مستخدم جديد لمعرفة ما إذا كان ذلك يعمل أم لا. اضغط على مفتاح Windows + I لفتح الإعدادات والنقر فوق الحسابات.
ضمن العائلة والمستخدمون الآخرون ، انقر فوق خيار إضافة شخص آخر إلى هذا الكمبيوتر الشخصي.
اتبع التعليمات التي تظهر على الشاشة لإدخال معرف المستخدم وكلمة المرور والتفاصيل الأخرى لإنشاء حساب جديد. عند الانتهاء ، يمكنك بسهولة منح امتيازات المسؤول لهذا الحساب. انقر فوق اسم الحساب في الإعدادات وحدد تغيير نوع الحساب.
اختر المسؤول من القائمة المنسدلة هنا.
قم بالتبديل بين حسابات المستخدمين وحاول الاتصال بتفاصيل معرف المستخدم لهذا الحساب الجديد من عميل سطح المكتب البعيد. تحقق مما إذا كنت لا تزال تظهر على الشاشة السوداء على سطح المكتب أو تتعطل بعد ذلك.
الاتصال عن بعد
بالنسبة للجزء الأكبر ، يجب أن يعمل عميل سطح المكتب البعيد على النحو المنشود. ومع ذلك ، لا تزال هناك بعض المراوغات غير المكتشفة في Windows والتي قد تؤدي إلى خطأ شاشة سوداء على سطح المكتب. نأمل أن يكون أحد الحلول المذكورة أعلاه يعمل من أجلك.
إذا وجدت حلاً آخر ، فشاركنا في التعليقات أدناه وسنقوم بتضمينه أيضًا.