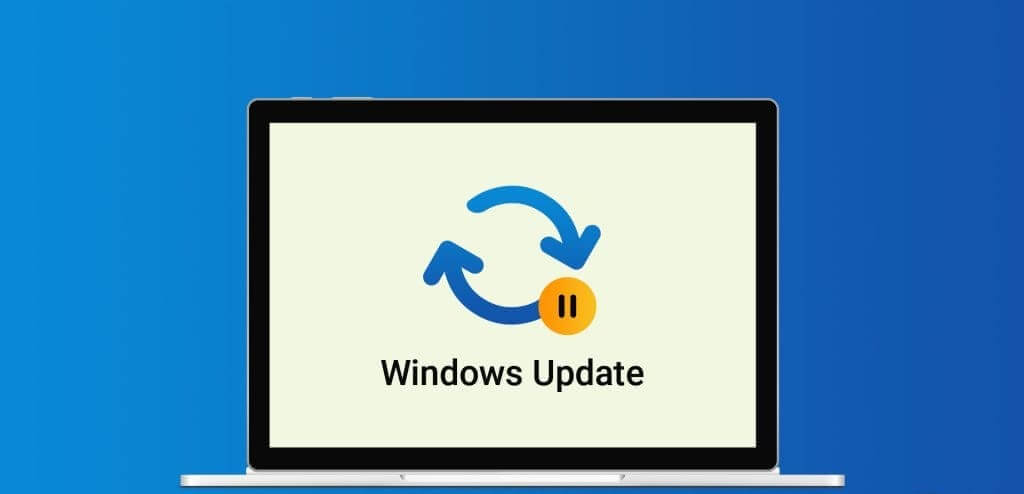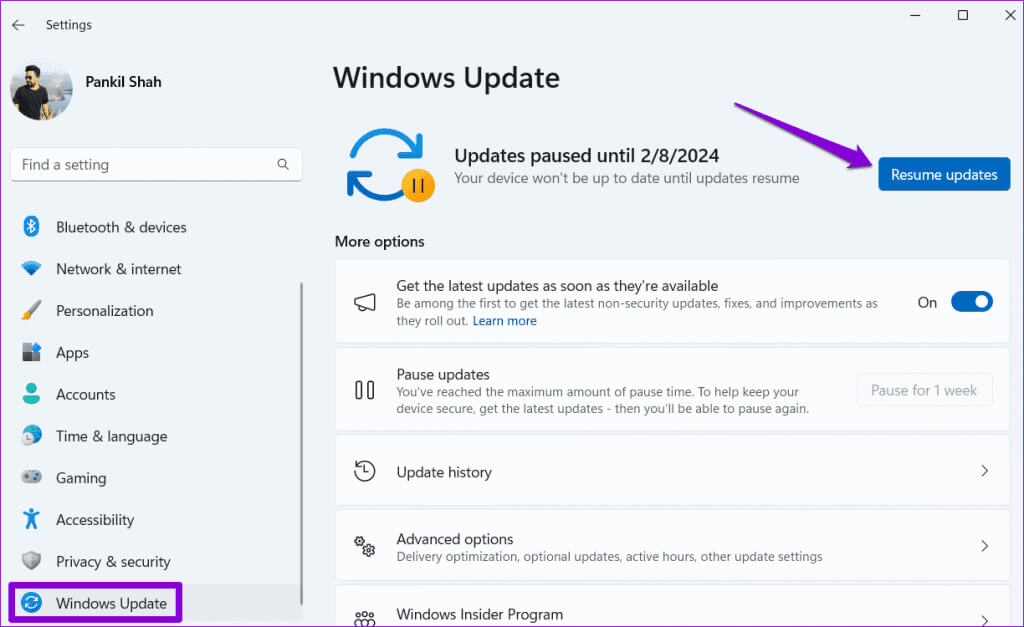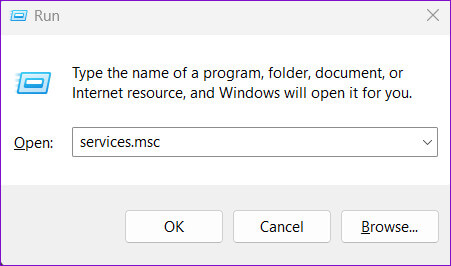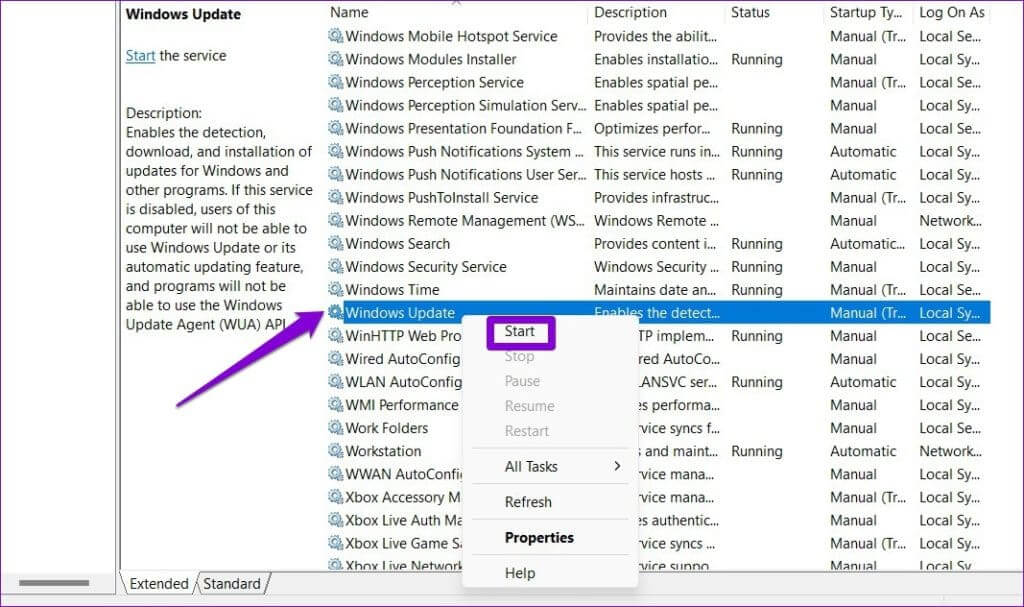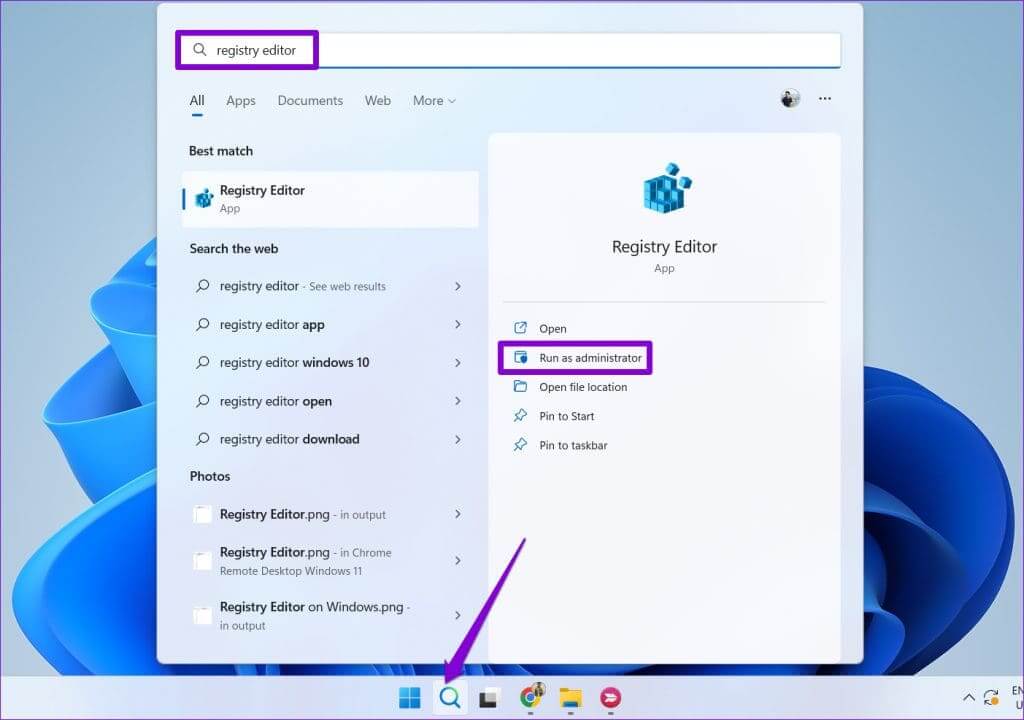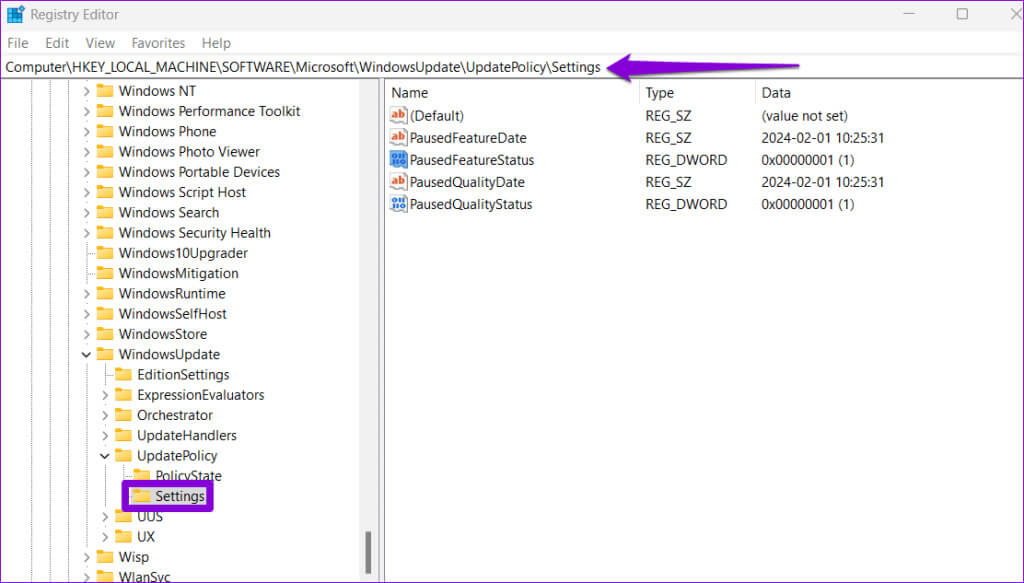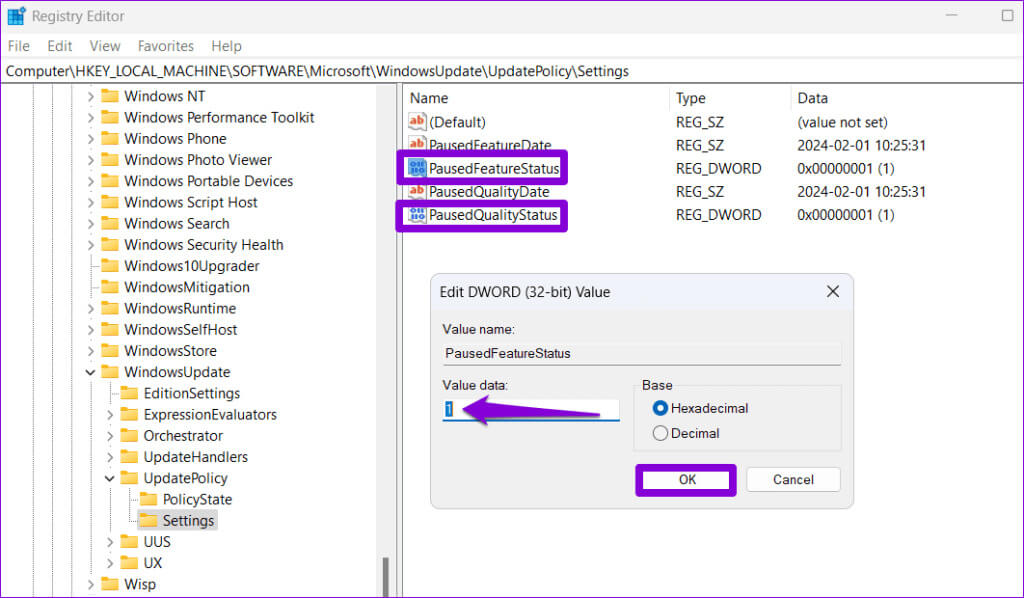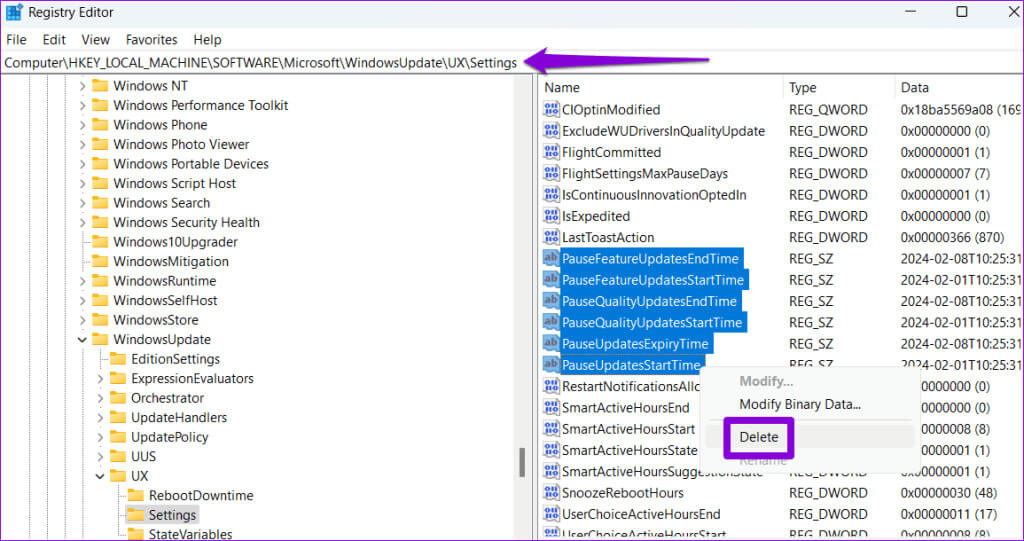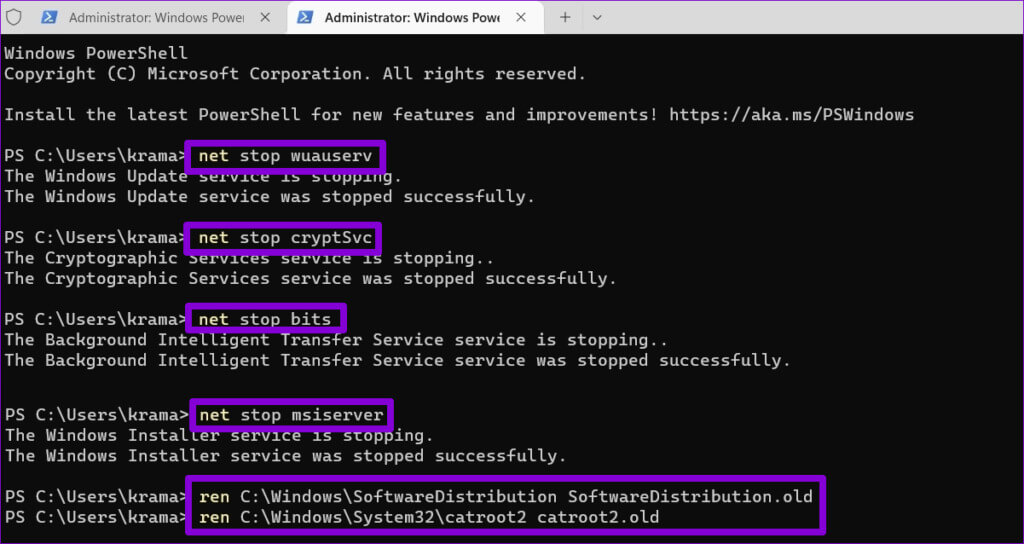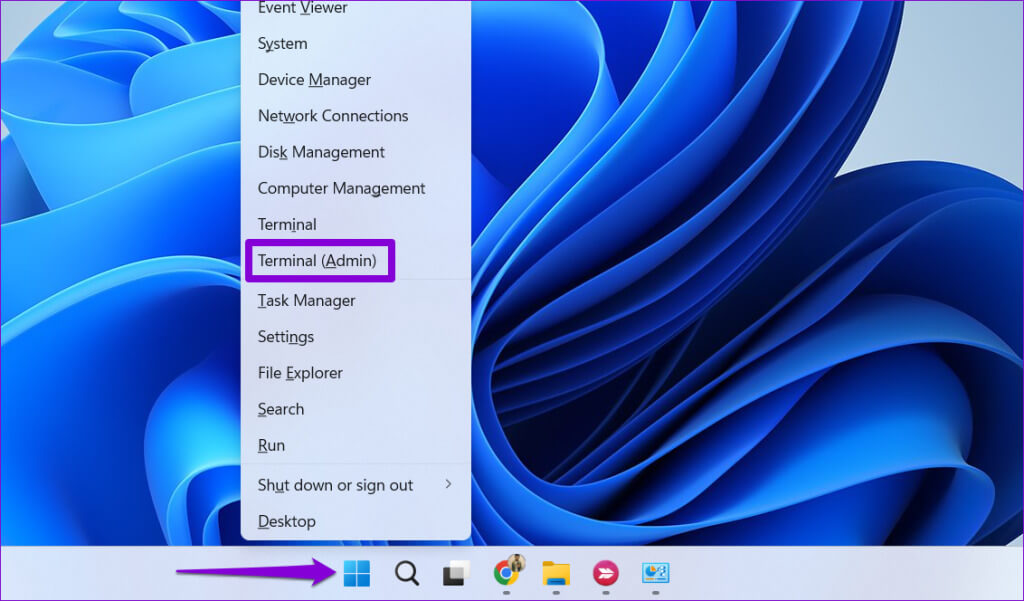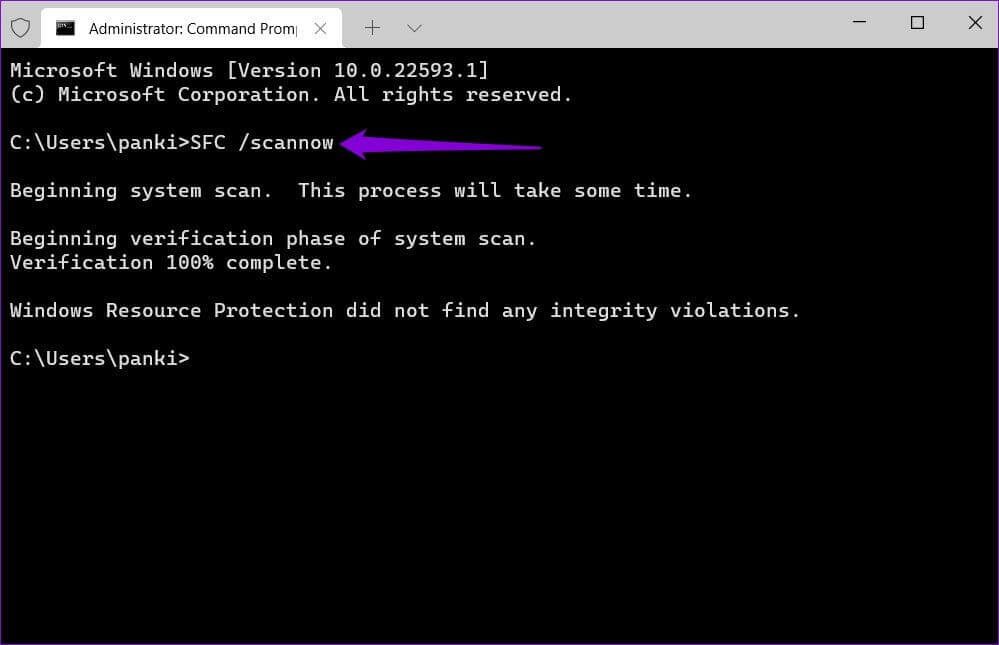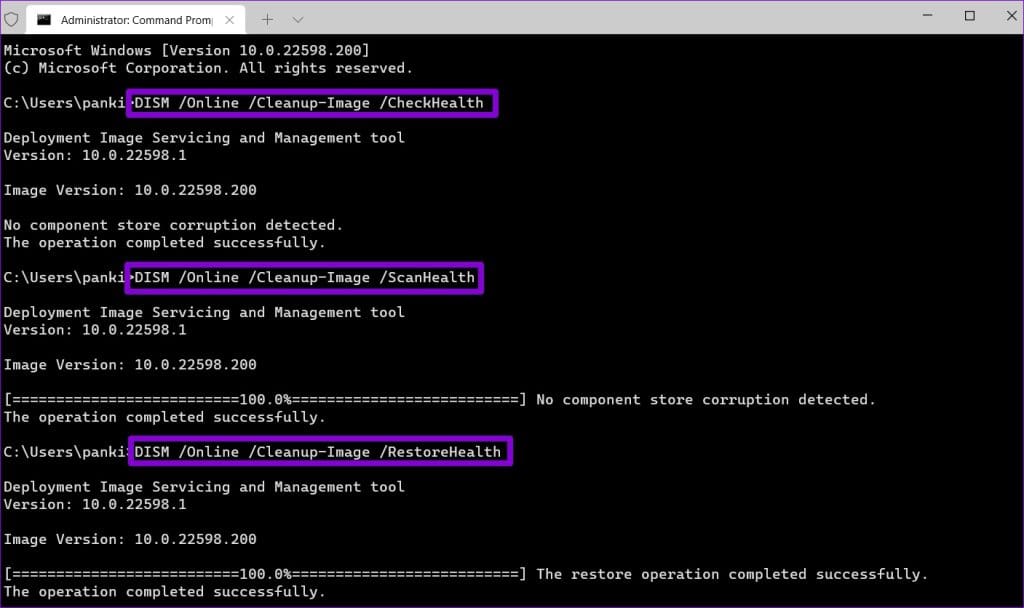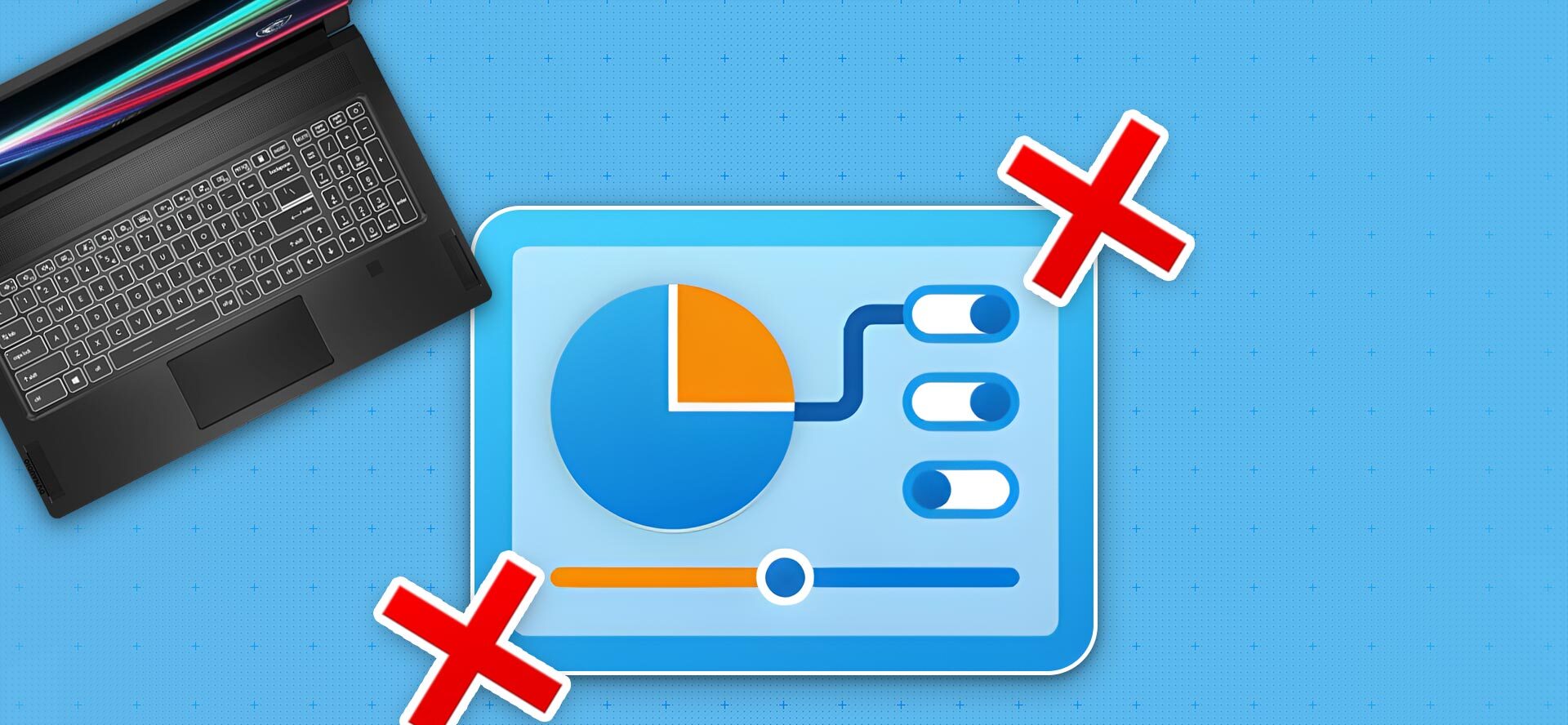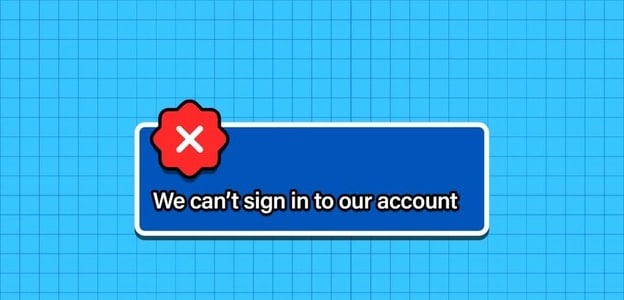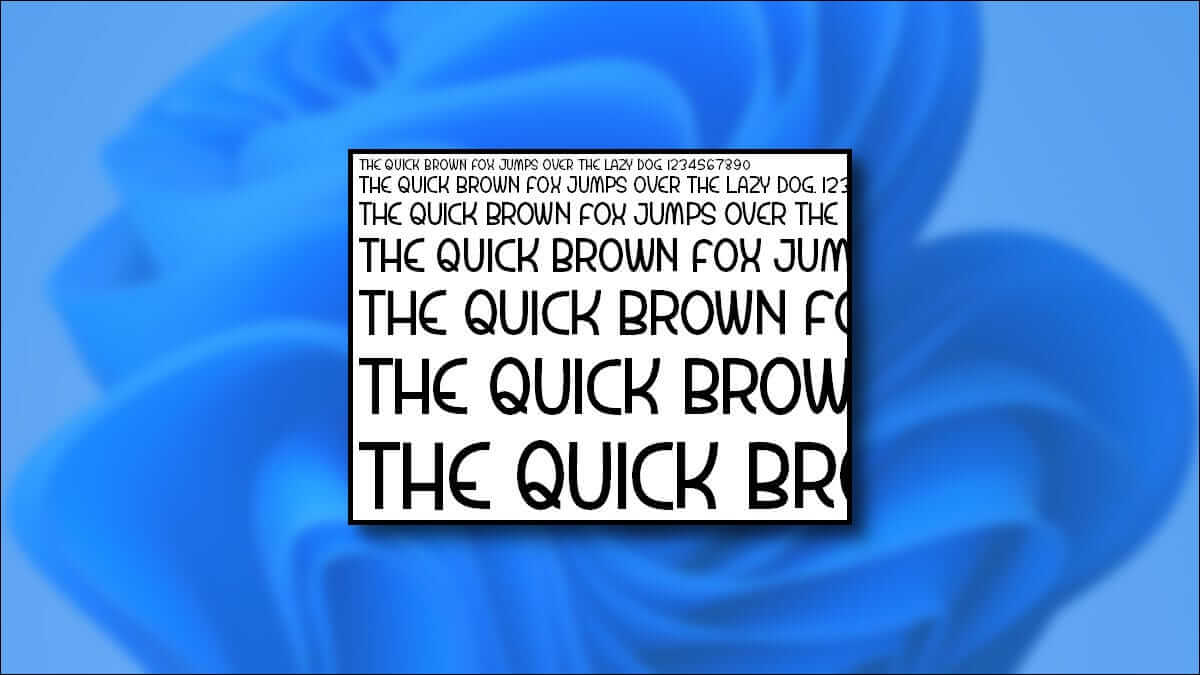على الرغم من أن Windows يمنحك خيار إيقاف تحديثات النظام مؤقتًا، إلا أنه من المهم عدم تأجيلها إلى أجل غير مسمى. بالإضافة إلى الميزات الجديدة، توفر هذه التحديثات أيضًا تحسينات في الأداء وإصلاحات للأخطاء مطلوبة بشدة. وبالتالي، من الجيد دائمًا استئناف تحديثات Windows بمجرد أن يؤدي الإيقاف المؤقت إلى تحقيق غرضه.
على الرغم من استئناف تحديثات Windows تلقائيًا، فقد ترغب في استئنافها يدويًا إذا قمت بإيقافها لسبب محدد أو قمت بالضغط على الإيقاف المؤقت عن غير قصد. سيوضح لك هذا الدليل كيفية استئناف تحديثات Windows يدويًا وماذا تفعل إذا واجهت أي مشكلات.
كيفية استئناف تحديثات Windows
تشبه عملية استئناف تحديثات Windows تمامًا عملية إيقافها مؤقتًا. وإليك كيف يمكنك القيام بذلك.
الخطوة 1: اضغط على مفتاح Windows + I لفتح تطبيق الإعدادات.
الخطوة 2: قم بالتبديل إلى علامة التبويب Windows Update وانقر فوق الزر “استئناف التحديثات” الموجود على يمينك.
سيبدأ Windows بعد ذلك في البحث عن التحديثات المعلقة، مما يسمح لك بتنزيلها وتثبيتها.
ماذا تفعل إذا لم تتمكن من استئناف تحديثات Windows
على الرغم من أن إلغاء الإيقاف المؤقت لتحديثات Windows أمر بسيط إلى حد ما، فقد تكون هناك حالات يكون فيها خيار استئناف التحديثات مفقودًا أو لا يعمل كما هو متوقع. في هذه الحالة، يمكنك اتباع النصائح التالية لاستئناف تحديثات Windows.
1. أعد تشغيل الخدمات المتعلقة بالتحديث
أحد الأسباب الشائعة لعدم استئناف Windows لتحديثات النظام هو عدم تشغيل بعض الخدمات المتعلقة بتحديثات Windows أو وجود خلل فيها. في هذه الحالة، ستحتاج إلى إعادة تشغيل هذه الخدمات يدويًا باستخدام الخطوات التالية:
الخطوة 1: اضغط على مفتاح Windows + R لتشغيل مربع الحوار “تشغيل”، واكتب Services.msc، ثم اضغط على Enter.
الخطوة 2: في نافذة الخدمات، انقر بزر الماوس الأيمن فوق إدخال Windows Update وحدد إعادة التشغيل. إذا لم تكن الخدمة قيد التشغيل، فحدد ابدأ.
وبالمثل، أعد تشغيل خدمات التشفير وخدمة النقل الذكي في الخلفية وخدمات Windows Installer. وبعد ذلك، حاول استئناف تحديثات Windows مرة أخرى.
2. تعديل ملفات التسجيل لاستئناف تحديثات Windows
إذا ثبت أن إعادة تشغيل الخدمات المتعلقة بالتحديث غير فعالة، فيمكنك تعديل بعض ملفات التسجيل لفرض استئناف تحديثات Windows على جهاز الكمبيوتر الخاص بك. نظرًا لأن تحرير ملفات التسجيل قد يكون محفوفًا بالمخاطر، فكر في عمل نسخة احتياطية لجميع ملفات التسجيل أو إنشاء نقطة استعادة قبل متابعة أي تغييرات.
الخطوة 1: انقر على أيقونة البحث على شريط المهام، واكتب محرر التسجيل، ثم حدد تشغيل كمسؤول.
الخطوة 2: في نافذة محرر التسجيل، اكتب المسار التالي في شريط العناوين في الأعلى واضغط على Enter.
Computer\HKEY_LOCAL_MACHINE\SOFTWARE\Microsoft\WindowsUpdate\UpdatePolicy\Settings
خطوة 3: انقر نقرًا مزدوجًا فوق إدخال PausedFeatureStatus، واكتب 1 في حقل بيانات القيمة، ثم انقر فوق OK. وبالمثل، قم بتعيين قيمة PausedQualityStatus إلى 1.
الخطوة 4: الصق المسار التالي في شريط العناوين في الأعلى واضغط على Enter.
HKEY_LOCAL_MACHINE\SOFTWARE\Microsoft\WindowsUpdate\UX\Settings
الخطوة 5: في الجزء الأيسر، ابحث عن المفاتيح التالية وحدِّدها. انقر بزر الماوس الأيمن على اختيارك واختر حذف.
PauseFeatureUpdatesEndTime PauseFeatureUpdatesStartTime PauseQualityUpdatesEndTime PauseQualityUpdatesStartTime PauseUpdatesExpiryTime PauseUpdatesStartTime
أعد تشغيل جهاز الكمبيوتر الخاص بك، ومن المفترض أن تعمل تحديثات Windows الآن بسلاسة.
3. إعادة تعيين مكونات Windows Update
تعد إعادة تعيين مكونات Windows Update طريقة فعالة لإصلاح المشكلات المختلفة المتعلقة بتحديثات النظام، بما في ذلك المشكلة التي تواجهها. إليك كيفية إعادة تعيين مكونات تحديث Windows على جهاز الكمبيوتر الخاص بك.
الخطوة 1: انقر على أيقونة البحث على شريط المهام، واكتب powershell، ثم حدد تشغيل كمسؤول.
الخطوة 2: في وحدة التحكم، قم بتشغيل الأوامر التالية واحدًا تلو الآخر، ثم اضغط على Enter بعد كل أمر:
net stop wuauserv net stop cryptSvc net stop bits net stop msiserver ren C:\Windows\SoftwareDistribution SoftwareDistribution.old ren C:\Windows\System32\catroot2 catroot2.old net start wuauserv net start cryptSvc net start bits net start msiserver
أعد تشغيل جهاز الكمبيوتر الخاص بك بعد تشغيل الأوامر المذكورة أعلاه. وبعد ذلك، يجب أن تكون قادرًا على استئناف التحديثات على جهاز الكمبيوتر الخاص بك.
4. تشغيل عمليات فحص SFC وDISM
قد يواجه Windows مشكلة في استئناف التحديثات إذا كانت بعض ملفات النظام الموجودة على جهاز الكمبيوتر الخاص بك تالفة أو مفقودة. إذا كان الأمر كذلك، فإن تشغيل فحص SFC (مدقق ملفات النظام) وDISM (خدمة نشر الصور وإدارتها) سيساعد.
الخطوة 1: انقر بزر الماوس الأيمن على أيقونة ابدأ وحدد Terminal (Admin) من القائمة.
الخطوة 2: في وحدة التحكم، اكتب الأمر التالي ثم اضغط على Enter:
SFC /scannow
خطوة 3: قم بتشغيل الأوامر التالية بشكل فردي واضغط على Enter بعد كل منها لتشغيل فحص DISM:
DISM /Online /Cleanup-Image /CheckHealth DISM /Online /Cleanup-Image /ScanHealth DISM /Online /Cleanup-Image /RestoreHealth
أعد تشغيل جهاز الكمبيوتر الخاص بك بعد ذلك وحاول استئناف التحديثات.
قل نعم للتقدم
بمجرد استئناف تحديثات Windows باستخدام الخطوات المذكورة أعلاه، يجب أن تكون قادرًا على تنزيلها وتثبيتها كالمعتاد. بعد التثبيت، لا تنس إزالة ملفات تحديث Windows لاستعادة مساحة التخزين القيمة.