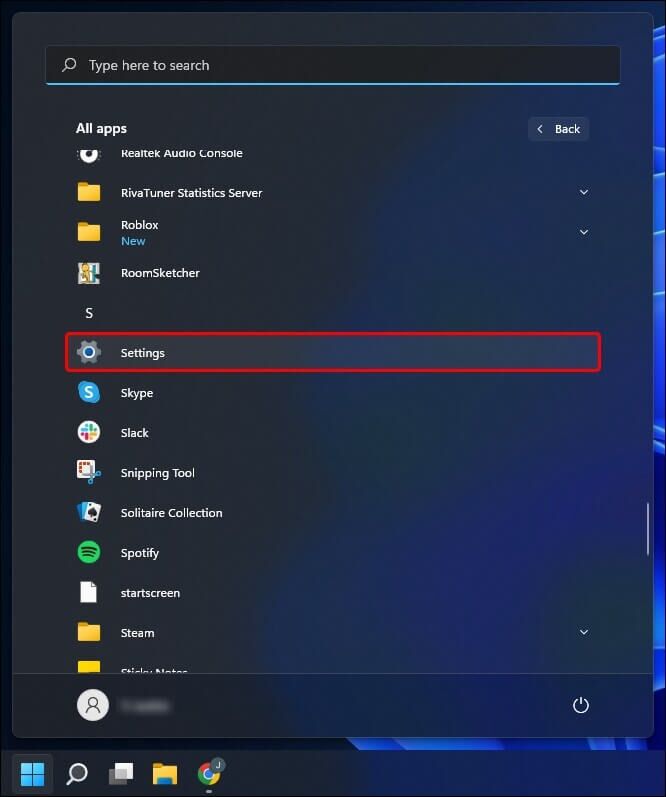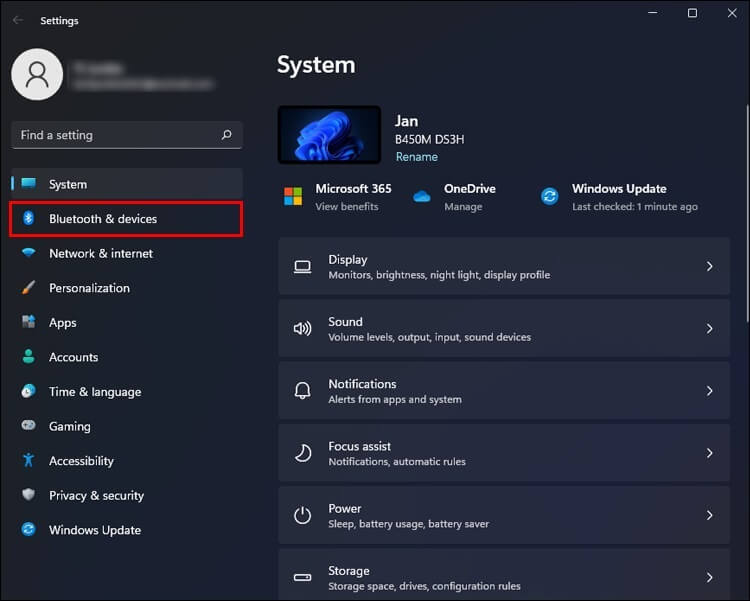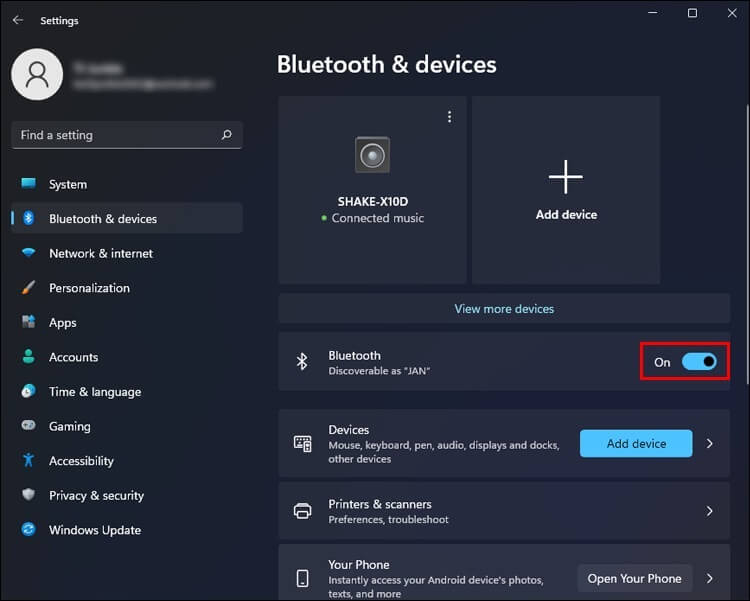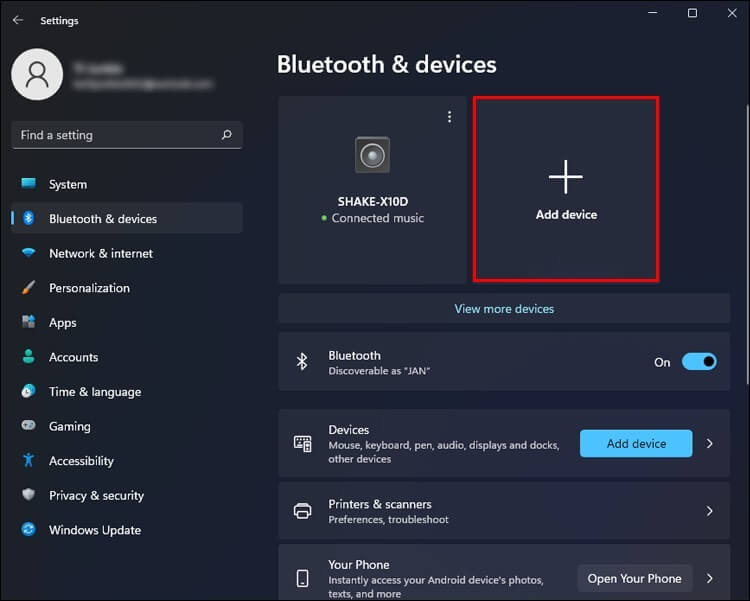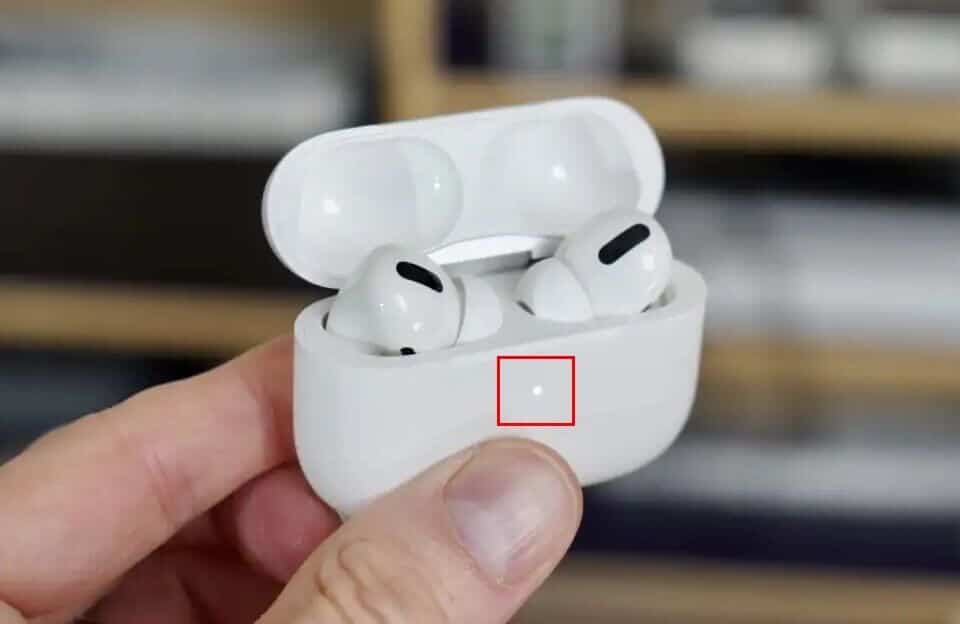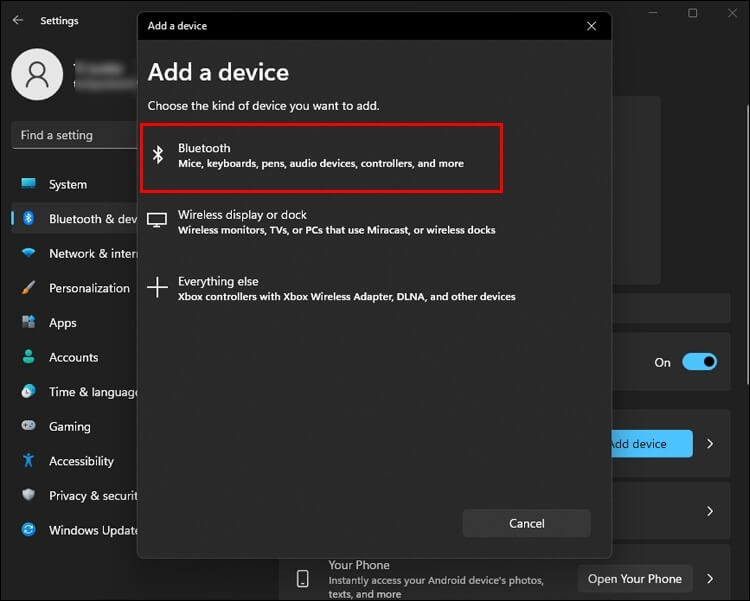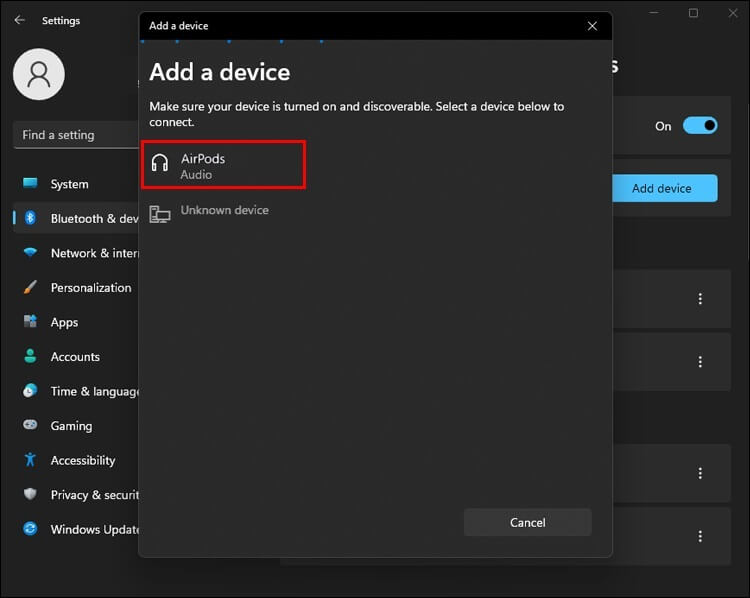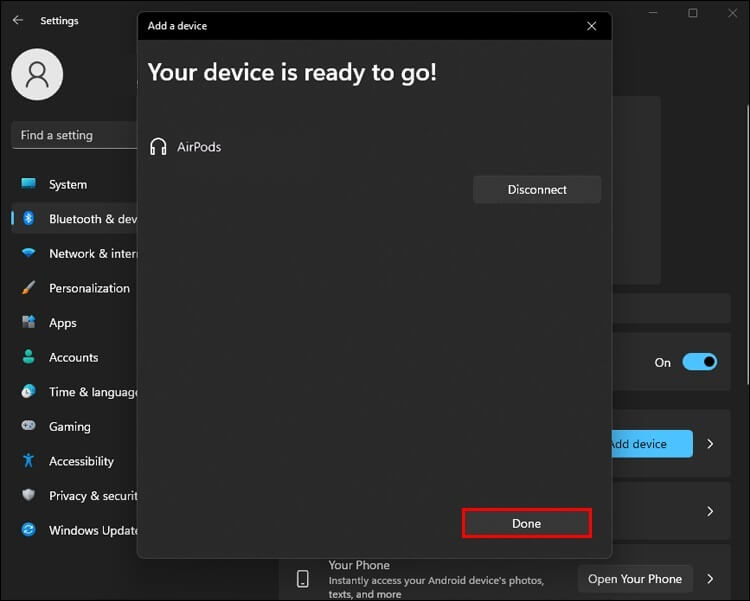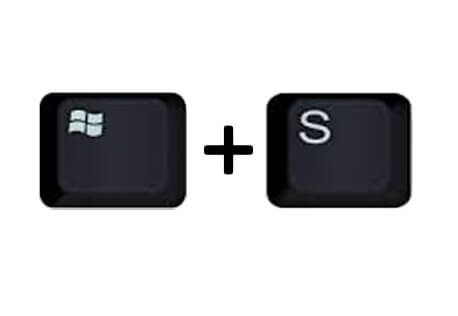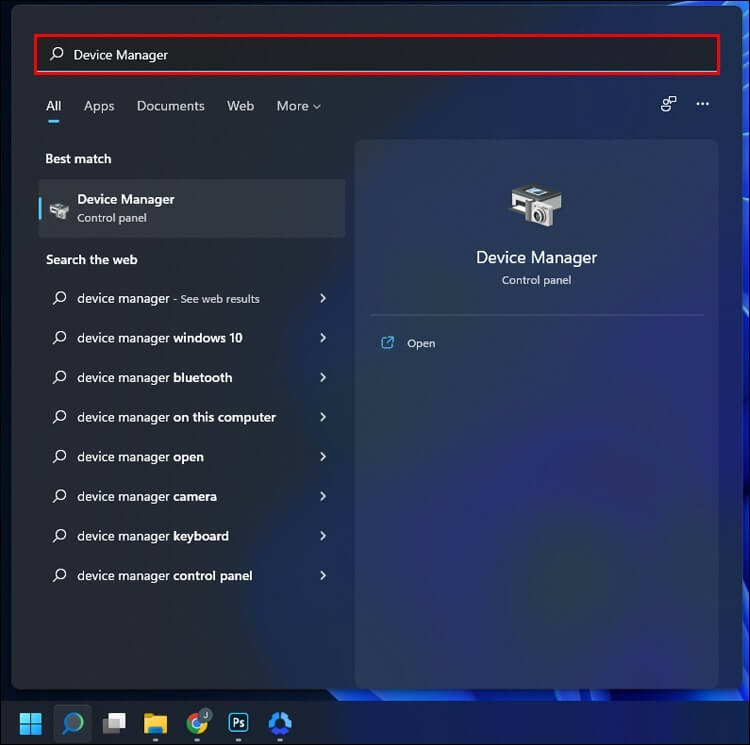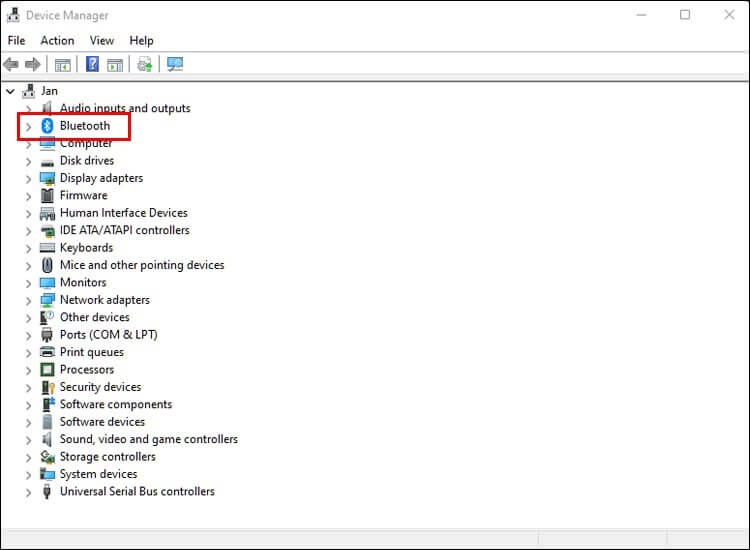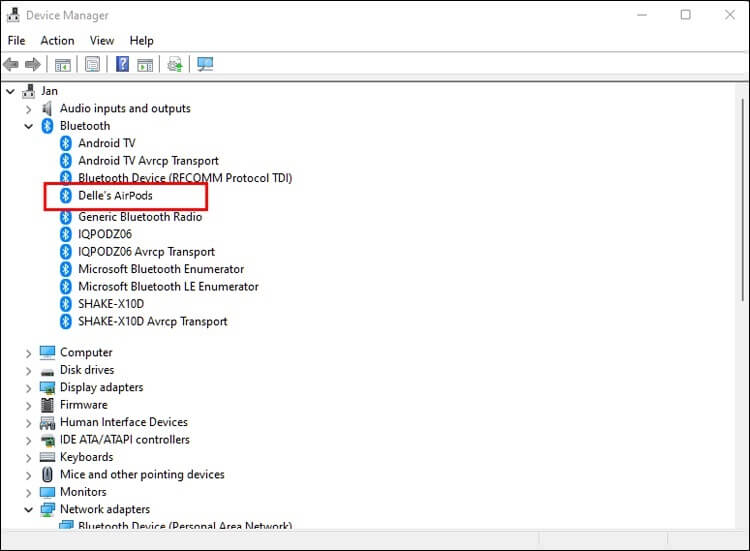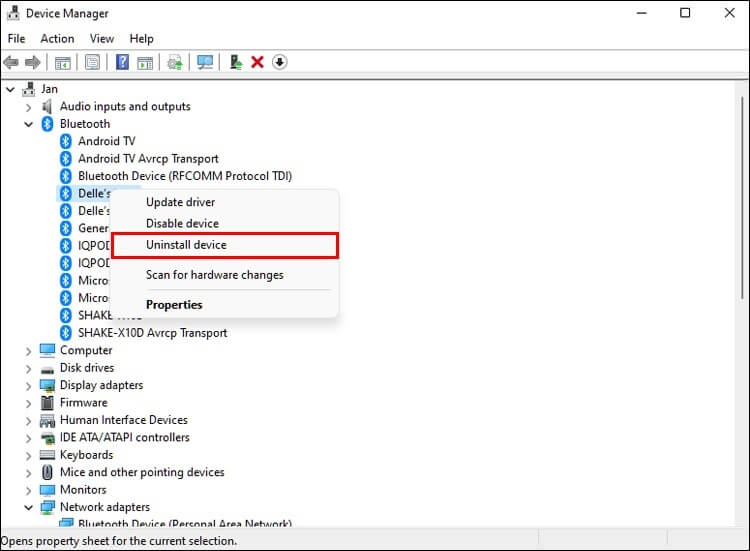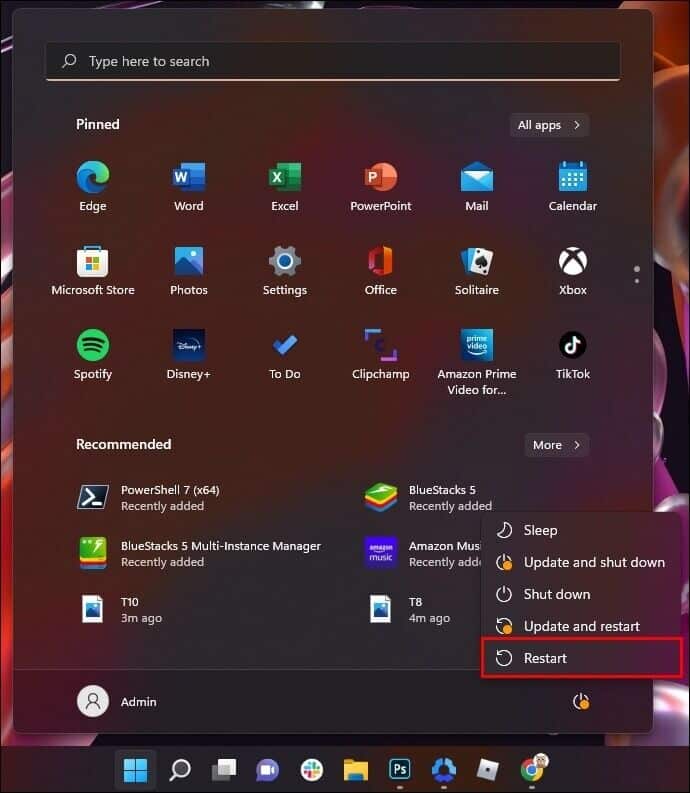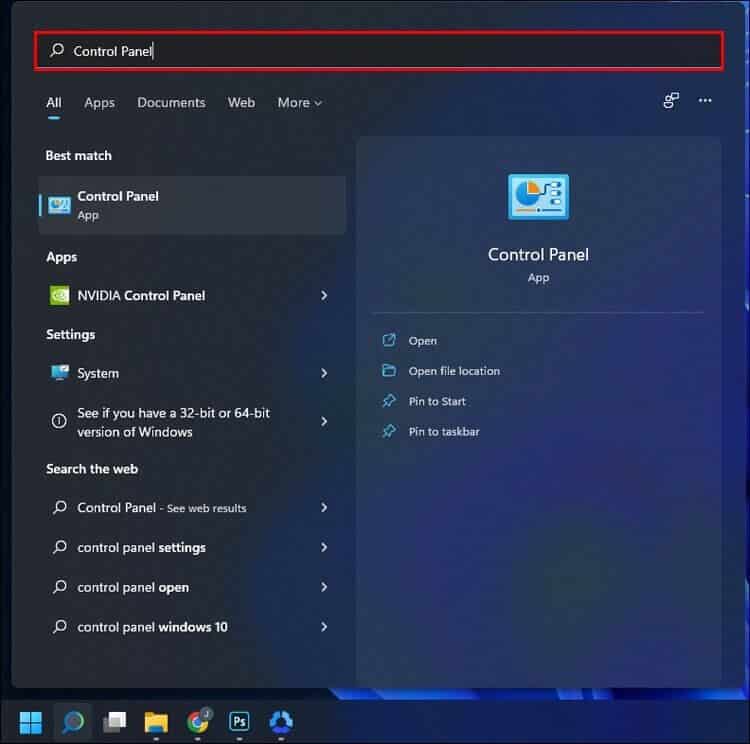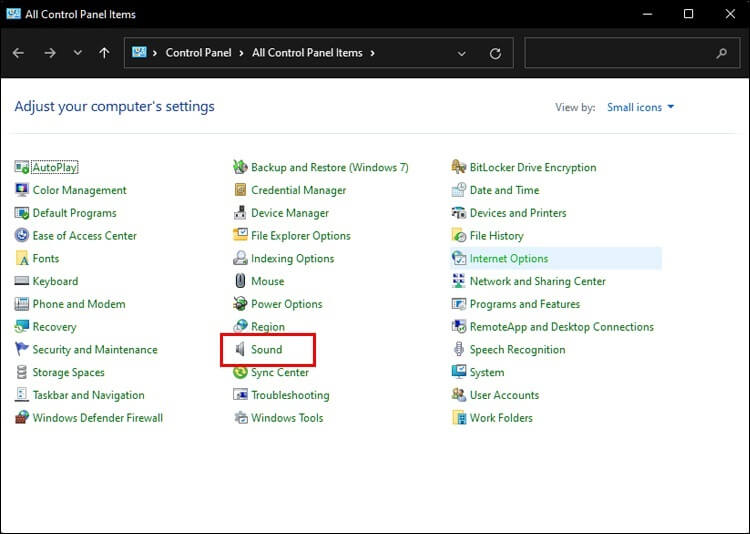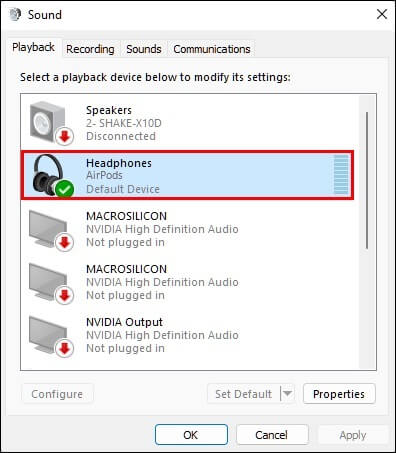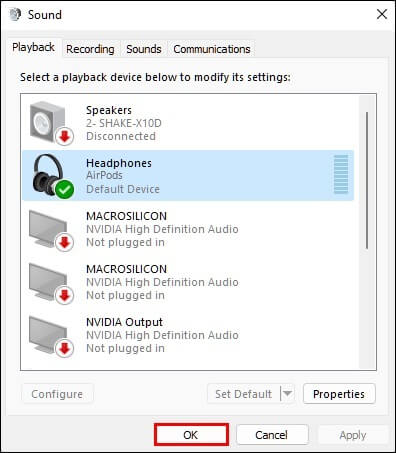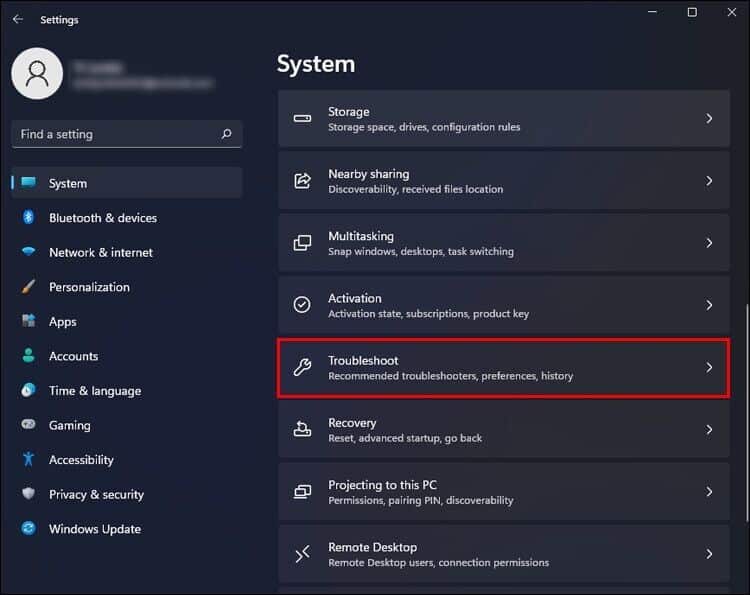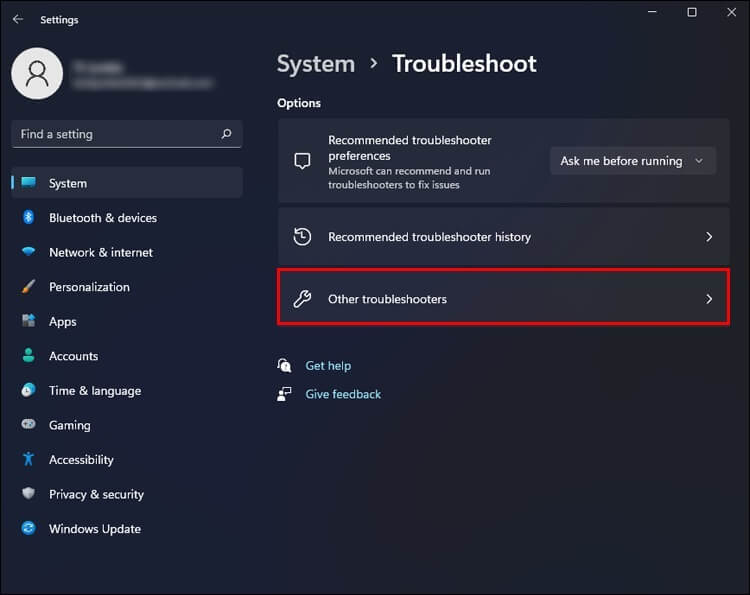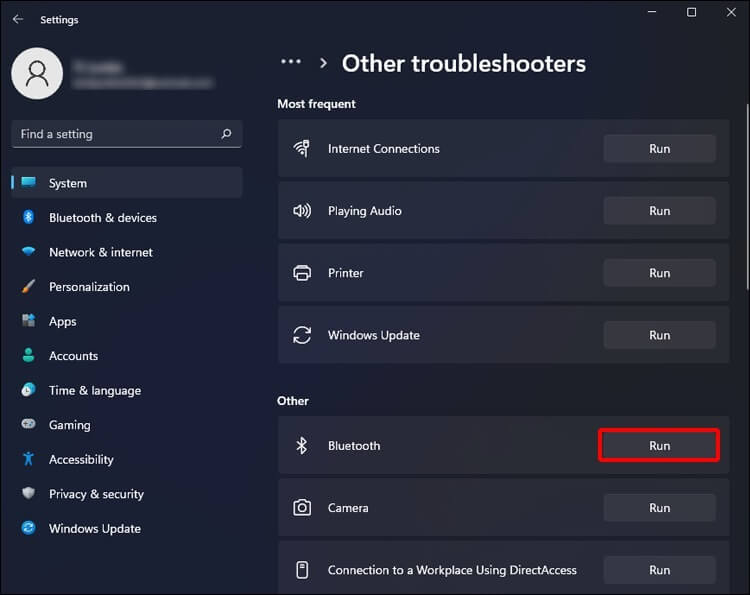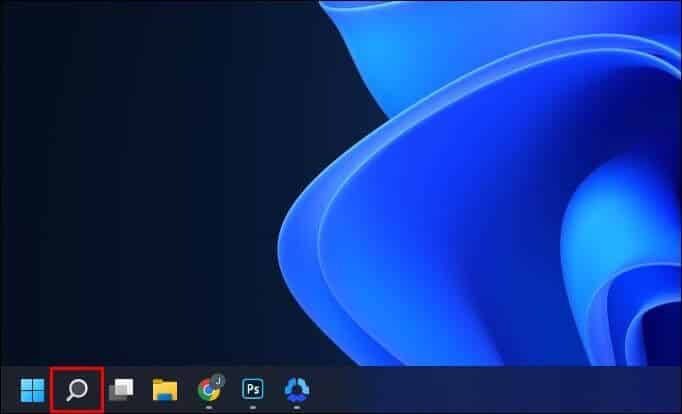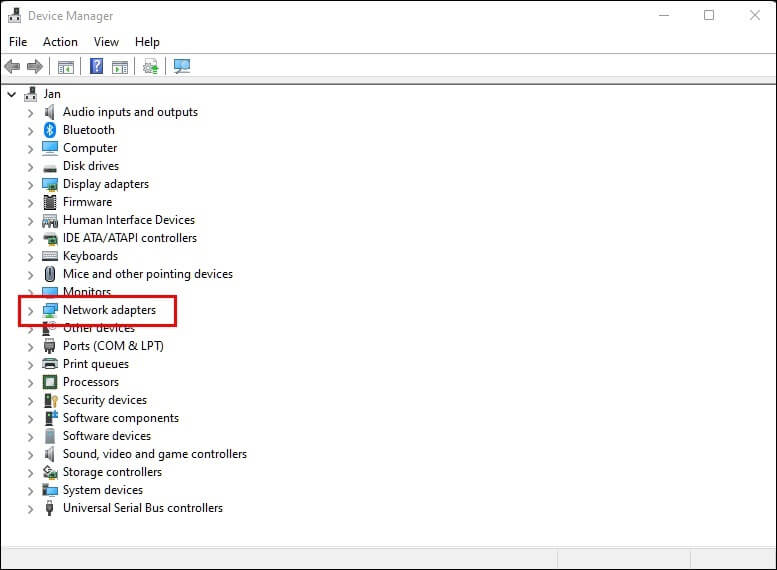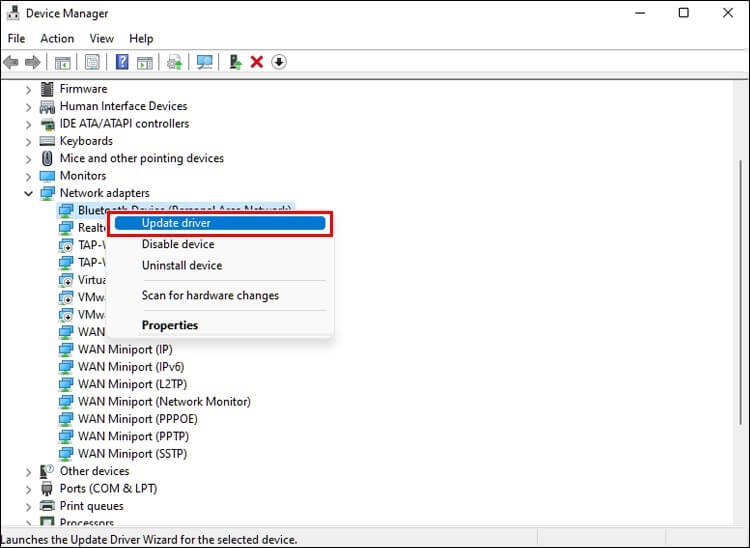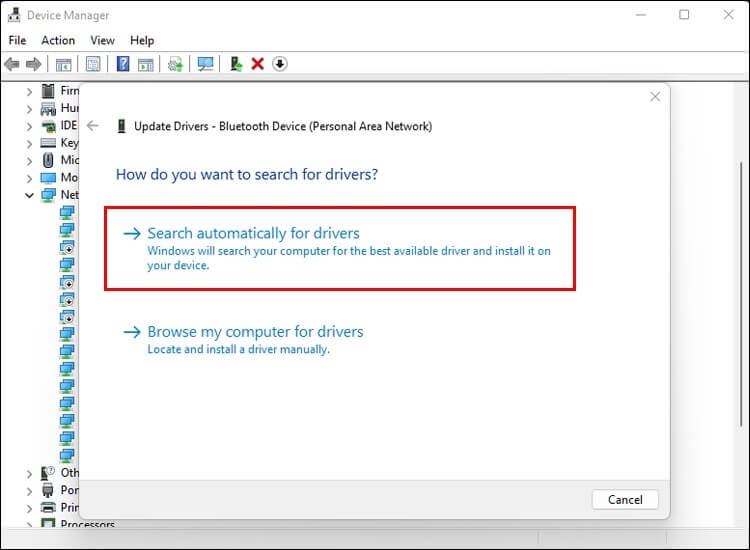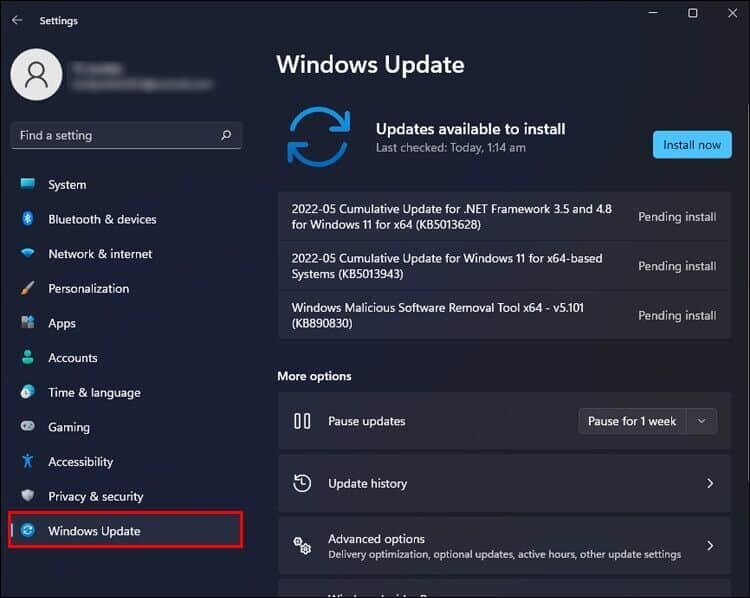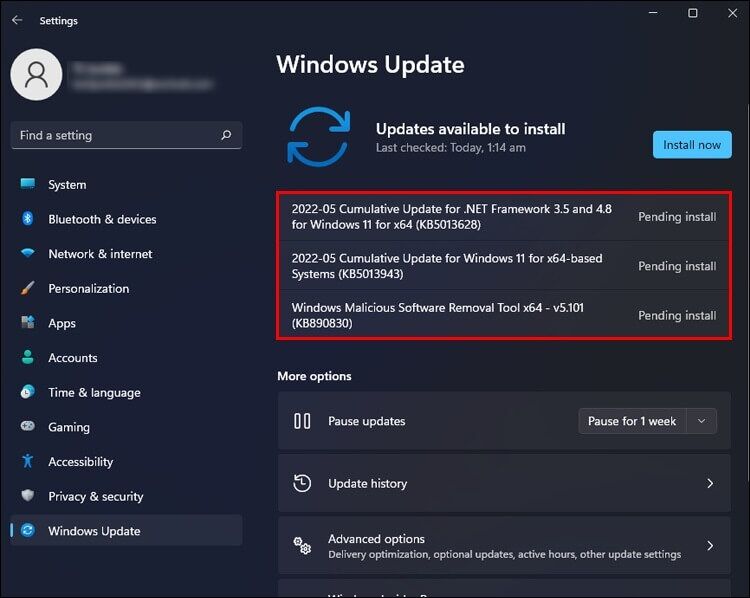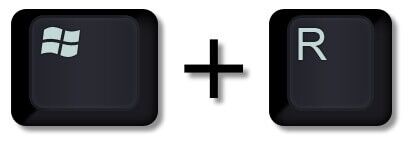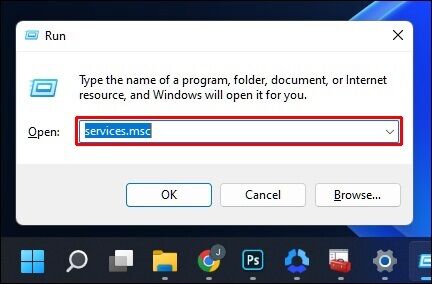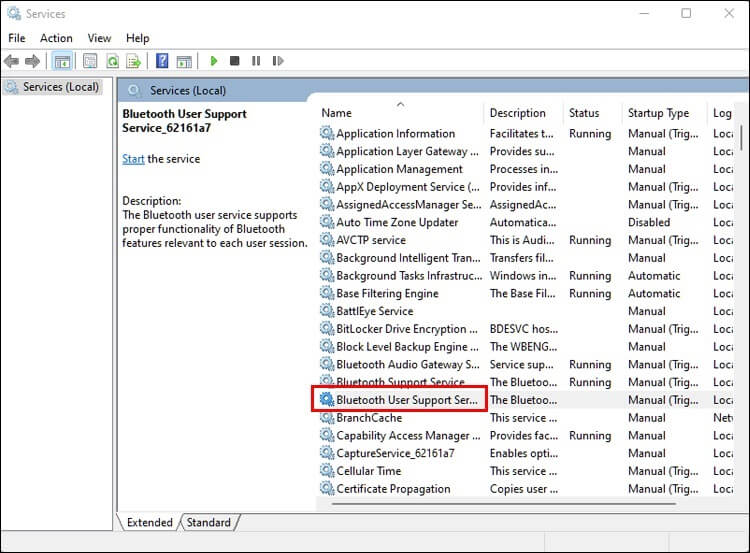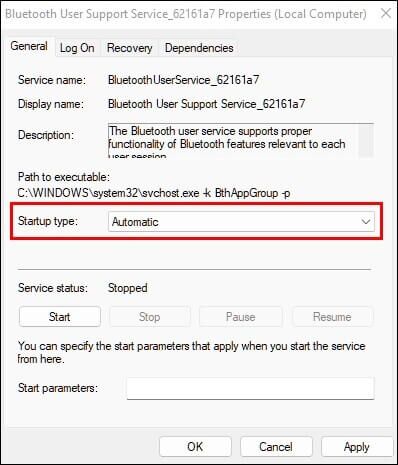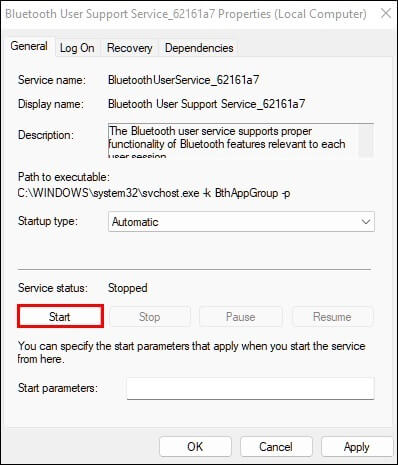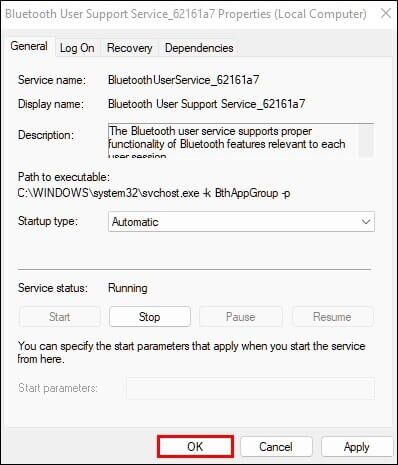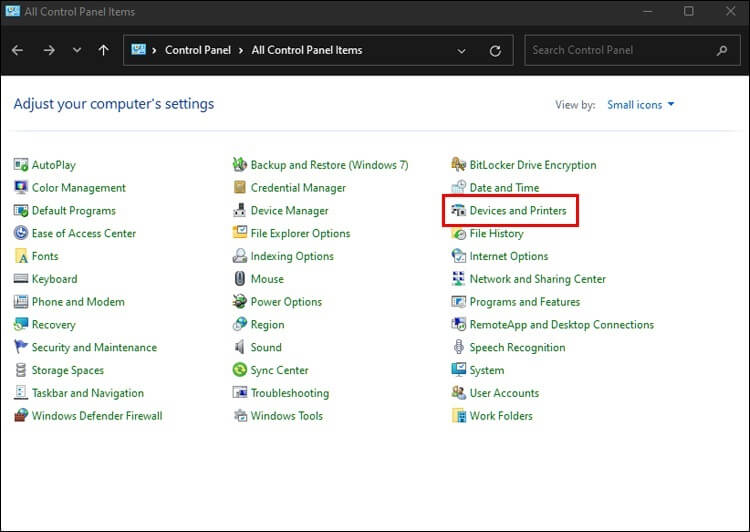كيفية استخدام AirPods مع Windows 11
AirPods هي زوج ممتاز من سماعات الأذن المصممة جيدًا. إنها توفر صوتًا عالي الجودة ، وتعمل بسلاسة مع أجهزتك ، وتبدو عصرية في أذنيك. AirPods متوافقة مع Windows 11 ويتم تكوينها واستخدامها بشكل مشابه لأجهزة Apple.
تابع القراءة لمعرفة المزيد حول إعداد جهاز الكمبيوتر الذي يعمل بنظام Windows 11 لجهاز AirPods وما يجب تجربته إذا لم يعمل بالشكل المتوقع.
كيفية استخدام AirPods مع Windows 11
قبل أن تتمكن من البدء في استخدام AirPods مع جهاز الكمبيوتر الخاص بك ، ستحتاج إلى إقرانها. يمكن إقران أجهزة AirPods الخاصة بك بعدة أجهزة في وقت واحد ولكنها ستعمل فقط مع جهاز واحد في كل مرة. اتبع هذه الخطوات لإقران AirPods بجهاز الكمبيوتر الشخصي الذي يعمل بنظام Windows 11:
- أفتح الإعدادات.”
- اختر “البلوتوث والأجهزة”.
- تأكد من أن مفتاح شريط التمرير على “تشغيل“.
- انقر فوق “+ إضافة جهاز”.
- ضع AirPods في علبتها واترك العلبة مفتوحة.
- اضغط لفترة طويلة على الزر الموجود في علبة AirPods.
- بمجرد وميض الضوء الموجود على العلبة باللون الأبيض ، حرر الزر.
- انقر فوق “Bluetooth” على جهاز الكمبيوتر الخاص بك.
- سيبحث جهاز الكمبيوتر الخاص بك عن أجهزة قابلة للاكتشاف. حدد AirPods الخاص بك عندما يظهر في القائمة.
- انتظر حتى يتم الاقتران بين جهاز الكمبيوتر و AirPods ، ثم انقر على “تم“.
AirPods الخاص بك جاهز الآن للاستخدام.
كيفية إعادة الاتصال
إذا كنت قد قمت بإقران AirPods بجهاز Apple ، فسوف يسألك عما إذا كنت تريد الاتصال عندما يستشعر الجهاز. ومع ذلك ، فإن استخدام AirPods مع نظام التشغيل Windows 11 أكثر صعوبة قليلاً. بعد الاتصال بجهاز الكمبيوتر الخاص بك لأول مرة ، ستحتاج إلى إعادة إنشاء الاتصال إذا كنت تستخدم AirPods مع جهاز آخر. إليك الطريقة:
- قم بإزالة AirPods من علبتها وضعها بالقرب من جهاز الكمبيوتر الخاص بك.
- انقر فوق رمز مكبر الصوت في شريط المهام.
- قم بزيادة مستوى الصوت من خلال النقر على أيقونة “>” الموجودة على يمين التحكم في الصوت.
- في قائمة الأجهزة ، حدد “سماعات الرأس (AirPods)“.
- بمجرد اختيار AirPods الخاص بك من القائمة ، يتم توصيلها وجاهزة للاستخدام.
كيفية استكشاف الأخطاء وإصلاحها إذا كانت أجهزة AirPods لديك لا تعمل
بعد ذلك ، لدينا بعض الإصلاحات لتجربتها والتي من شأنها أن تساعد في حل ما يلي:
- لا يوجد اتصال بين AirPods والكمبيوتر الشخصي.
- الاتصال يحافظ على قطع الاتصال.
- لا صوت.
- الميكروفون لا يعمل.
حاول إعادة توصيل AirPods
في هذا السيناريو ، تتضمن إعادة توصيل أجهزة AirPods إلغاء تثبيتها ثم إعادة تثبيتها. اتبع هذه الخطوات:
- استخدم مفتاح التشغيل السريع “Windows + S” لفتح قائمة “بحث“.
- اكتب “Device Manager” في حقل النص ، ثم انقر على أعلى نتيجة.
- قم بتوسيع خيار “Bluetooth” لرؤية أجهزتك المتصلة.
- ابحث عن جميع الأجهزة التي تبدأ بـ “AirPods” ، وانقر بزر الماوس الأيمن عليها ، ثم اختر “إلغاء تثبيت الجهاز” من قائمة السياق. “
- انقر فوق “إلغاء التثبيت” في النافذة المنبثقة للتأكيد.
- افتح علبة AirPods واضغط مطولاً على الزر الموجود في الخلف حتى يظهر الضوء الأبيض.
- أعد تشغيل الكمبيوتر.
- بمجرد إعادة التشغيل ، استخدم مفتاح التشغيل السريع “Windows + I” لفتح “الإعدادات“.
- حدد علامة التبويب “Bluetooth والأجهزة” على اليسار.
- انقر على “إضافة جهاز” ، ثم “بلوتوث“.
- عندما تظهر AirPods الخاصة بك ، انقر عليها للاتصال.
الآن ستحتاج إلى تعيين AirPods كجهاز افتراضي. إليك كيفية القيام بذلك:
- استخدم مفتاح التشغيل السريع “Windows + S” لفتح قائمة “بحث“.
- اكتب “لوحة التحكم” ، ثم انقر على نتيجة لوحة التحكم.
- حدد “الأجهزة والصوت” ، ثم “الصوت“.
- أسفل علامة التبويب “تشغيل” ، اختر “AirPods” (المدرجة كسماعات رأس) ، ثم انقر على “تعيين افتراضي”.
- انقر فوق “موافق” لحفظ التغيير والخروج من النافذة.
استخدم مستكشف أخطاء Bluetooth ومصلحها
إذا تم توصيل AirPods الخاص بك بنجاح ، ولكن لا يمكنك سماع أي شيء ، فقد يرجع السبب إلى اختيار جهاز تشغيل غير مهيأ. سنقوم هنا بتشغيل “مستكشف أخطاء البلوتوث ومصلحها” وتحديث برامج تشغيل البلوتوث لمعرفة ما إذا كان ذلك مفيدًا. اتبع هذه الخطوات:
- استخدم مفتاح التشغيل السريع “Windows + I” لفتح “الإعدادات“.
- في “النظام” ، حدد “استكشاف الأخطاء وإصلاحها”.
- اختر “أدوات أخرى لتحري الخلل وإصلاحه“.
- ابحث عن مستكشف أخطاء “Bluetooth” ومصلحها ، ثم اضغط على “تشغيل“.
- اتبع التعليمات وقم بإجراء التغييرات ، إن وجدت ، لإصلاح المشكلة.
لتحديث برامج تشغيل البلوتوث:
- افتح “بحث“.
- أدخل “إدارة الأجهزة” وانقر على النتيجة ذات الصلة.
- انقر نقرًا مزدوجًا فوق “محولات الشبكة”.
- انقر بزر الماوس الأيمن على “جهاز Bluetooth” ، ثم من قائمة السياق ، اختر “تحديث برنامج التشغيل”.
- في نافذة “تحديث برامج التشغيل” ، حدد “البحث تلقائيًا عن برامج التشغيل”.
- سيقوم Windows الآن بالبحث عن أفضل برنامج تشغيل لتثبيته لمحول Bluetooth.
- تعد برامج التشغيل أمرًا حيويًا لكي يعمل أي جهاز بشكل فعال ، ومن الضروري تثبيت أحدث إصدار في جميع الأوقات.
الطريقة المذكورة أعلاه تفحص فقط أفضل إصدارات برامج التشغيل المتوفرة. إذا لم تقم بتنزيل برنامج تشغيل من قبل ، فمن المحتمل أن يكون برنامج التشغيل قديمًا. في هذه الحالة ، ابحث عن أحدث إصدار في “Windows Update” أو قم بزيارة موقع الشركة المصنعة على الويب لتنزيل الإعداد وتثبيته.
قم بتحديث Windows 11
من المحتمل أن تتسبب الإصدارات الأقدم من Windows 11 في حدوث مشكلات لجهاز AirPods الخاص بك ، حيث يتضمن كل تحديث إصلاحات للأخطاء وتحسينات في الأداء. لذلك لتحديثه باستمرار:
- استخدم مفتاح التشغيل السريع “Windows + I” لفتح “الإعدادات“.
- اختر “Windows Update” من علامات التبويب الموجودة على اليسار.
- انقر فوق “التحقق من وجود تحديثات” للبحث عن إصدارات نظام التشغيل الجديدة على اليمين.
- في حالة توفر إصدار جديد ، سيتم إدراجه مع زر “تنزيل وتثبيت”. انقر عليه.
تأكد من تشغيل دعم Bluetooth
يجب تشغيل خدمة Bluetooth حتى تعمل أجهزة Bluetooth بشكل صحيح:
- استخدم مفتاح التشغيل السريع “Windows + R” لفتح “تشغيل”.
- لفتح تطبيق “الخدمات” ، اكتب “services.msc” وانقر على “موافق” أو “إدخال“.
- ابحث عن “خدمة دعم Bluetooth” وانقر عليها نقرًا مزدوجًا.
- من القائمة المنسدلة “نوع بدء التشغيل” ، اختر “تلقائي“.
- أسفل “حالة الخدمة” ، انقر على “ابدأ“.
- لحفظ التغييرات وإغلاق نافذة “الخصائص” ، انقر فوق “موافق“.
قم بتعطيل خدمة Wireless iAP
تسهل هذه الخدمة استخدام الأوامر الصوتية باستخدام AirPods. ومع ذلك ، يمكن أن يؤثر أيضًا على الوظائف. لذلك إذا لم ينجح أي شيء آخر حتى الآن ، فمن المفترض أن يؤدي تعطيل هذه الخدمة إلى تشغيل AirPods. فيما يلي كيفية تعطيل خدمة iAP اللاسلكية:
- استخدم مفتاح التشغيل السريع “Windows + S” لفتح “بحث“.
- أدخل “لوحة التحكم” ، ثم انقر على النتيجة ذات الصلة.
- اختر “الأجهزة والصوت”.
- انقر فوق “الأجهزة والطابعات”.
- أسفل “الأجهزة” ، انقر بزر الماوس الأيمن على AirPods.
- من قائمة السياق ، اختر “خصائص“.
- انتقل إلى علامة التبويب “الخدمات“.
- قم بإلغاء تحديد مربع “Wireless iAP” ، ثم انقر فوق “موافق” لحفظ التغييرات.
كيفية حل مشاكل ميكروفون AirPods
إذا كان الميكروفون لا يزال لا يعمل مع المكالمات بعد تجربة الإصلاحات المذكورة أعلاه ، فلدينا بعض الخيارات الإضافية:
استمر في استخدام الميكروفون
أبلغ العديد من المستخدمين أنه عندما استمروا في استخدام الميكروفون ، بدأ في العمل بعد فترة ، لذا جرب ما يلي:
- اضغط على AirPods الخاص بك لتنشيط الميكروفون.
- ابدأ في التحدث واستمر في الحديث ، ويجب أن تلتقط AirPods صوتك بعد بضع ثوانٍ.
تحقق من إعدادات الميكروفون النشط
إذا كان واحدًا فقط من AirPods يعمل ، فجرب هذا:
- أفتح الإعدادات.”
- انقر فوق خيار “Bluetooth” ، ثم على رمز معلومات AirPods الخاص بك.
- حدد “ميكروفون” وقم بتمكين خيار “تبديل AirPods تلقائيًا”.
يجب أن تمكّن هذه الخطوات AirPods من استخدام أفضل ميكروفون AirPods .
تحقق من البرامج الثابتة الخاصة بك
ادعى بعض المستخدمين أن إصدار البرنامج الثابت “3A283” يمثل مشكلة بالنسبة لـ AirPods ، وتم حل المشكلة عن طريق تحديث البرنامج الثابت. مع توصيل AirPods بجهاز الكمبيوتر الخاص بك ، في علبتها المفتوحة ، جرب ما يلي:
- تحقق من البرامج الثابتة لديك للتأكد من أنها ليست: “3A283.”
- إذا لم يكن برنامجك الثابت محدثًا ، فحاول تثبيت أحدث إصدار.
- إذا استمرت المشكلة ، فحاول الوصول إلى دعم Apple.
AirPods الخاص بك جاهز للاستخدام
بمجرد إنشاء اتصال بين أجهزة AirPods وكمبيوتر Windows 11 ، يجب أن يعملوا بسلاسة. تحدث معظم مشكلات الاتصال عادةً بسبب برامج التشغيل القديمة ، أو عدم تثبيت أحدث إصدار من Windows 11 ، أو بسبب خدمة متضاربة مثل iAP اللاسلكي. يعد تشغيل “مستكشف أخطاء Bluetooth ومصلحها” بشكل عام مكانًا ممتازًا للبدء في البحث عن المشكلات وحلها. بالإضافة إلى ضمان تحديث جهاز الكمبيوتر الخاص بك.
هل واجهت مشكلات في توصيل AirPods بجهاز كمبيوتر يعمل بنظام Windows 11؟ كيف حلت ذلك؟ واسمحوا لنا أن نعرف في قسم التعليقات أدناه.