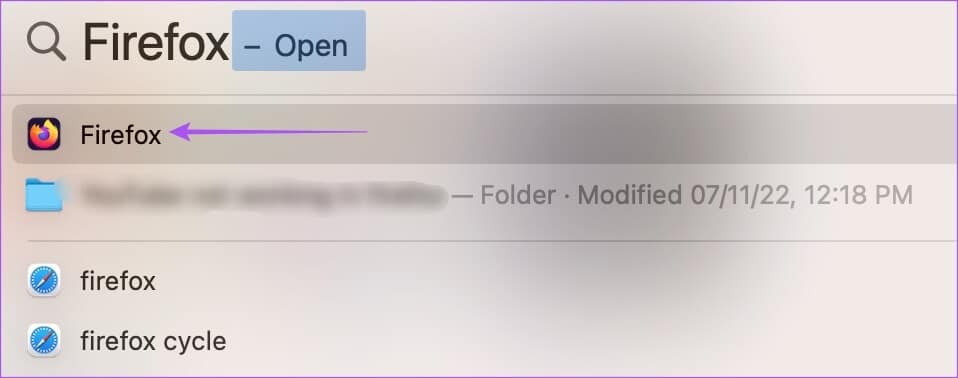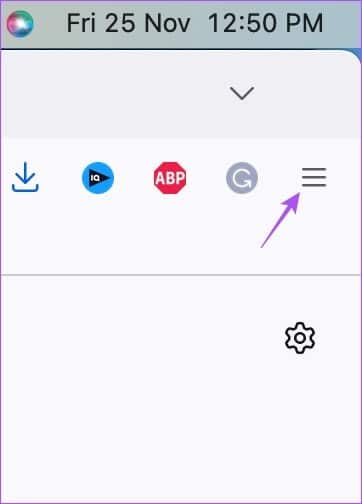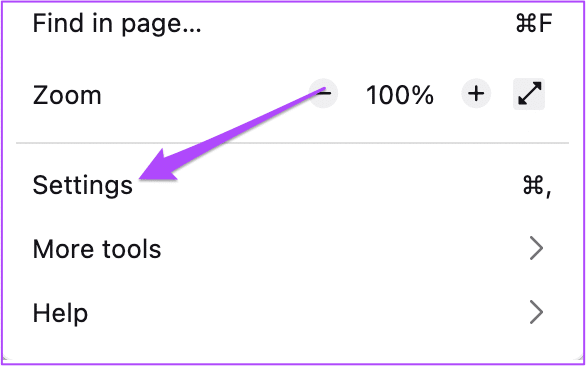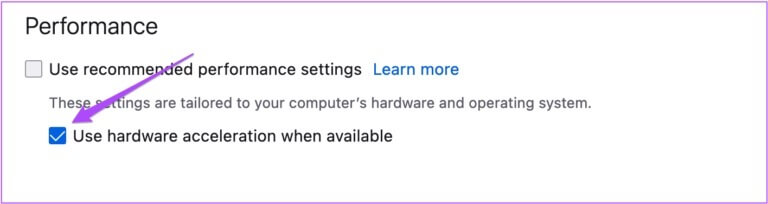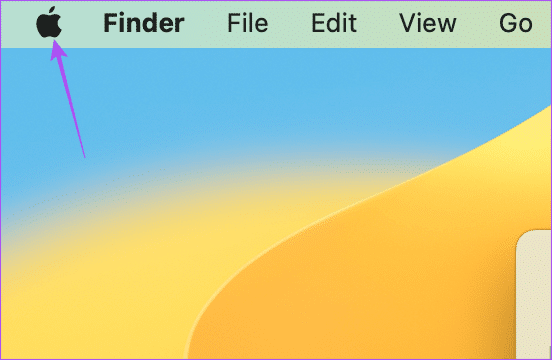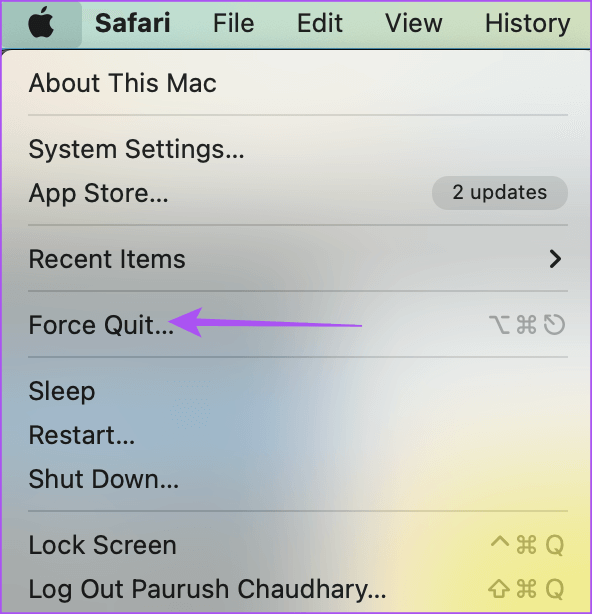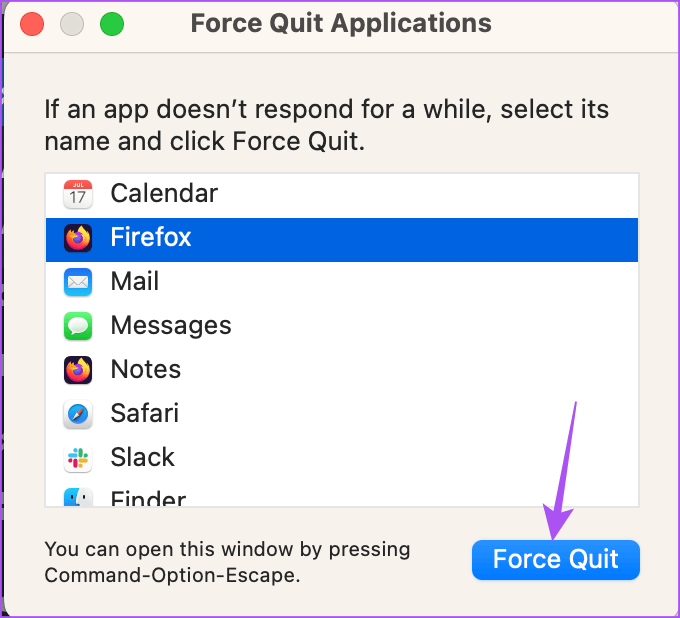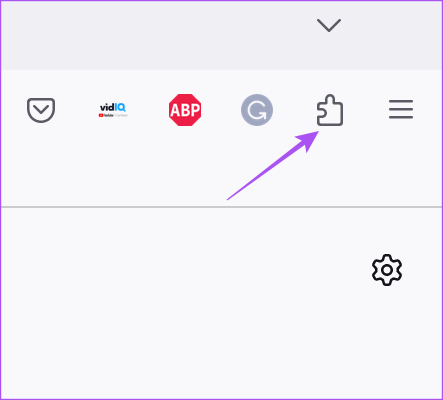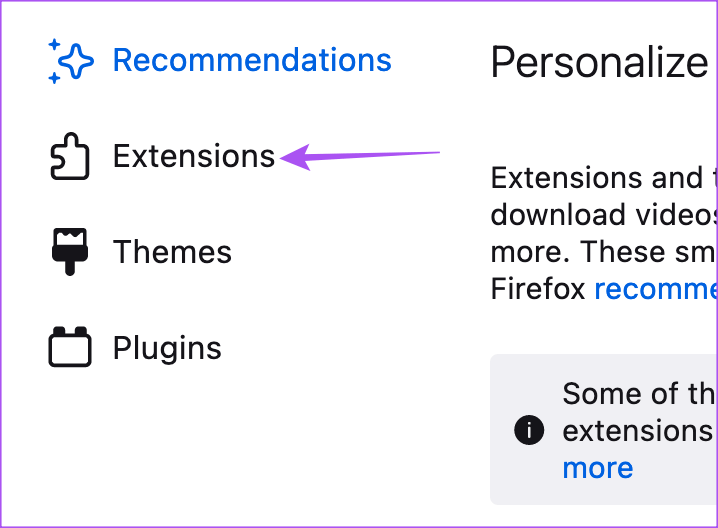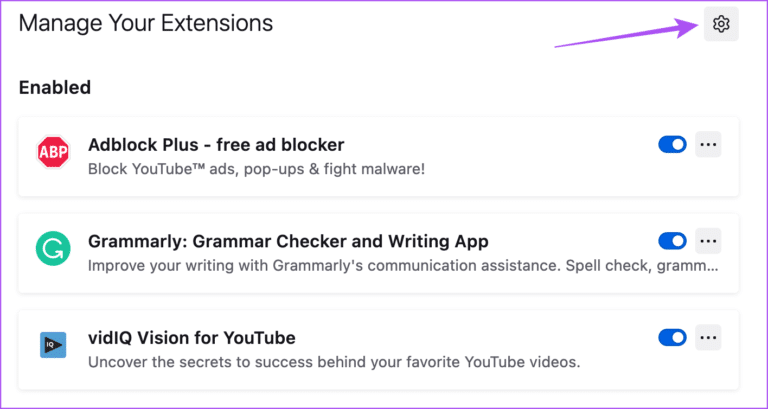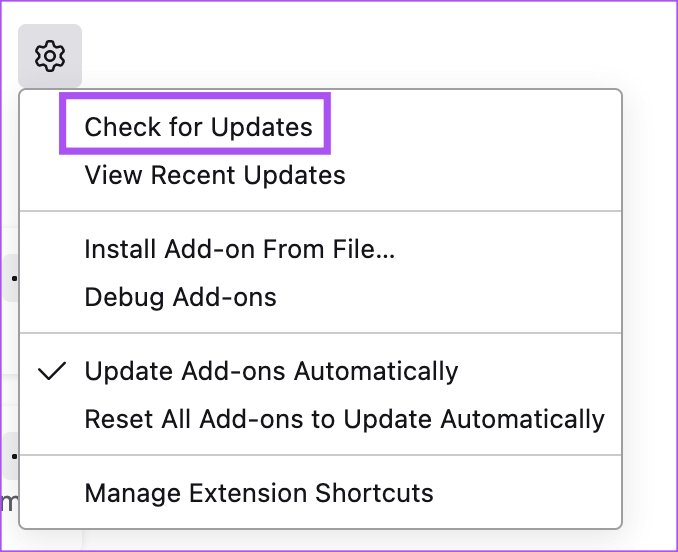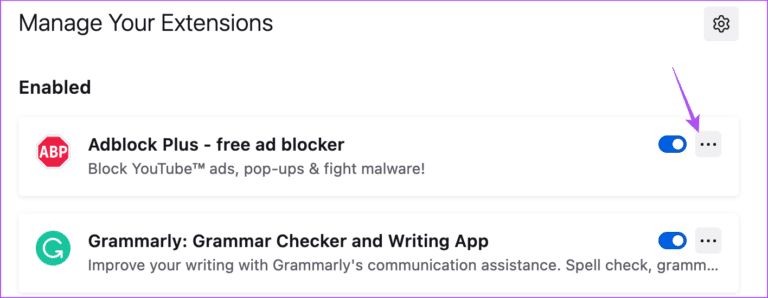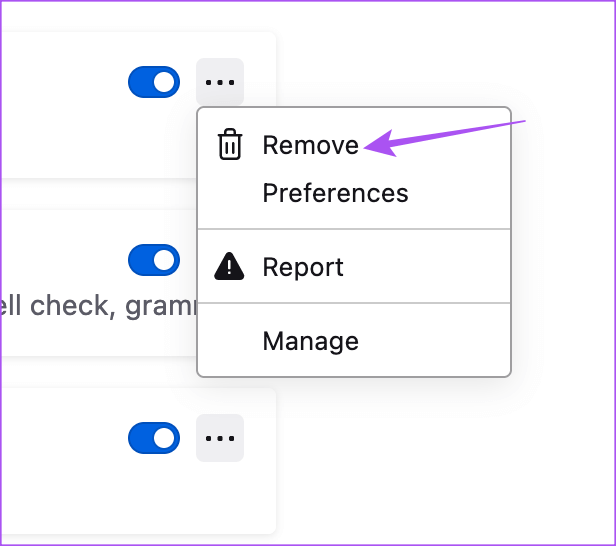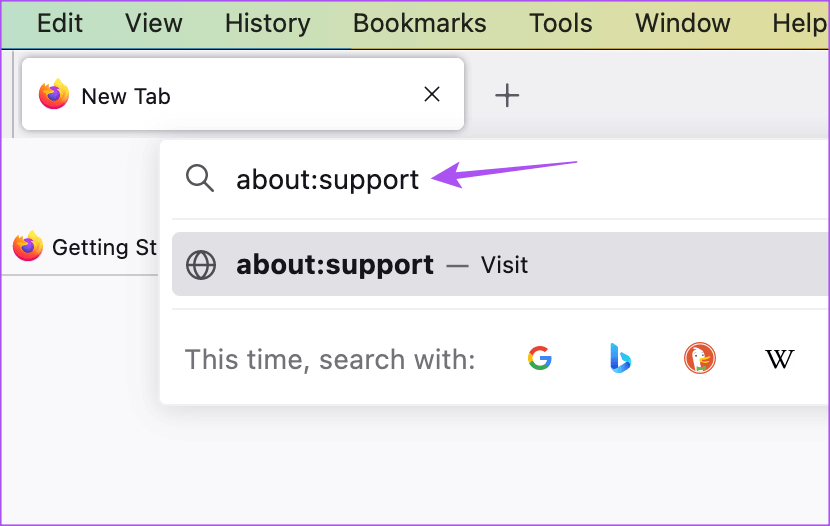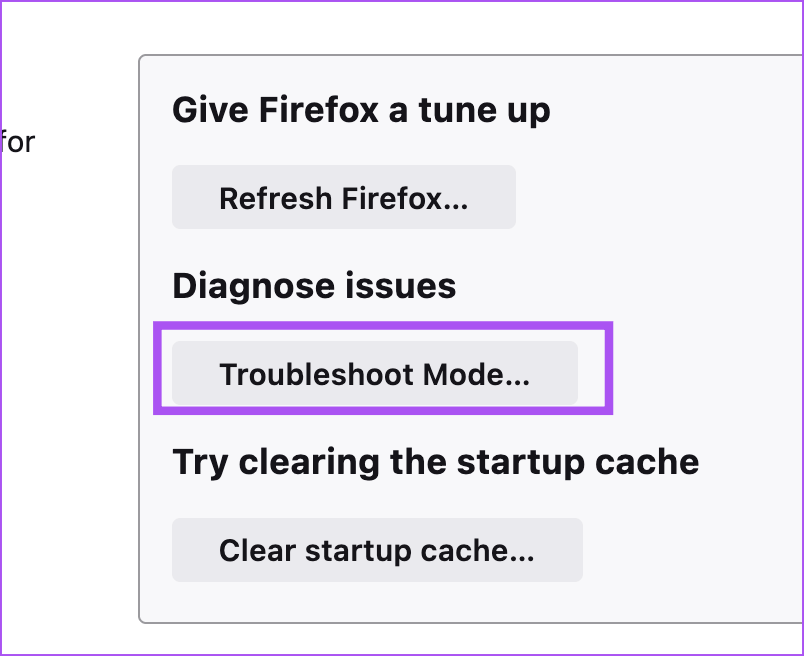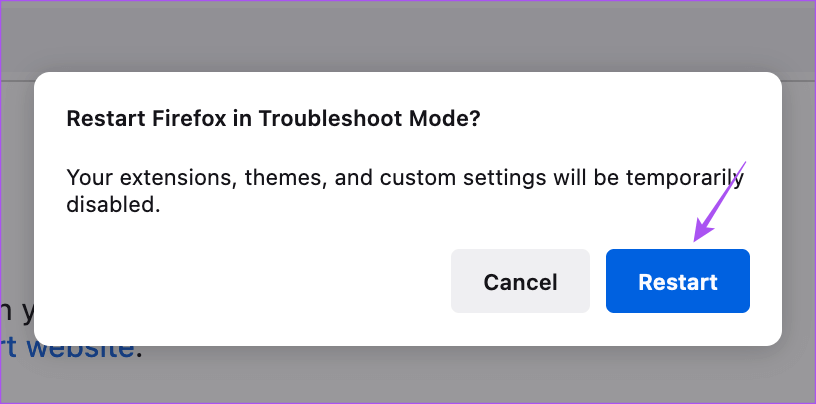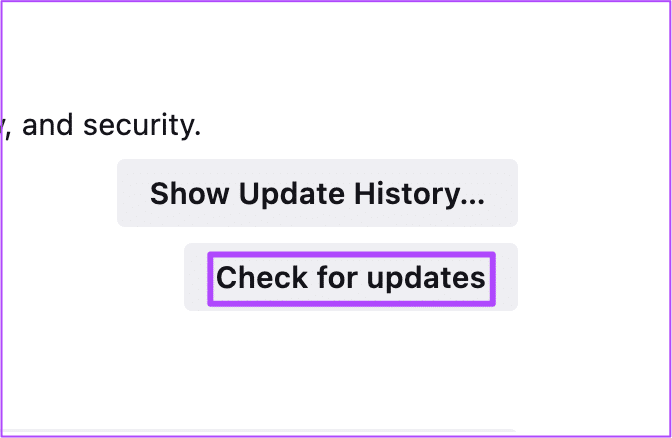أفضل 6 إصلاحات لإغلاق Firefox تلقائيًا على Mac
بينما Safari هو المتصفح الافتراضي على Mac ، يفضل البعض Firefox كخيار الانتقال لتصفح الإنترنت. يمكنك أيضًا استيراد إشارات Safari المرجعية إلى Firefox ، حتى لا تضطر إلى تبديل المتصفحات للبحث عن صفحات الويب المحفوظة.
لكن بعض المستخدمين يشكون من إغلاق متصفح Firefox تلقائيًا على أجهزة Mac الخاصة بهم. يمكن أن يتسبب هذا في اضطرابات مزعجة في سير عملك. لذلك إذا كنت تواجه نفس الشيء ، فستغطي هذه المشاركة بعض حلول العمل لإصلاح إغلاق Firefox تلقائيًا على Mac.
1. تمكين تسريع الأجهزة
يسمح تسريع الأجهزة لـ Firefox باستخدام موارد Mac للعمليات التي تتطلب رسومًا كثيفة ، بما في ذلك بث الفيديو على منصات مثل YouTube. الطريقة الأولى لاستكشاف الأخطاء وإصلاحها التي نوصي بها هي تمكين تسريع الأجهزة في Firefox على جهاز Mac الخاص بك.
الخطوة 1: اضغط على Command + Spacebar لفتح Spotlight Search ، واكتب Firefox ، واضغط على Return.
الخطوة 2: انقر فوق رمز قائمة الهامبرغر في الزاوية العلوية اليمنى.
الخطوة 3: حدد الإعدادات من القائمة التي تفتح.
الخطوة 4: قم بالتمرير لأسفل وانقر فوق مربع الاختيار بجوار “استخدام تسريع الأجهزة عند توفره”.
سيؤدي هذا إلى تمكين تسريع الأجهزة في Firefox على جهاز Mac الخاص بك.
2. فرض الإنهاء وإعادة تشغيل FIREFOX
بعد تمكين تسريع الأجهزة ، ستحتاج إلى فرض الإنهاء وإعادة تشغيل Firefox على جهاز Mac. سيعطي هذا المتصفح بداية جديدة.
الخطوة 1: انقر فوق شعار Apple في الزاوية العلوية اليسرى.
الخطوة 2: حدد فرض الإنهاء من قائمة الخيارات.
الخطوة 3: حدد Firefox من قائمة التطبيقات وانقر على زر فرض الإنهاء.
الخطوة 4: أعد تشغيل Firefox وتحقق من حل المشكلة.
3. مسح ذاكرة التخزين المؤقت للمتصفح
يمكنك أيضًا التفكير في مسح ذاكرة التخزين المؤقت وملفات تعريف الارتباط لمتصفح Firefox إذا كنت لا تزال تواجه المشكلة. تخزن ذاكرة التخزين المؤقت وملفات تعريف الارتباط للمتصفح الخاص بك جميع المعلومات والتفضيلات التي تساعد في تحسين تجربة التصفح الشاملة. ولكن في حالة إغلاق Firefox تلقائيًا على جهاز Mac ، يمكنك محاولة مسح ذاكرة التخزين المؤقت وملفات تعريف الارتباط. هل لاحظ أنه سيتعين عليك تسجيل الدخول مرة أخرى إلى جميع مواقع الويب المفضلة لديك بعد الانتهاء من هذه الخطوة.
يمكنك قراءة المنشور الخاص بنا للتعرف على كيفية مسح ذاكرة التخزين المؤقت وملفات تعريف الارتباط في Firefox.
4. إزالة الإضافات المعطلة على FIREFOX
تساعد الإضافات في إضافة ميزات إضافية إلى متصفح الويب الخاص بك. إذا قمت بتثبيت عدد من ملحقات Firefox ، فمن المحتمل أن يكون واحدًا أو أكثر من هذه الإضافات قد أصبح قديمًا أو يحتوي على بعض الأخطاء التي تجبر المتصفح على الإغلاق تلقائيًا على جهاز Mac الخاص بك. نقترح محاولة إزالة ملحقاتك واحدة تلو الأخرى للتحقق مما إذا كان ذلك يحل المشكلة.
الخطوة 1: اضغط على Command + Spacebar لفتح Spotlight Search ، واكتب Firefox ، واضغط على Return.
الخطوة 2: انقر فوق رمز الإضافات في الزاوية العلوية اليمنى.
الخطوة 3: انقر فوق الإضافات في اللوحة اليسرى لإظهار الامتدادات المثبتة.
الخطوة 4: للتحقق من وجود تحديثات ، انقر فوق رمز الإعدادات في أعلى الجانب الأيمن.
الخطوة 5: حدد التحقق من وجود تحديثات.
إذا كنت لا تزال تواجه نفس المشكلة بعد تحديث الإضافات ، فيمكنك محاولة إزالتها واحدة تلو الأخرى.
الخطوة 1: أعد تشغيل Firefox وانقر على أيقونة الإضافات في الزاوية العلوية اليمنى.
الخطوة 2: انقر فوق الامتدادات في اللوحة اليسرى لإظهار الامتدادات المثبتة.
الخطوة 3: انقر فوق النقاط الثلاث بجوار اسم الامتداد.
الخطوة 4: حدد إزالة.
بعد إزالة امتداد واحد ، تحقق من حل المشكلة.
إذا لم يكن كذلك ، كرر خطوات إزالة الامتدادات حتى تجد الخاطئ.
5. استخدام وضع استكشاف الأخطاء وإصلاحها
يوفر Firefox وضعًا مخصصًا لاستكشاف الأخطاء وإصلاحها أو الوضع الآمن للتحقق من هذه المشكلات وإصلاحها. إذا كنت لا تزال تواجه إيقاف التشغيل التلقائي لمتصفح Firefox على جهاز Mac ، فإليك كيفية استخدام وضع استكشاف الأخطاء وإصلاحها.
الخطوة 1: اضغط على Command + Spacebar لفتح Spotlight Search ، واكتب Firefox ، واضغط على Return.
الخطوة 2: اكتب about: support في شريط العناوين واضغط على Return.
الخطوة 3: انقر فوق “وضع استكشاف الأخطاء وإصلاحها” في الزاوية العلوية اليمنى.
الخطوة 4: انقر فوق إعادة التشغيل لبدء وضع استكشاف الأخطاء وإصلاحها.
الخطوة 5: بعد ذلك ، تحقق من حل المشكلة.
6. تحديث FIREFOX
يتمثل آخر حل لاستكشاف الأخطاء وإصلاحها في تحديث إصدار Firefox على جهاز Mac لإزالة أي أخطاء من الإصدار الحالي قد تكون سببًا في حدوث هذه المشكلة.
الخطوة 1: اضغط على Command + Spacebar لفتح Spotlight Search ، واكتب Firefox ، واضغط على Return.
الخطوة 2: انقر فوق رمز قائمة الهامبرغر في الزاوية العلوية اليمنى وحدد الإعدادات.
الخطوة 3: قم بالتمرير لأسفل وانقر فوق التحقق من وجود تحديثات ضمن قسم تحديثات Firefox.
الخطوة 4: في حالة توفر تحديث ، قم بتنزيله وتثبيته.
بعد ذلك ، تحقق من حل المشكلة.
استمر في جلسة التصفح
ستساعد هذه الحلول في استعادة الأداء السلس لمتصفح Firefox على جهاز Mac الخاص بك. ارجع إلى دليلنا حول كيفية تغيير موقع ملف التنزيل في Firefox.