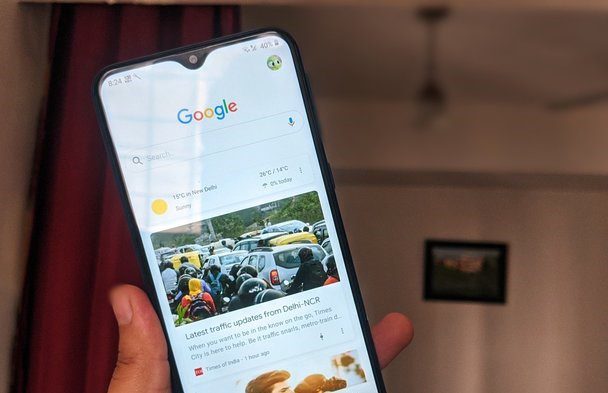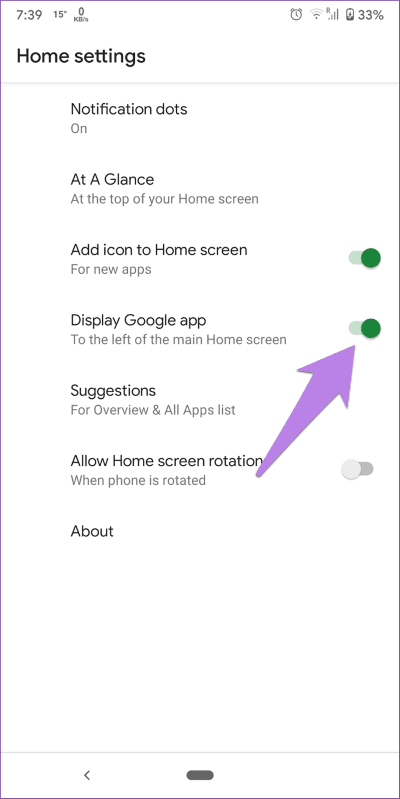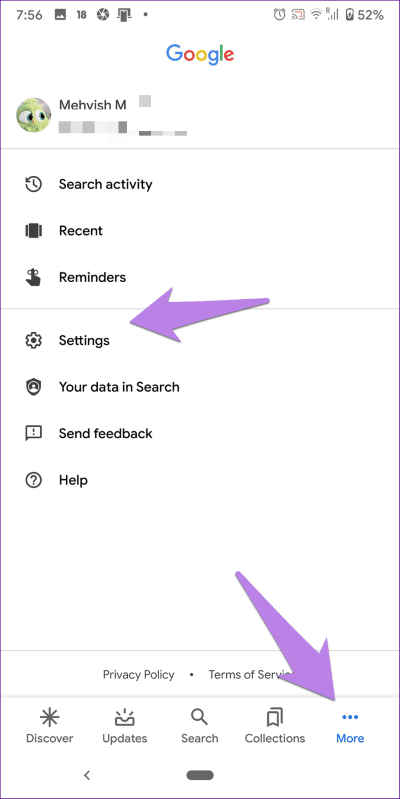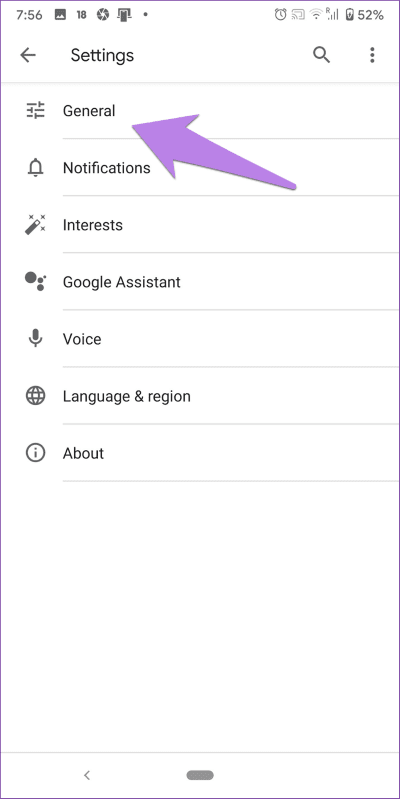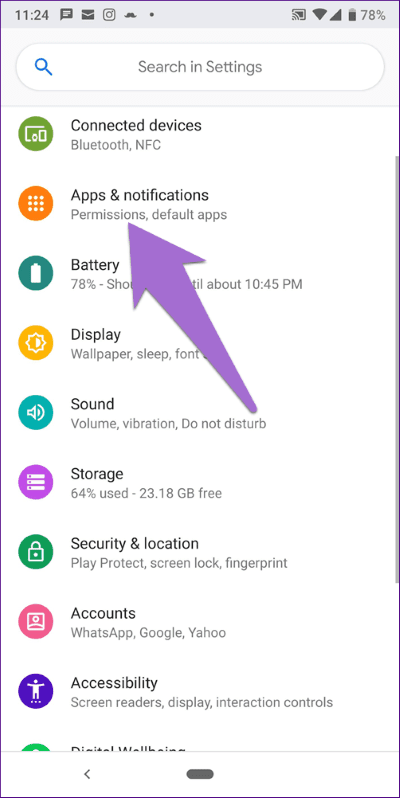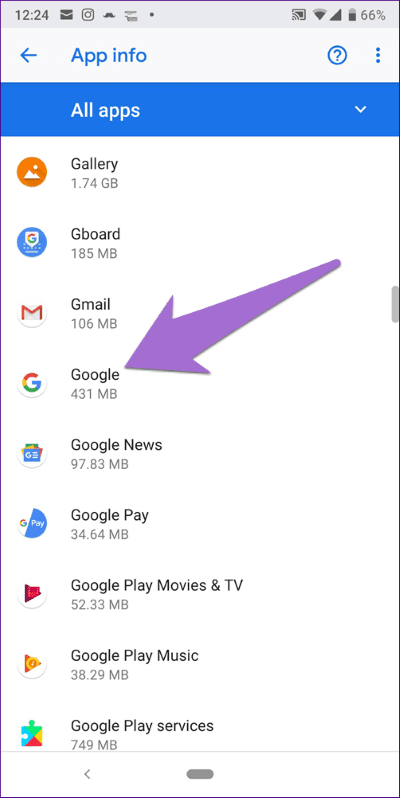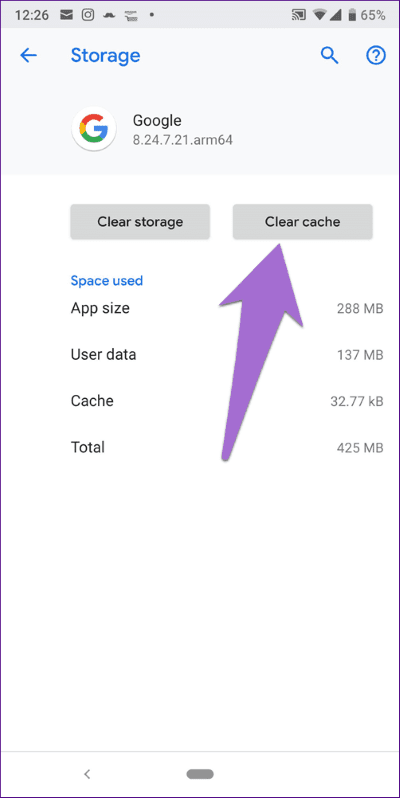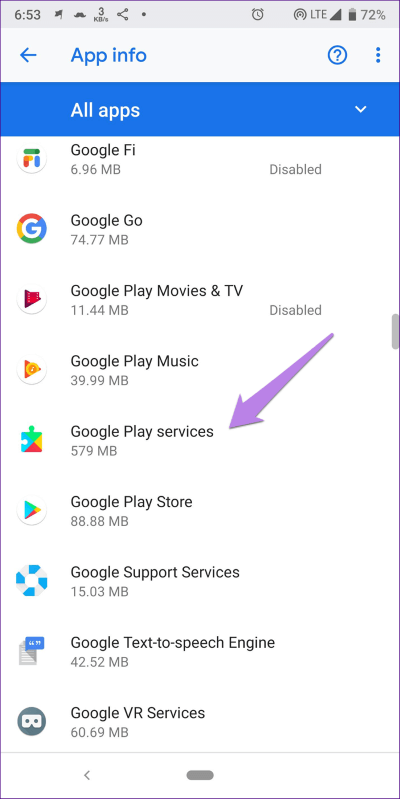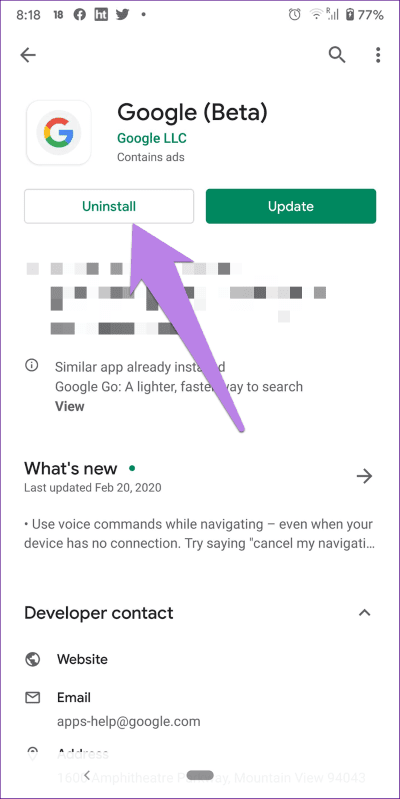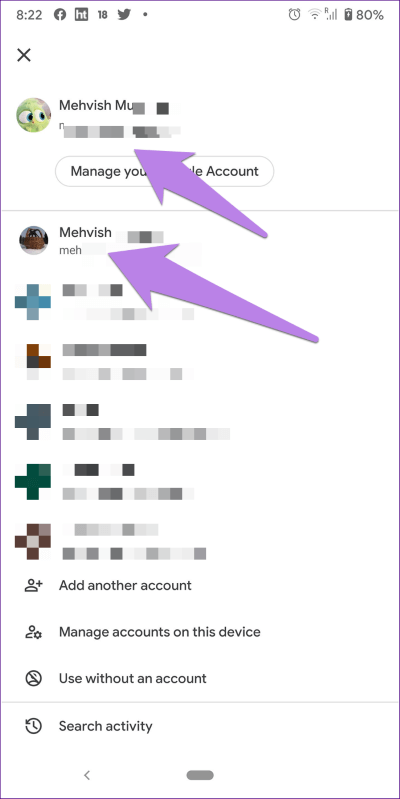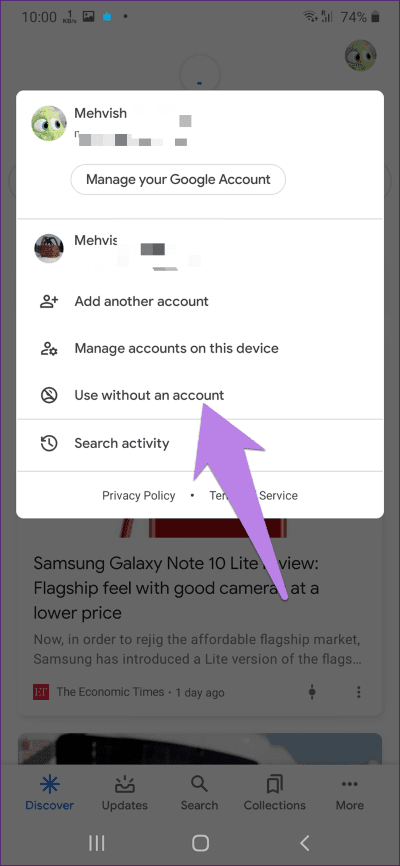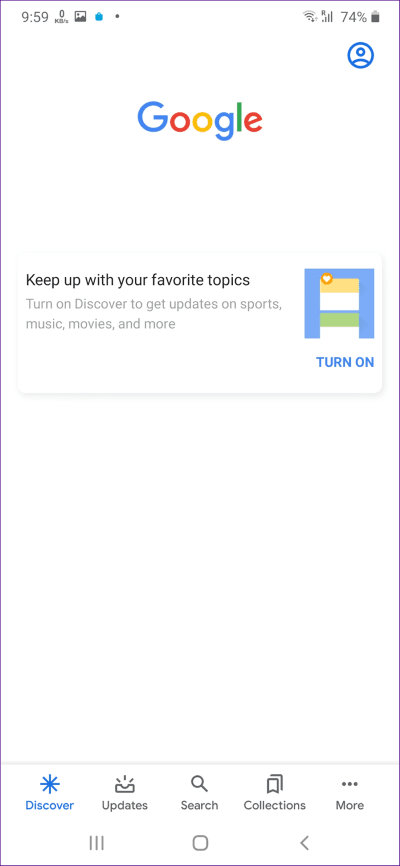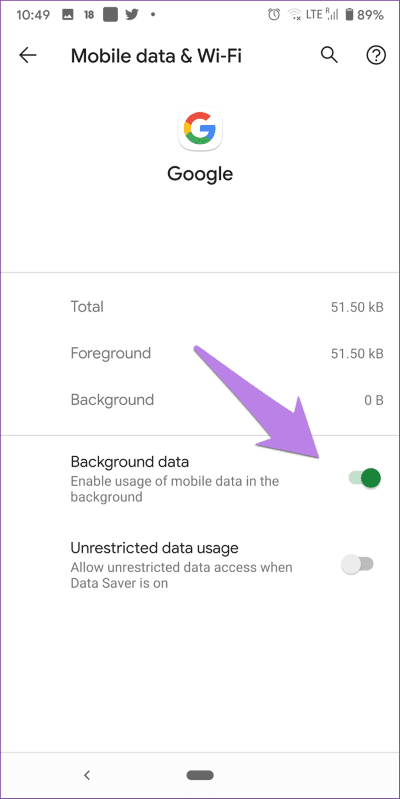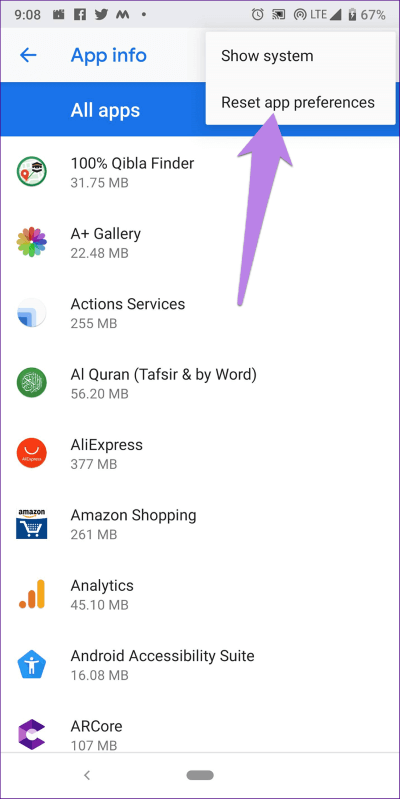أفضل 10 طرق لإصلاح مشكلة Google Discover لا يعمل
تعد خلاصة Google طريقة رائعة لقراءة الأخبار المخصصة. عادةً ، كلما فتحت تطبيق Google ، سيتم تحديث خلاصة Discover تلقائيًا لعرض محتوى جديد لك. ومع ذلك ، في بعض الأحيان ، لا يتم تحديث خلاصة Google. دعونا نرى كيفية إصلاح مشكلة Google feed لا تعمل على Android.
عندما لا تعمل خلاصة Google ، سترى شاشة فارغة أو فارغة مع شريط البحث أو لا شيء على الإطلاق. في بعض الأحيان ، سوف تتعطل الشاشة على أيقونة الغزل دون تحميل أي بيانات.
لكن لا تقلق. ما عليك سوى اتباع الحلول المذكورة أدناه لإصلاح مشكلة عدم تحديث أخبار Google.
1. إعادة تشغيل الهاتف
قد تكون المشكلة مؤقتة ويمكن حلها بسهولة عن طريق إعادة تشغيل هاتفك. لذلك ، ينبغي أن تكون هذه هي الخطوة الأولى لاستكشاف هذه المشكلة. يجب عليك أيضا التحقق من التطبيقات الأخرى. إذا فشل التحميل أيضًا ، فأعد تشغيل الموجه أيضًا.
2. تبديل عرض تطبيق GOOGLE
إذا كانت المشكلة تتعلق بالبحث الموجز على Pixel Launcher فقط ، فعليك إيقاف التشغيل والإعداد المطلوب. لذلك ، اضغط لفترة طويلة على الشاشة الرئيسية لجهاز Pixel Launcher وانقر على الإعدادات الرئيسية. أولاً ، تأكد من تشغيل الزر الموجود بجوار عرض تطبيق Google. إذا كان مغلقًا ، فقم بتشغيله. في حالة تشغيله بالفعل ، قم بإيقاف تشغيله ثم قم بتمكينه مرة أخرى.
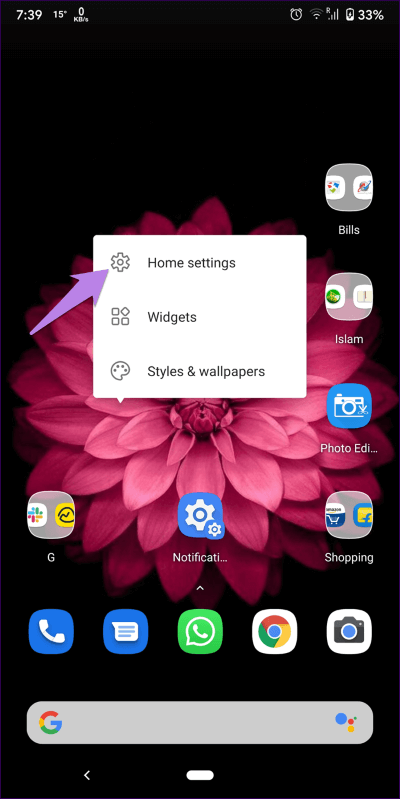
3. تمكين الاكتشاف في تطبيق GOOGLE
إذا كنت تستخدم خلاصة Discover داخل تطبيق Google ، فعليك التحقق مما إذا كان ممكّنًا أم لا. في حالة تعطيلها ، سترى شاشة بيضاء فارغة ، ولن تعمل الخلاصة.
للتحقق من ذلك ، افتح تطبيق Google على هاتفك وانقر على علامة التبويب المزيد. اضغط على الإعدادات.
قم بالذهاب إلى العام. بعد ذلك ، قم بتمكين التبديل بجوار Discover. إذا كان بالفعل قيد التشغيل ، فقم بإيقافه وتمكينه مرة أخرى.
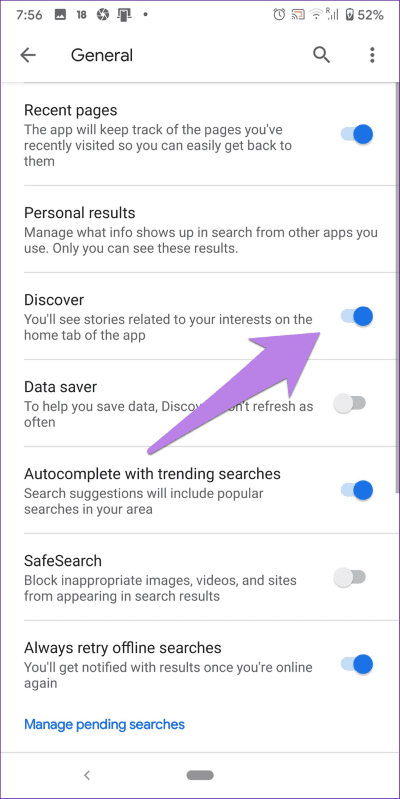
4. مسح ذاكرة التخزين المؤقت والبيانات
يجب أن تحاول أيضًا محو ذاكرة التخزين المؤقت المسقطة لتطبيق Google وخدمات Google Play. القيام بذلك لن يحذف أي بيانات شخصية من هاتفك.
لمسح ذاكرة التخزين المؤقت ، اتبع الخطوات التالية:
الخطوة 1: افتح الإعدادات على هاتفك وانتقل إلى التطبيقات أو التطبيقات والإشعارات.
الخطوة 2: اضغط على Google ضمن جميع التطبيقات.
الخطوة 3: اضغط على التخزين. ثم ، اضغط على زر مسح ذاكرة التخزين المؤقت.
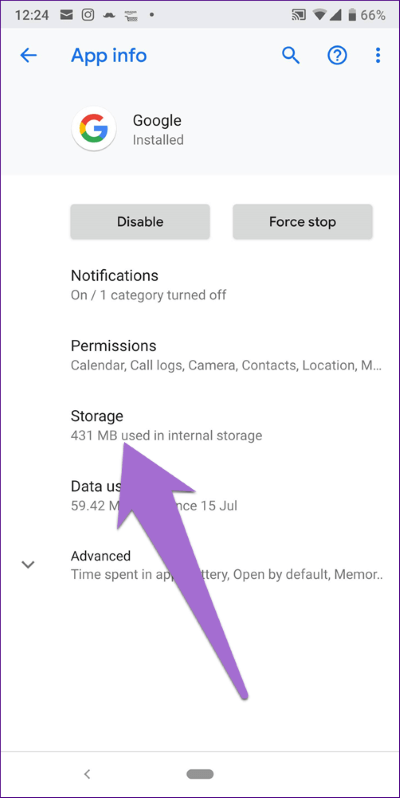
الخطوة 4: وبالمثل ، قم بمسح ذاكرة التخزين المؤقت لخدمات Google Play.
الخطوة 5: أعد تشغيل الهاتف. إذا استمرت المشكلة ، فانقر فوق مسح البيانات أو التخزين في الخطوة 3 لتطبيقات Google و Google Play Services. ثم ، أعد تشغيل هاتفك مرة أخرى.
5. تحديث التطبيق
يمكن أن تكون المشكلة داخل تطبيق Google نفسه. للتغلب على ذلك ، افتح Play Store وتحقق مما إذا كان هناك تحديث متوفر لتطبيق Google. تثبيته. تعرف على كيفية معرفة ما إذا كانت التطبيقات تحتاج إلى تحديث على الهاتف المحمول.
نصيحة: يمكنك أيضًا محاولة تنزيل ملف APK للإصدار المحدّث من تطبيق Google من موقع موثوق به مثل APKMirror.com.
6. إلغاء تثبيت تحديثات تطبيق GOOGLE
نظرًا لأن تطبيق Google هو تطبيق مثبت مسبقًا ، لا يمكنك إلغاء تثبيته من هاتفك. ومع ذلك ، يمكنك إزالة تحديثاته لإصلاح المشكلات المتعلقة بالتطبيق. لذلك ، افتح Play Store وابحث عن Google. اضغط على تطبيق Google واضغط على إلغاء التثبيت. أعد تشغيل هاتفك. ثم قم بتحديث التطبيق. خلاصتك ستعمل بشكل طبيعي.
7. تحقق من الحساب المتصل
خلاصة Google لا تعمل على بعض حسابات العمل. يجب عليك التحقق من حساب Google الأساسي المتصل بتطبيق Google. إذا كان حساب عملك ، فانتقل إلى حسابك الشخصي.
للقيام بذلك ، افتح تطبيق Google وانقر على أيقونة صورة الملف الشخصي في الأعلى. أول حساب مدرج في الأعلى هو الحساب النشط حاليًا. اضغط على حساب آخر للتبديل إليه.
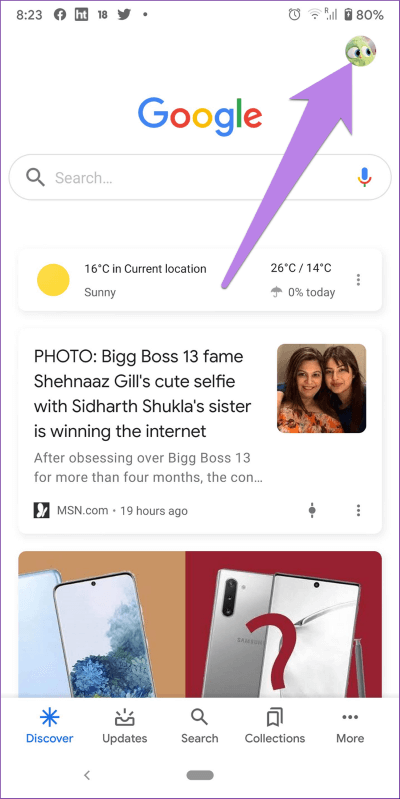
8. تمكين الاستخدام دون حساب
هناك طريقة أخرى لإصلاح المشكلة وهي استخدام تطبيق Google بدون حساب. عند تمكين الميزة ، لا يمكنك استخدام موجز Discover. سيُطلب منك تشغيله. القيام بذلك سيساعدك في حل المشكلة.
للقيام بذلك ، قم بتشغيل تطبيق Google وانقر على أيقونة صورة الملف الشخصي في الأعلى. حدد استخدام بدون حساب.
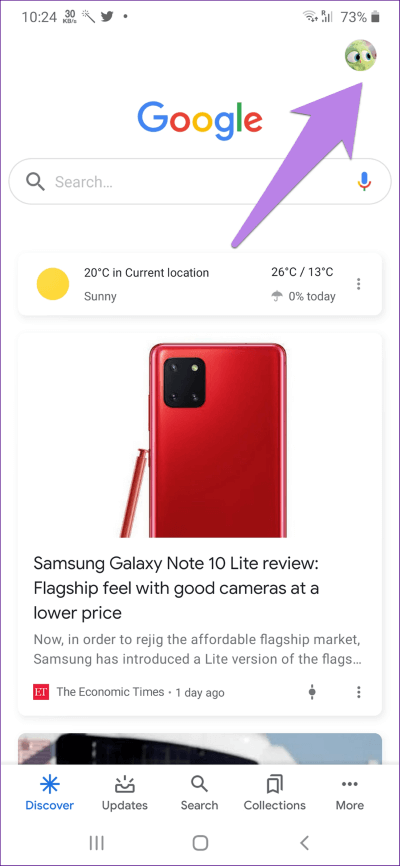
انتقل إلى اكتشاف الخلاصة. اضغط على تشغيل. ثم ، حدد حساب جوجل.
نصيحة للمحترفين: إذا كان اكتشاف الخلاصة اكتشف جيدًا على شبكة Wi-Fi ولكنه فشل في تحميل بيانات الجوال ، فتعرف على كيفية إصلاح التطبيقات التي لا تعمل في مشكلة بيانات الجوال.
9. التحقق من قيود استخدام البيانات
تحتاج إلى التحقق مما إذا كان تطبيق Google لديه إذن للوصول إلى البيانات في الخلفية. لذلك ، افتح الإعدادات على هاتفك وانتقل إلى التطبيقات. اضغط على Google متبوعًا باستخدام البيانات أو بيانات الجوال و Wi-Fi حسب الخيار المتاح. قم بتشغيل التبديل لبيانات الخلفية.
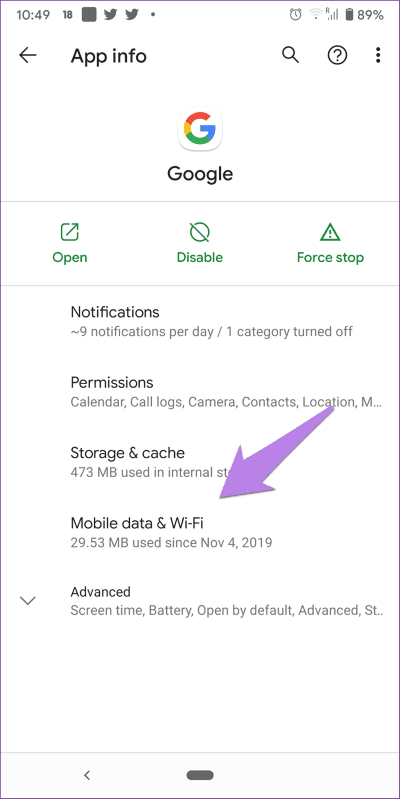
10. إعادة تعيين تفضيلات التطبيق
أخيرًا ، يجب عليك إعادة تعيين تفضيلات التطبيق على هاتف Android. إذا كان أي إعداد يتداخل مع الأداء الطبيعي لتطبيق Google ، فسيتم إصلاحه عن طريق إعادة التعيين. القيام بذلك لن يؤدي إلى إزالة أي من بياناتك. وسوف إعادة تعيين الإعدادات فقط. تعرف على الإعدادات التي تمت استعادتها باستخدام إعادة تعيين تفضيلات التطبيق.
لإعادة تعيين تفضيلات التطبيق ، انتقل إلى الإعدادات> التطبيقات. انقر على أيقونة ثلاثية النقاط وحدد إعادة تعيين تفضيلات التطبيق.
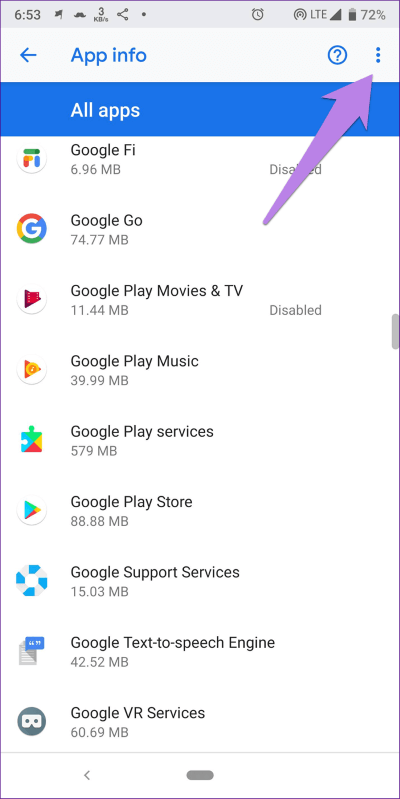
طرق بديلة للوصول إلى FEED GOOGLE
إذا استمر تحميل الخلاصة Discover ، يمكنك استخدام طرق بديلة للوصول إليها. على سبيل المثال ، يمكنك استخدامه داخل Chrome أيضًا. فقط افتح تطبيق Chrome ، وستجد المقالات المقترحة. بدلاً من ذلك ، قم بتنزيل الإصدار البسيط من تطبيق Google المعروف باسم Google Go. كما يدعم اكتشاف الخلاصة. وإذا كانت المشكلة مقصورة على Pixel launcher ، فجرب المشغلات التي تدعم خلاصة Google.