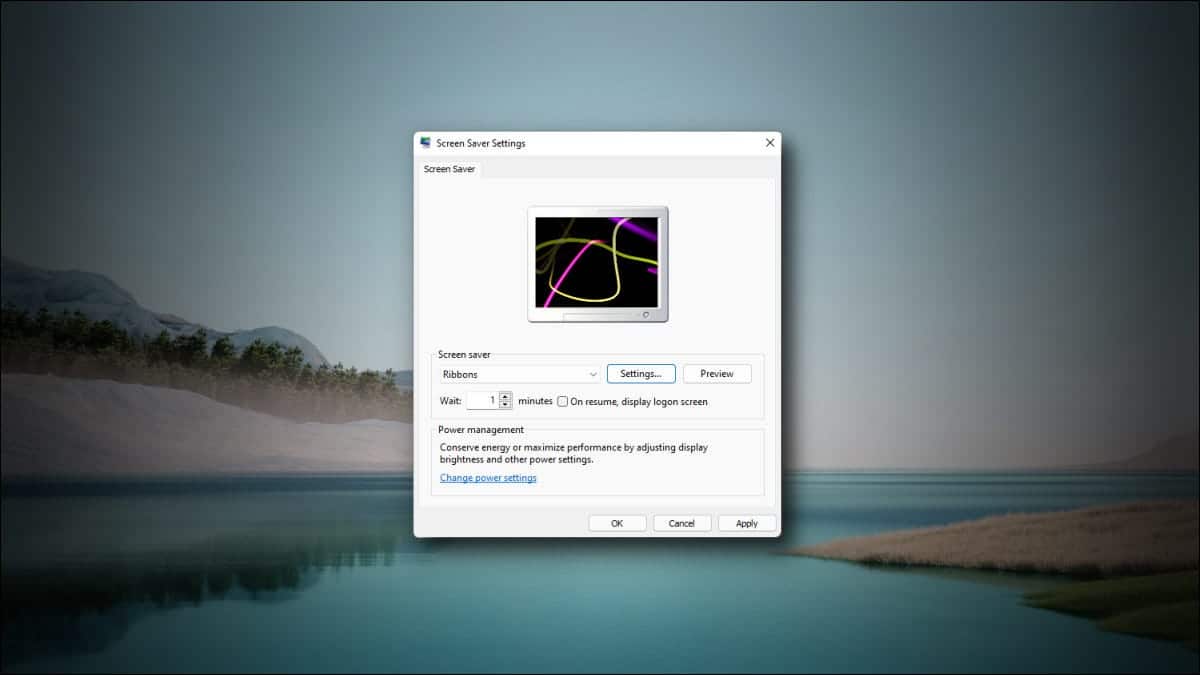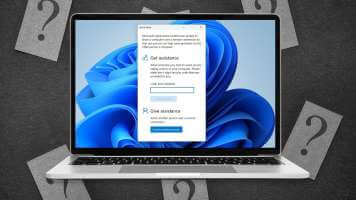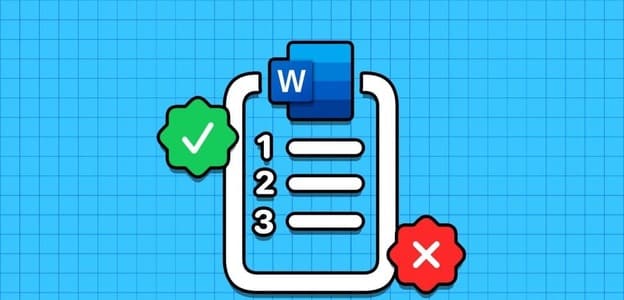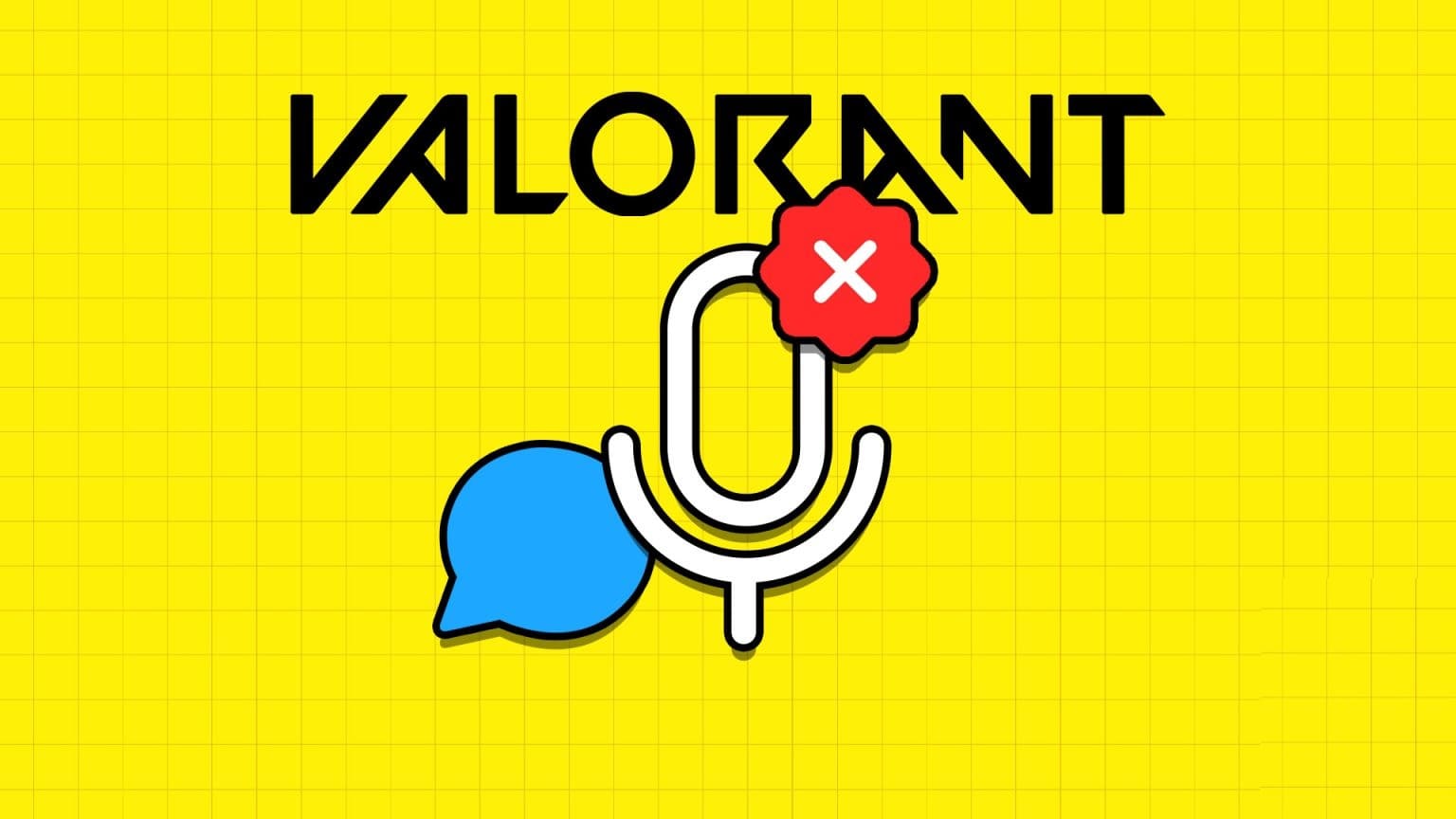gpedit.msc (المعروف أيضًا باسم Local Group Policy Editor) هو أداة مساعدة للنظام تسمح للمستخدمين بعرض وتحرير إعدادات نهج المجموعة على نظامهم. تُستخدم هذه الأداة بشكل أساسي لتكوين إعدادات النظام المتقدمة غير المتوفرة في تطبيق الإعدادات القياسي أو لوحة التحكم. ومع ذلك، إذا لم تتمكن من العثور على الأداة، فسيوضح لك هذا الدليل كيفية إصلاح “gpedit.msc Not Found” على نظام التشغيل Windows 11.
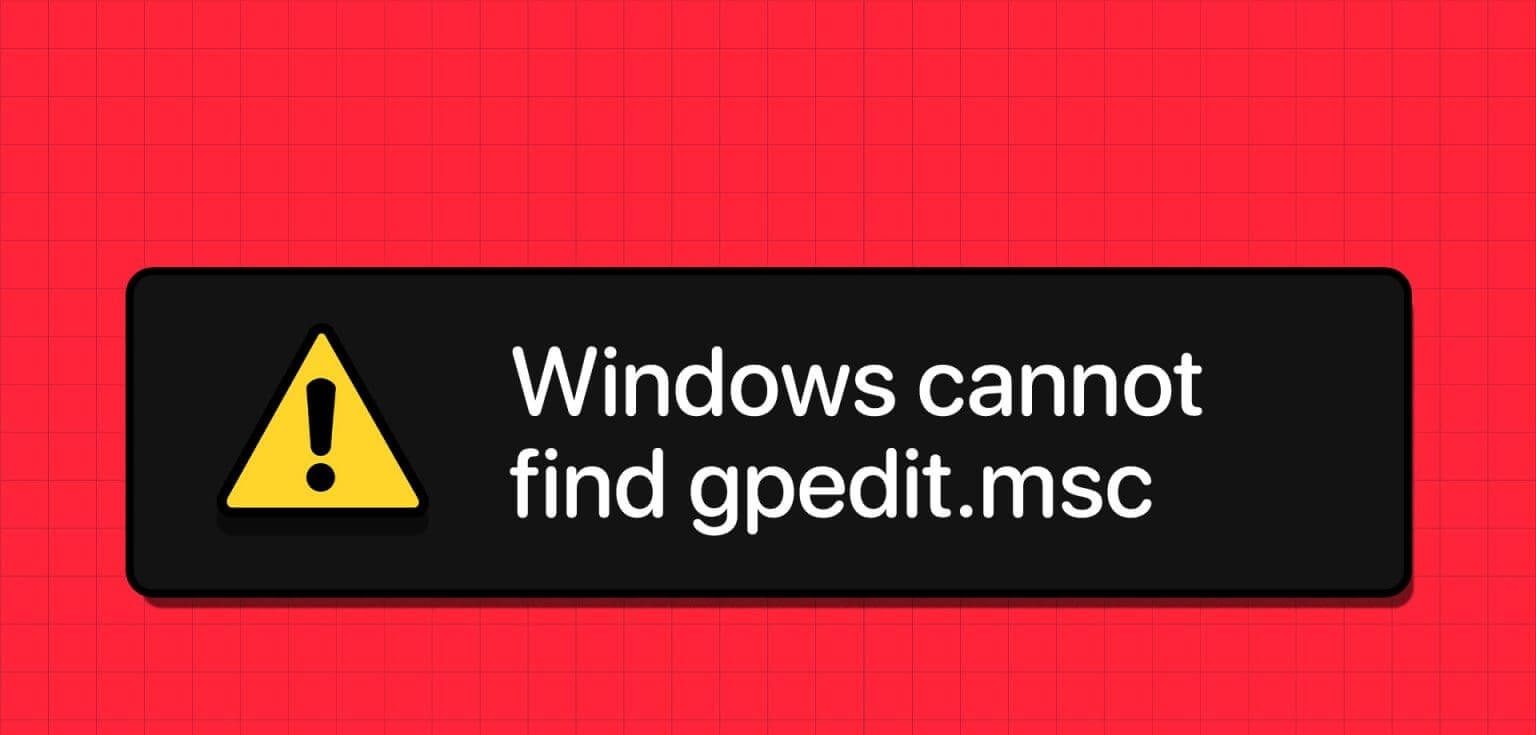
أول شيء يجب عليك فعله عندما ترى رسالة “يتعذر على Windows العثور على gpedit.msc”، هو التحقق مما إذا كنت قد ارتكبت أي أخطاء إملائية. قد لا يعمل بحث Windows بشكل صحيح إذا ارتكبت أخطاء في الكتابة. إذا كان كل شيء يبدو على ما يرام، فانتقل إلى الإصلاحات أدناه.
1. تمكين محرر سياسة المجموعة باستخدام ملف دفعي
الملف الدفعي هو ملف نصي يتكون من سلسلة من الأوامر لتنفيذ إجراءات محددة في نظامك. يمكنك تمكين محرر نهج المجموعة على جهاز الكمبيوتر الخاص بك الذي يعمل بنظام Windows عن طريق تشغيل ملف دفعي بسيط. والخطوات هي كما يلي:
الخطوة 1: لهذا، افتح ابدأ واكتب موجه الأوامر في شريط البحث.
الخطوة 2: حدد “تشغيل كمسؤول”.
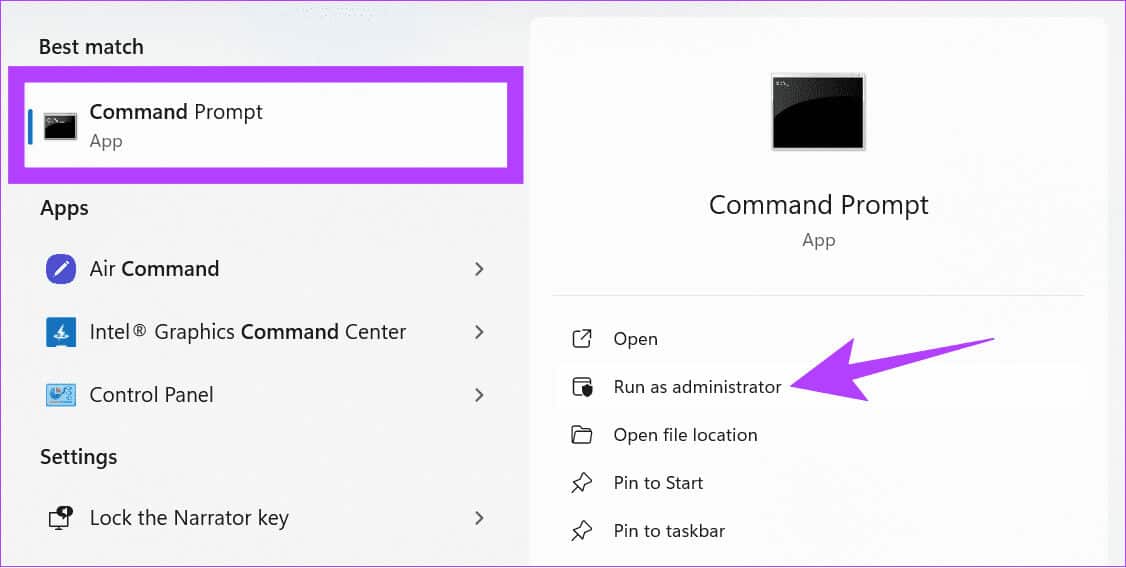
FOR %F IN ("%SystemRoot%\servicing\Packages\Microsoft-Windows-GroupPolicy-ClientTools-Package~*.mum") DO ( DISM /Online /NoRestart /Add-Package:"%F" )
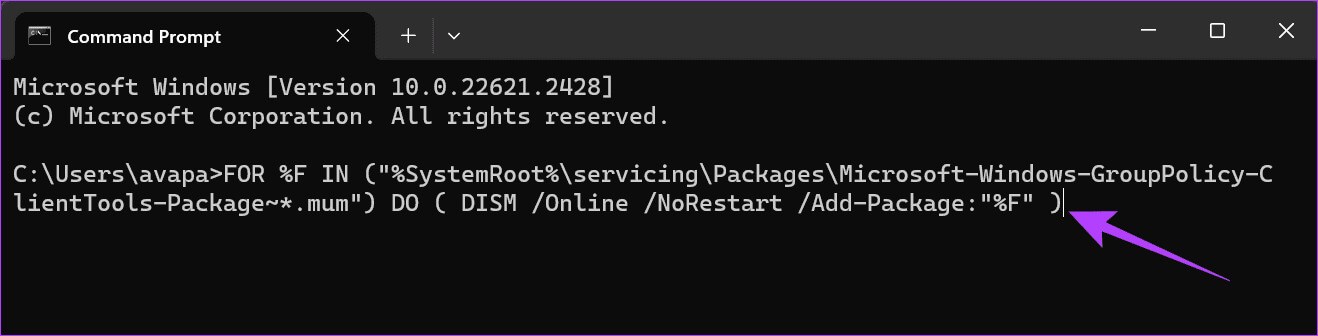
FOR %F IN ("%SystemRoot%\servicing\Packages\Microsoft-Windows-GroupPolicy-ClientExtensions-Package~*.mum") DO ( DISM /Online /NoRestart /Add-Package:"%F" )
انتظر حتى يتم تنفيذ الأوامر. بعد ذلك، يمكنك استخدام برنامج Run للتحقق من تشغيل gpedit.msc على نظامك.
2. تثبيت السياسة زائد
يوجد أيضًا برنامج تابع لجهة خارجية يسمى Policy Plus، والذي يمكنك تثبيته على جهاز الكمبيوتر الشخصي الذي يعمل بنظام Windows للوصول إلى ميزات gpedit.msc. إليك الطريقة:
الخطوة 1: قم بتنزيل وتثبيت Policy Plus من الرابط أدناه.
تحميل Policy Plus لنظام التشغيل Windows
الخطوة 2: بمجرد التثبيت، انقر فوق نعم لتثبيت كافة الملفات الضرورية.
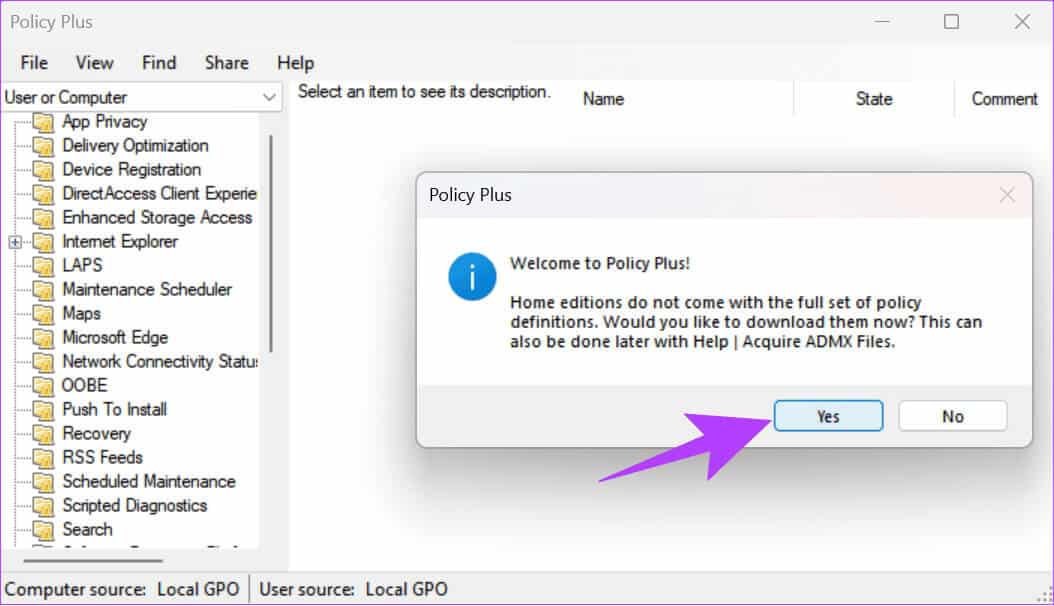
خطوة 3: حدد مكان تثبيت الملفات واضغط على “بدء”.
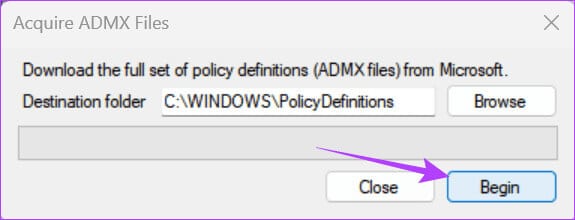
الخطوة 4: انقر فوق نعم للتأكيد.
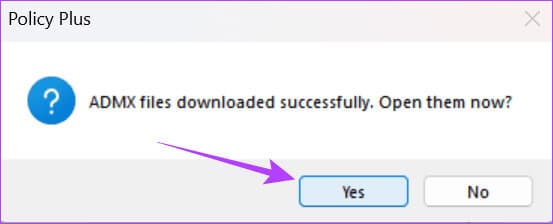
3. تثبيت وتمكين GPEDIT.MSC يدويًا
على الرغم من أن Microsoft لا تقوم إلا بشحن Local Group Policy Editor مع الإصدار Pro من Windows، فلا يزال بإمكانك تثبيته على جهاز الكمبيوتر الشخصي الذي يعمل بنظام Windows وإصلاح “gpedit.msc Not Found” على نظام التشغيل Windows 11.
الخطوة 1: قم بتنزيل ملف الإعداد gpedit.msc من الرابط أدناه.
تنزيل gpedit.msc لنظام التشغيل Windows
الخطوة 2: قم باستخراج الملف وفتح المجلد.
خطوة 3: انقر نقرًا مزدوجًا على setup.exe واتبع التعليمات.
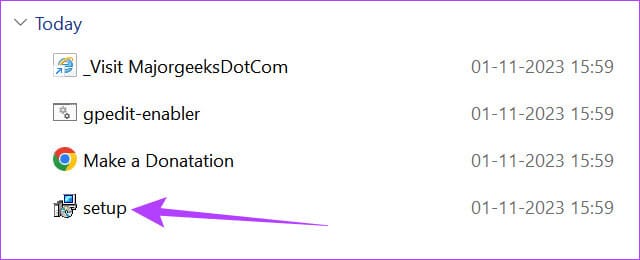
الخطوة 4: بعد ذلك، انقر بزر الماوس الأيمن على ملف الخفافيش واختر تشغيل كمسؤول.
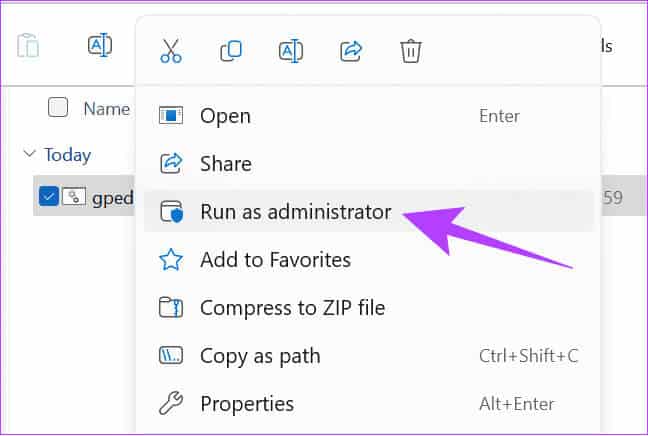
الخطوة 5: عندما يُطلب منك ذلك، اضغط على أي زر للخروج من نافذة موجه الأوامر.
بمجرد الانتهاء من ذلك، أعد تشغيل الكمبيوتر ثم حاول فتح محرر نهج المجموعة باستخدام تطبيق Run.
4. الترقية إلى Windows 11 PRO أو ENTERPRISE
يحدث فقدان ملف gpedit.msc بناءً على إصدار Windows الذي تستخدمه. أثناء كتابة هذا الدليل، قامت Microsoft بتقييد محرر نهج المجموعة المحلي لنظام التشغيل Windows 10/11 Pro والإصدارات الأحدث. بالنسبة لأولئك الذين يستخدمون Windows Home، يجب ترقيته إلى الإصدار الأحدث. فيما يلي الخطوات التي يجب اتباعها:
الخطوة 1: افتح الإعدادات واختر النظام.
الخطوة 2: انقر على التنشيط.
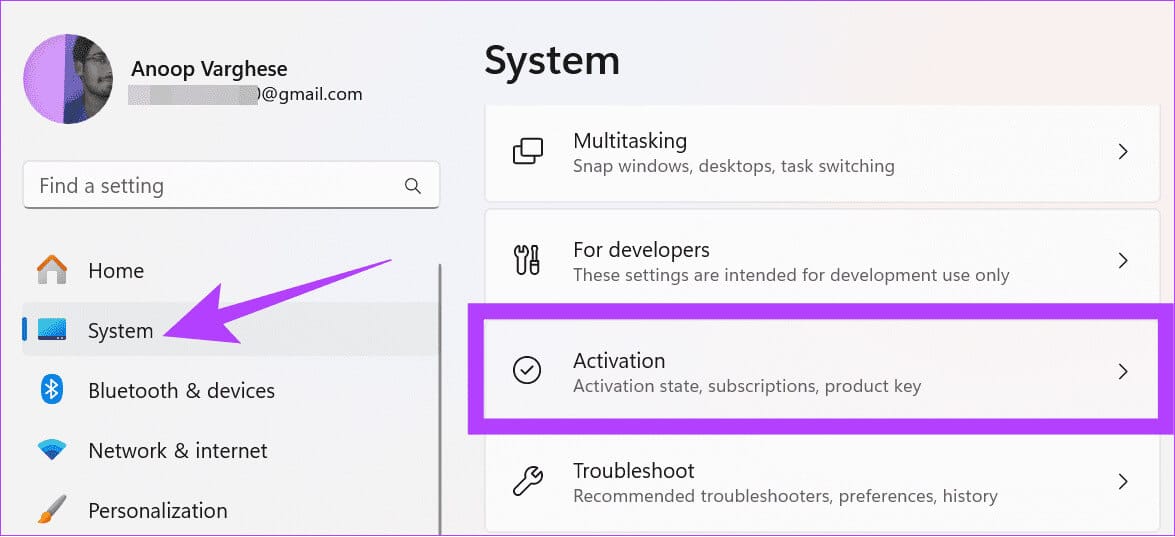
الخطوة 4: اختر Open Store بجوار “الترقية في تطبيق Microsoft”.
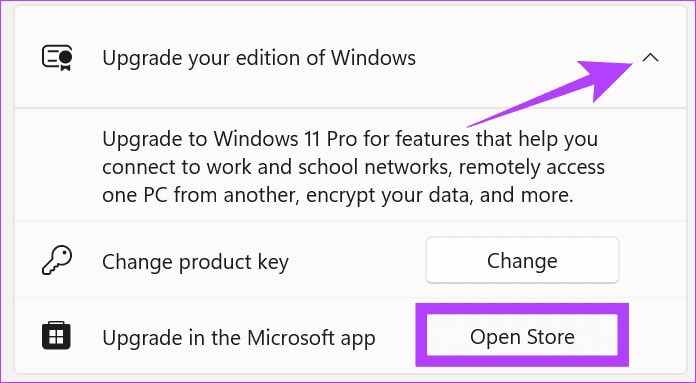
من هنا، يمكنك شراء Windows 10 أو 11 Pro ثم معرفة ما إذا كان بإمكانك الوصول إلى Local Group Policy Editor على نظامك.
5. تشغيل مدقق ملفات النظام وDISM
لنفترض أن لديك نظامًا يدعم gpedit.msc، ولكن إذا لم تتمكن من الوصول إلى الأداة، فقد يكون ذلك بسبب خطأ في صورة النظام لديك. يمكنك إصلاح ذلك عن طريق تشغيل أداة DISM.
الخطوة 1: ابحث في الوحدة الطرفية وانقر على “تشغيل كمسؤول”.
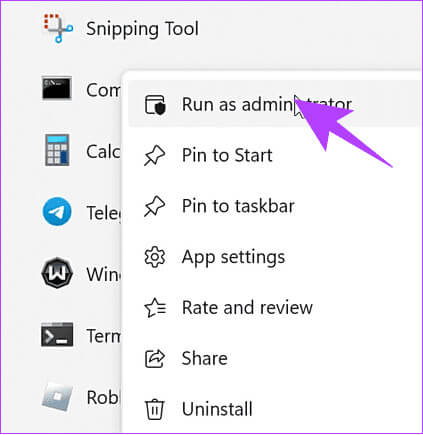
الخطوة 2: انقر فوق نعم للسماح بالتشغيل> الصق الأمر التالي واضغط على Enter.
Dism /Online /Cleanup-Image /RestoreHealth
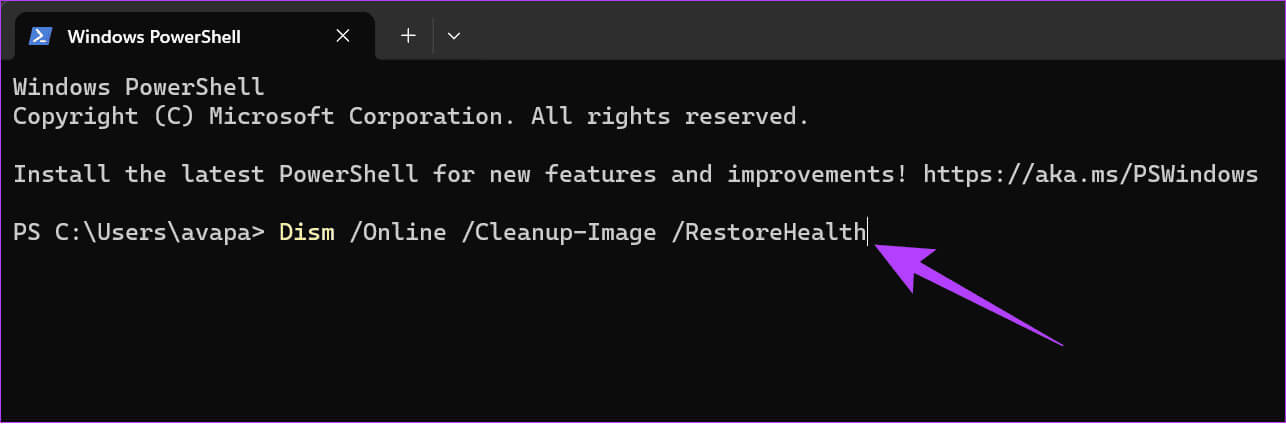
من المفترض أن يؤدي هذا إلى تصحيح أي مشكلات تتعلق بصورة النظام، مما يتيح لك تشغيل Local Group Policy Editor على نظامك.
6. إصلاح النوافذ
إذا كنت متأكدًا من أن إصدار Windows لديك يدعم محرر نهج المجموعة المحلي ولكنك لا تزال تجد رسالة مفقودة gpedit.msc، فيمكنك إعادة تثبيت Windows ومعرفة ما إذا كانت المشكلة لا تزال قائمة. لقد قمنا بإعداد دليل مفصل حول كيفية تنظيف تثبيت Windows 11، حيث ذكرنا الخطوات بالتفصيل.
7. انسخ الملفات والمجلدات لـ GPEDIT.MSC
يمكنك أيضًا إصلاح “gpedit.msc Not Found” على نظام التشغيل Windows 11 بمجرد نسخ الملفات والمجلدات ولصقها في مواقع معينة. إليك كيفية القيام بذلك:
الخطوة 1: افتح مدير الملفات وانتقل إلى المسار التالي.
C:\Windows\SysWOW64
الخطوة 2: الآن، انسخ المجلدات والملفات التالية:
- سياسة المجموعة
- GroupPolicyUsers
- gpedit.msc
نصيحة: من الأفضل استخدام ميزة البحث للعثور على الملفات والمجلدات الضرورية.
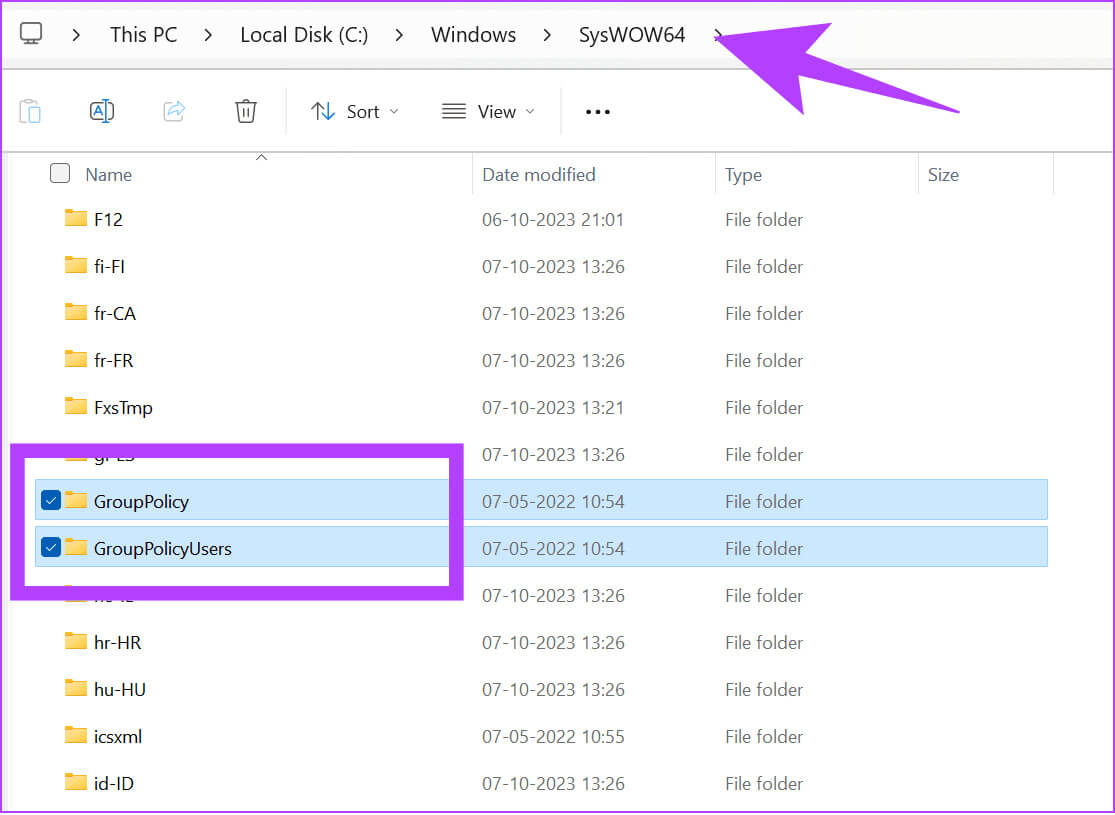
خطوة 3: بعد ذلك، قم بلصق المجلد داخل المجلد System32.
وبمجرد الانتهاء من ذلك، يجب أن تكون قادرا على تشغيل البرنامج دون أي مشاكل.
8. إجراء تمهيد نظيف
يعد التمهيد النظيف ميزة في Windows يمكنك من خلالها تشغيل نظامك باستخدام مجموعة صغيرة من برامج التشغيل وبرامج بدء التشغيل. باستخدام هذا، يمكنك تشغيل تطبيقات وميزات النظام الضرورية وتحديد ما إذا كان أحد برامج الخلفية يتداخل مع لعبتك أو برنامجك. يمكنك مراجعة دليلنا التفصيلي لفهم الفرق بين التمهيد الآمن والتمهيد النظيف.
أصلح ما لا يمكن إصلاحه
على الرغم من أن إصدار Windows 11 Home لا يأتي مع محرر نهج المجموعة، نأمل أن تتمكن من إصلاح “gpedit.msc Not Found” على Windows 11. أثناء استخدام هذه الميزة، تأكد فقط من تغيير الإعدادات التي تعرفها لتجنب التسبب في حدوث مشكلات جهاز الكمبيوتر الخاص بك.