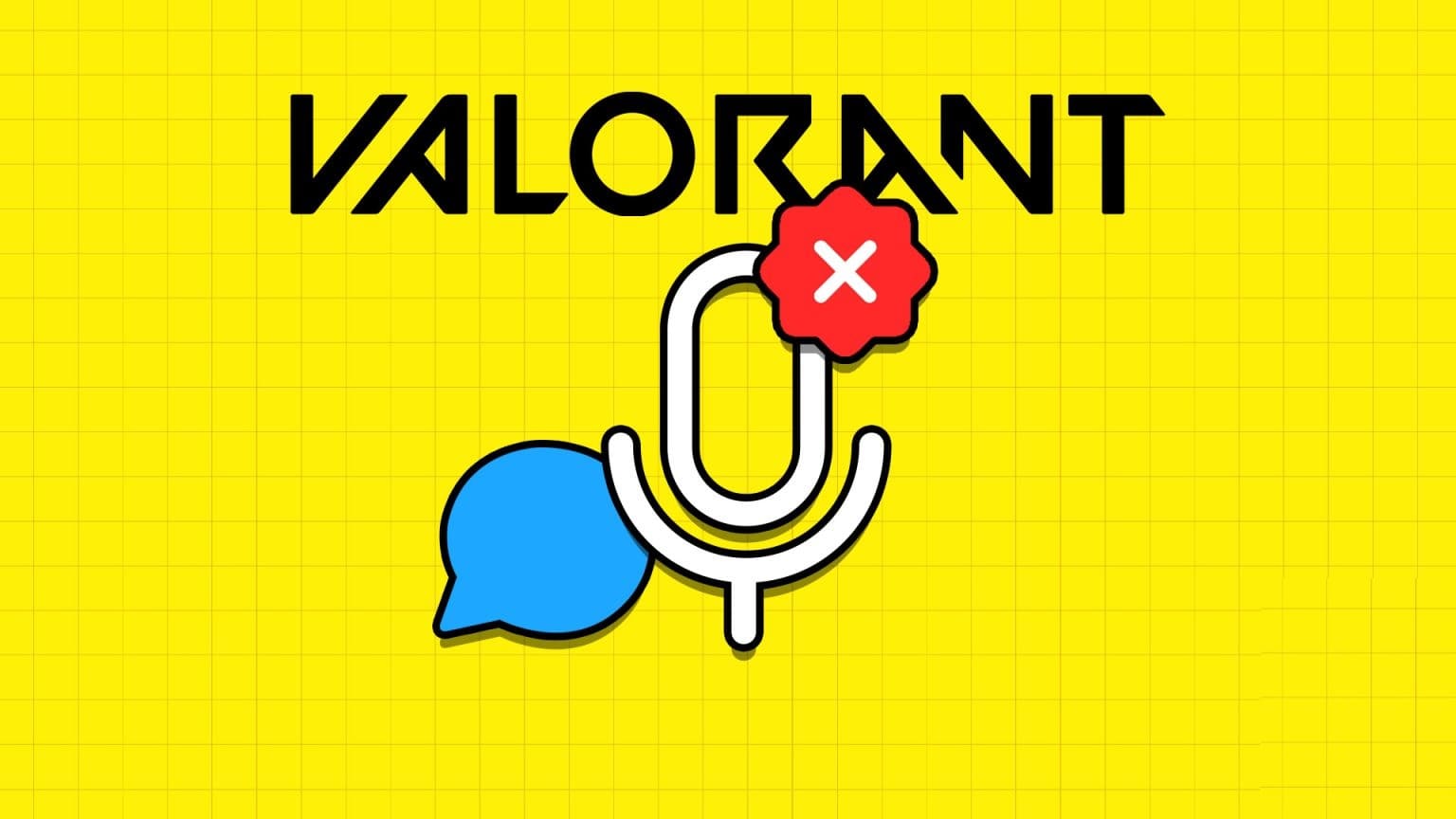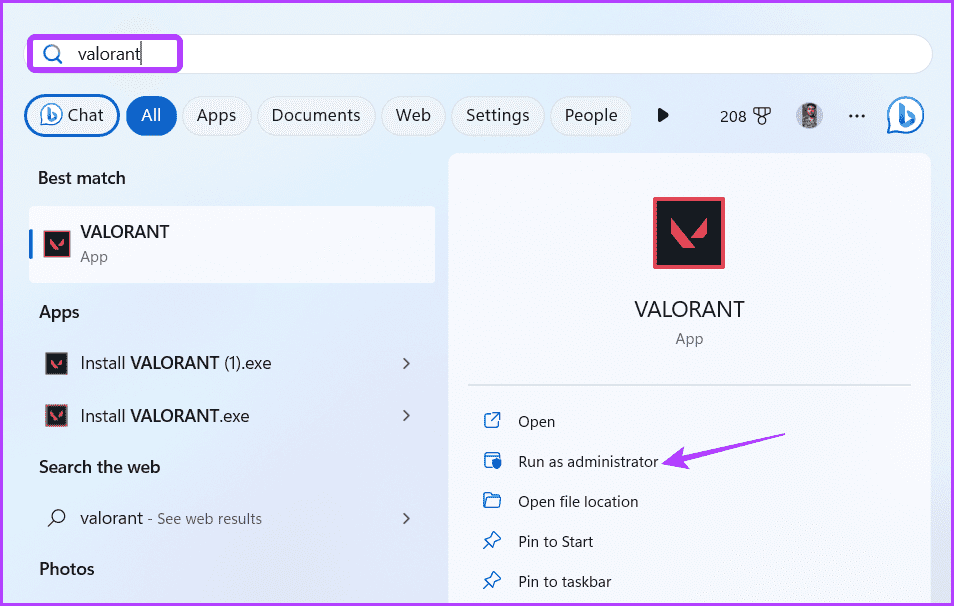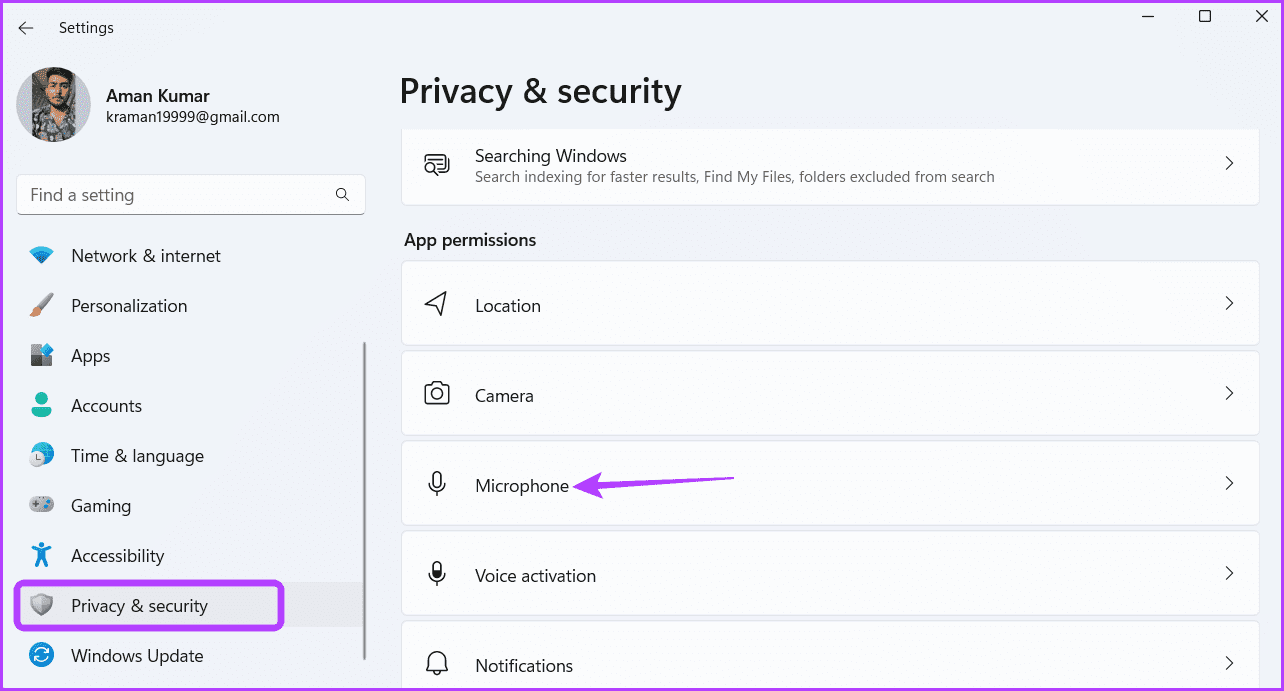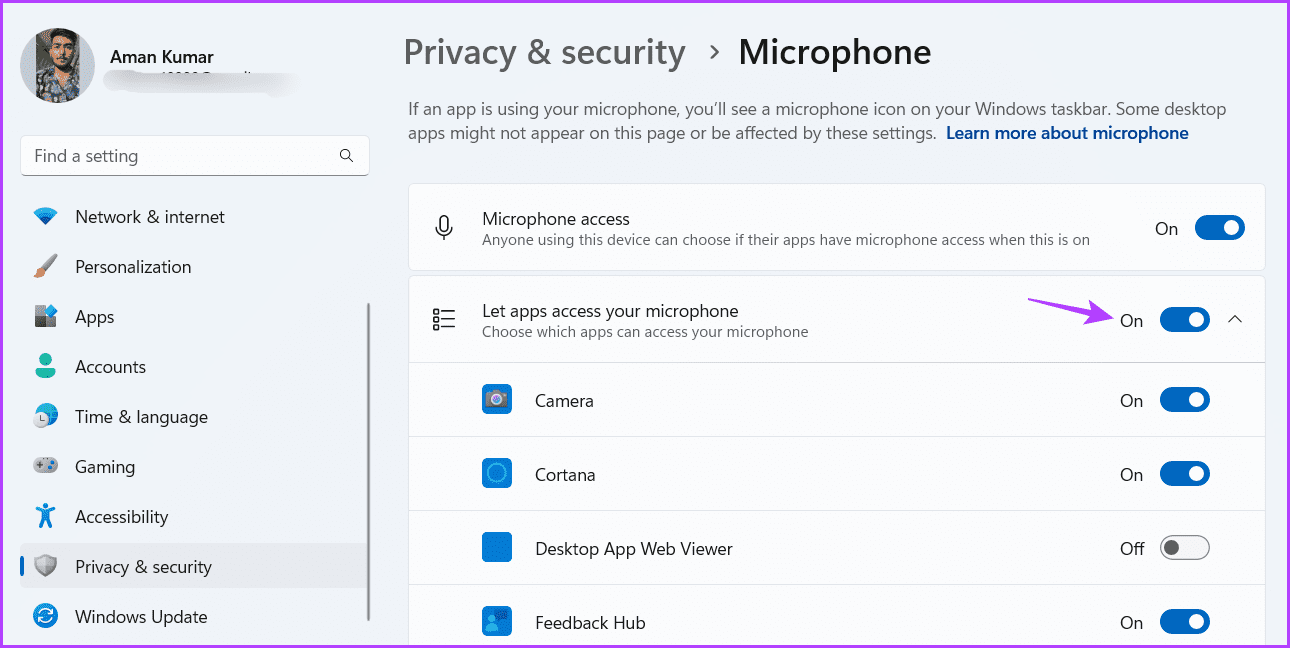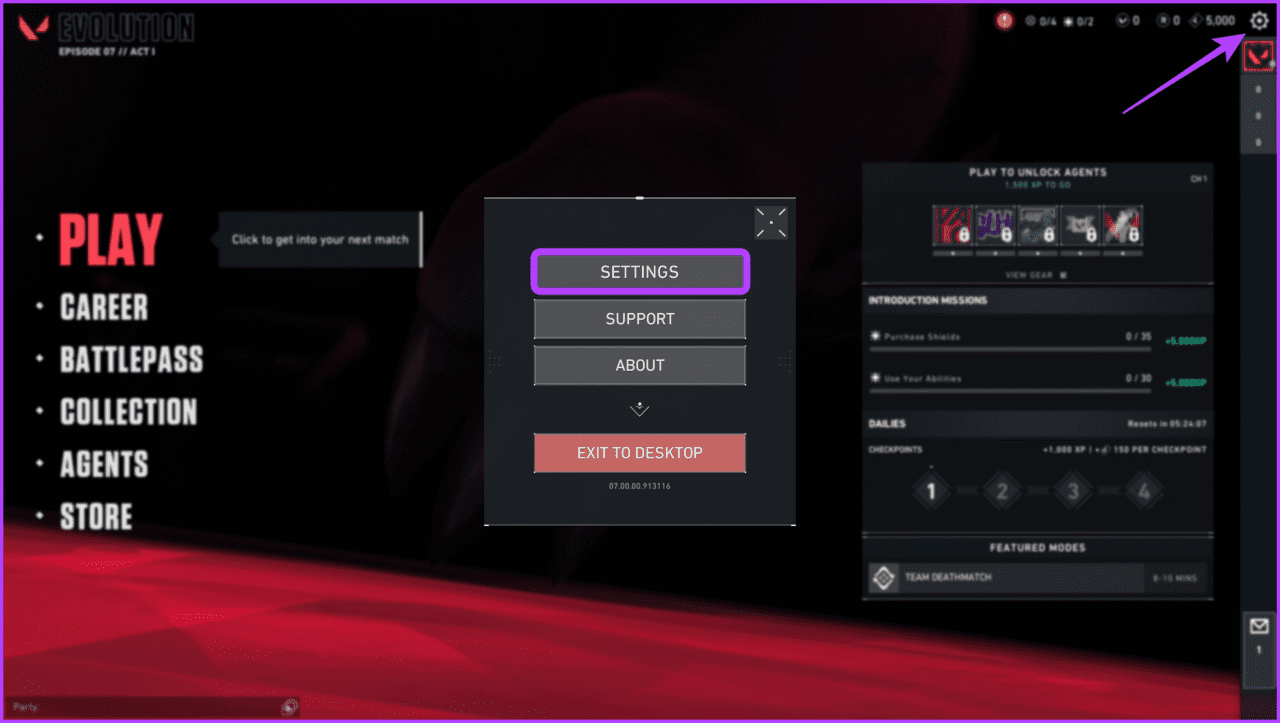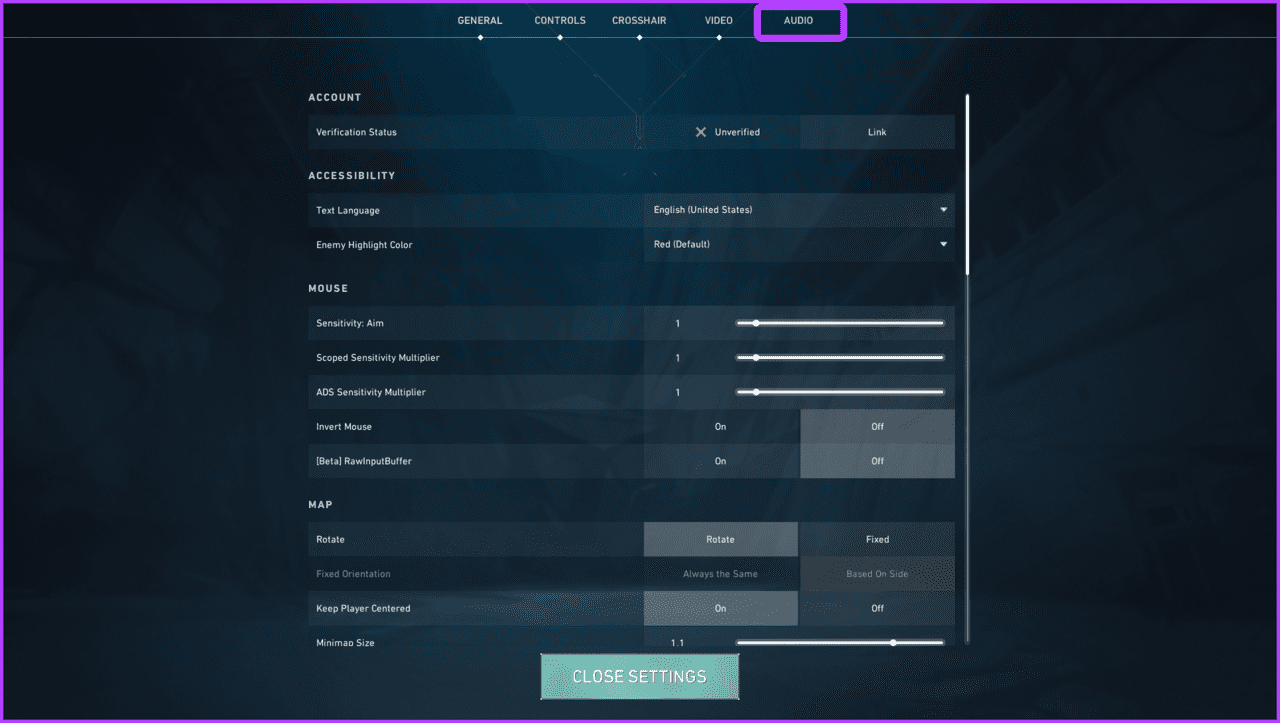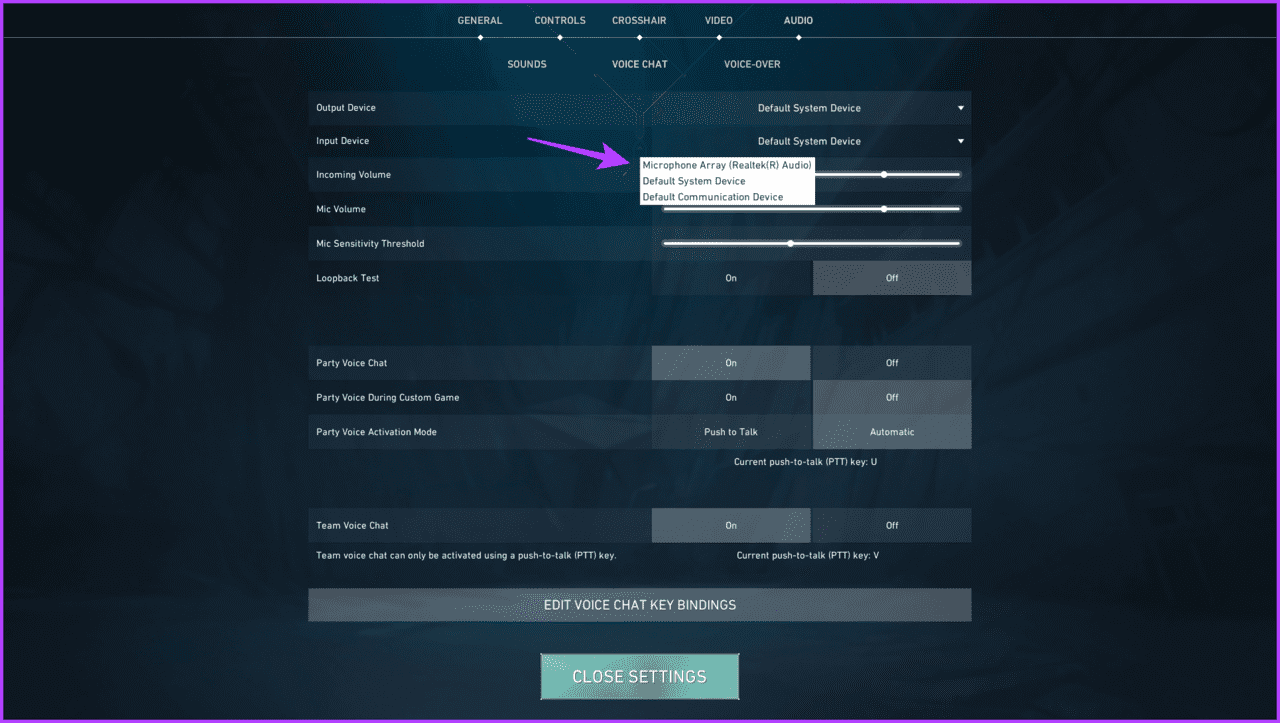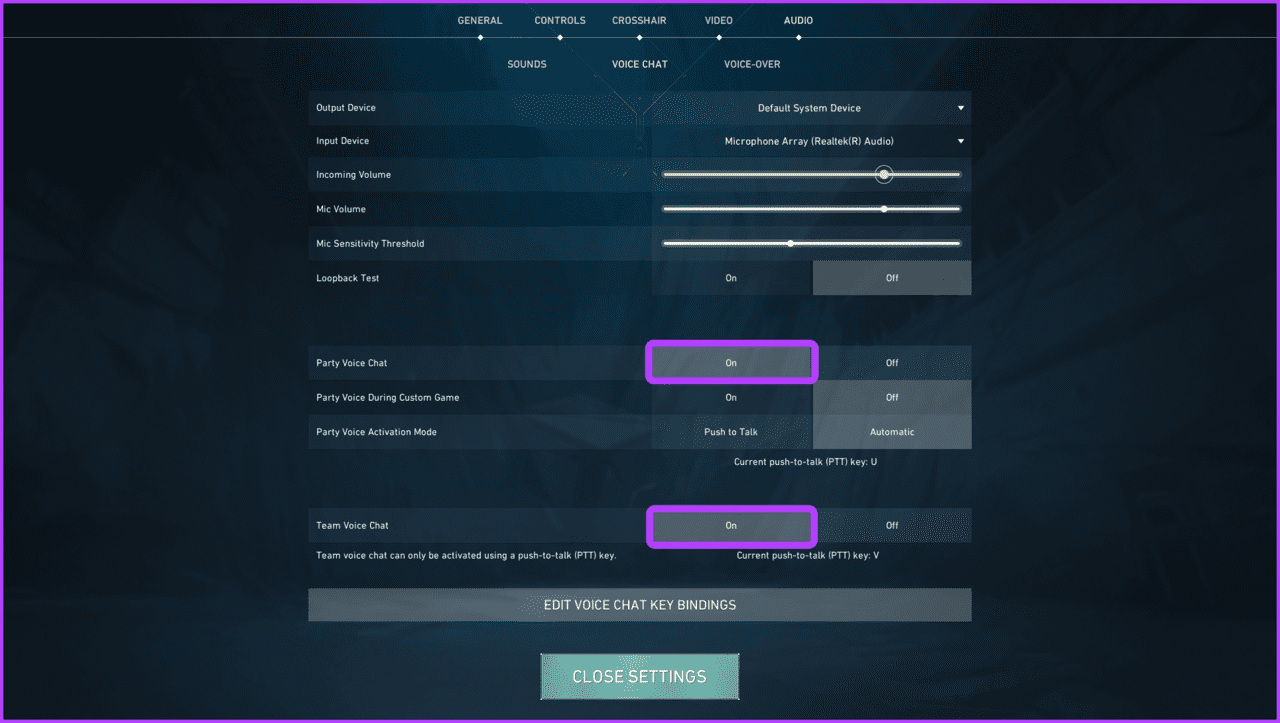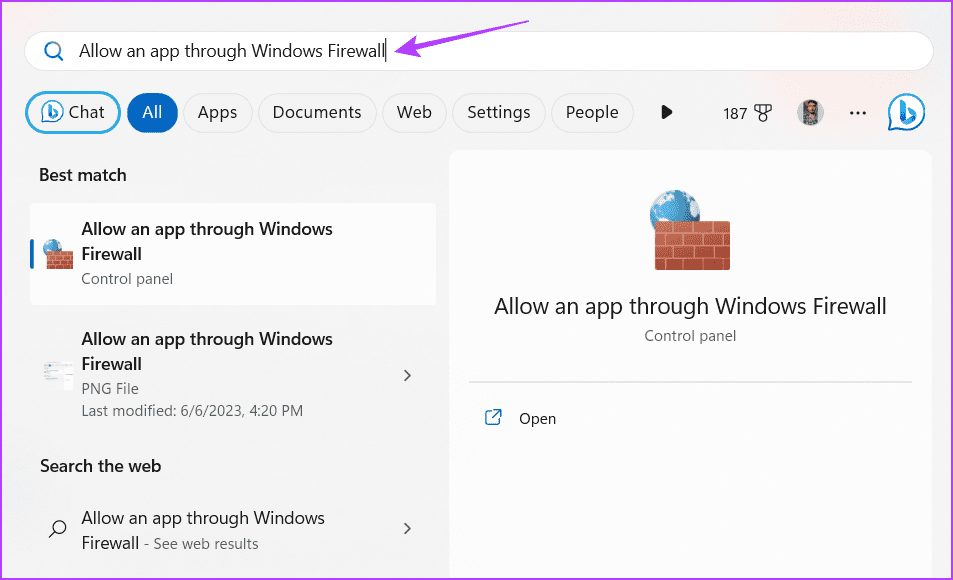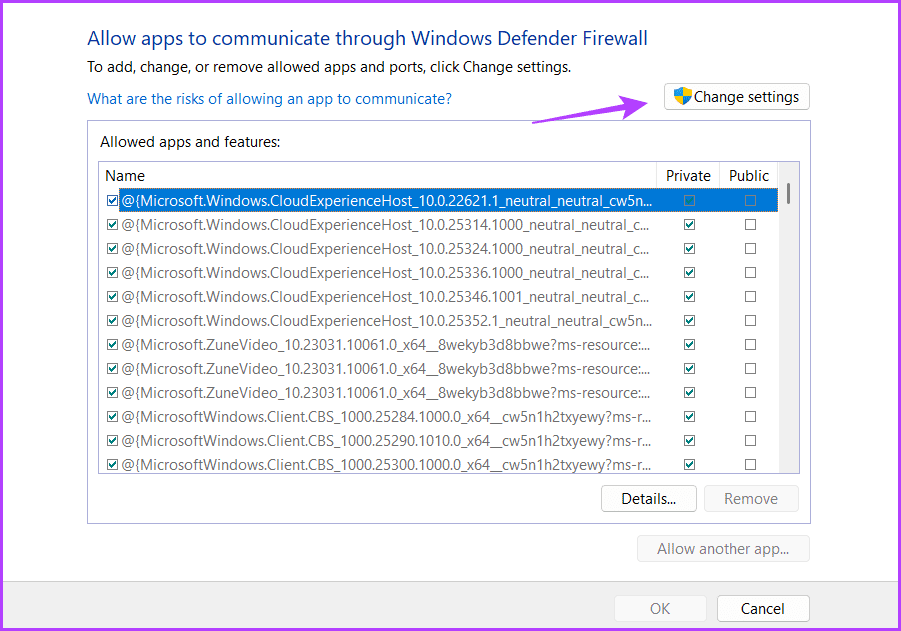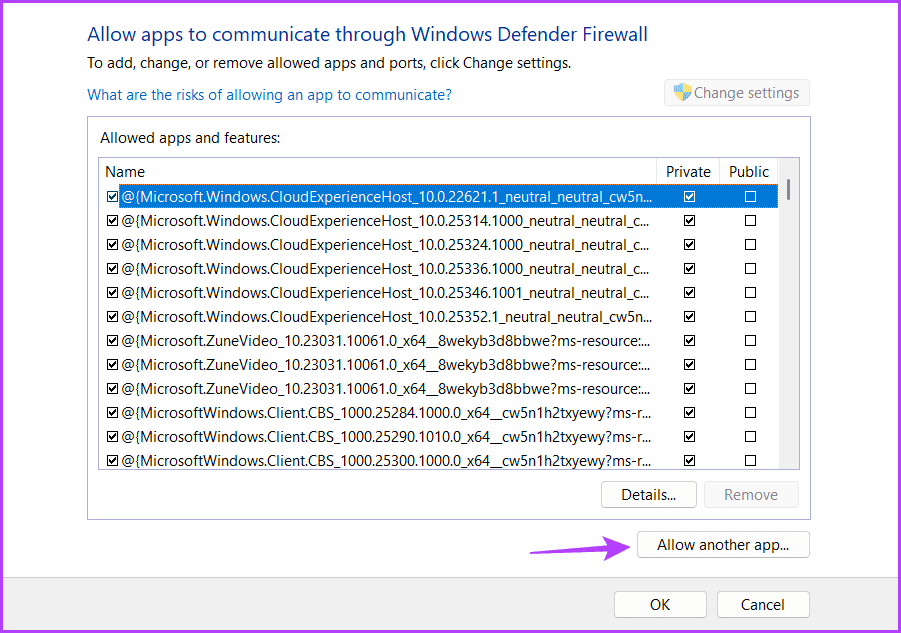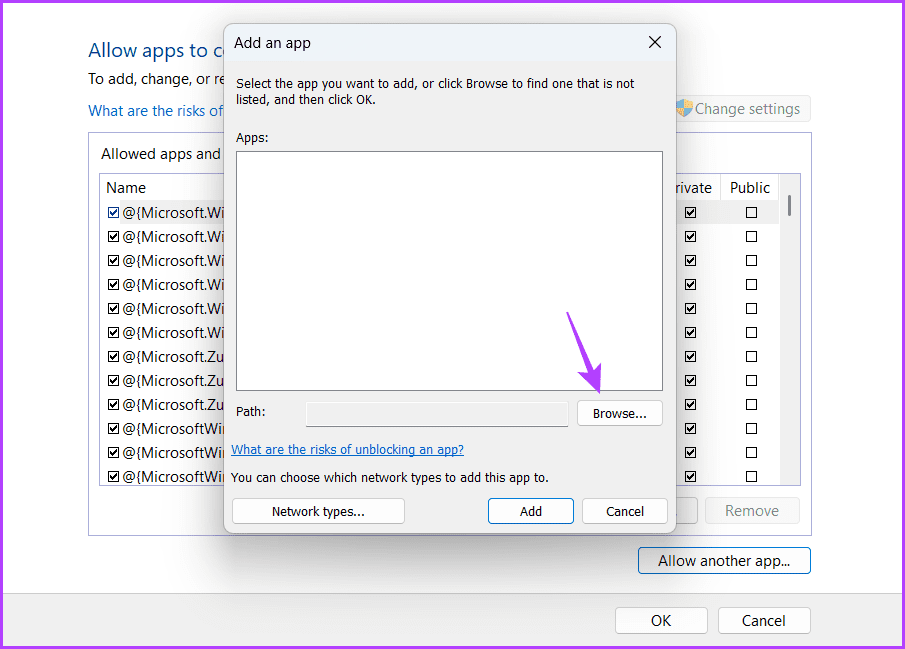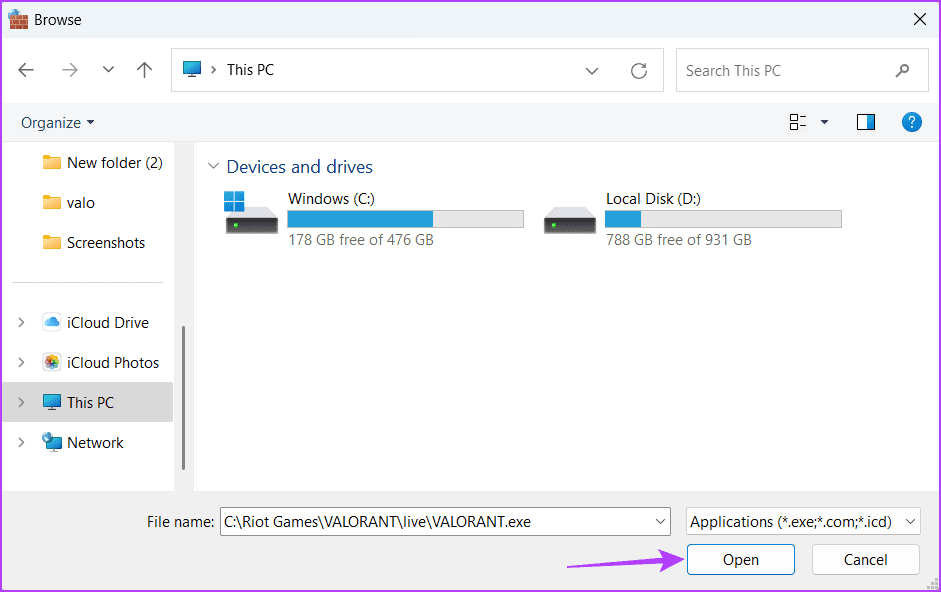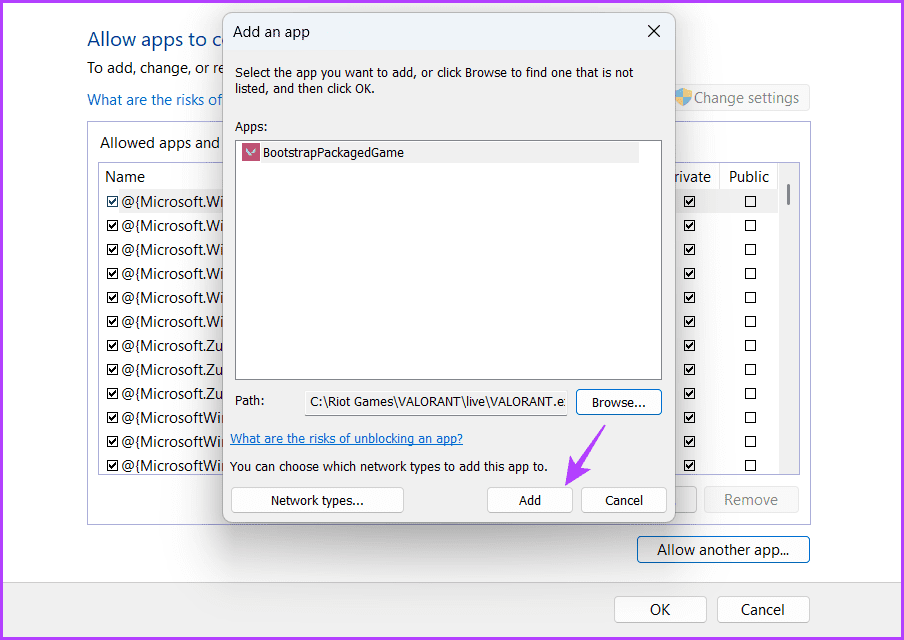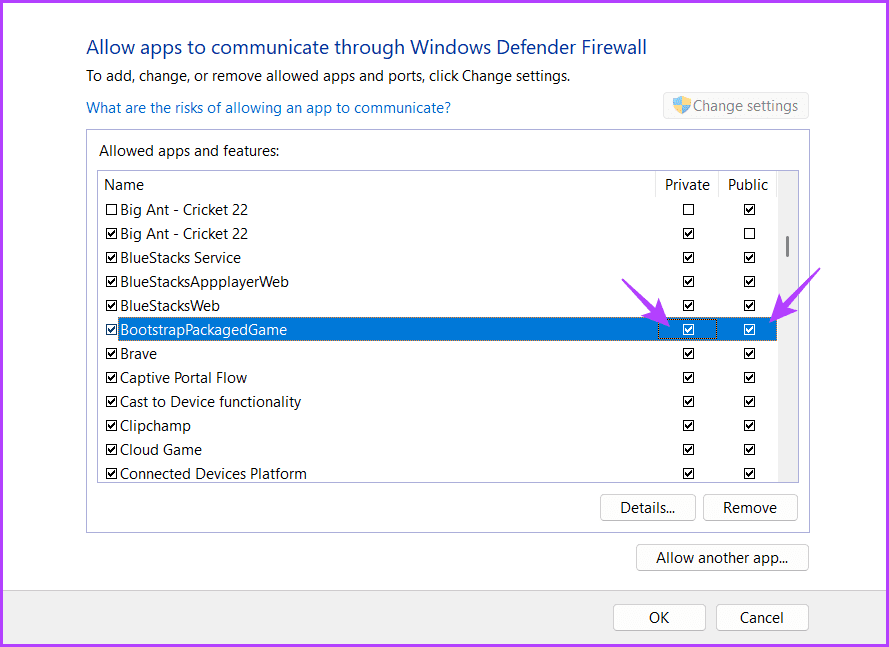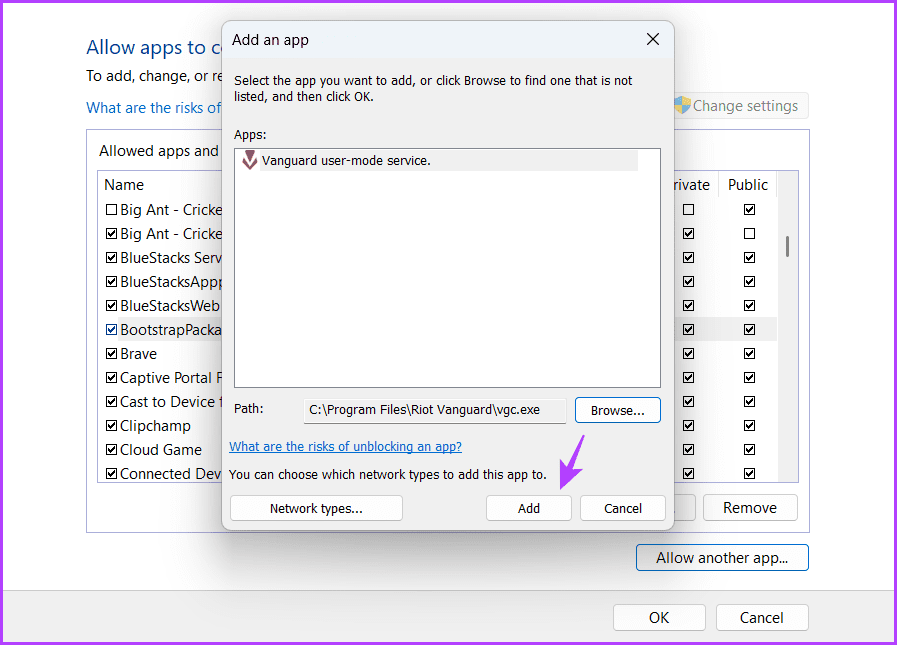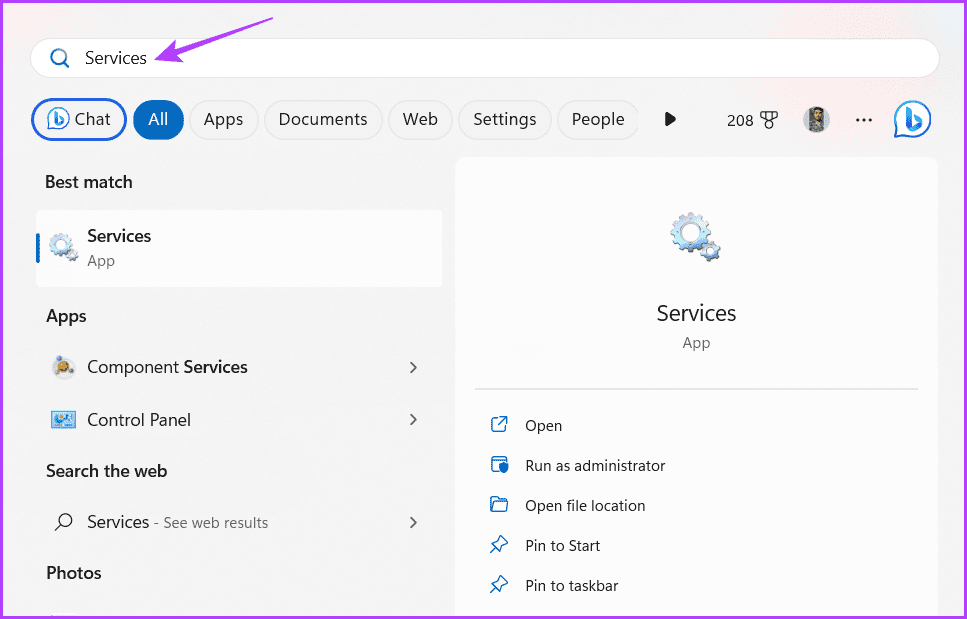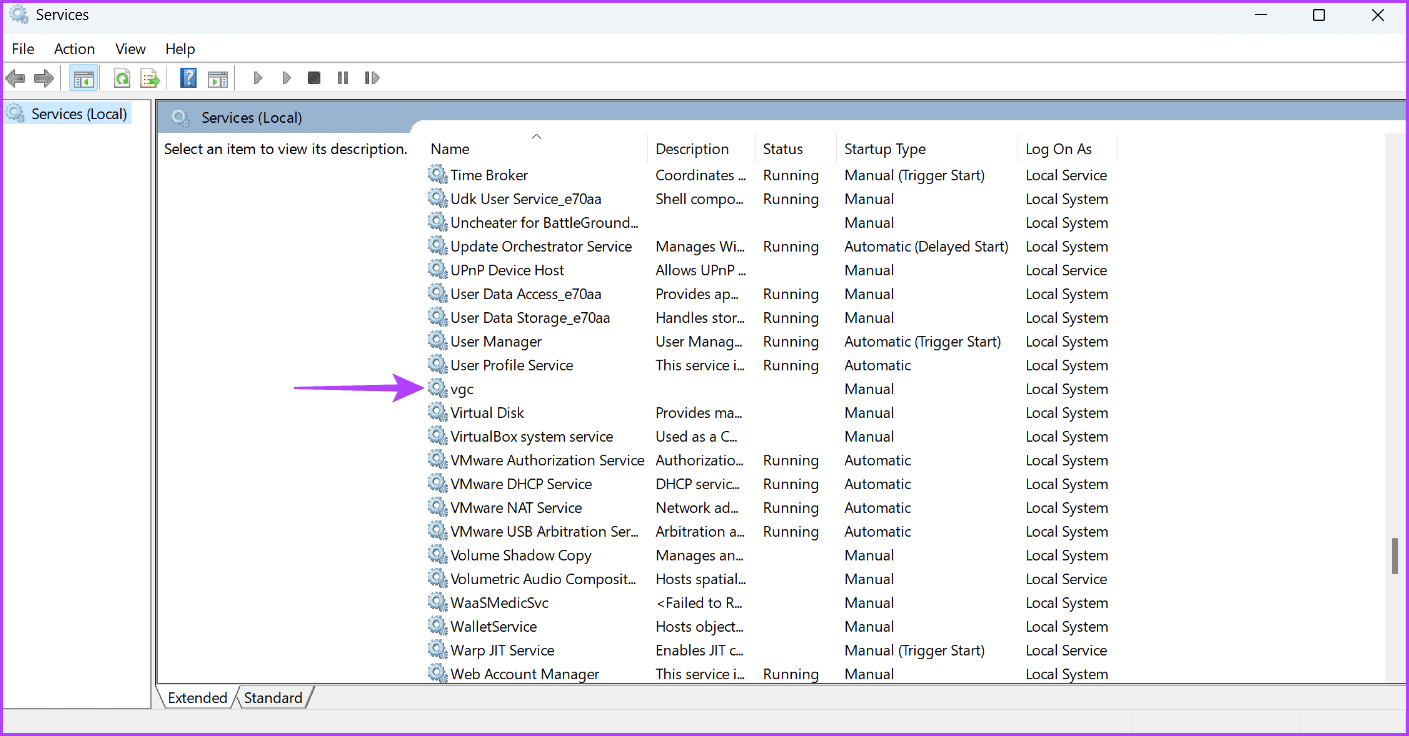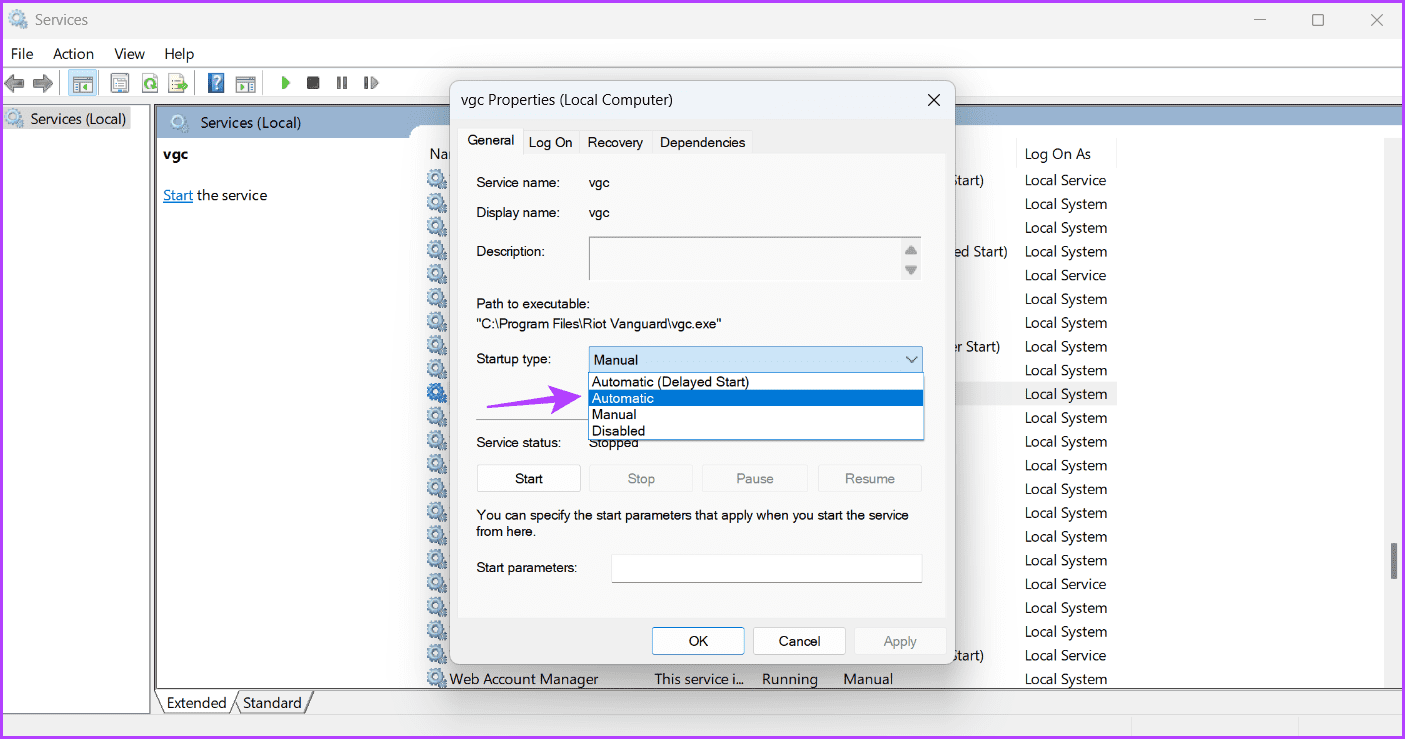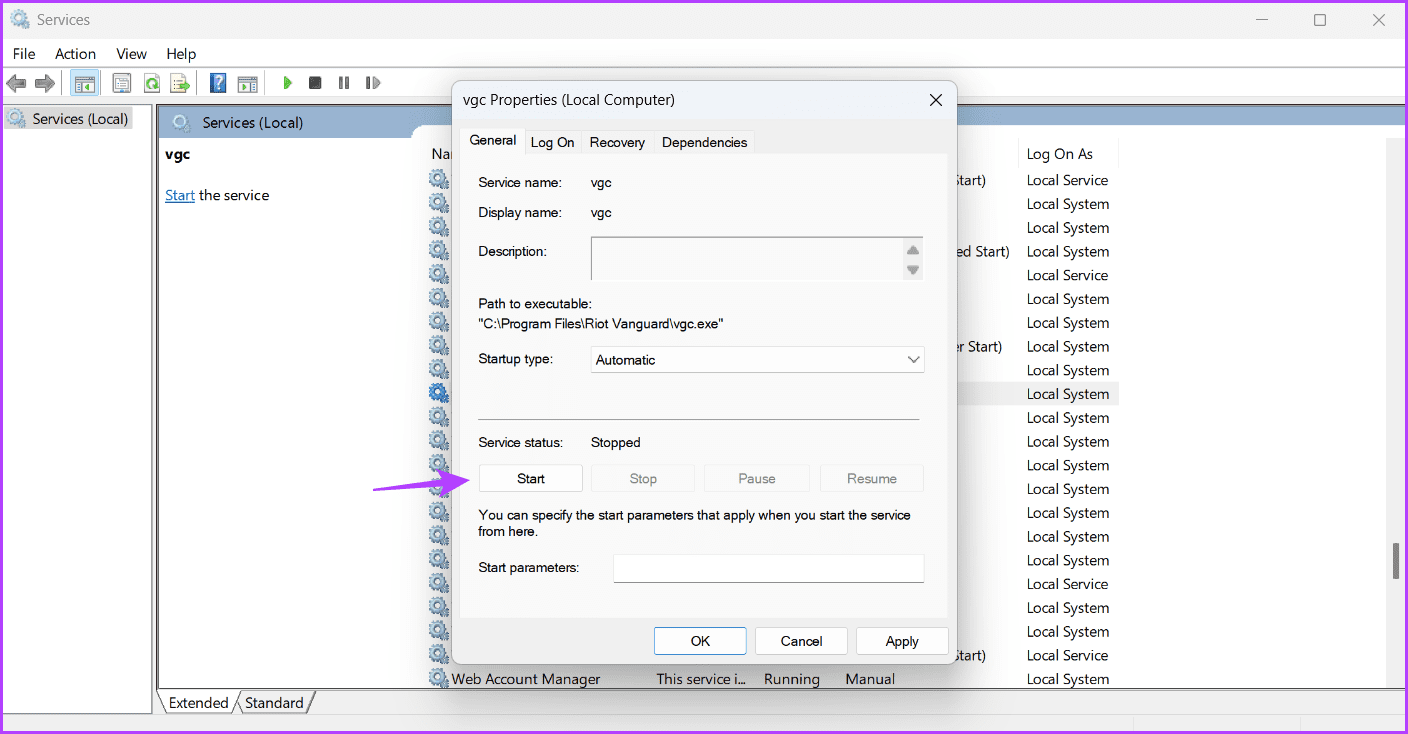كيفية إصلاح عدم عمل الميكروفون في المحادثة الصوتية Valorant على Windows
يعد الاتصال الصوتي أمرًا مهمًا في الألعاب متعددة اللاعبين مثل Valorant ، مما يتيح لك التواصل الفعال ووضع إستراتيجيات لخطوتك التالية. ومع ذلك ، قد يكون الأمر محبطًا عندما تتوقف ميزة الدردشة الصوتية عن العمل على Valorant. يمكن أن تنشأ هذه المشكلة لأسباب مختلفة ، بما في ذلك نقص الامتيازات الإدارية وإعدادات Windows التي تمت تهيئتها بشكل خاطئ.
إذا لم تتمكن من سماع الدردشة الصوتية الجماعية في Valorant ، فهذا هو المكان الذي تريد أن تكون فيه. سنستكشف طرقًا مختلفة لإصلاح الدردشة الصوتية الباسلة أو الميكروفون لا يعمل على Windows 11. فلنبدأ.
1. تشغيل VALORANT مع الحقوق الإدارية
تتطلب الألعاب متعددة اللاعبين مثل Valorant أذونات إدارية لتعمل بشكل صحيح على جهاز كمبيوتر يعمل بنظام Windows. عندما لا تقدم هذه الأذونات ، يمكن أن تواجه اللعبة مشكلات مختلفة.
لذا ، قم بتشغيل Valorant بأذونات إدارية وتحقق مما إذا كان يحل المشكلة. إليك كيفية القيام بذلك:
الخطوة 1: اضغط على مفتاح Windows لفتح قائمة ابدأ.
الخطوة 2: اكتب Valorant في شريط البحث واختر “تشغيل كمسؤول” من الجزء الأيمن.
سيتم فتح Valorant الآن مع حقوق المسؤول. تحقق مما إذا كان يمكنك استخدام ميزة الدردشة الصوتية. إذا لم يكن كذلك ، فجرّب الحل التالي في القائمة.
2. السماح لـ VALORANT بالوصول إلى الميكروفون
في Windows ، يمكنك تكوين التطبيقات التي يمكنها الوصول إلى ميكروفون الكمبيوتر يدويًا. إذا لم يكن لديك إذن Valorant لاستخدام ميكروفون الكمبيوتر ، فلن تعمل ميزة الدردشة الصوتية في اللعبة.
سيتعين عليك السماح لـ Valorant بالوصول إلى الميكروفون لحل المشكلة. إليك كيفية القيام بذلك:
الخطوة 1: اضغط على اختصار لوحة المفاتيح Windows + I لتشغيل تطبيق الإعدادات.
الخطوة 2: اختر “الخصوصية والأمان” من الشريط الجانبي الأيسر ، ثم انقر فوق خيار الميكروفون في الجزء الأيمن.
إلى الخطوة 3: قم بتمكين مفتاح التبديل بجوار “السماح للتطبيقات بالوصول إلى الميكروفون”.
بعد ذلك ، أعد تشغيل الكمبيوتر وتحقق من استمرار المشكلة.
3. تغيير إعدادات الصوت VALORANT
أحد الأسباب الرئيسية لعدم عمل Valorant الصوتية أو الميكروفون يمكن أن يكون إعدادات الصوت غير صحيحة. لحل هذه المشكلة ، قم بإجراء التغييرات التالية في إعدادات الصوت Valorant:
الخطوة 1: اضغط على مفتاح Windows لفتح قائمة ابدأ ، واكتب Valorant واختر “تشغيل كمسؤول” من الجزء الأيمن.
الخطوة 2: انقر فوق رمز الترس في الزاوية العلوية اليمنى. ثم اختر الإعدادات من القائمة التي تظهر.
إلى الخطوة 3: قم بالتبديل إلى علامة التبويب الصوت.
الخطوة 4: انقر فوق الدردشة الصوتية. ثم حدد جهاز الإدخال الافتراضي الخاص بك من القائمة المنسدلة جهاز الإدخال.
الخطوة 5: مكّن خيارات “الدردشة الصوتية للحفلة” و “صوت الحفلة أثناء اللعبة المخصصة” و “الدردشة الصوتية للفريق”.
بعد ذلك ، أعد تشغيل اللعبة للتحقق من المشكلة.
4. السماح بـ VALORANT للتشغيل من خلال جدار حماية WINDOWS
إذا كنت لا تزال غير قادر على سماع الدردشة الصوتية للفريق في Valorant ، فتأكد من السماح لـ Valorant بالعمل عبر جدار حماية Windows. إليك كيفية التحقق من ذلك:
الخطوة 1: اضغط على مفتاح Windows لفتح قائمة ابدأ ، واكتب “السماح لتطبيق من خلال جدار حماية Windows” ، واضغط على Enter.
الخطوة 2: انقر فوق الزر تغيير الإعدادات.
إلى الخطوة 3: انقر فوق الزر “السماح بتطبيق آخر”.
الخطوة 4: انقر فوق تصفح.
الخطوة 5: الصق العنوان التالي في مربع اسم الملف وانقر فوق فتح.
C:\Riot Games\VALORANT\live\VALORANT.exeإلى الخطوة 6: انقر فوق إضافة.
الخطوة 7: تحقق من المربعات الخاصة والعامة لـ BootstrapPackedGame.
الخطوة 8: انقر فوق “السماح لتطبيق آخر” مرة أخرى.
إلى الخطوة 9: انقر فوق تصفح.
الخطوة 10: الصق العنوان التالي في مربع اسم الملف ثم انقر فوق فتح.
C:\Program Files\Riot Vanguard\vgc.exeالخطوة 11: انقر فوق إضافة.
إلى الخطوة 12: حدد المربعات الخاصة والعامة لخدمة وضع المستخدم Vanguard.
5. ابدأ خدمة منسق لعبة VALORANT
إن خدمة Valorant Game Coordinator (VGC) هي خدمة مهمة تحتاج إلى تشغيلها حتى تعمل ميزة الدردشة الصوتية بشكل صحيح في Valorant. للتحقق من حالة هذه الخدمة وتمكينها إذا لزم الأمر ، اتبع الخطوات أدناه:
الخطوة 1: اضغط على مفتاح Windows لفتح قائمة ابدأ ، واكتب الخدمات ، واضغط على Enter.
الخطوة 2: في نافذة الخدمات ، قم بالتمرير لأسفل إلى خدمة vgc وانقر عليها نقرًا مزدوجًا.
إلى الخطوة 3: اختر تلقائي من القائمة المنسدلة لنوع بدء التشغيل.
الخطوة 4: انقر فوق الزر ابدأ.
الخطوة 5: انقر فوق تطبيق ثم موافق.
إذا فشل تشغيل نافذة الخدمات ، فارجع إلى منشورنا عندما لا يتم فتح الخدمات على Windows 11.
تواصل على نحو سلس في VALORANT
التفوق في ساحة المعركة ليس مجرد هدف دقيق وردود فعل سريعة. يجب عليك التنسيق بانتظام مع زملائك في الفريق للفوز بالمعركة. ومع ذلك ، هذا ممكن فقط إذا كانت الدردشة الصوتية الباسلة أو الميكروفون لا يعمل. لحسن الحظ ، يمكنك استكشاف هذه المشكلة بسرعة باستخدام الحلول المذكورة أعلاه.