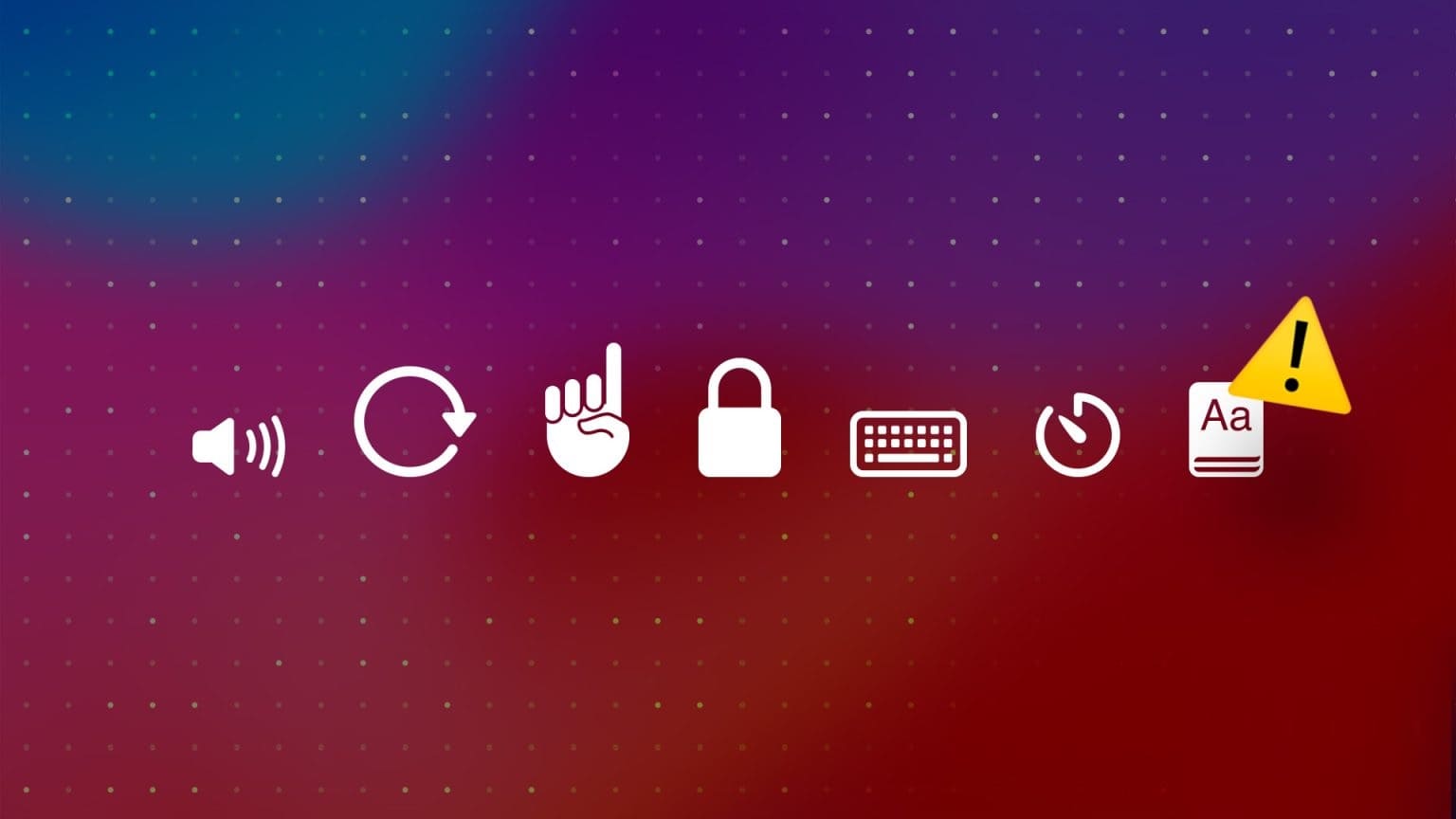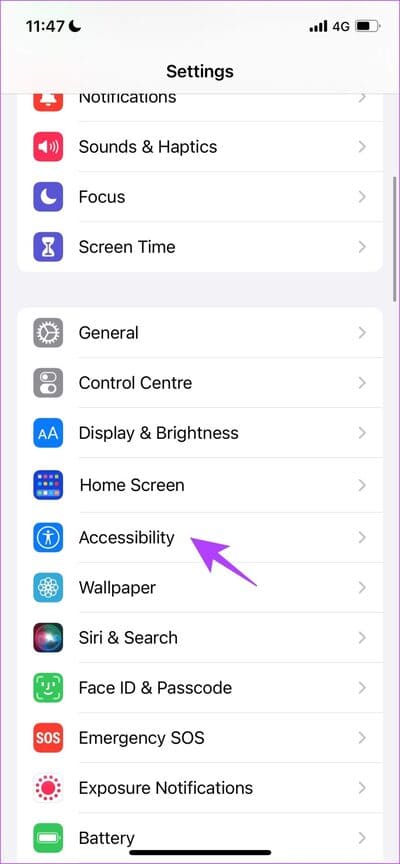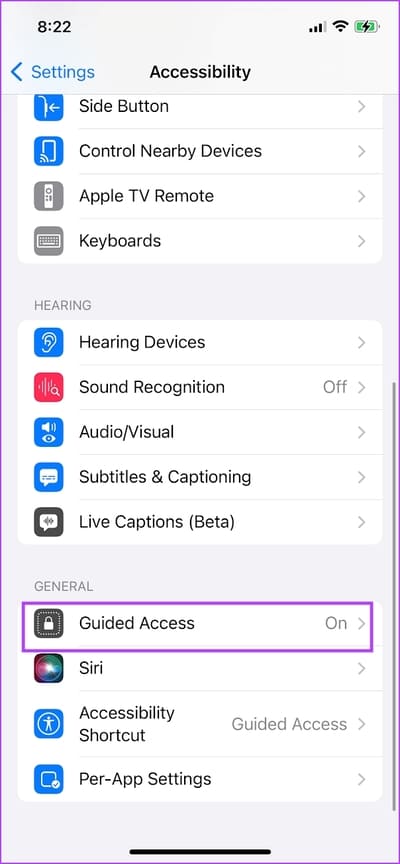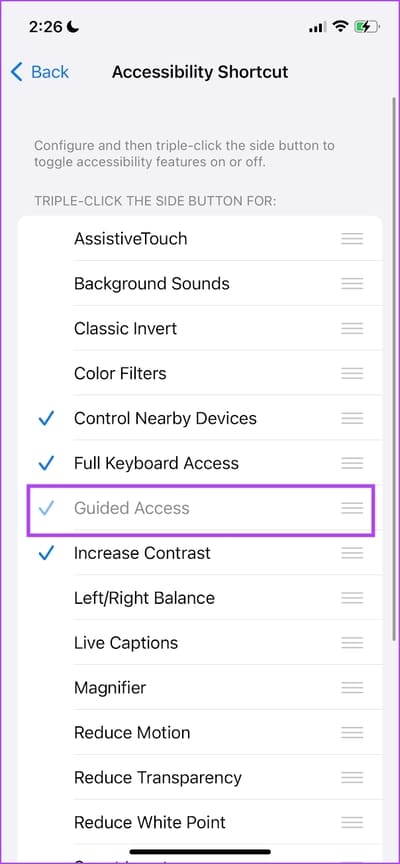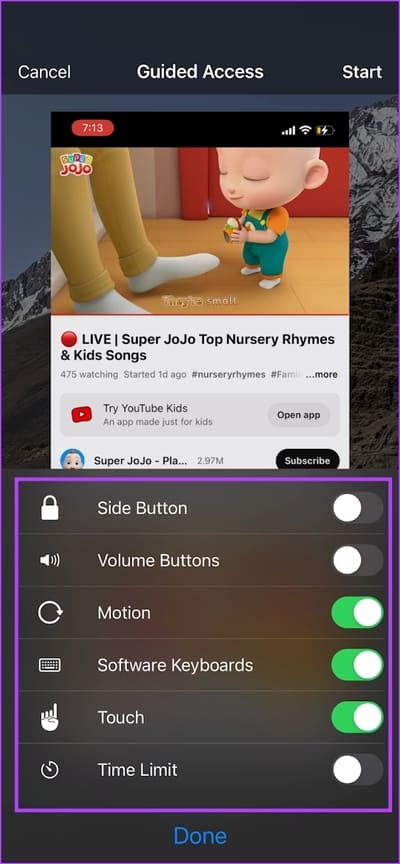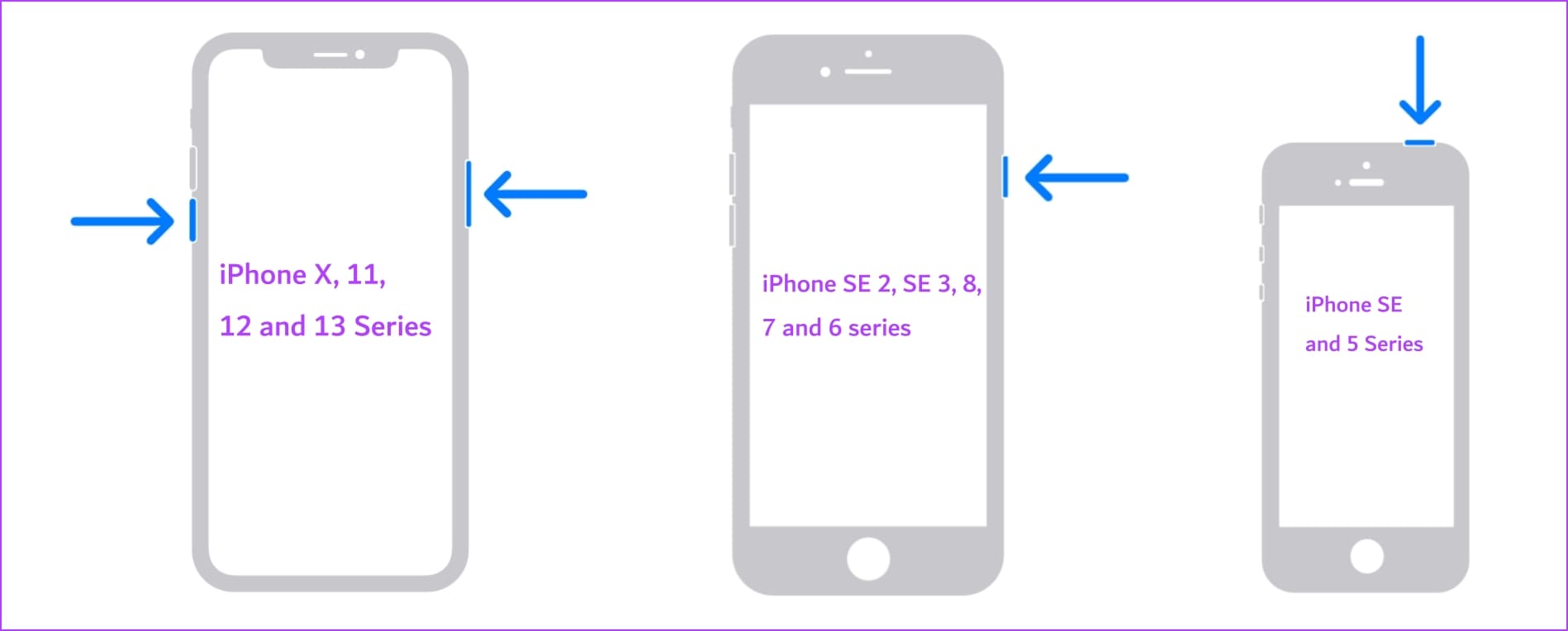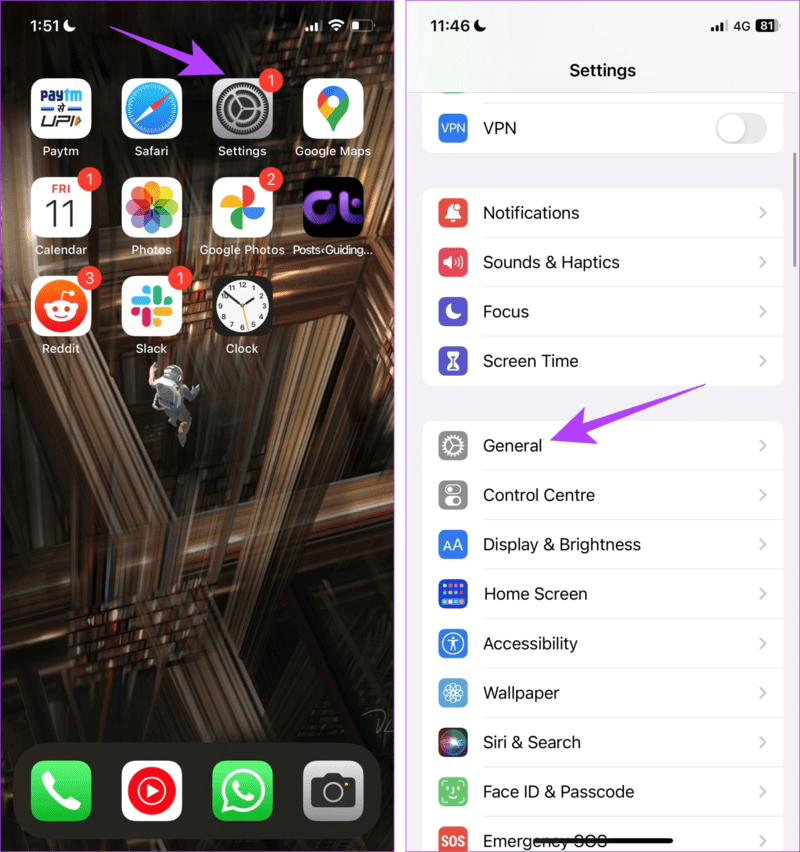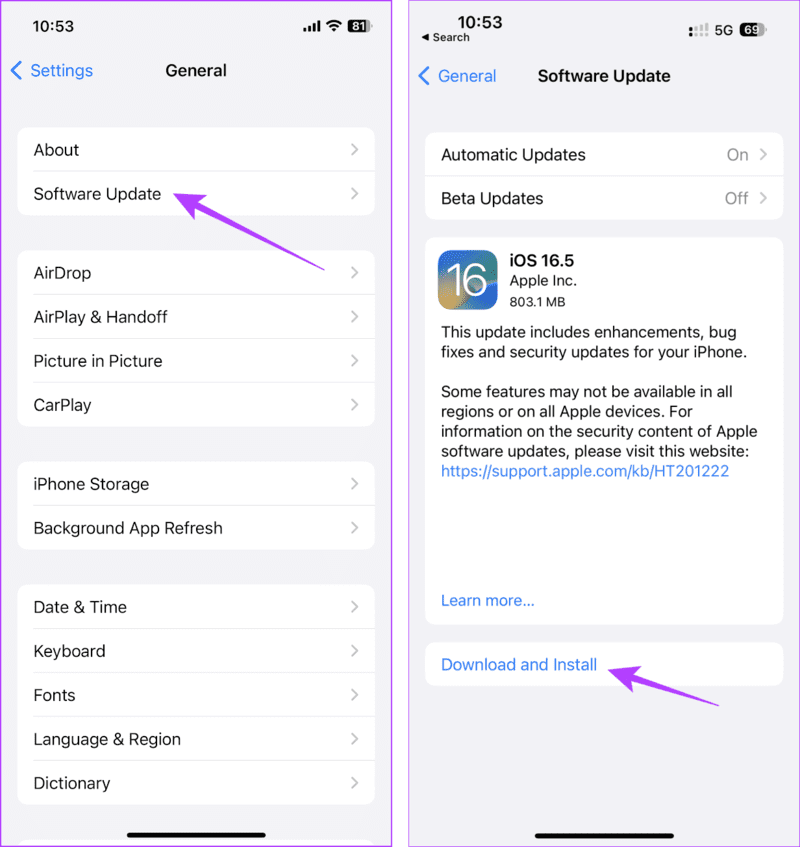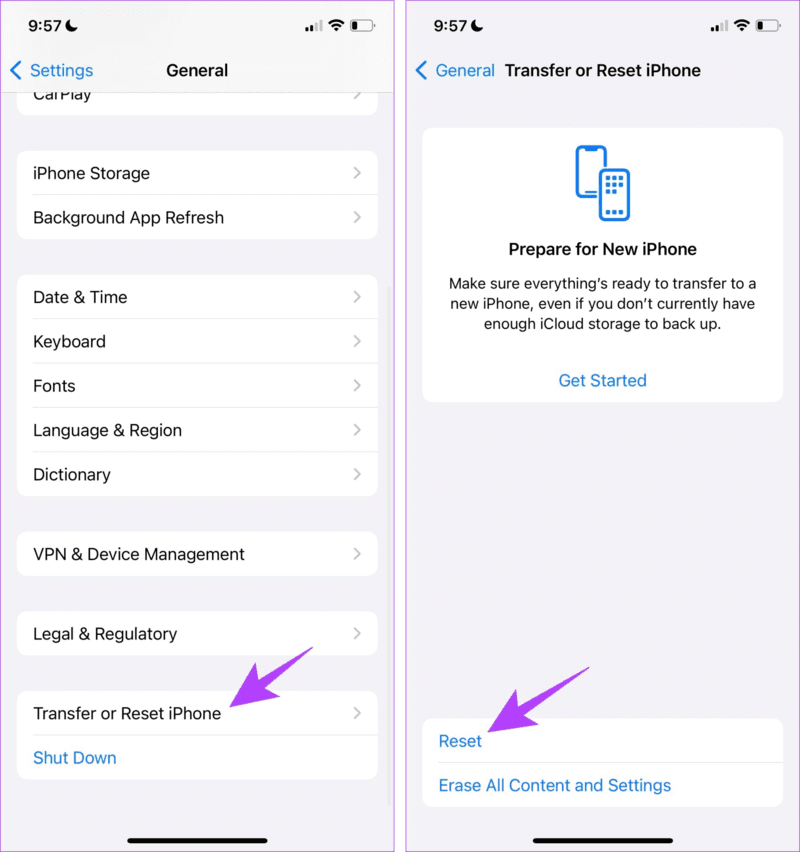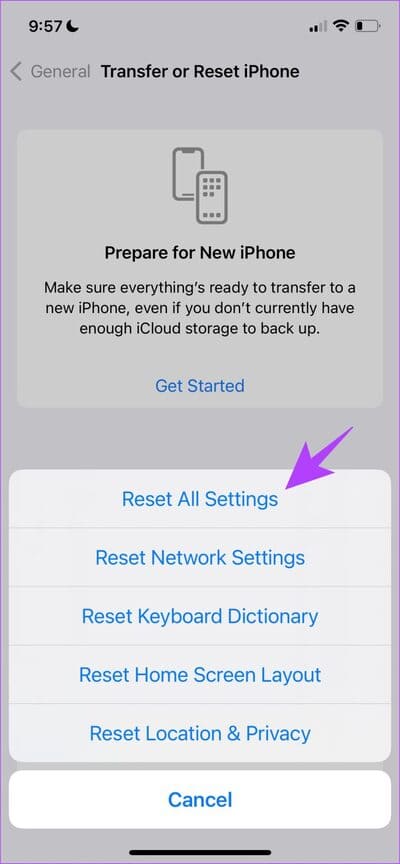أفضل 7 طرق لإصلاح عدم عمل Guided Access على iPhone أو iPad
يتم حزم جهاز iOS الخاص بك في مجموعة من أدوات إمكانية الوصول لتحسين قابليتها للاستخدام بعدة طرق مثيرة للاهتمام. الوصول الإرشادي هو إحدى هذه الميزات التي تقصر جهاز iPhone أو iPad على تطبيق واحد فقط. ومع ذلك ، لا تشوبه شائبة طوال الوقت ، وإذا كان Guided Access لا يعمل على جهاز iPhone أو iPad ، فأنت في المكان الصحيح.
ومع ذلك ، ستركز هذه المقالة على كيفية استكشاف المشكلات التي تؤثر على الميزة وحلها. قبل أن نصل إلى ذلك ، دعنا نفهم أولاً سبب عدم عمل Guided Access على جهاز iPhone و iPad.
نصيحة: إذا لم تكن متأكدًا ، فإليك كيفية تمكين Guided Access واستخدامه على iPhone و iPad.
لماذا لا يعمل Guided Access على IPHONE أو IPAD
فيما يلي بعض الأسباب التي تجعل Guided Access لا يعمل على جهاز iPhone أو iPad:
- لم تقم بتمكين الوصول الإرشادي على جهاز iOS الخاص بك. نظرًا لأنه لم يتم تمكينه افتراضيًا ، فقد يظل مغلقًا. علاوة على ذلك ، ربما تكون قد قمت بتعطيله عن غير قصد.
- لم تقم بتمكين اختصار إمكانية الوصول للوصول الموجه.
- هناك خطأ برمجي يؤثر على الوصول الإرشادي على جهاز iPhone أو iPad.
- يتم تشغيل الوصول الإرشادي بواسطة زر الطاقة. لذلك ، يجدر التحقق مما إذا كان لديك زر طاقة تالف أو إذا كانت الحالة تقيده.
ومع ذلك ، قد يكون هناك المزيد من الأسباب التي تسبب المشكلة ، ولكن باستخدام الطرق المذكورة أدناه ، يمكنك بالتأكيد حل المشكلة. هيا نبدأ.
كيفية إصلاح عدم عمل Guided Access على IPHONE أو IPAD
فيما يلي سبع طرق سهلة يمكنك من خلالها حل المشكلة والعودة إلى استخدام الوصول الإرشادي على جهاز iOS الخاص بك دون أي مشاكل.
1. تمكين جلسة Guided Access
قبل المتابعة إلى أي طريقة أخرى ، يجب عليك التأكد من تمكين الوصول الإرشادي على جهاز iOS الخاص بك. كما ذكرنا سابقًا ، تحتاج إلى تمكين الوصول الإرشادي يدويًا أو ربما قمت بتعطيله عن طريق الخطأ.
الخطوة 1: افتح تطبيق الإعدادات. اضغط على إمكانية الوصول.
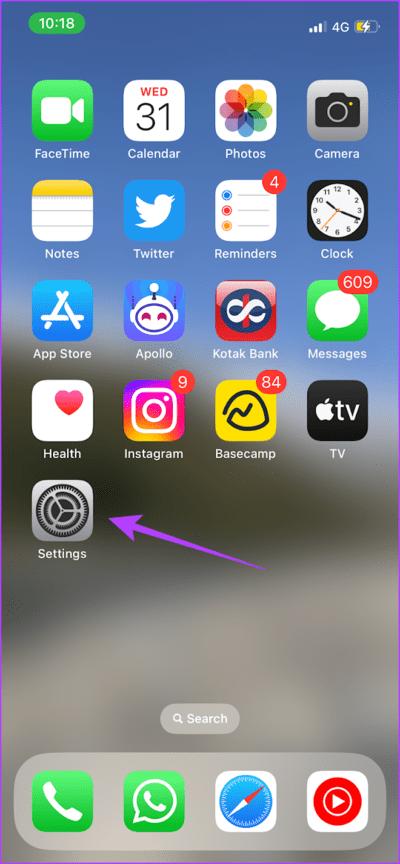
الخطوة 2: اضغط على Guided Access.
إلى الخطوة 3: قم بتشغيل مفتاح التبديل للوصول الموجه.
الخطوة 4: قم بتشغيل التبديل لـ Accessibility Shortuct أيضًا بحيث يمكنك بسهولة تنشيط Guided Access بنقرة ثلاثية على الزر الجانبي أو زر الصفحة الرئيسية (إذا كان جهاز iPhone الخاص بك يحتوي على واحد).
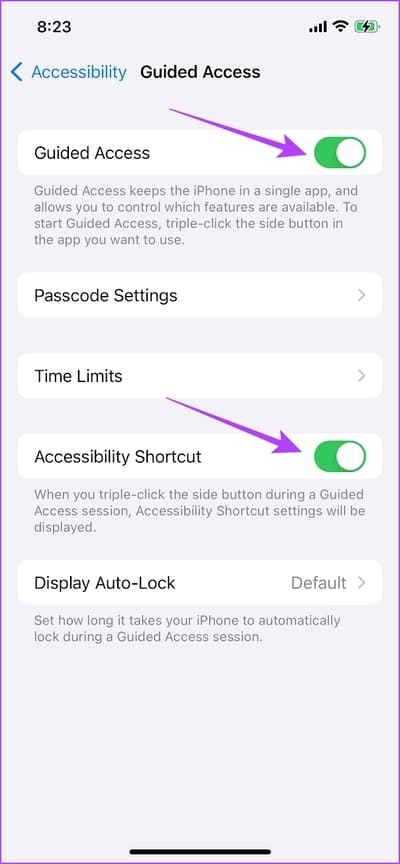
2. قم بتمكين اختصار إمكانية الوصول إذا لم يتم تشغيل Guided Access
بشكل افتراضي ، يتم تعيين نقرة ثلاثية على الزر الجانبي أو زر الصفحة الرئيسية لتشغيل الوصول الإرشادي. وهذا ما يسمى اختصار إمكانية الوصول. ومع ذلك ، إذا كان Guided Access لا يعمل ، فمن الجدير التحقق مما إذا كان قد تم تعيينه لاختصار النقر الثلاثي.
الخطوة 1: افتح تطبيق الإعدادات. اضغط على إمكانية الوصول.
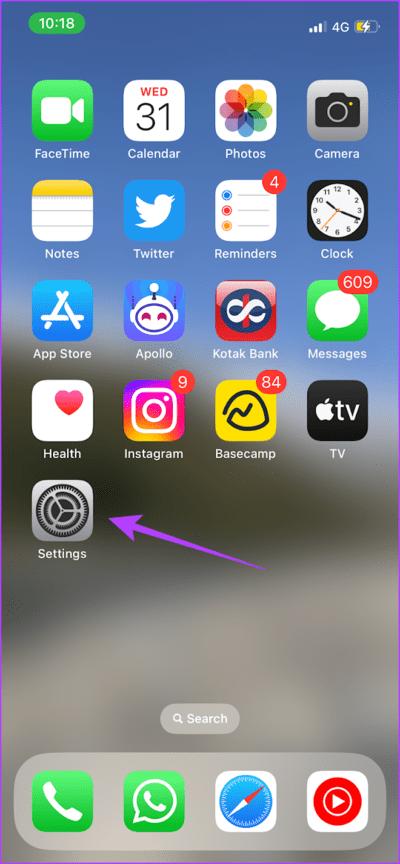
الخطوة 2: قم بالتمرير لأسفل للعثور على اختصار إمكانية الوصول. تأكد من تحديد خيار الوصول الإرشادي.
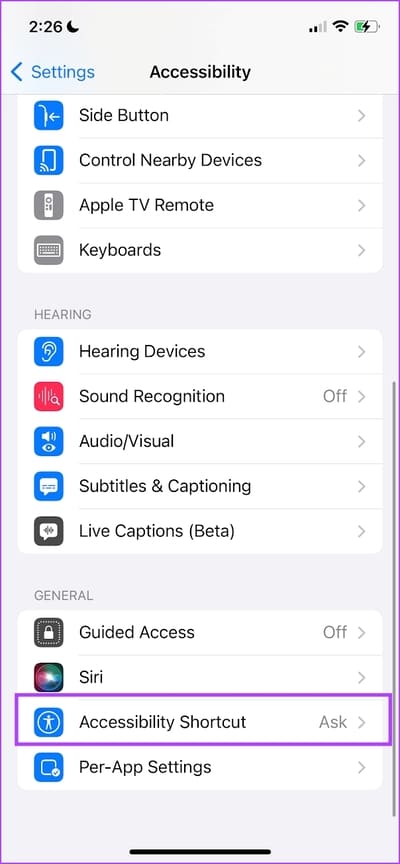
3. تحقق من زر الطاقة إذا كان Guided Access لا يعمل عند النقر الثلاثي
إذا كان Guided Access لا يعمل بنقرة ثلاثية على زر الطاقة أو زر الصفحة الرئيسية ، فتأكد من عدم تلفهما. علاوة على ذلك ، تأكد أيضًا من أن الحالة الموجودة على جهاز iPhone الخاص بك لا تمنعك من النقر فوق الأزرار.
4. راجع خيارات Guided Access
يحتوي الوصول الموجه على مجموعة من الخيارات للتأكد من حصولك على التحكم الكامل في الميزة. إذا لم تتمكن من استخدام أي منها ، فقد يتم تعطيل الخيار. على سبيل المثال ، قد تتساءل عن سبب استمرار عمل الشاشة التي تعمل باللمس إذا قمت بتمكين الوصول الإرشادي. ولكن ما يجب أن تعرفه هو أنك تحتاج إلى تمكين التبديل لكل هذه الأشياء في قائمة الخيارات.
الخطوة 1: افتح قائمة Guided Access عن طريق النقر ثلاث مرات على الزر الجانبي.
الخطوة 2: اضغط على الخيارات.
فيما يلي بعض الخيارات التي يمكنك استخدامها للتحكم في الوصول الموجه على جهاز iPhone و iPad.
- قم بتعطيل الزر الجانبي وأزرار الصوت لمنع إغلاق الشاشة أو زيادة / تقليل مستوى الصوت.
- تعطيل الحركة لقفل التدوير التلقائي.
- قم بتعطيل أي لوحات مفاتيح داخل التطبيق.
- تعيين حد زمني للوصول الإرشادي. هذا يضمن تعطيل Guided Access بعد المدة المحددة تلقائيًا.
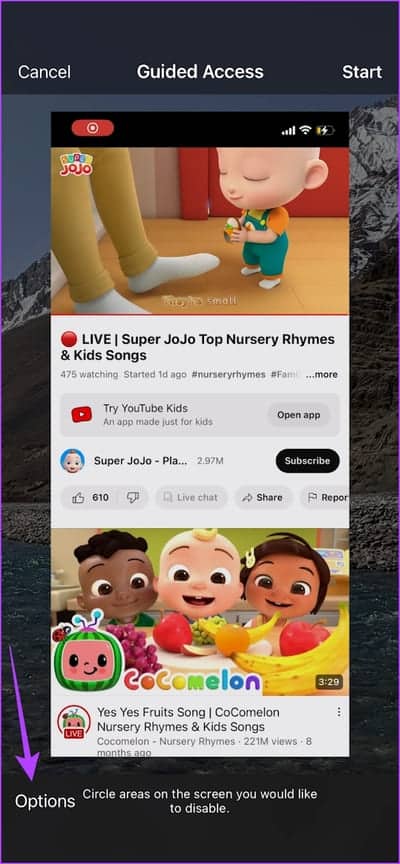
5. أعد تشغيل iPhone أو iPad
يمكن أن تساعدك إعادة تشغيل جهاز iOS في حل المشكلة. إذا كانت جلستك الحالية بها أي أخطاء تسبب مشاكل في استخدام الوصول الموجه ، فإن بدء جلسة جديدة سيساعدك بالتأكيد.
الخطوة 1: أولاً ، أغلق جهازك.
- على iPhone X والإصدارات الأحدث: اضغط مع الاستمرار على زر خفض الصوت وزر التشغيل.
- على iPhone SE 2nd أو 3rd gen و 7 و 8 series: اضغط مع الاستمرار على زر الطاقة.
- على iPhone SE 1st gen أو 5s أو 5c أو 5: اضغط مع الاستمرار على زر الطاقة في الأعلى.
- على iPad: اضغط مع الاستمرار على زر الطاقة في الأعلى.
الخطوة 2: الآن ، اسحب شريط تمرير الطاقة لإيقاف تشغيل الجهاز.
إلى الخطوة 3: بعد ذلك ، قم بتشغيل جهازك بالضغط على زر الطاقة الموجود على جهاز iPhone أو iPad.
6. قم بتحديث iPhone أو iPad
إذا اشتكى الكثير من المستخدمين من مشكلات أثناء استخدام Guided Access على iPhone أو iPad ، فإن Apple بالتأكيد ستدفع التحديث في أقرب وقت ممكن. وبالتالي ، تأكد من تشغيل أحدث إصدار من iOS أو iPadOS على أجهزتك. إليك كيفية التحقق مما إذا كان قد تم تحديث جهازك إلى أحدث البرامج الثابتة.
الخطوة 1: افتح تطبيق الإعدادات وحدد عام.
الخطوة 2: اضغط على تحديث البرنامج. انقر على “تنزيل وتثبيت” لتحديث جهاز iPhone أو iPad إذا كان هناك تحديث متوفر.
7. إعادة تعيين iPhone أو iPad
يمكنك محاولة إعادة ضبط جهاز iPhone و iPad إذا لم تنجح أي من الطرق المذكورة أعلاه. إذا كان هناك أي خطأ في التكوين يؤثر على زر الطاقة على جهاز iPhone الخاص بك ، فستساعدك إعادة الضبط الكامل.
ملاحظة: ستؤدي إعادة التعيين إلى إرجاع جميع الإعدادات المتعلقة بالنظام ومحو أي شبكات Wi-Fi محفوظة. توقع قضاء بعض الوقت في إعادة تكوين جهازك بعد ذلك. ومع ذلك ، لن تفقد بياناتك.
الخطوة 1: افتح تطبيق الإعدادات واضغط على عام.
الخطوة 2: حدد “نقل أو إعادة تعيين iPhone”.
الخطوة 3: اضغط على إعادة تعيين.
الخطوة 4: اضغط على “إعادة تعيين جميع الإعدادات” لإعادة جميع التكوينات إلى حالتها الافتراضية. سيؤدي هذا على الأرجح إلى حل هذه المشكلة.
ها أنت ذا. هذا هو كل ما يمكنك القيام به إذا كان Guided Access لا يعمل على جهاز iPhone أو iPad. ومع ذلك ، إذا كان لديك أي أسئلة أخرى ، فراجع قسم الأسئلة الشائعة أدناه.
الأسئلة الشائعة حول عدم عمل Guided Access
1. هل يمكنك تمكين Guided Access فقط عن طريق النقر ثلاث مرات على زر الصفحة الرئيسية / الطاقة؟
نعم. لا توجد طريقة أخرى لتمكين الوصول الإرشادي على جهاز iPhone أو iPad.
2. هل يعمل Guided Access على جميع التطبيقات؟
بصرف النظر عن تطبيق الإعدادات ، يعمل Guided Access على جميع التطبيقات.
3. ما المدة التي يمكنك فيها تمكين Guided Access على جهاز iPhone أو iPad؟
يمكنك تعيين مدة للوصول الإرشادي ضمن الخيارات.
استخدم Guided Access دون أي مشكلة
نأمل أن تساعدك هذه المقالة في استخدام الوصول الإرشادي دون مشكلة على جهاز iPhone و iPad. بينما لم تضف Apple أي تحسينات على Guided Access على نظام iOS 17 ، نأمل أن تفعل ذلك في الإصدار التالي من iOS. هناك حاجة ماسة إلى تجديد واجهة المستخدم في الوصول الموجه!