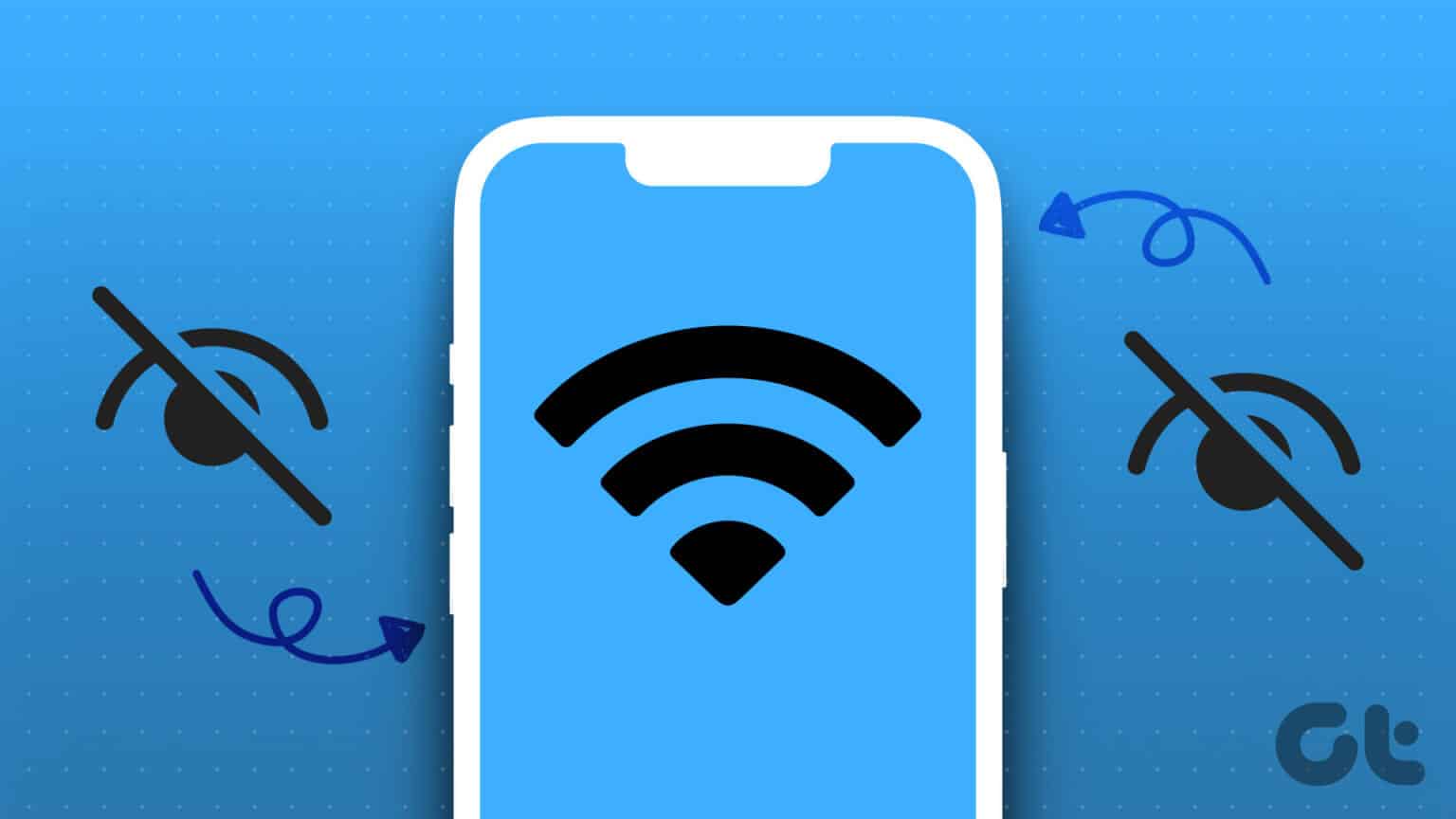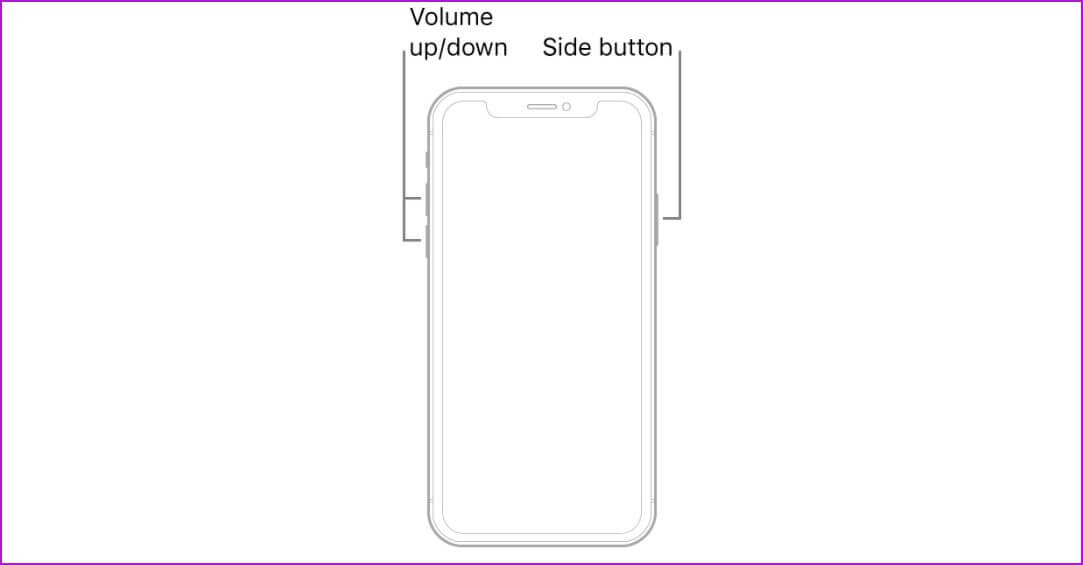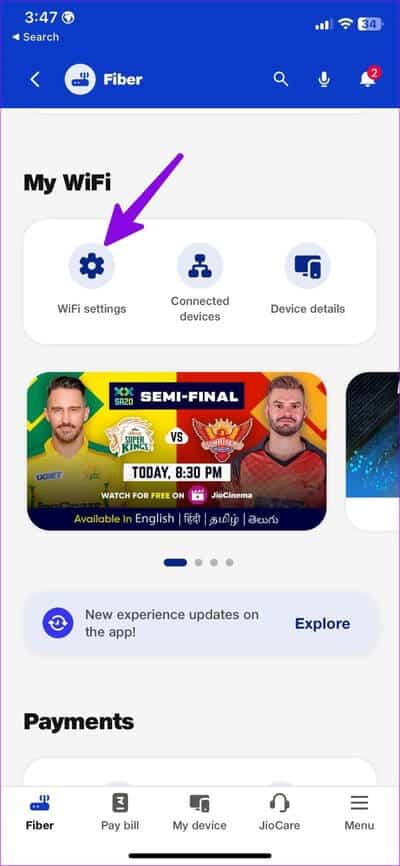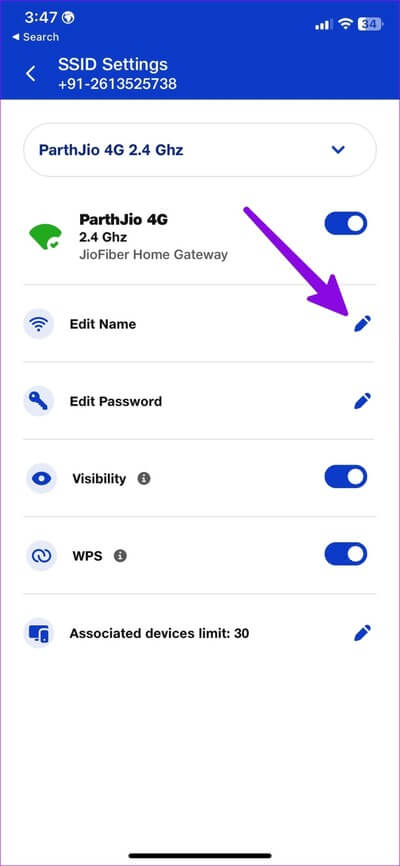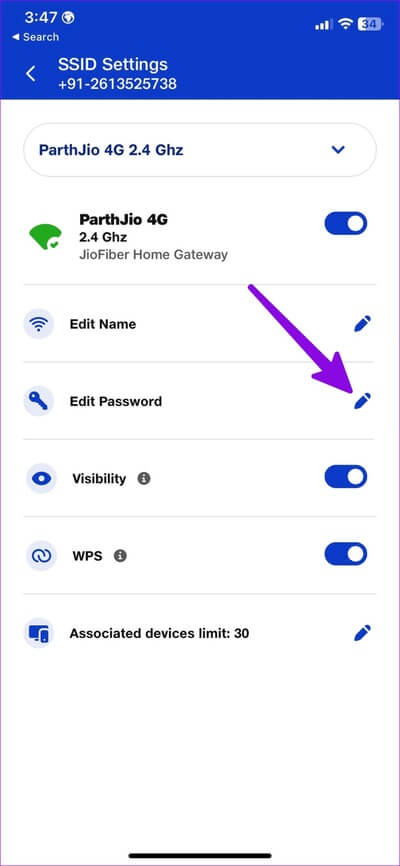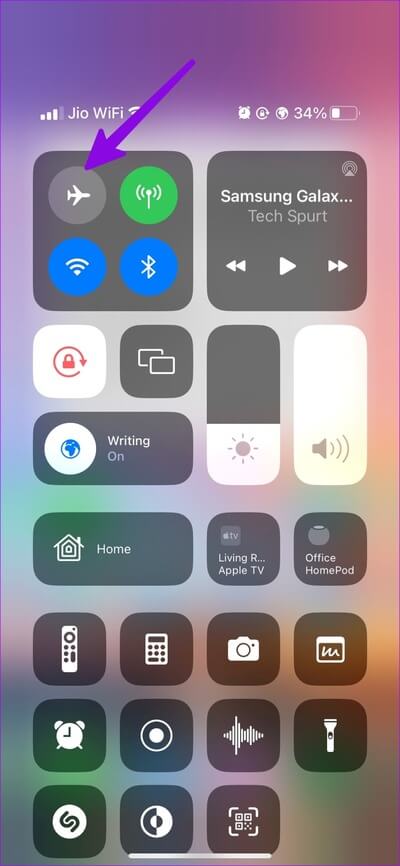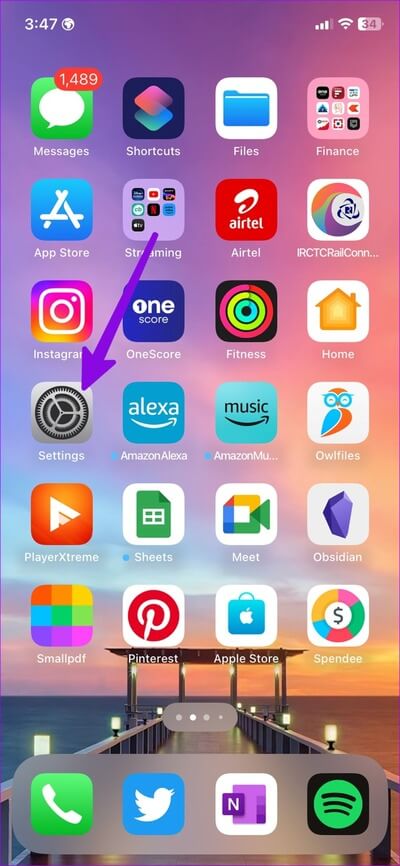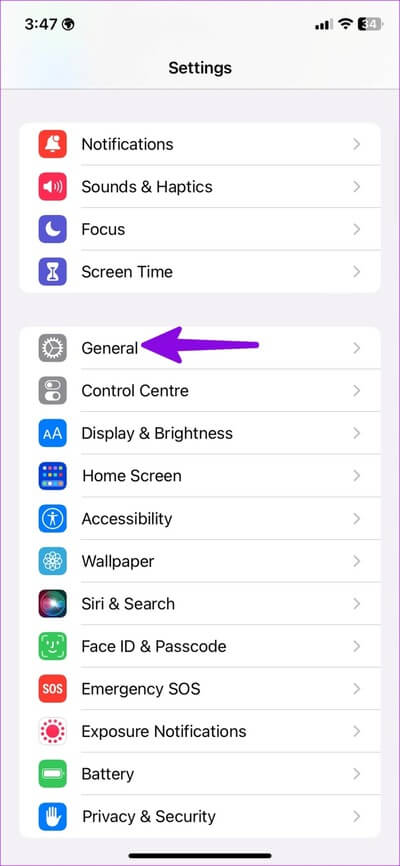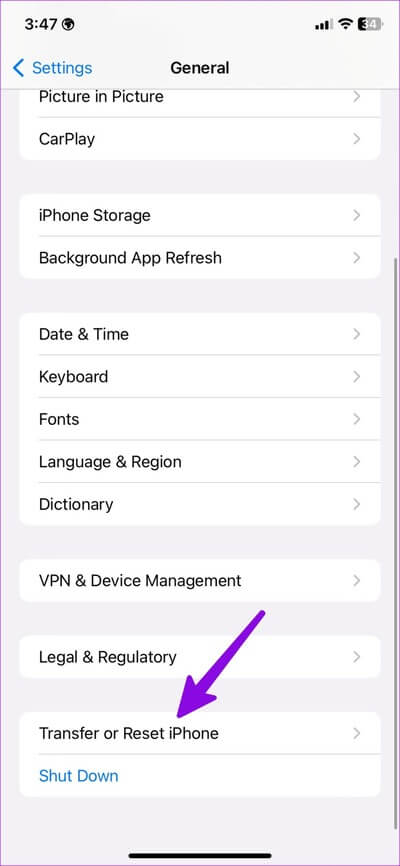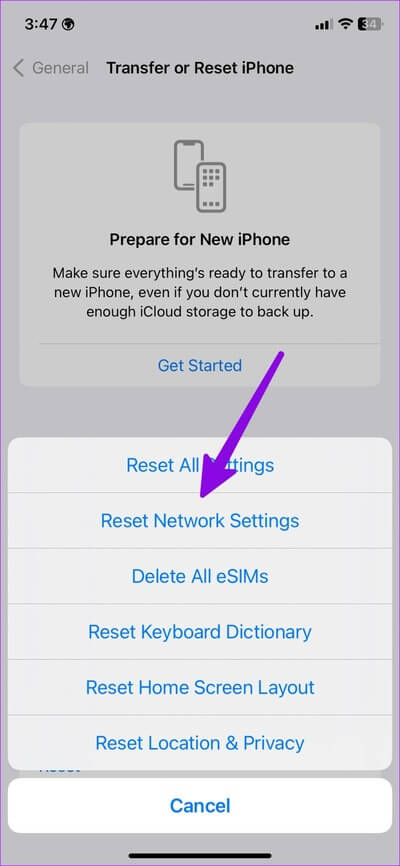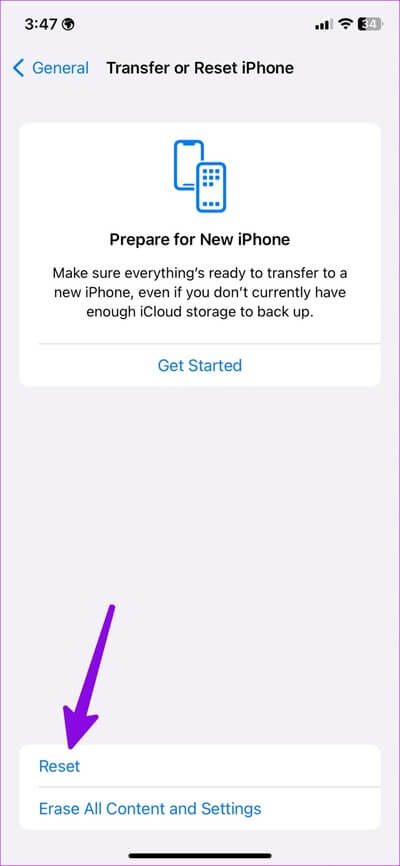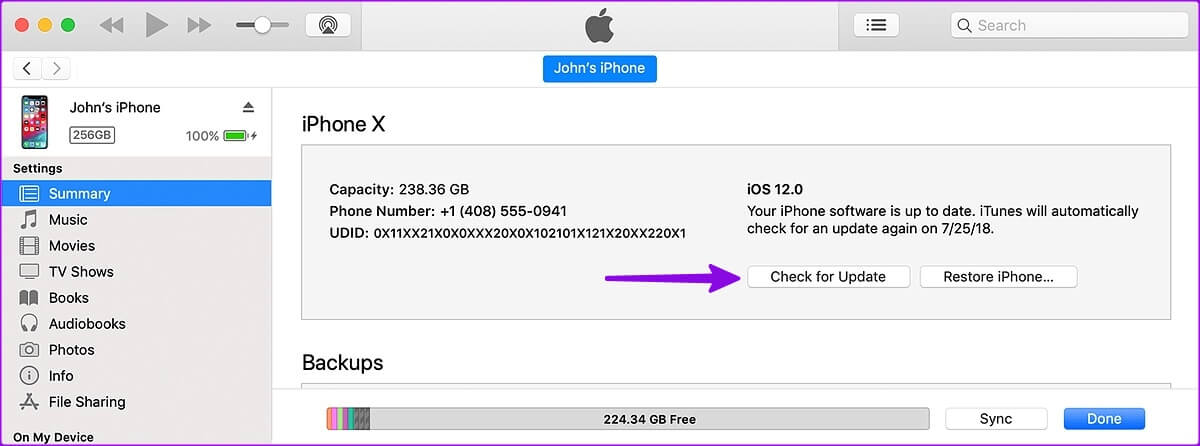أفضل 8 طرق لإصلاح عدم ظهور اسم شبكة Wi-Fi على iPhone
بينما يدعم أحدث iPhone اتصال 5G ، يفضل معظم المستخدمين شبكة Wi-Fi لتنزيل الملفات الكبيرة وتثبيت التطبيقات وتحديث iOS. ولكن ماذا لو فشل iPhone في إظهار اسم شبكة Wi-Fi في المقام الأول؟ قبل استنزاف بياناتك الخلوية ، استخدم الحيل أدناه لإصلاح عدم ظهور اسم شبكة Wi-Fi على iPhone.
هل تظهر شبكة Wi-Fi في منزلك أو مكتبك على أجهزة أخرى باستثناء جهاز iPhone الخاص بك؟ قد يربكك ويمنعك من الوصول إلى شبكة Wi-Fi عالية السرعة. لا داعي للاندفاع إلى أقرب مركز خدمة. يمكنك بسهولة معالجة مشكلة عدم ظهور اسم شبكة Wi-Fi على iPhone باتباع نصائح استكشاف الأخطاء وإصلاحها أدناه.
1. إعادة تشغيل IPHONE
لنبدأ بالأساسيات ، أليس كذلك؟ يمكنك إعادة تشغيل جهاز iPhone الخاص بك وإصلاح مواطن الخلل في الشبكة. إذا كان لديك iPhone مع Face ID ، فاستخدم الخطوات أدناه لإعادة تشغيله.
الخطوة 1: اضغط مع الاستمرار على أي زر مستوى الصوت وزر الطاقة معًا.
الخطوة 2: استخدم شريط تمرير إيقاف التشغيل لإيقاف تشغيل جهاز iPhone الخاص بك.
خطوة 3: قم بتشغيل جهازك بعد دقيقة وحاول العثور على شبكة Wi-Fi في الإعدادات.
2. تغيير اسم WI-FI
عملت هذه الحيلة مثل السحر على هاتف iPhone XR الخاص بنا. لم يُظهر iPhone الخاص بنا اسم Wi-Fi للمكتب. لقد قمنا بتغيير اسم Wi-Fi من تطبيق ISP (مزود خدمة الإنترنت) المحلي ، وبدأت شبكة Wi-Fi الجديدة في الظهور على جميع الأجهزة.
ملاحظة: سوف نأخذ مزود خدمة الإنترنت المحلي الخاص بنا كمثال في الخطوات أدناه. قد تختلف الخطوات في تطبيق مزود خدمة الإنترنت.
الخطوة 1: افتح تطبيق ISP المحلي على جهاز iPhone الخاص بك.
الخطوة 2: حدد خطة Wi-Fi الخاصة بك.
خطوة 3: افتح إعدادات Wi-Fi.
الخطوة 4: انقر فوق تحرير الاسم واكتب اسمًا جديدًا لتردد Wi-Fi المفضل لديك. إذا كان لديك موجه Wi-Fi مزدوج النطاق ، فأنت بحاجة إلى تغيير اسم كل من الترددين 2.4 جيجا هرتز و 5 جيجا هرتز.
افتح الإعدادات على جهاز iPhone وتوجه إلى قائمة Wi-Fi. يجب أن يظهر اسم Wi-Fi الجديد الآن.
3. تغيير كلمة مرور WI-FI
يمكنك تغيير كلمة مرور Wi-Fi من التطبيق أو موقع الويب الخاص بمزود خدمة الإنترنت المحلي ومحاولة الوصول إليها مرة أخرى على جهاز iPhone الخاص بك.
الخطوة 1: افتح إعدادات Wi-Fi في تطبيق ISP المحلي لديك (تحقق من الخطوات أعلاه).
الخطوة 2: حدد تعديل كلمة المرور وأدخل كلمة مرور قوية جديدة بمزيج من الأحرف الخاصة.
خطوة 3: افتح قائمة Wi-Fi في الإعدادات على جهاز iPhone الخاص بك وشاهد ما إذا كانت شبكة Wi-Fi تظهر أم لا.
4. إعادة تشغيل الموجه
تحتاج إلى إعادة تشغيل جهاز التوجيه إذا كان جهاز iPhone الخاص بك لا يعرض اسم Wi-Fi الجديد. تتطلب بعض أجهزة التوجيه من Asus إعادة التشغيل لتطبيق أحدث إعدادات Wi-Fi. بعد إعادة تشغيل جهاز التوجيه ، حاول العثور على اسم Wi-Fi على جهاز iPhone الخاص بك.
5. تمكين وتعطيل وضع الطائرة
يمكنك إعادة ضبط الشبكة على جهاز iPhone الخاص بك باستخدام وضع الطائرة. إنها خدعة معروفة لإصلاح مواطن الخلل في الشبكة مثل عدم عرض iPhone لشبكة Wi-Fi.
الخطوة 1: اسحب لأسفل من الزاوية العلوية اليمنى للوصول إلى مركز التحكم.
الخطوة 2: قم بتمكين وضع الطائرة وتعطيله بعد بضع ثوانٍ.
6. إعادة ضبط إعدادات الشبكة
ستؤدي إعادة تعيين إعدادات الشبكة إلى حذف جميع شبكات Wi-Fi وأجهزة Bluetooth وملفات تعريف VPN المحفوظة من جهاز iPhone الخاص بك. إنها خدعة مثبتة لإصلاح مشكلات مثل عدم ظهور اسم شبكة Wi-Fi على iPhone. هذا ما عليك القيام به.
الخطوة 1: افتح تطبيق الإعدادات على جهاز iPhone الخاص بك.
الخطوة 2: قم بالتمرير إلى عام.
خطوة 3: حدد “نقل أو إعادة تعيين iPhone”.
الخطوة 4: انقر فوق إعادة تعيين وحدد إعادة تعيين إعدادات الشبكة.
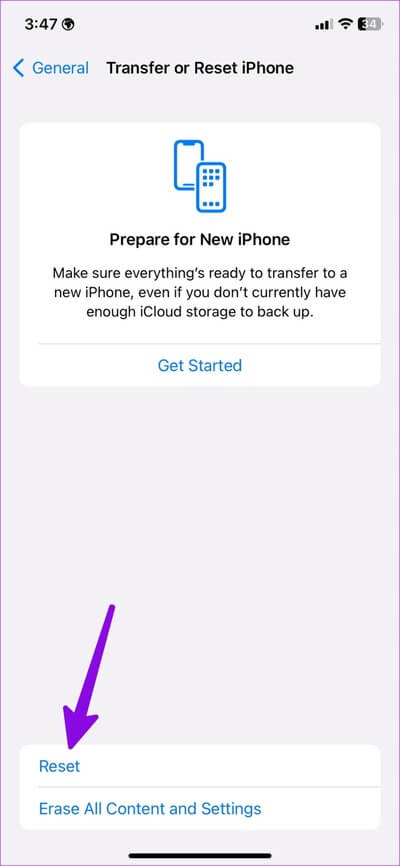
يمكنك التحقق من منشورنا المخصص لمعرفة كل ما يترتب على إعادة تعيين إعدادات الشبكة على iPhone و Android.
7. إعادة تعيين جميع الإعدادات
إذا لم تنجح الحيلة أعلاه ، فأعد تعيين جميع الإعدادات على جهاز iPhone. انتقل من خلال الخطوات أدناه.
الخطوة 1: افتح “نقل أو إعادة تعيين iPhone” في القائمة العامة (تحقق من الخطوات أعلاه).
الخطوة 2: حدد إعادة تعيين وانقر فوق إعادة تعيين جميع الإعدادات.
8. تحديث IOS من خلال ITUNES أو قائمة الباحث
قد يؤدي برنامج iOS القديم إلى حدوث مشكلات مثل عدم عرض iPhone لاسم شبكة Wi-Fi. تحتاج إلى تثبيت أحدث إصدار من iOS لإصلاح هذه المشكلات. نظرًا لأن iPhone لا يعرض شبكة Wi-Fi المفضلة لديك ، استخدم iTunes أو Finder على Mac لتثبيت التحديث.
الخطوة 1: قم بتوصيل جهاز iPhone الخاص بك بسطح مكتب وافتح Finder (Mac) أو iTunes (Windows).
الخطوة 2: إذا كنت تقوم بتوصيله بجهاز كمبيوتر لأول مرة ، فتأكد من الوثوق بالجهاز.
خطوة 3: حدد جهاز iPhone الخاص بك وانقر فوق التحقق من وجود تحديث.
الخطوة 4: إذا كان هناك تحديث متاح ، فاضغط على تحديث.
استمتع بوصلة WI-FI عالية السرعة على iPhone
إذا قمت أنت أو شخص ما بحظر iPhone الخاص بك من الوصول إلى شبكة Wi-Fi في تطبيق ISP المحلي ، فتأكد من إلغاء حظره. ما الحيلة التي عملت معك؟ شارك النتائج الخاصة بك في التعليقات أدناه.