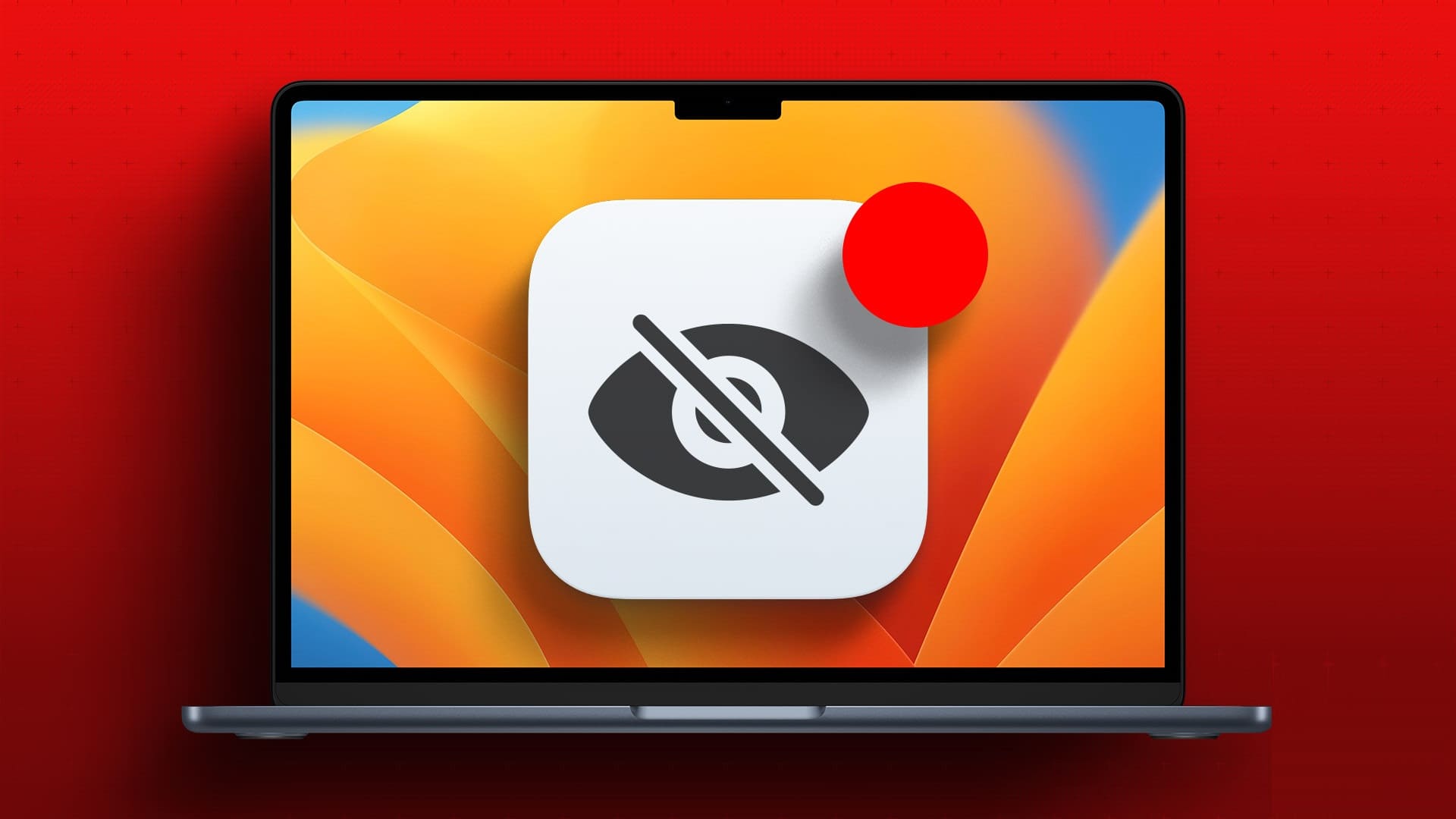مثل أيقونة البدء على أجهزة الكمبيوتر التي تعمل بنظام Windows، يمكنك الوصول إلى جميع التطبيقات المثبتة على جهاز Mac الخاص بك باستخدام Launchpad. سيقوم بإدراج جميع تطبيقاتك المثبتة، ويتيح لك وضعها في مجلدات، وإلغاء تثبيتها من جهاز Mac الخاص بك عند الحاجة. يوجد اختصار Launchpad في الركن السفلي الأيسر من Dock على جهاز Mac بشكل افتراضي. فيما يلي أفضل 3 إصلاحات لعدم عمل Launchpad على Mac.
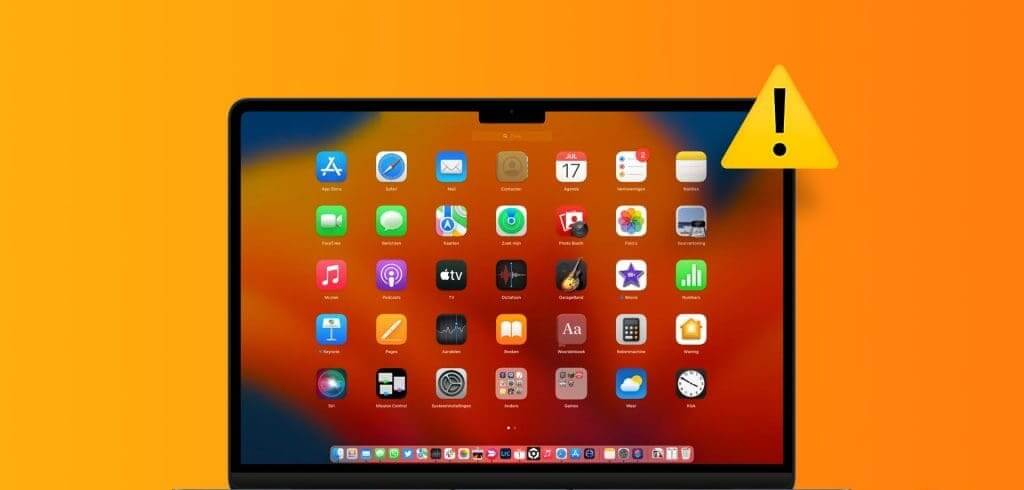
يشتكي بعض المستخدمين من أن اختصار Launchpad لا يعمل على نظام Mac، مما يمنعهم من الوصول إلى جميع التطبيقات المثبتة. إذا كنت تواجه أيضًا أي مشكلات في استخدام Launchpad، فتابع قراءة هذا المنشور لمتابعة أفضل الطرق لإصلاح Launchpad الذي لا يعمل على نظام Mac. تنطبق هذه الحلول على جميع طرز Mac.
1. احذف ملفات تفضيلات Launchpad
تشبه ملفات التفضيلات في نظام التشغيل macOS ذاكرة التخزين المؤقت للتطبيقات التي يتم تخزينها بمرور الوقت. هذه الملفات هي القواعد أو المعلمات التي تحدد عمل التطبيقات على جهاز Mac الخاص بك. لذلك، إذا لم يتم فتح Launchpad أو ظهوره على جهاز Mac الخاص بك، فيمكنك البدء بحذف ملفات التفضيلات الخاصة به. ربما تكون هذه الملفات تالفة، مما يسبب مشاكل في Launchpad.
الخطوة 1: على الشاشة الرئيسية لجهاز Mac، انقر فوق “انتقال” في شريط القائمة العلوي وحدد “الانتقال إلى المجلد”.
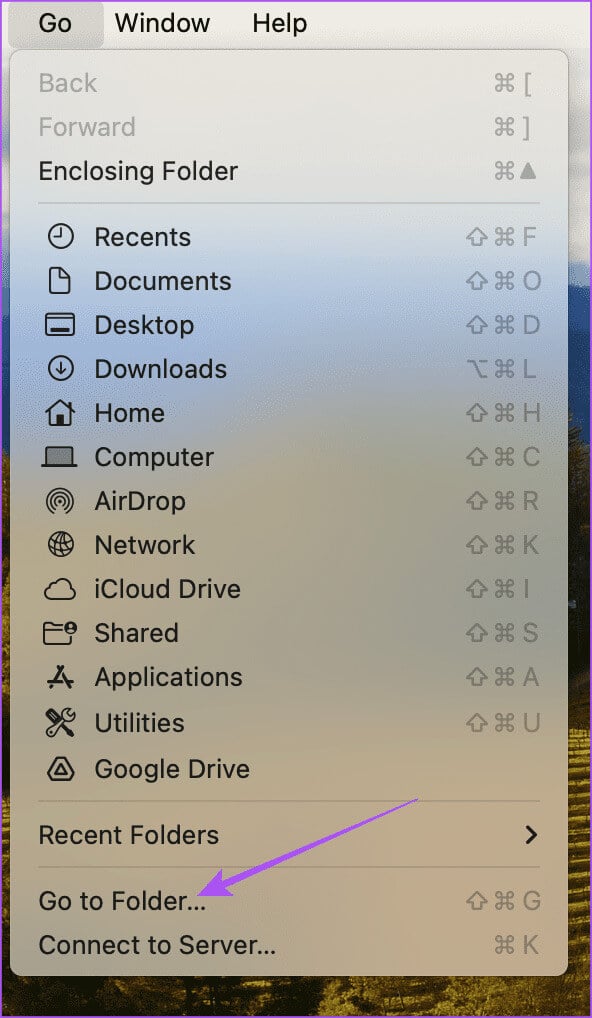
الخطوة 2: اكتب ~/Library في شريط البحث ثم اضغط على Return.

خطوة 3: في نافذة المكتبة، انقر فوق مجلد دعم التطبيقات من قائمة المجلدات.
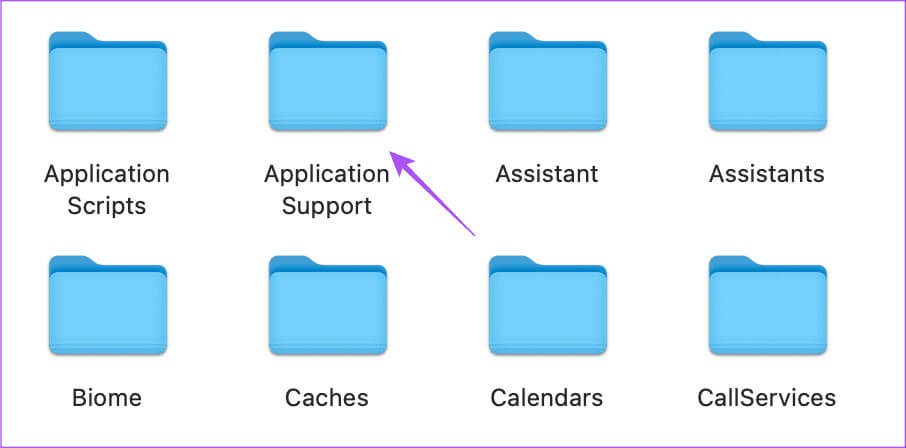
الخطوة 4: انقر فوق مجلد Dock من قائمة المجلدات.
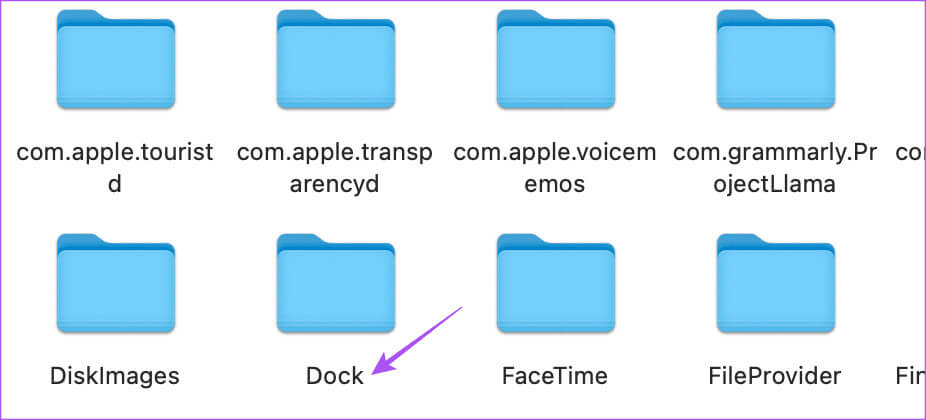
الخطوة 5: حدد جميع الملفات التي تنتهي بـ “.db” وقم بحذفها.
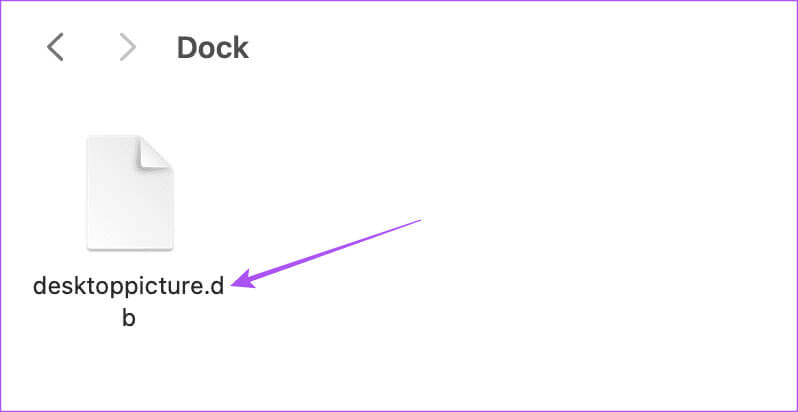
خطوة 6: أغلق النافذة وأفرغ سلة المهملات.
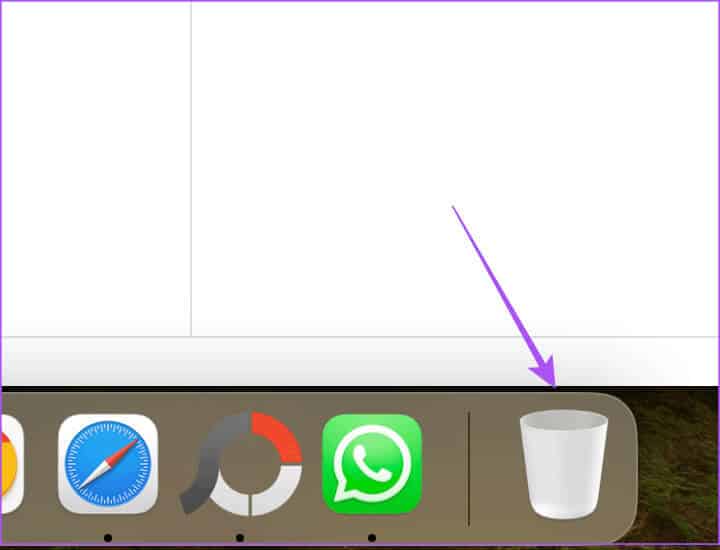
الخطوة 7: بمجرد الانتهاء، أعد تشغيل جهاز Mac الخاص بك.
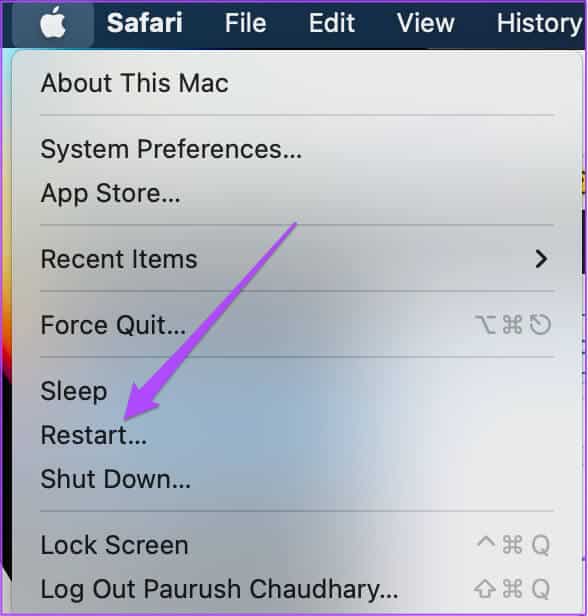
بعد إعادة تشغيل جهاز Mac، افتح Launchpad للتحقق مما إذا كان يعمل. اقرأ منشورنا إذا لم تتمكن من إفراغ سلة المهملات على جهاز Mac الخاص بك.
2. إعادة ضبط لوحة التشغيل باستخدام المحطة
هناك طريقة أخرى لإعادة تعيين Launchpad وهي استخدام تطبيق Terminal على جهاز Mac الخاص بك. يمكنك تغيير أداء جهاز Mac الخاص بك أو إجراء تغييرات على مستوى النظام على جهاز Mac الخاص بك باستخدام Terminal. سيساعد ذلك أيضًا في إعادة ضبط Launchpad. يعد هذا حلاً متقدمًا آخر، وعليك أن تكون أكثر حذرًا أثناء إدخال أوامر الوحدة الطرفية. قد يؤدي أمر واحد خاطئ إلى الإضرار بالأداء اليومي لجهاز Mac الخاص بك.
الخطوة 1: اضغط على اختصار لوحة المفاتيح Command + Spacebar لفتح Spotlight Search، واكتب Terminal، ثم اضغط على Return.
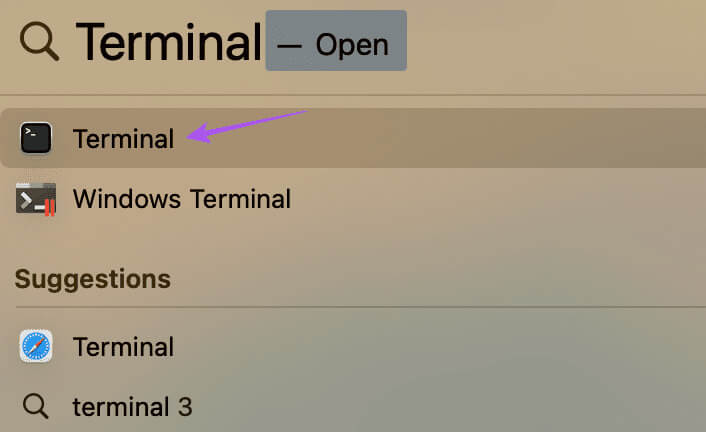
الخطوة 2: اكتب الأمر التالي في نافذة الوحدة الطرفية واضغط على Return.
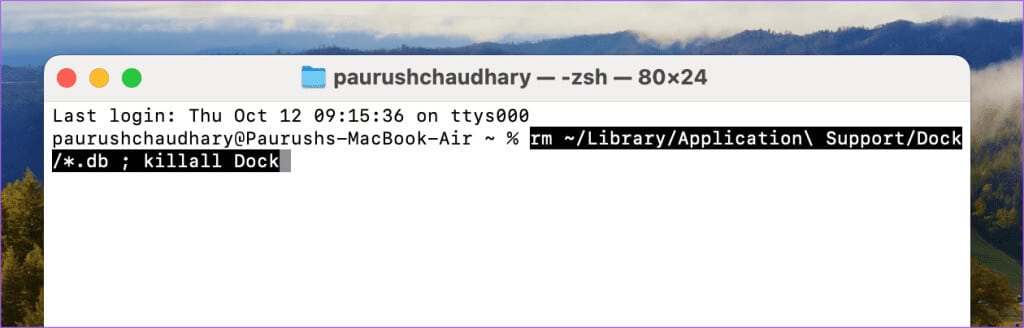
rm ~/Library/Application\ Support/Dock/*.db ; killall Dockخطوة 3: بعد تشغيل الأمر، أغلق الوحدة الطرفية وأعد تشغيل جهاز Mac.
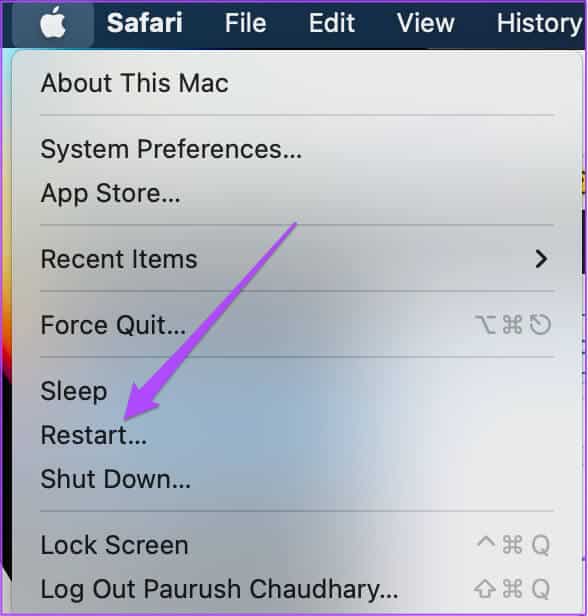
بعد إعادة تشغيل جهاز Mac الخاص بك، حاول فتح Launchpad لمعرفة ما إذا كان يعمل الآن. يمكنك أيضًا الرجوع إلى منشورنا للتعرف على أفضل حيل الأوامر الطرفية لجهاز Mac الخاص بك. ستساعدك هذه الحيل على تنفيذ عمليات مثل فتح المجلدات وتغيير موقع لقطة الشاشة الافتراضي على جهاز Mac الخاص بك.
3. تحديث نظام MACOS
إذا كنت لا تزال تواجه مشكلات مع Launchpad، فيمكنك محاولة تحديثه عن طريق تثبيت إصدار جديد من macOS على طراز Mac الخاص بك. نظرًا لأن Launchpad عبارة عن إحدى ميزات النظام، فقد يحتوي إصدار macOS الحالي على بعض الأخطاء التي تمنع تشغيله بسلاسة. إليك الطريقة.
الخطوة 1: انقر فوق شعار Apple في الزاوية العلوية اليسرى وحدد إعدادات النظام من قائمة الخيارات.
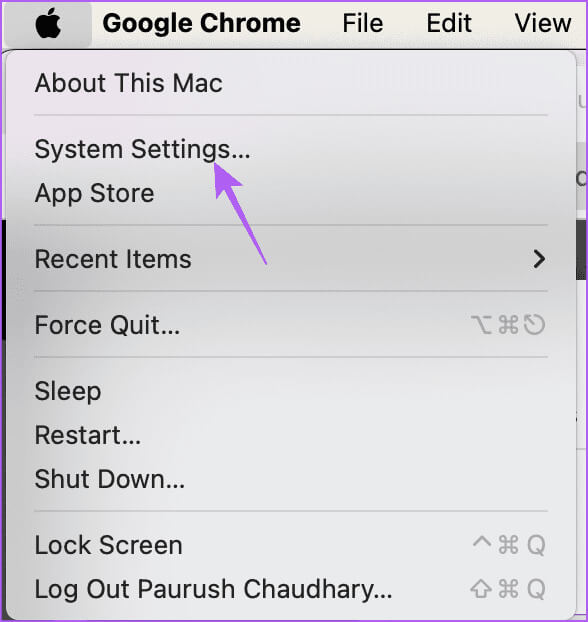
الخطوة 2: حدد عام من القائمة اليسرى.
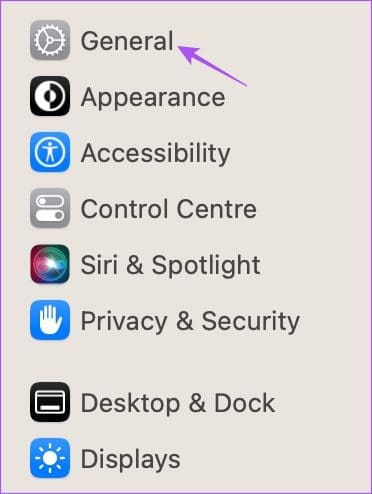
خطوة 3: انقر فوق تحديث البرنامج على الجانب الأيمن.
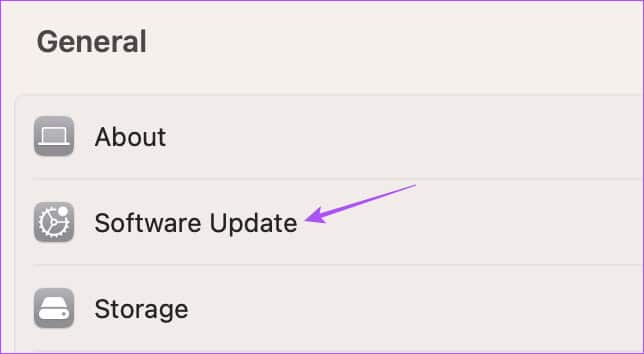
الخطوة 4: في حالة توفر تحديث، قم بتنزيله وتثبيته على جهاز Mac الخاص بك.
الخطوة 5: بعد تثبيت التحديث، افتح Launchpad وتحقق من حل المشكلة.
في حالة استمرارك في مواجهة أي مشكلات أخرى مع Launchpad، يمكنك التواصل مع فريق دعم Apple، وسيقومون بإرشادك لإصلاح المشكلة.
إعداد Launchpad
ستساعدك هذه الحلول إذا كان Launchpad لا يعمل على جهاز Mac الخاص بك. بصرف النظر عن Launchpad، تعد ميزة Spotlight Search أيضًا طريقة سريعة للوصول إلى تطبيقات Mac الخاصة بك. يمكنك أيضًا الوصول إلى الملفات والمجلدات باستخدام ميزة Spotlight Search على جهاز Mac الخاص بك. ولكن في حالة عدم تمكنك من العثور على شيء محدد أو إذا فشلت الميزة في العمل على جهاز Mac الخاص بك، فقد قمنا بإعداد قائمة من الحلول لاكتشاف المشكلات وإصلاحها في Spotlight Search على جهاز Mac الخاص بك. تنطبق هذه الحلول على جميع موديلات Mac، بما في ذلك iMac وMac Studio وMacBooks.