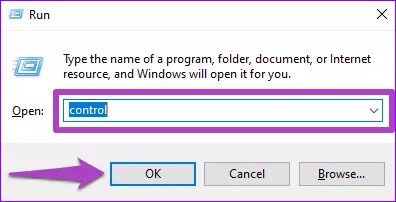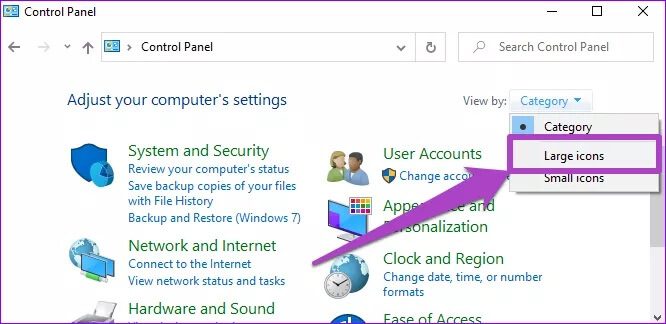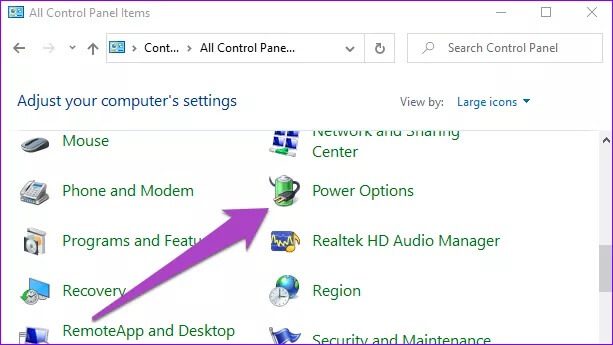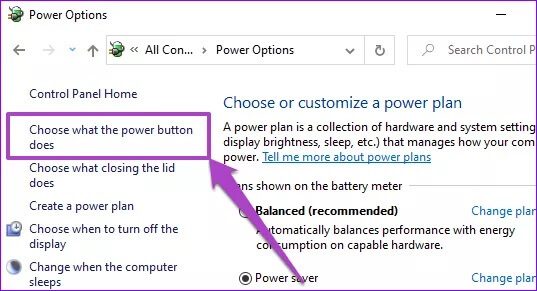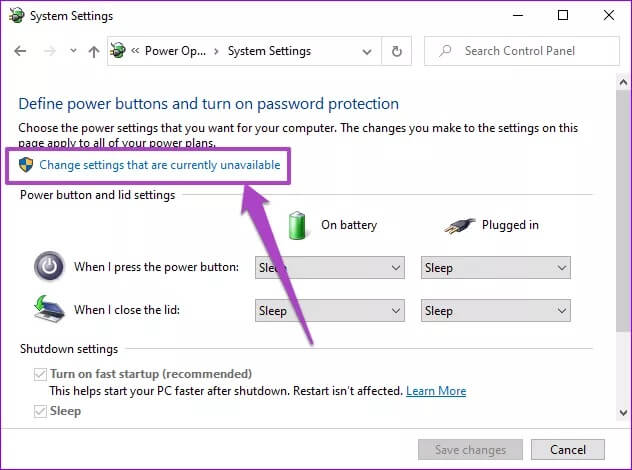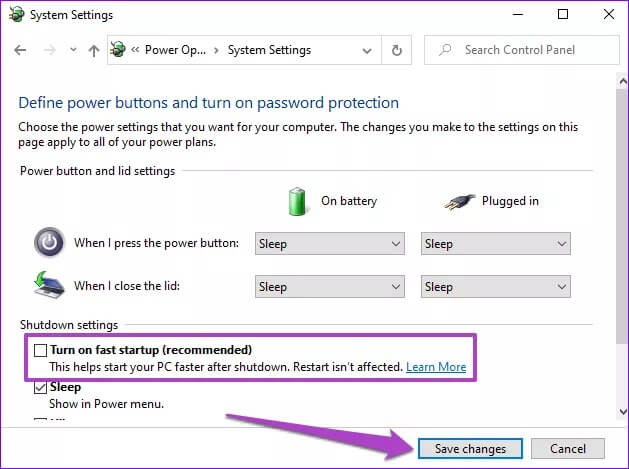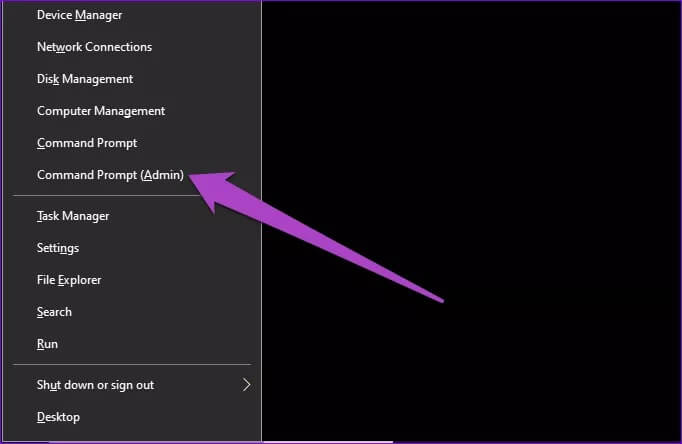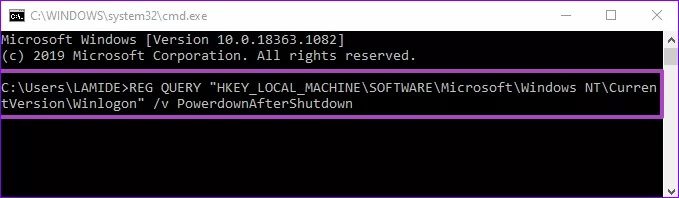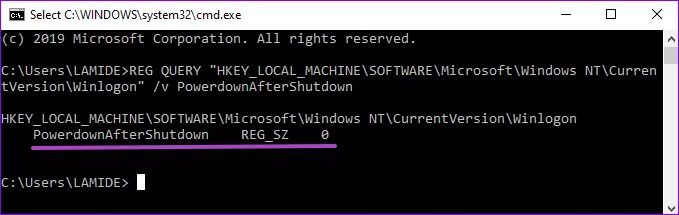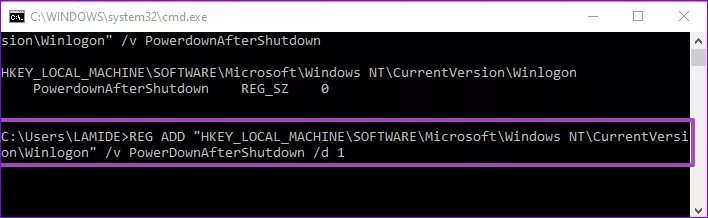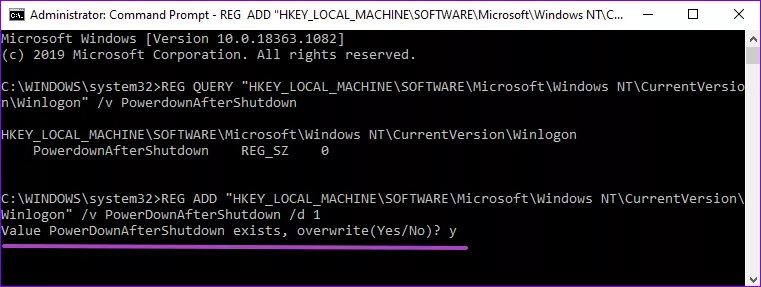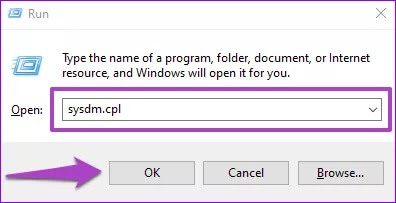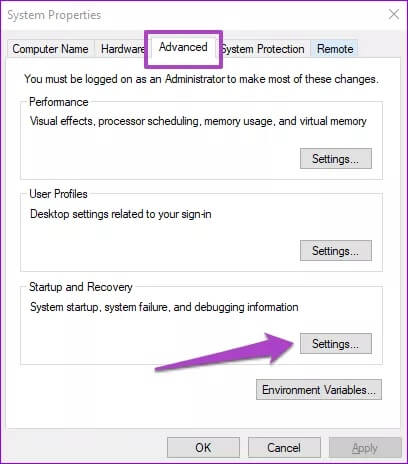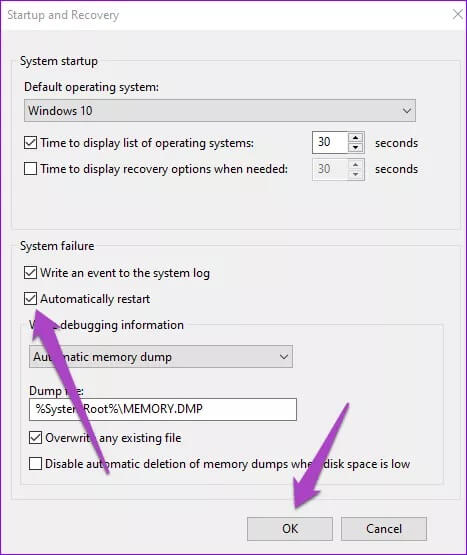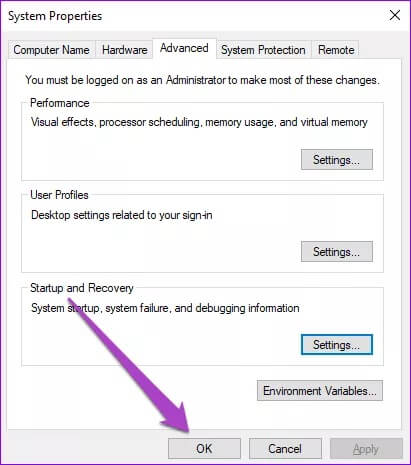أفضل 4 طرق لإصلاح إعادة التشغيل التلقائي بعد إيقاف التشغيل لجهاز الكمبيوتر Windows 10
تأتي الأعطال المتعلقة بالطاقة على أجهزة الكمبيوتر التي تعمل بنظام Windows بأشكال مختلفة. في بعض الأحيان ، قد يؤدي وضع الإسبات إلى إيقاف تشغيل جهاز الكمبيوتر (بشكل خاطئ). وفي أوقات أخرى ، لن يتم إغلاقه. كما أفاد بعض مستخدمي Windows 10 ، هناك أيضًا حالات يتم فيها إيقاف تشغيل جهاز الكمبيوتر ولكن على الفور يعود في غضون ثوان. إذا كنت تواجه هذا الأمر ، فإن حلول استكشاف الأخطاء وإصلاحها المجمعة في هذا الدليل ستساعد في إصلاح الأمور.
من الناحية المثالية ، يجب أن يكون تشغيل جهاز الكمبيوتر الخاص بك (تشغيل أو إيقاف تشغيل) أسهل شيء يمكنك القيام به. ومع ذلك ، يمكنك الوثوق في Windows لتقديم مشكلة أو أخرى أثناء العملية. سيتم إعادة تشغيل جهاز الكمبيوتر الخاص بك تلقائيًا بعد إيقاف التشغيل لأسباب تتراوح من نظام التشغيل القديم إلى الفواق المتعلق بالتكوين. بدون مزيد من اللغط ، دعنا ننتقل إلى الحل.
1. تعطيل بدء التشغيل السريع
Fast Startup هي ميزة صممتها Microsoft لمساعدة الكمبيوتر الذي يعمل بنظام Windows على التمهيد بشكل أسرع. يأتي مع فوائده ، لكن الميزة تؤدي في بعض الأحيان إلى إيقاف التشغيل والأعطال المتعلقة ببدء التشغيل. إذا لم يتم إيقاف تشغيل جهاز الكمبيوتر الخاص بك بعد إيقاف تشغيله ، فقد ترغب في تعطيل Fast Startup ومعرفة ما إذا كان ذلك يساعدك. إليك الطريقة.
الخطوة 1: ابدأ تشغيل مربع الحوار باستخدام اختصار لوحة المفاتيح “Windows key + R”. اكتب control في مربع الحوار واضغط على OK (أو اضغط على Enter بلوحة المفاتيح).
سيؤدي ذلك إلى تشغيل لوحة تحكم Windows.
الخطوة 2: بعد ذلك ، انقر فوق الخيار عرض حسب القائمة المنسدلة وحدد الرموز الكبيرة.
الخطوة 3: انقر فوق خيارات الطاقة.
الخطوة 4: انقر فوق “اختيار ما يفعله زر الطاقة” في قائمة خيارات الطاقة.
الخطوة 5: يتم دائمًا تمكين إعدادات بدء التشغيل السريع افتراضيًا وقفلها. لتعطيله ، يجب عليك إلغاء قفله بالنقر فوق الخيار “تغيير الإعدادات غير المتاحة حاليًا”.
الخطوة 6: الآن ، قم بإلغاء تحديد الخيار “تشغيل بدء التشغيل السريع (موصى به)” واضغط على زر حفظ التغييرات للمتابعة.
قم بإغلاق جهاز الكمبيوتر الخاص بك بعد ذلك وتحقق مما إذا كان يتم إعادة تشغيله تلقائيًا أم لا.
2. تحقق من تكوين السجل
PowerdownAfterShutdown هو مفتاح / ملف تسجيل يساعد على إيقاف تشغيل جهاز الكمبيوتر الشخصي الذي يعمل بنظام Windows بعد إيقاف تشغيله. إذا استمر جهازك في إعادة التشغيل تلقائيًا في كل مرة تقوم فيها بإغلاقه ، فتحقق من تكوين مفتاح PowerdownAfterShutdown بشكل صحيح (ممكّن)
الخطوة 1: قم بتشغيل قائمة Windows Quick Access باستخدام اختصار لوحة المفاتيح “Windows key + X” وحدد “موجه الأوامر (المسؤول)”.
امنح التطبيق الامتيازات الإدارية عند مطالبتك بذلك.
الخطوة 2: الصق الكود أدناه في وحدة التحكم واضغط على Enter.
REG QUERY "HKEY_LOCAL_MACHINE\SOFTWARE\Microsoft\Windows NT\CurrentVersion\Winlogon" /v PowerdownAfterShutdownإذا كانت قيمة مفتاح PowerdownAfterShutdown صفر (0) ، فهذا يعني أنه معطل.
انتقل إلى الخطوة رقم 3 لتمكينه.
الخطوة 3: الصق الكود أدناه في وحدة التحكم واضغط على Enter.
REG ADD "HKEY_LOCAL_MACHINE\SOFTWARE\Microsoft\Windows NT\CurrentVersion\Winlogon" /v PowerDownAfterShutdown /d 1
الخطوة 4: سيُطلب منك تأكيد القيمة السابقة لمفتاح التسجيل والكتابة فوقها. اكتب y واضغط على Enter للمتابعة.
سيؤدي تنفيذ هذا الرمز إلى تعديل قيمة مفتاح التسجيل PowerdownAfterShutdown من 0 إلى 1. يجب أن يظل جهاز الكمبيوتر الخاص بك الآن مغلقًا عند إيقاف تشغيله.
3. تعطيل فشل النظام إعادة التشغيل التلقائي
يتم تكوين نظام التشغيل Windows 10 ، افتراضيًا ، لإجراء إعادة التشغيل تلقائيًا إذا تعرض جهاز الكمبيوتر الخاص بك لفشل في النظام أثناء تنفيذ إجراء ما. على الرغم من أن هذا التكوين مفيد ويساعد في إصلاح بعض أخطاء النظام ، إلا أنه قد يتسبب في توقف جهاز الكمبيوتر الخاص بك في حلقة لا نهائية من إعادة التشغيل بعد إيقاف التشغيل. حاول تعطيل إعادة تشغيل فشل النظام التلقائي ومعرفة ما إذا كان ذلك يساعد في حل المشكلة.
الخطوة 1: ابدأ تشغيل مربع الحوار باستخدام اختصار لوحة المفاتيح “Windows key + R”. اكتب sysdm.cpl في مربع الحوار واضغط على موافق (أو اضغط على Enter بلوحة المفاتيح).
سيؤدي ذلك إلى تشغيل نافذة خصائص النظام بجهاز الكمبيوتر الخاص بك.
الخطوة 2: انتقل إلى علامة التبويب خيارات متقدمة وحدد انقر فوق الزر “الإعدادات” ضمن قسم “بدء التشغيل والاسترداد”.
الخطوة 3: قم بإلغاء تحديد مربع إعادة التشغيل تلقائيًا وانقر فوق موافق للمتابعة.
الخطوة 4: أخيرًا ، انقر فوق “موافق” في نافذة “خصائص النظام” لحفظ التغييرات التي تم إجراؤها.
4. تحديث WINDOWS
إذا لم توقف الإصلاحات المذكورة أعلاه جهاز الكمبيوتر الشخصي الذي يعمل بنظام Windows من إعادة التشغيل تلقائيًا بعد إيقاف التشغيل ، فيجب عليك تجربة حل يعمل لمستخدمي Windows الآخرين — تحديث Windows 10.
تحتوي جميع إصدارات Windows 10 (الجديدة والقديمة) على أخطاء فريدة تعطل عمليات نظام معينة. أنت لا تعرف أبدًا ، قد تكون هذه المشكلة ناجمة عن خطأ خاص ببناء Windows 10 المثبت على جهاز الكمبيوتر الخاص بك. انتقل إلى الإعدادات> التحديثات والأمان> Windows Update وقم بتنزيل آخر تحديث متاح.
اطفئه
في المقام الأول ، يجب أن تمنع الطرق المذكورة أعلاه إعادة تشغيل جهاز الكمبيوتر الذي يعمل بنظام Windows 10 تلقائيًا بعد إيقاف التشغيل. بالإضافة إلى تحديث نظام تشغيل جهاز الكمبيوتر الخاص بك ، يجب عليك أيضًا التأكد من أن برامج التشغيل محدثة. أخيرًا ، تحقق من أن جهاز الكمبيوتر الخاص بك لا يحتوي على أي جدول زمني لإعادة التشغيل تلقائيًا. ارجع إلى دليلنا حول كيفية تعطيل إعادة التشغيل التلقائي أو جدول إعادة التشغيل على Windows 10.