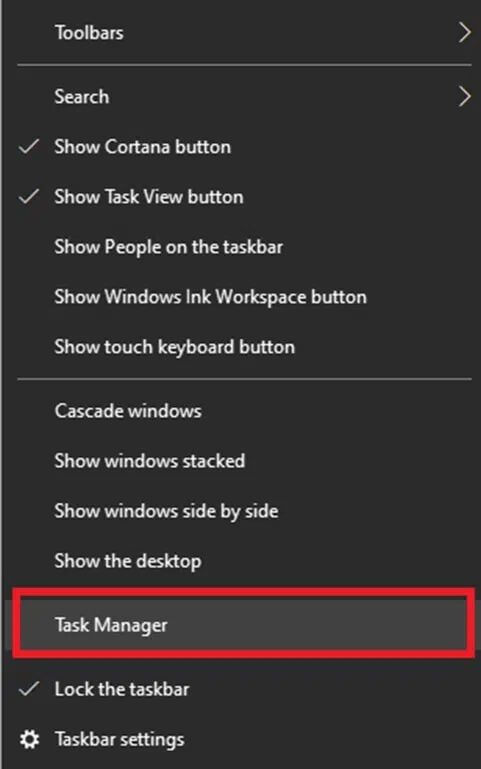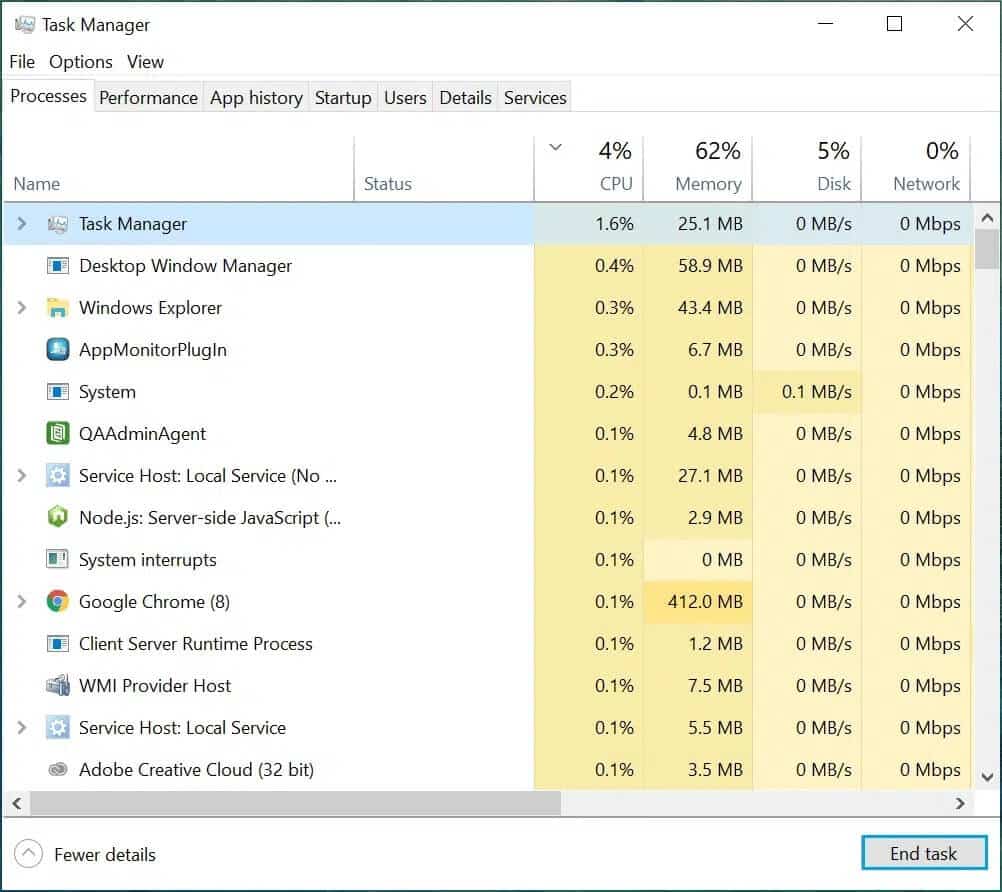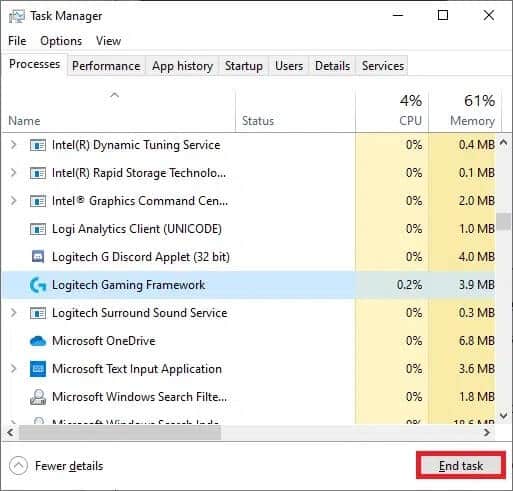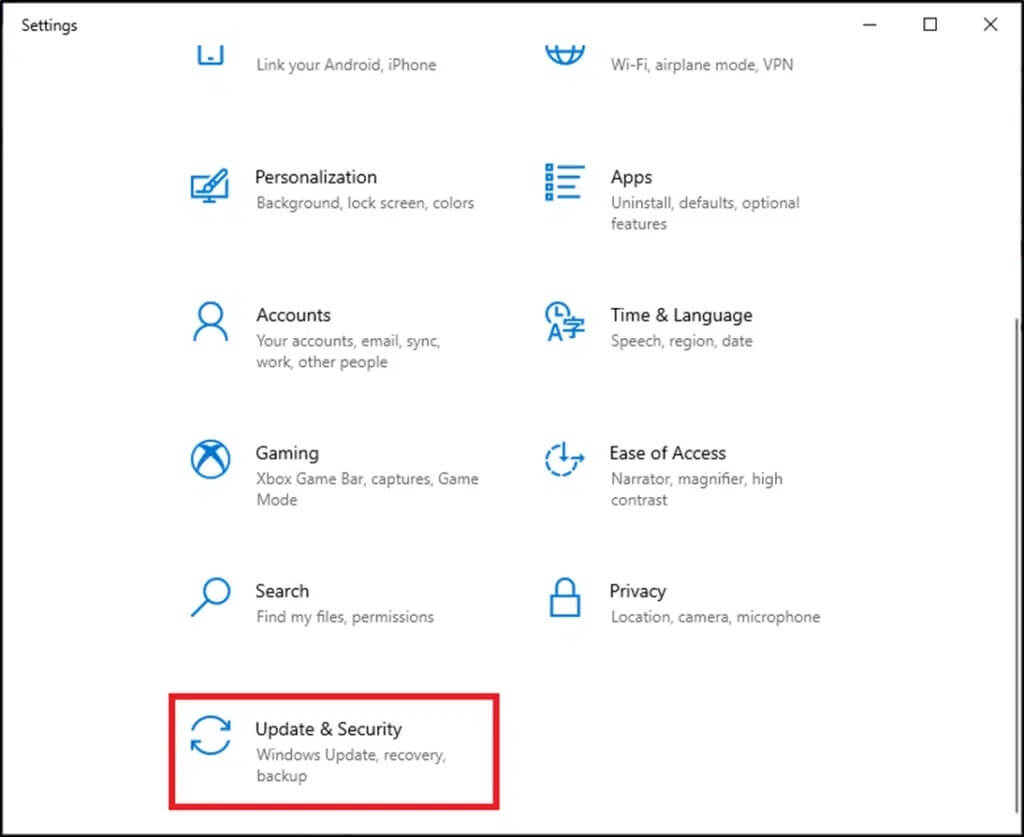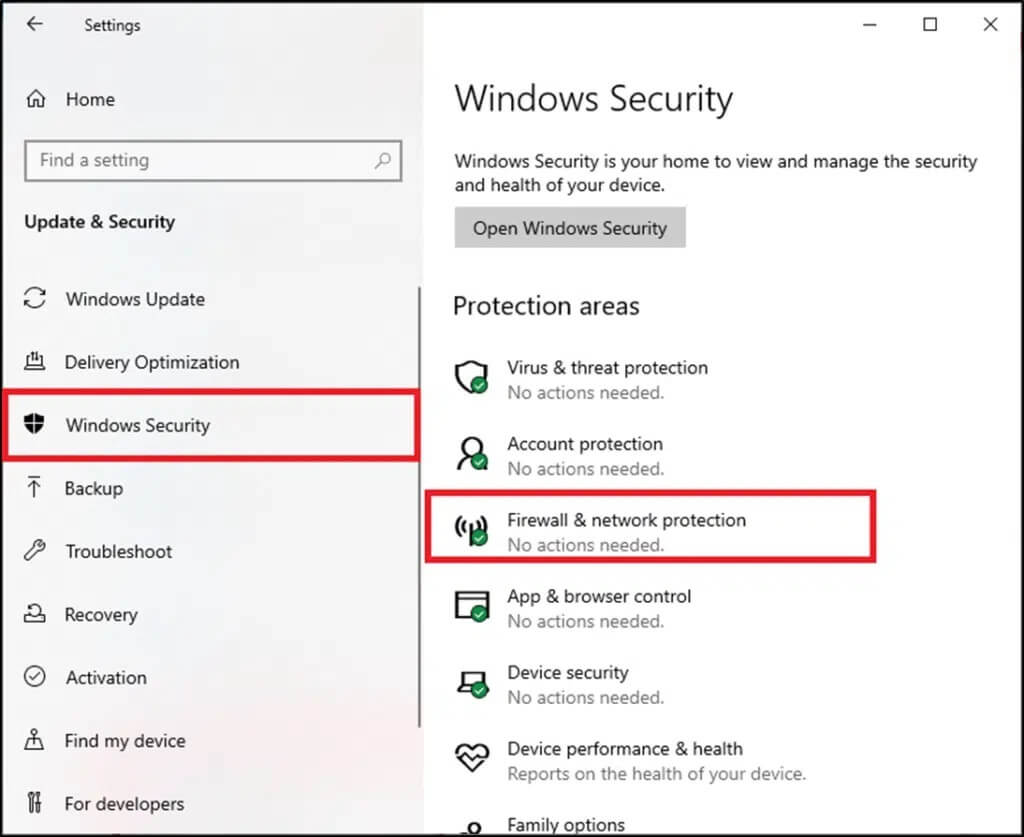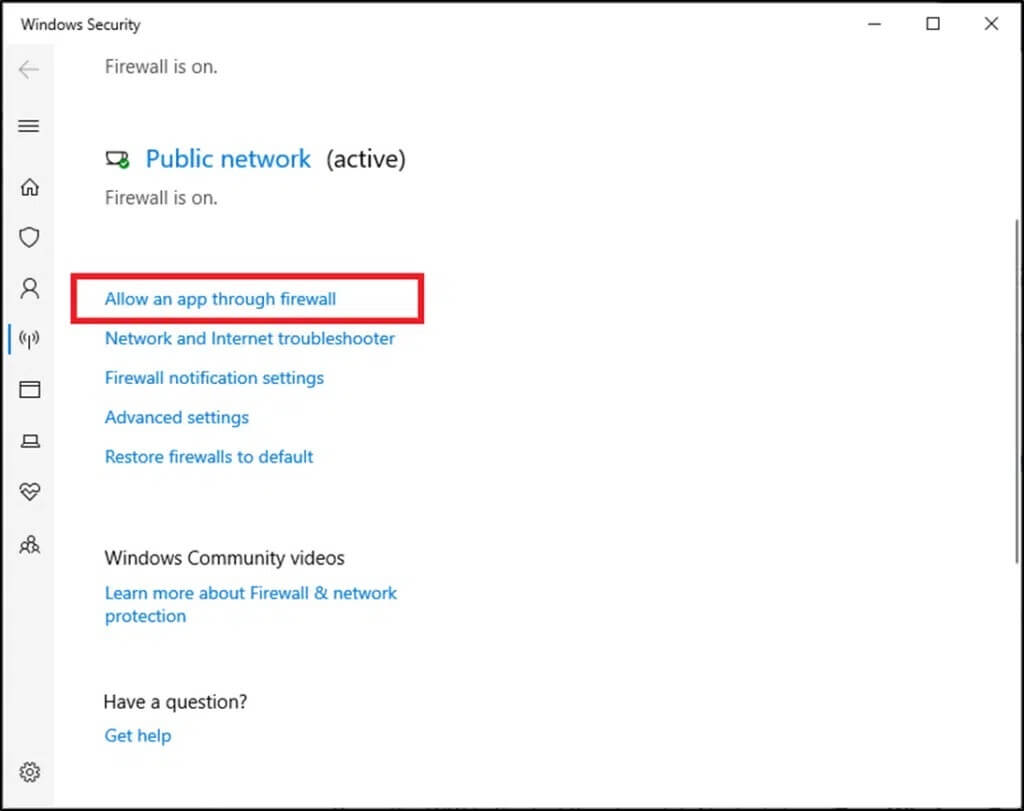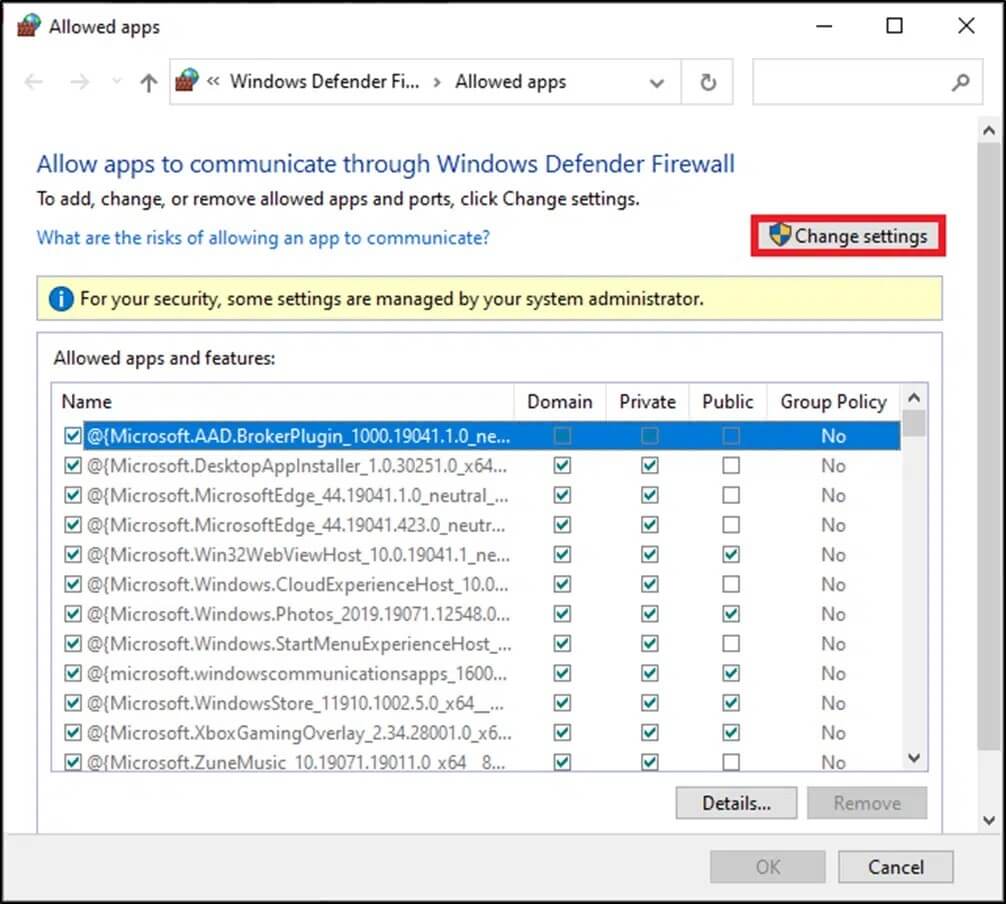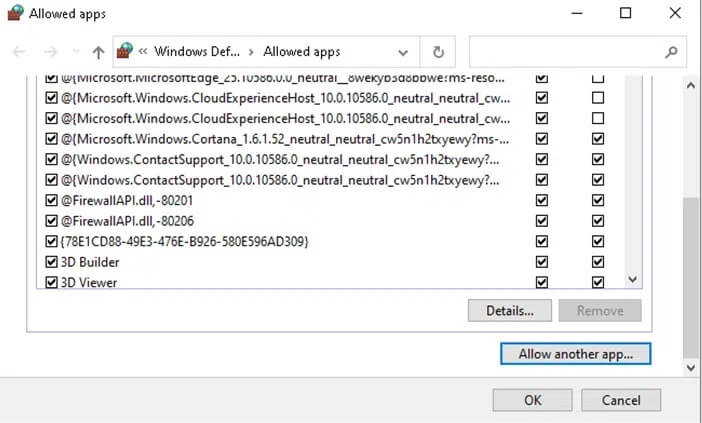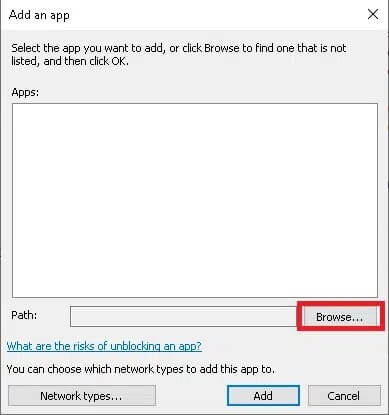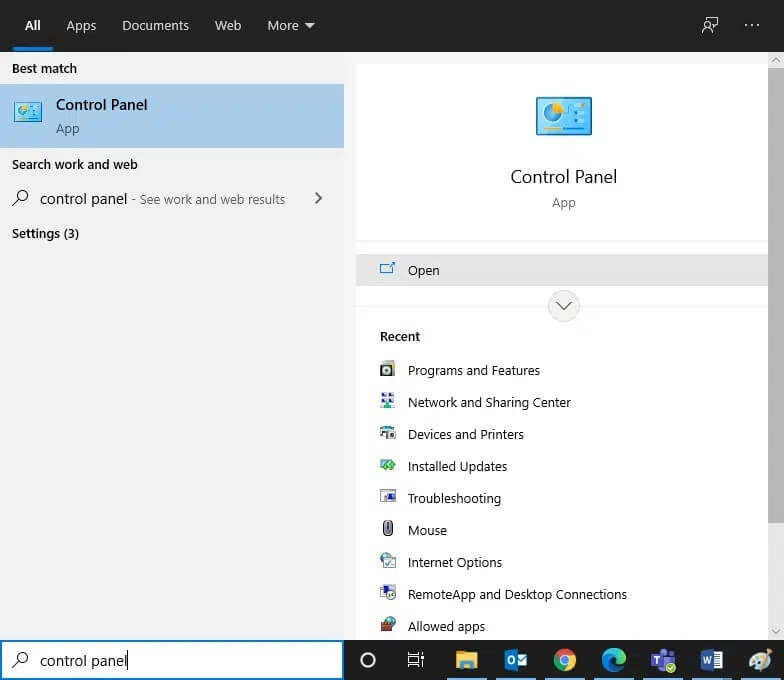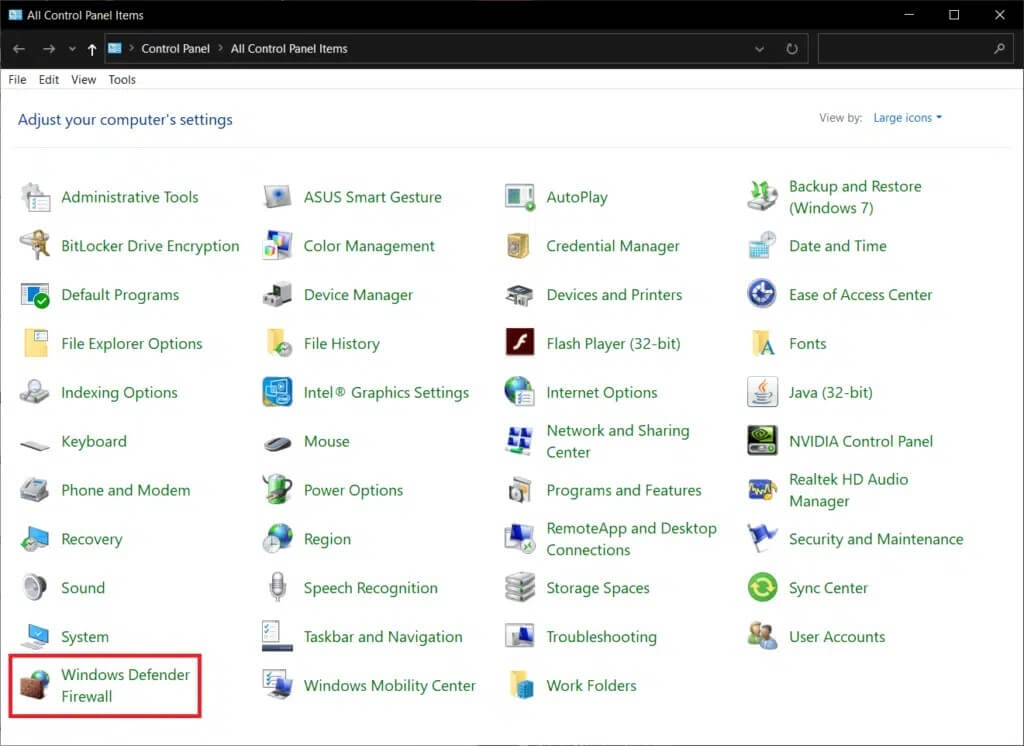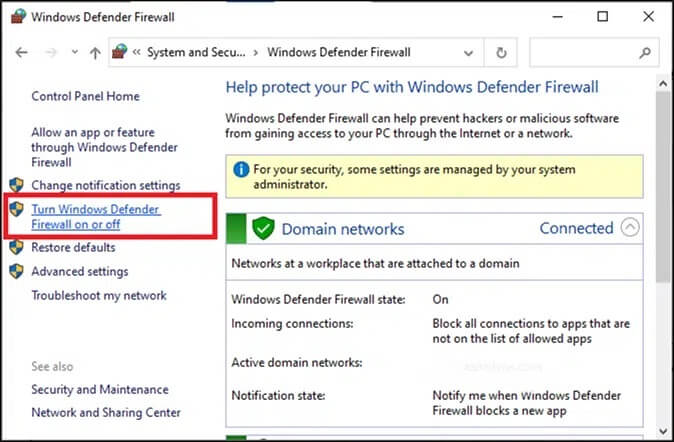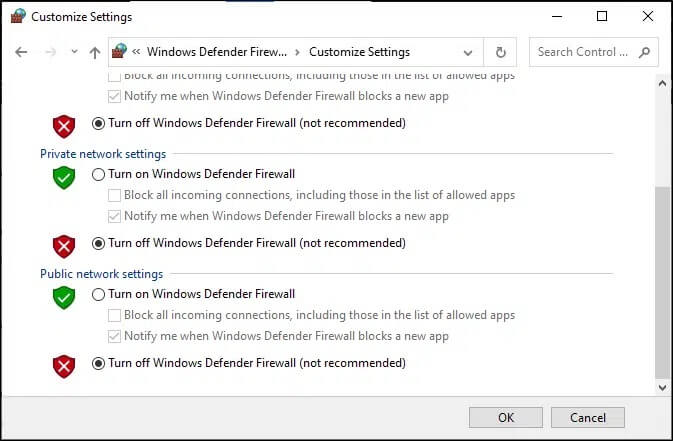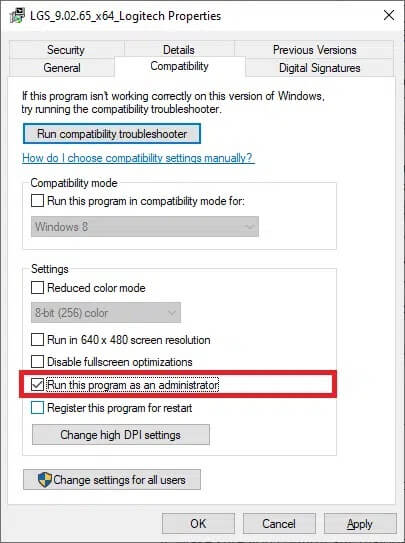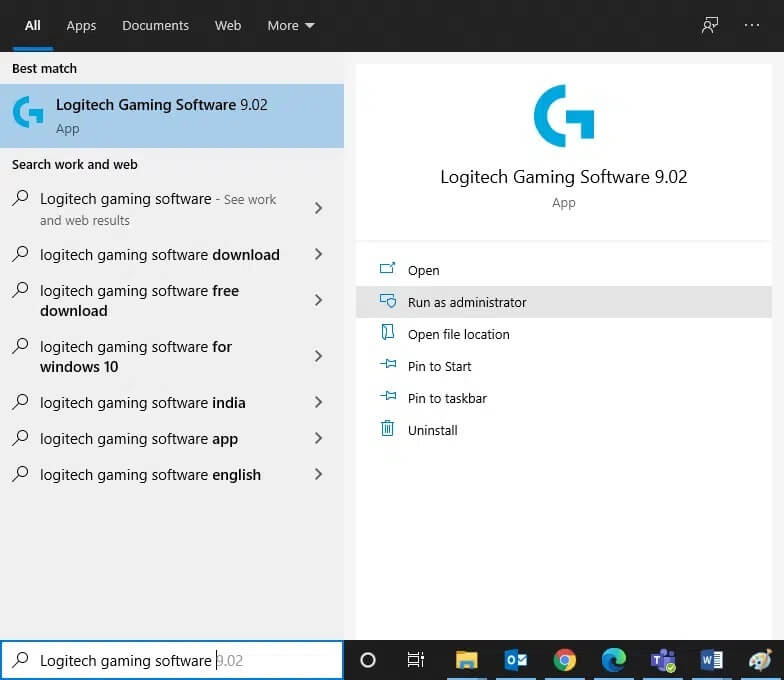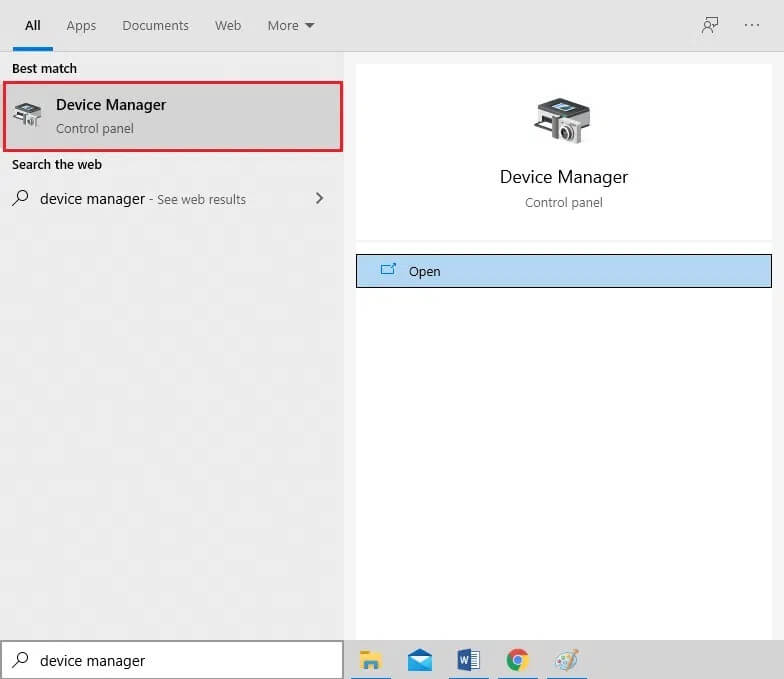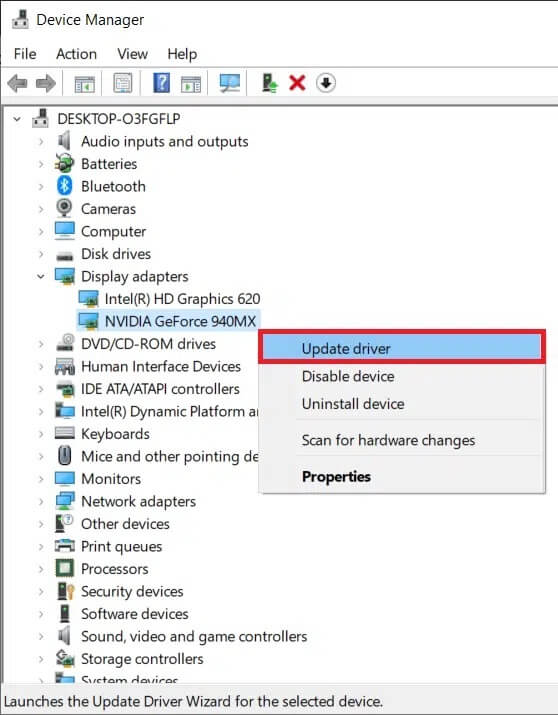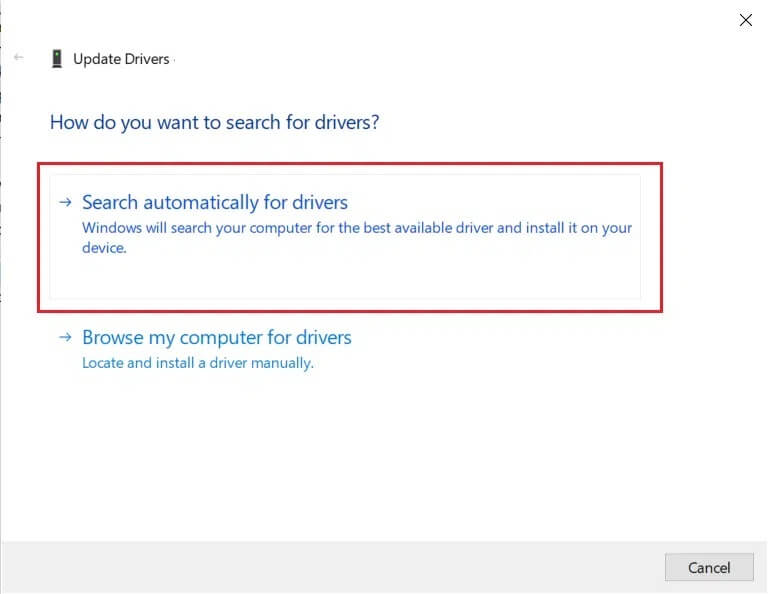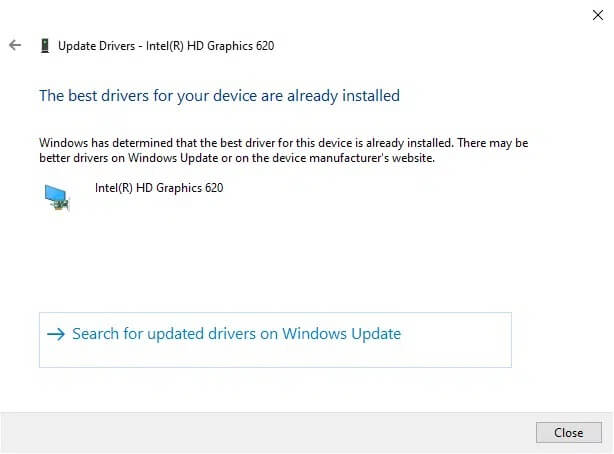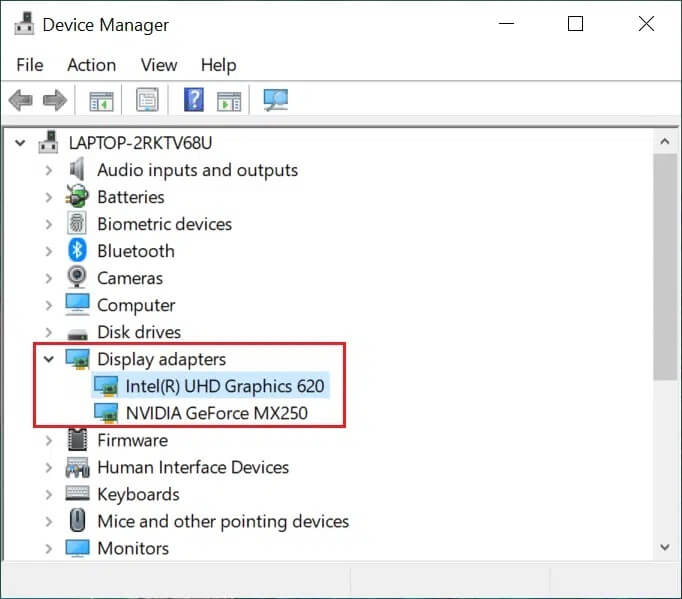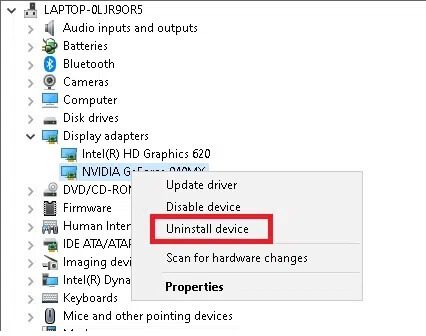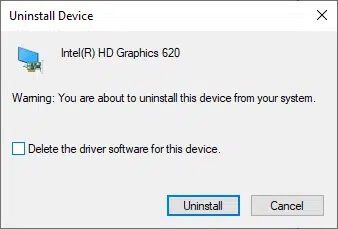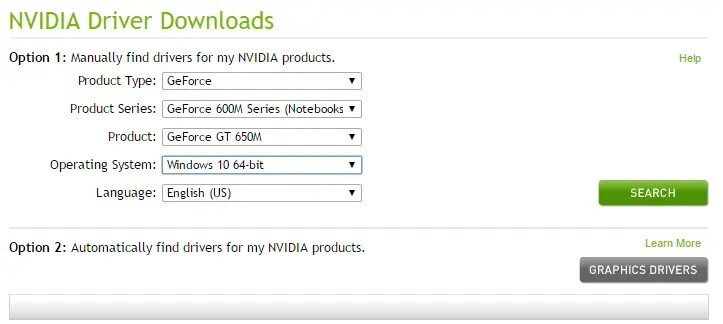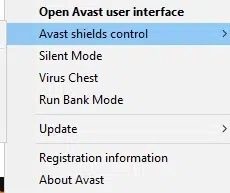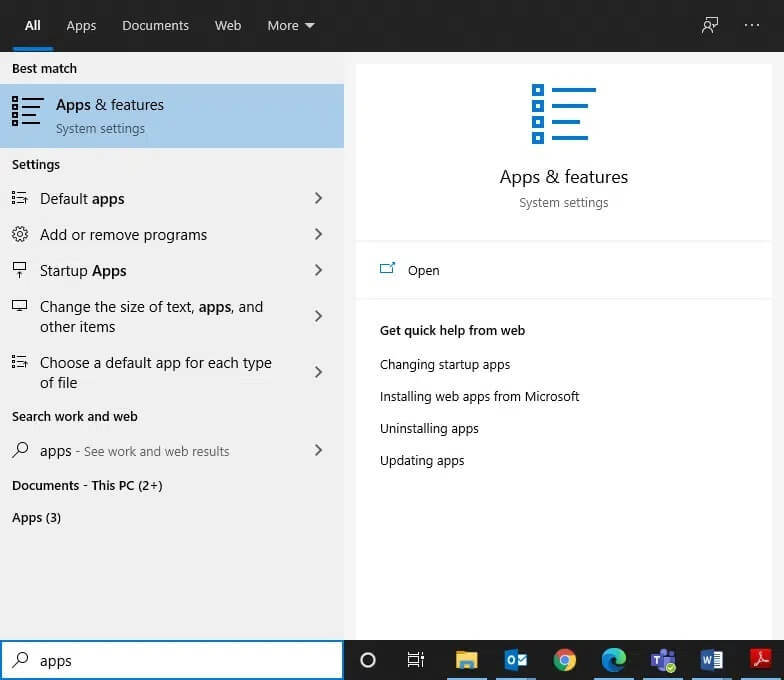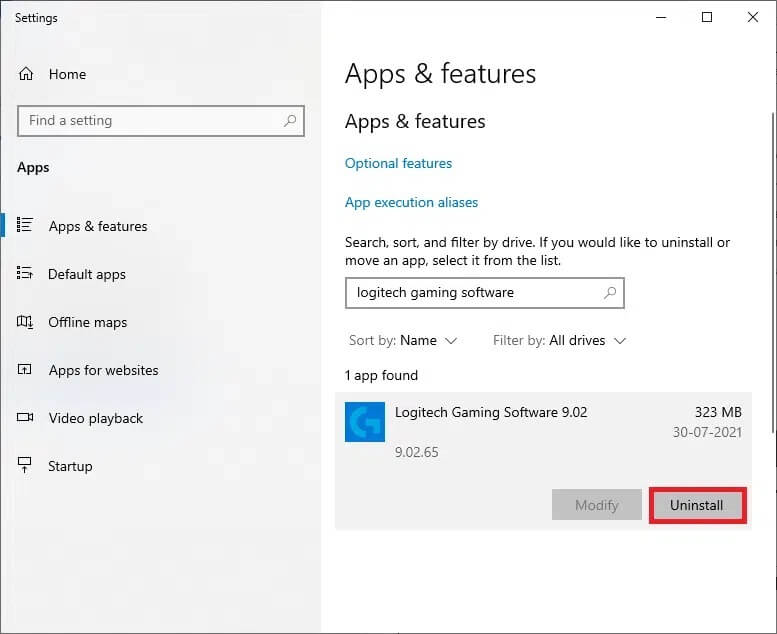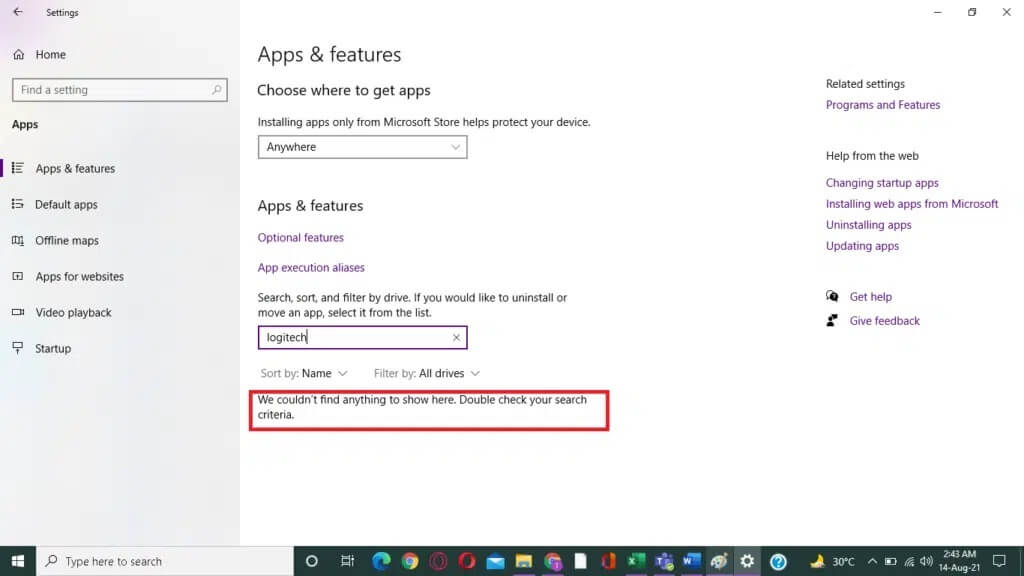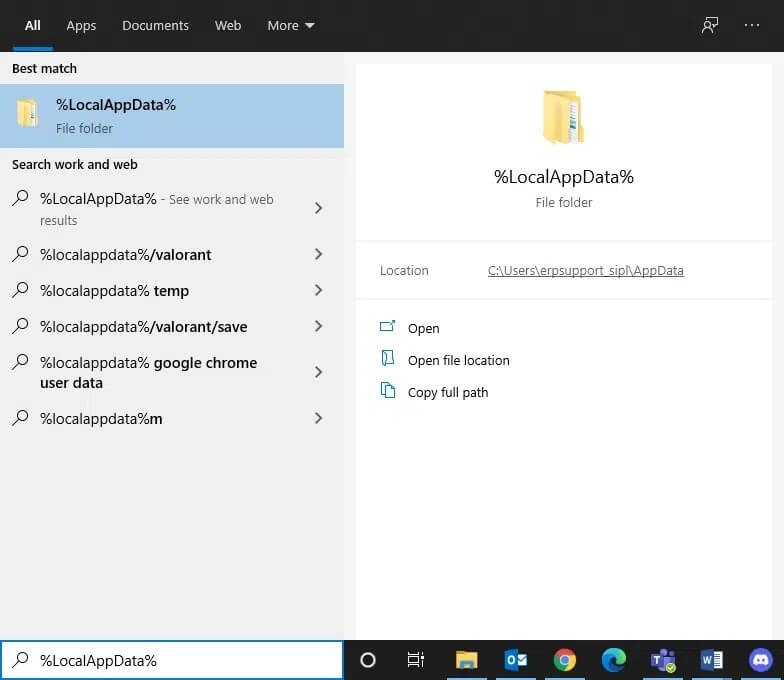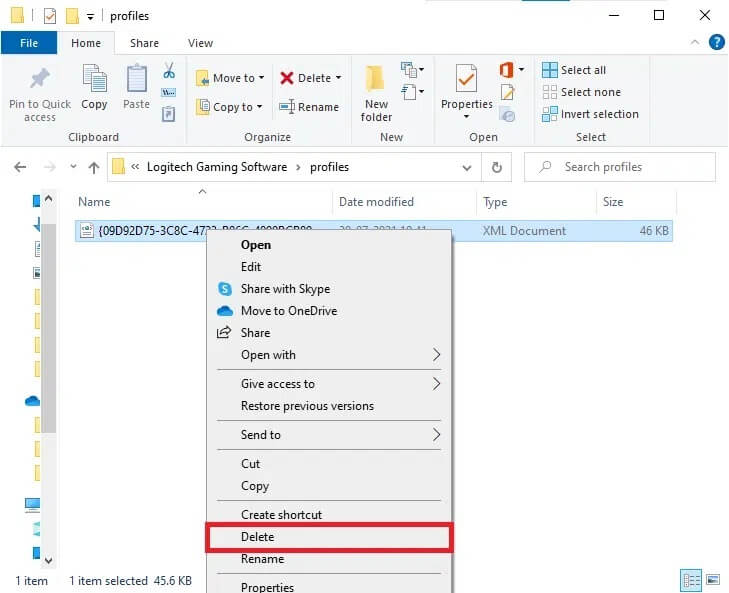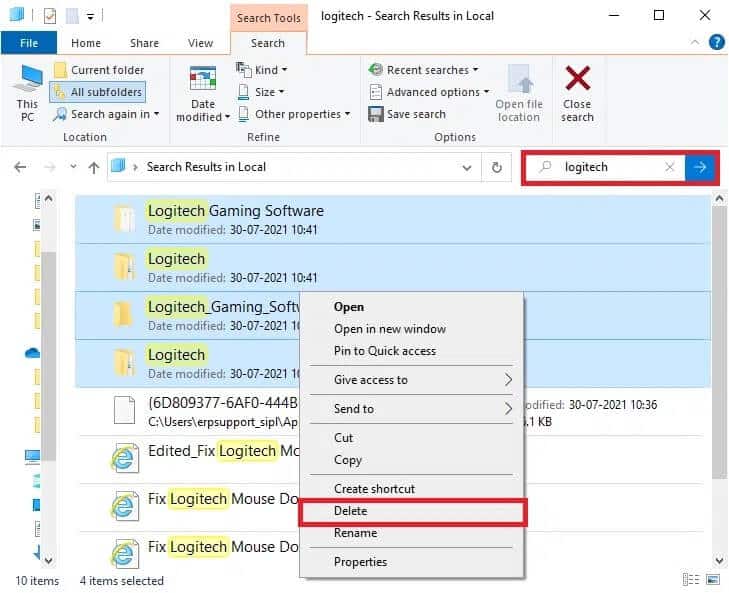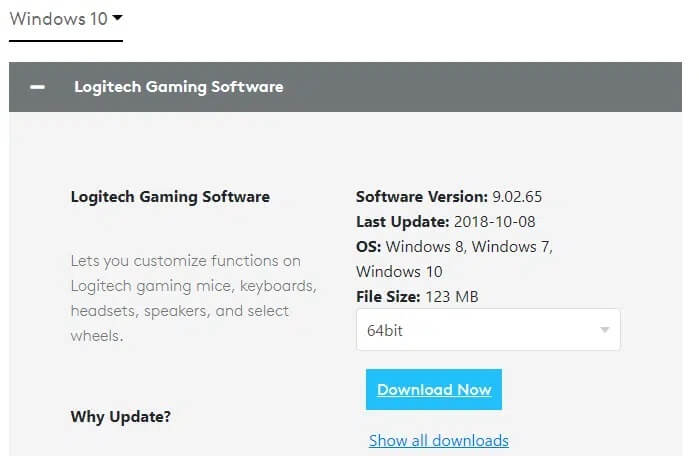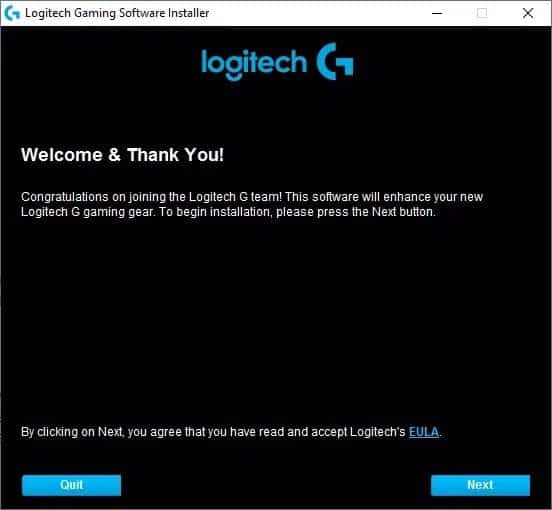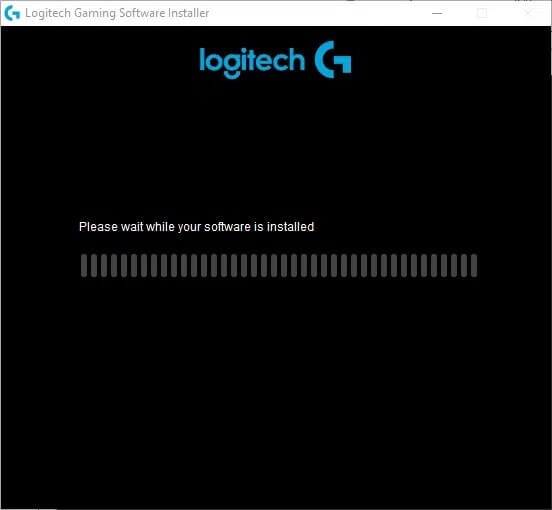إصلاح عدم فتح برنامج ألعاب Logitech
Logitech Gaming Software هو تطبيق يمكنك من خلاله الوصول إلى أجهزة Logitech الطرفية والتحكم فيها وتخصيصها مثل ماوس Logitech وسماعات الرأس ولوحات المفاتيح وما إلى ذلك. علاوة على ذلك ، يدعم هذا البرنامج مجموعة واسعة من الميزات بما في ذلك الأوامر متعددة المفاتيح وملفات التعريف و تكوين شاشات الكريستال السائل. ومع ذلك ، قد تواجه مشكلة عدم فتح Logitech Gaming Software في بعض الأحيان. ومن ثم ، نقدم دليلًا مثاليًا سيساعدك في إصلاح مشكلة لن تفتح Logitech Gaming Software.
إصلاح خطأ عدم فتح برنامج ألعاب Logitech
يتم تلخيص بعض الأسباب المهمة لهذه المشكلة أدناه:
- عناصر تسجيل الدخول: عند بدء تشغيل برنامج Logitech Gaming كبرنامج بدء التشغيل ، يتعرف Windows على البرنامج ليكون مفتوحًا ونشطًا ، حتى عندما لا يكون كذلك بالفعل. وبالتالي ، قد يتسبب ذلك في عدم فتح برنامج Logitech Gaming Software.
- جدار حماية Windows Defender: إذا قام جدار حماية Windows Defender بحظر البرنامج ، فلن تتمكن من فتح برنامج ألعاب Logitech لأنه يتطلب الوصول إلى الإنترنت.
- أذونات المسؤول المرفوضة: قد تواجه Logitech Gaming Software لا تفتح على جهاز كمبيوتر يعمل بنظام Windows عندما يرفض النظام الحقوق الإدارية للبرنامج المذكور.
- ملفات برنامج التشغيل القديمة: إذا كانت برامج تشغيل الأجهزة المثبتة على نظامك غير متوافقة أو قديمة ، فقد يؤدي ذلك أيضًا إلى ظهور المشكلة المذكورة لأن العناصر الموجودة في البرنامج لن تتمكن من إنشاء اتصال مناسب مع المشغل.
- برنامج مكافحة الفيروسات التابع لجهة خارجية: يمنع برنامج مكافحة الفيروسات التابع لجهة خارجية فتح البرامج التي يحتمل أن تكون ضارة ، ولكن أثناء القيام بذلك ، قد يؤدي أيضًا إلى إيقاف البرامج الموثوقة. وبالتالي ، سيؤدي ذلك إلى عدم قيام Logitech Gaming Software بفتح المشكلات أثناء إنشاء بوابة اتصال.
الآن بعد أن أصبحت لديك معرفة أساسية بالأسباب الكامنة وراء عدم فتح Logitech Gaming Software للمشكلة ، تابع القراءة لمعرفة الحلول لهذه المشكلة.
الطريقة 1: إعادة تشغيل عملية Logitech من إدارة المهام
كما ذكرنا أعلاه ، يؤدي تشغيل هذا البرنامج كعملية بدء إلى عدم فتح برنامج Logitech Gaming Software على مشكلة Windows 10. ومن ثم ، أبلغ العديد من المستخدمين أن تعطيل البرنامج من علامة التبويب Start-up ، أثناء إعادة تشغيله من Task Manager يعمل على حل هذه المشكلة. اتبع التعليمات الواردة أدناه لتنفيذ ذلك:
ملاحظة: لتعطيل عمليات بدء التشغيل ، تأكد من تسجيل الدخول كمسؤول.
1. انقر بزر الماوس الأيمن فوق مساحة فارغة في شريط المهام لبدء تشغيل “إدارة المهام” ، كما هو موضح.
2. في علامة تبويب العمليات ، ابحث عن أي عمليات Logitech Gaming Framework في نظامك
3. انقر بزر الماوس الأيمن فوقه وحدد “إنهاء المهمة” ، كما هو موضح.
إذا لم يساعدك ذلك ، فقم بما يلي:
4. قم بالتبديل إلى علامة التبويب “بدء التشغيل” وانقر فوق Logitech Gaming Framework.
5. حدد تعطيل المعروض من الركن الأيمن السفلي من الشاشة.
6. إعادة تشغيل النظام. يجب أن يؤدي ذلك إلى إصلاح مشكلة Logitech Gaming Software التي لا تفتح المشكلة. إذا لم يكن كذلك ، فجرّب الإصلاح التالي.
الطريقة 2: تعديل إعدادات جدار حماية Windows Defender
يعمل جدار حماية Windows كعامل تصفية في نظامك. يقوم بمسح المعلومات الواردة من موقع الويب إلى نظامك ويمنع إدخال التفاصيل الضارة فيه. في بعض الأحيان ، يجعل هذا البرنامج المدمج من الصعب على اللعبة الاتصال بالخادم المضيف. يجب أن يساعدك إجراء استثناءات لبرنامج Logitech Gaming أو تعطيل جدار الحماية مؤقتًا في إصلاح Logitech Gaming Software لا يفتح الخطأ.
الطريقة 2 أ: إضافة استثناء برنامج ألعاب Logitech إلى جدار الحماية
1. اضغط على مفتاح Windows وانقر فوق رمز الترس لفتح الإعدادات.
2. افتح التحديث والأمان بالضغط عليه.
3. حدد Windows Security من اللوحة اليسرى وانقر فوق Firewall & network protection من اللوحة اليمنى.
4. هنا ، انقر فوق السماح لتطبيق من خلال جدار الحماية.
5. الآن ، انقر فوق تغيير الإعدادات. أيضًا ، انقر فوق “نعم” في رسالة التأكيد.
6. انقر فوق السماح بخيار تطبيق آخر يقع في الجزء السفلي من الشاشة.
7. حدد تصفح … ،
8. اذهب إلى Logitech Gaming Software Installation Directory وحدد المشغل القابل للتنفيذ.
9. انقر فوق “موافق” لحفظ التغييرات.
الطريقة 2 ب: تعطيل جدار حماية Windows Defender مؤقتًا (غير مستحسن)
1. قم بتشغيل لوحة التحكم من خلال البحث من خلال قائمة بحث Windows والضغط على فتح.
2. هنا ، حدد جدار حماية Windows Defender ، كما هو موضح.
3. انقر فوق خيار تشغيل جدار حماية Windows Defender أو إيقاف تشغيله من اللوحة اليمنى.
4. الآن ، حدد المربعات: قم بإيقاف تشغيل جدار حماية Windows Defender (غير مستحسن) لجميع أنواع إعدادات الشبكة.
5. أعد تشغيل النظام الخاص بك وتحقق مما إذا تم إصلاح مشكلة عدم فتح برنامج Logitech Gaming.
الطريقة 3: قم بتشغيل Logitech Gaming Software كمسؤول
اقترح عدد قليل من المستخدمين أن تشغيل Logitech Gaming Software كمسؤول حل المشكلة المذكورة. لذلك ، جرب نفس الشيء على النحو التالي:
1. انتقل إلى دليل التثبيت حيث قمت بتثبيت Logitech Gaming Framework Software في نظامك.
2. الآن ، انقر بزر الماوس الأيمن فوقه وحدد خصائص.
3. في نافذة الخصائص ، قم بالتبديل إلى علامة التبويب التوافق.
4. الآن ، حدد المربع تشغيل هذا البرنامج كمسؤول ، كما هو موضح في الصورة أدناه.
5. أخيرًا ، انقر فوق “تطبيق”> “موافق” لحفظ التغييرات.
6. الآن ، أعد تشغيل البرنامج ، كما هو موضح أدناه.
الطريقة 4: تحديث برامج تشغيل النظام أو إعادة تثبيتها
لحل مشكلة لن تفتح Logitech Gaming Software خطأ في نظام Windows الخاص بك ، حاول تحديث أو إعادة تثبيت برامج التشغيل ذات الصلة بأحدث إصدار.
ملاحظة: في كلتا الحالتين ، ستكون النتيجة الصافية هي نفسها. ومن ثم ، يمكنك الاختيار ما يناسبك.
الطريقة الرابعة أ: تحديث برامج التشغيل
1. ابحث عن Device Manager في شريط البحث ثم انقر فوق Open ، كما هو موضح.
ملاحظة: يوصى بتحديث كافة برامج تشغيل النظام. هنا ، تم أخذ محول العرض كمثال.
2. انتقل إلى محولات العرض وانقر عليها نقرًا مزدوجًا.
3. الآن ، انقر بزر الماوس الأيمن فوق برنامج التشغيل الخاص بك وانقر فوق تحديث برنامج التشغيل ، كما هو موضح.
4. بعد ذلك ، انقر فوق “بحث” تلقائيًا عن برامج التشغيل.
5 أ. سيتم تحديث برامج التشغيل إلى أحدث إصدار إذا لم يتم تحديثها بالفعل.
5 ب. إذا كانوا بالفعل في مرحلة محدثة ، فستعرض الشاشة أن أفضل برامج التشغيل لجهازك مثبتة بالفعل.
6. انقر على زر إغلاق للخروج من النافذة.
إذا لم يفلح ذلك ، فحاول إعادة تثبيت برامج التشغيل كما هو موضح أدناه.
الطريقة 4 ب: إعادة تثبيت برامج التشغيل
1. قم بتشغيل “إدارة الأجهزة” وقم بتوسيع محولات العرض كما سبق
2. الآن ، انقر بزر الماوس الأيمن فوق برنامج تشغيل بطاقة الفيديو وحدد إلغاء تثبيت الجهاز.
3. الآن ، سيتم عرض تحذير تحذير على الشاشة. حدد المربع المميز بحذف برنامج التشغيل لهذا الجهاز وقم بتأكيد المطالبة بالنقر فوق إلغاء التثبيت.
4. قم بتنزيل برامج التشغيل على جهازك من خلال موقع الشركة المصنعة على سبيل المثال AMD Radeon أو NVIDIA أو Intel.
5. بعد ذلك ، اتبع الإرشادات التي تظهر على الشاشة لتثبيت برنامج التشغيل وتشغيل الملف القابل للتنفيذ.
ملاحظة: عند تثبيت برنامج تشغيل على جهازك ، قد يتم إعادة تشغيل نظامك عدة مرات.
أخيرًا ، قم بتشغيل برنامج ألعاب Logitech وتحقق مما إذا كان Logitech Gaming Software لا يفتح على خطأ Windows قد تم إصلاحه.
الطريقة 5: التحقق من تداخل برامج مكافحة الفيروسات من جهة خارجية (إذا كان ذلك ممكنًا)
كما تمت مناقشته سابقًا ، قد يتسبب تداخل برامج مكافحة الفيروسات من جهة خارجية في عدم فتح Logitech Gaming Software للمشكلات. سيساعدك تعطيل التطبيقات المسببة للنزاع أو إلغاء تثبيتها ، وخاصة برامج مكافحة الفيروسات التابعة لجهات خارجية ، في إصلاحها.
ملاحظة: قد تختلف الخطوات وفقًا لبرنامج مكافحة الفيروسات الذي تستخدمه. هنا ، يتم أخذ برنامج Avast Free Antivirus كمثال.
1. انقر بزر الماوس الأيمن على أيقونة Avast في شريط المهام.
2. الآن ، انقر فوق Avast shields control ، واختر أي خيار حسب تفضيلاتك.
- تعطيل لمدة 10 دقائق
- تعطيل لمدة 1 ساعة
- تعطيل حتى يتم إعادة تشغيل الكمبيوتر
- تعطيل بشكل دائم
إذا لم يساعدك ذلك ، فاقرأ دليلنا حول 5 طرق لإلغاء تثبيت Avast Antivirus تمامًا في نظام التشغيل Windows 10.
الطريقة 6: إعادة تثبيت Logitech Gaming Software
إذا لم تساعدك أي من الطرق ، فحاول إعادة تثبيت البرنامج مرة أخرى لإزالة أي أخطاء شائعة مرتبطة به. إليك برنامج Logitech Gaming لا يفتح المشكلة عن طريق إعادة تثبيته:
1. اذهب إلى قائمة ابدأ واكتب التطبيقات. انقر فوق الخيار الأول ، التطبيقات والميزات.
2. اكتب وابحث عن Logitech Gaming Software في القائمة وحددها.
3. أخيرًا ، انقر فوق “إلغاء التثبيت” ، كما هو موضح.
4. إذا تم حذف البرنامج من النظام ، يمكنك تأكيد إلغاء التثبيت بالبحث عنه مرة أخرى. سوف تتلقى رسالة ، لم نتمكن من العثور على أي شيء لعرضه هنا. تحقق مرة أخرى من معايير البحث الخاصة بك ، كما هو موضح أدناه.
5. انقر فوق مربع Windows Search واكتب ٪ appdata٪
6. حدد مجلد AppData Roaming وانتقل إلى المسار التالي.
C:\Users\USERNAME\AppData\Local\Logitech\Logitech Gaming Software\profiles
7. الآن ، انقر بزر الماوس الأيمن فوقه وحذفه.
8. انقر فوق مربع Windows Search مرة أخرى واكتب٪ LocalAppData٪ هذه المرة.
9. ابحث عن مجلدات Logitech Gaming Software باستخدام قائمة البحث وحذفها.
الآن ، لقد نجحت في حذف برنامج ألعاب Logitech من نظامك.
10. قم بتنزيل وتثبيت برنامج ألعاب Logitech على نظامك.
11. اذهب إلى My Downloads وانقر نقرًا مزدوجًا على LGS_9.02.65_x64_Logitech لفتحه.
ملاحظة: قد يختلف اسم الملف وفقًا للإصدار الذي تقوم بتنزيله.
12. هنا ، انقر فوق الزر “التالي” حتى ترى عملية التثبيت قيد التنفيذ على الشاشة.
13. الآن ، أعد تشغيل النظام بمجرد تثبيت البرنامج.
الآن ، لقد نجحت في إعادة تثبيت برنامج Logitech على نظامك وتخلصت من جميع الأخطاء ومواطن الخلل.
نأمل أن يكون هذا الدليل مفيدًا ، وكنت قادرًا على إصلاح Logitech Gaming Software لا تفتح خطأ في الكمبيوتر المحمول / سطح المكتب الذي يعمل بنظام Windows. دعنا نعرف الطريقة الأفضل بالنسبة لك. أيضًا ، إذا كان لديك أي استفسارات / اقتراحات بخصوص هذه المقالة ، فلا تتردد في تركها في قسم التعليقات.