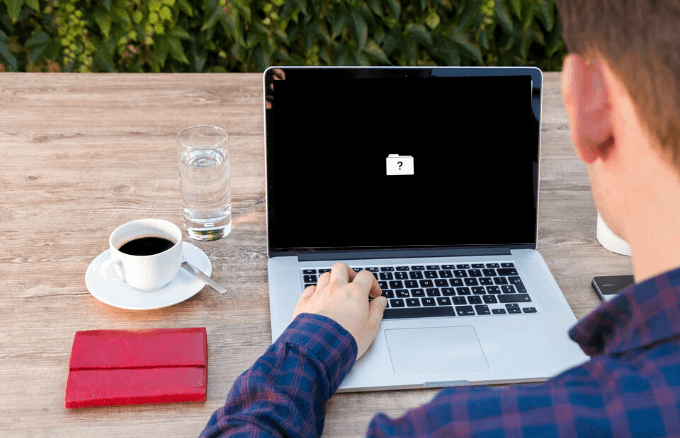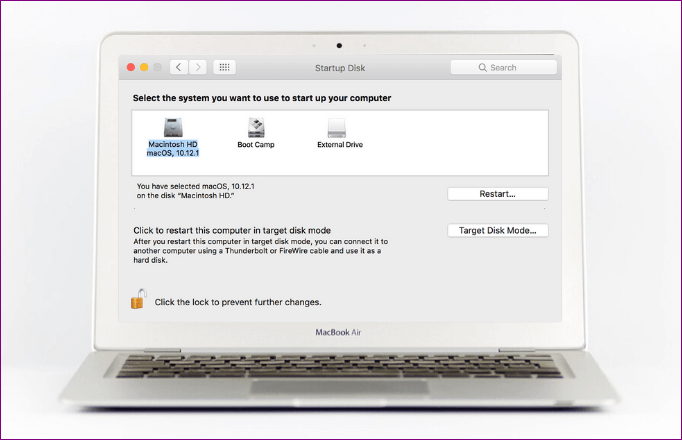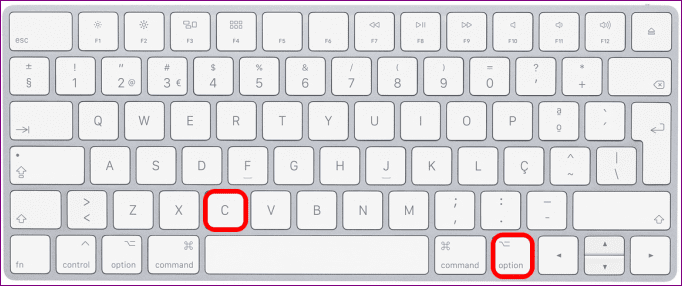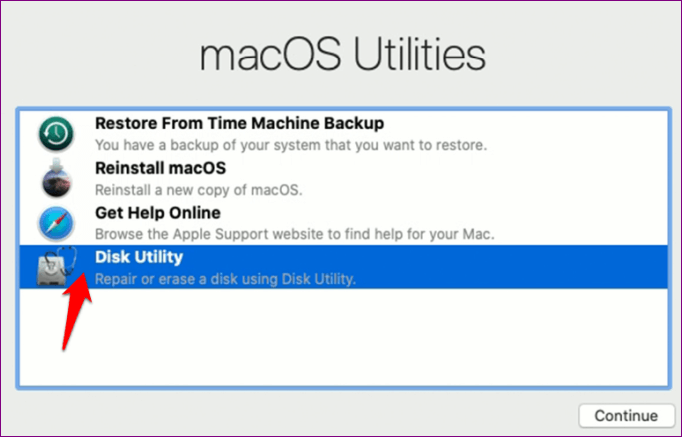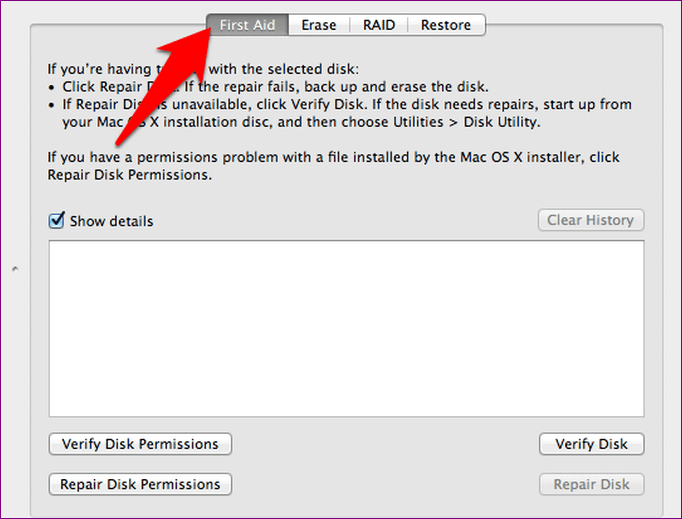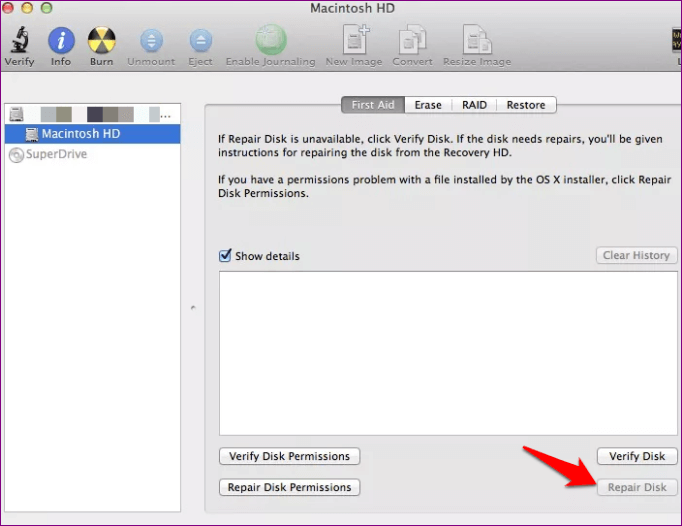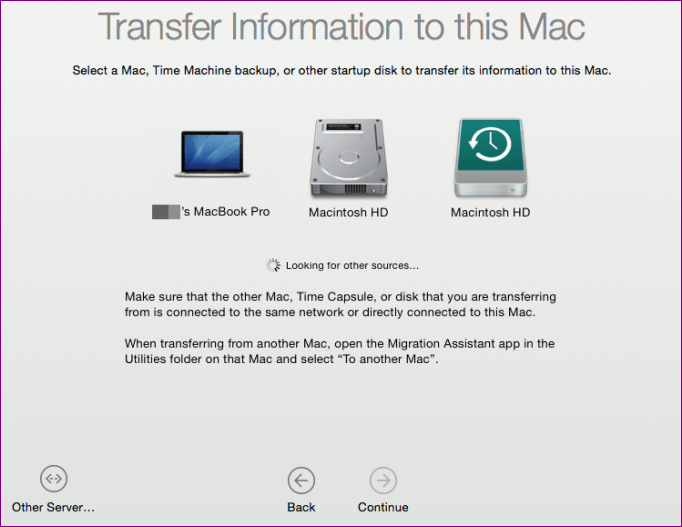كيفية إصلاح ظهور مجلد Mac مع علامة استفهام
بعض الأشياء محبطة مثل محاولة بدء تشغيل Mac الخاص بك وتنتهي بمجلد Mac اللعين مع علامة استفهام. من المحتمل أن تكون قد حاولت استخدام اختصارات لوحة المفاتيح مثل CTRL + R أو CTRL + Option + R أو Shift + CTRL + Option + R ، ولكن لا تزال تحصل على رمز مجلد وامض عند بدء التشغيل.
على الرغم من أن هذا قد يثير الخوف في قلبك كمستخدم لنظام التشغيل Mac ، إلا أن هناك أسبابًا معروفة لذلك ، وحلول مجربة ومختبرة ستساعدك على إعادة تشغيل جهاز Mac الخاص بك إلى الحالة الطبيعية.
تابع للتعرف على سبب حصولك على المجلد مع علامة الاستفهام في منتصف الشاشة ، وكيف يمكنك حل المشكلة. في حين أن هذه المشكلة أكثر شيوعًا بين أجهزة Mac القديمة ، إلا أننا سنحاول معالجة الأمر نفسه بالنسبة لطرز Mac الجديدة أيضًا.
أسباب لظهور Mac المجلد مع علامة السؤال
هناك عدة أسباب لظهور المجلد الذي يحتوي على علامة استفهام على شاشة جهاز Mac:
لا يمكن لجهاز Mac العثور على وحدة تخزين قابلة للتمهيد. هذا يعني أنه لا يمكن العثور على قرص بدء التشغيل الخاص به ، لذلك لا يمكنه التمهيد أو بدء التشغيل. من المحتمل أنك سبق أن قمت بتشغيل Mac الخاص بك من قرص خارجي وقمت بفصله لاحقًا ، أو أن محركه الصلب فشل فقط بشكل رهيب ، لذا فإنه يواجه مشكلة في تحديد موقع مجلد النظام أو دليل التمهيد.
- ماك الفاسد.
- ملفات النظام الفاسدة.
- فشل محرك القرص الثابت بشكل كارثي.
- قد يكون القرص الخارجي الذي تقوم بالتمهيد منه مغلقًا أو غير متصل.
- قد يتلف كابل الشريط الذي يربط محرك الأقراص باللوحة الأم. يقع هذا الكبل بين العلبة السفلية ومحرك الأقراص الضوئية ، وإذا
- كانت العلبة ذات مسافات بادئة في نفس المنطقة ، فقد يكون الكبل هو المشكلة.
قم تهيئة MAC الخاص بك من قرص DVD مثبت (للأجهزة اللوحية القديمة)
هذه العملية تجبر جهاز Mac على التمهيد من قرص DVD المثبت في محرك الأقراص الضوئية. لذلك ، يجب عليك اتباع الخطوات التالية:
الخطوة 1: ضع قرص DVD المثبت مع جهاز Mac في محرك الأقراص الضوئية ثم أعد التشغيل. يمكنك استخدام هذا القرص ، أو إذا كان لديك إصدار أحدث من نظام التشغيل MacOS ، فاستخدم قرصًا جديدًا لنفس الغرض.
الخطوة 2: بمجرد سماع رنين التمهيد ، اضغط باستمرار على المفتاح C على لوحة المفاتيح أو مفتاح Option حتى ترى شعار Install Disk أو Apple.
ملاحظة: قم بالتمهيد من قسم الاسترداد إذا كنت تستخدم الإصدار 10.7 Lion أو 10.8 Mountain Lion أو 10.9 Mavericks ، ثم قم بإصلاح قسم OS 10.7 أو 10.8 باستخدام Disk Utility.
الخطوة 3: عند بدء تشغيل Mac ، اختر اللغة التي ستستخدمها ، واضغط على Return بلوحة المفاتيح ، وسيتم فتح نافذة التثبيت. تجاهل هذا الإطار وانقر فوق أدوات مساعدة ، ثم انقر فوق Disk Utility.
الخطوة 4: إذا رأيت القرص الثابت في القائمة ، فانقر فوق قسم macOS الخاص بك على القرص الصلب ، ثم حدد علامة التبويب الإسعافات الأولية.
الخطوة 5: بعد ذلك ، قم بتشغيل Repair Disk. لتمكين هذا الزر ، انقر فوق قسم macOS على القرص الصلب. إذا أدى هذا إلى حل أي مشكلات ، فقم بتشغيلها مرة أخرى حتى ترى “موافق” الأخضر ، ثم قم بتشغيل “أذونات الإصلاح”.
الخطوة 6: أخيرًا ، استخدم قرص بدء التشغيل لتحديد محرك الأقراص الثابتة لإعادة تشغيل جهاز Mac الخاص بك من محرك الأقراص الثابتة. إذا لم يتم التعرف عليه ضمن Disk Utility ، فمن المحتمل أن يكون قد مات.
ضع MAC الخاص بك في وضع الاسترداد
إذا كنت تحاول التمهيد من محرك Mac الخاص بك ، فأنت بحاجة إلى إيقاف تشغيل الكمبيوتر ثم بدء تشغيله أثناء الضغط باستمرار على مفاتيح Command + R حتى ظهور الكرة أو شعار Apple. سيؤدي ذلك إلى وضع جهاز Mac في وضع الاسترداد ، ثم يمكنك تغيير قرص بدء التشغيل عن طريق تحديد الخيار من قائمة Apple.
يصبح وضع الاسترداد مفيدًا عندما لا يتم تشغيل جهاز Mac بشكل طبيعي لأن قرص بدء التشغيل تالف أو تالف.
قد يكون سبب ذلك وجود ملفات تالفة أو زيادة في الطاقة الخفيفة لا تعرفها ، ولكنها تعمل على حل المشكلة دون الاضطرار إلى الدخول إلى أبعد الحدود ، مثل إجراء إعادة تثبيت جهاز macOS الخاص بك.
ملاحظة: يمكنك التمهيد باستخدام قرص بدء تشغيل Mac خارجي أو مثبّت قابل للتمهيد إذا كان MacOS Recovery لا يعمل.
استبدال القرص
إذا ظهر مجلد Mac مع علامة استفهام بسبب القرص لديك ، فإن الشيء الوحيد الذي يمكنك فعله هو استبدال القرص واستخدام كبسولة الوقت أو جهاز النسخ الاحتياطي الآخر الذي تستخدمه لاستعادة بياناتك إلى القرص الجديد.
النسخ الاحتياطي للبيانات وإعادة تثبيت MACOS
إذا تعذر على Disk Utility إصلاح قرص بدء التشغيل ، فقد تضطر إلى إعادة تنسيقه. قبل القيام بذلك ، خذ نسخة احتياطية من أي بيانات مهمة من القرص قبل محو كل شيء مخزّن عليه. يمكنك اتخاذ الخطوات أدناه لنقل نسخة احتياطية من بياناتك إلى محرك أقراص خارجي إذا لم يكن لديك نسخة احتياطية حديثة للبيانات لقرص بدء التشغيل الخاص بك:
الخطوة 1: قم بتوصيل محرك أقراص خارجي مشابه في الحجم أو أكبر من قرص بدء التشغيل. امسح محرك الأقراص الخارجي باستخدام macOS Recovery ، ثم قم بتثبيت macOS عليه. حدد القرص الخارجي الذي تريد مسحه ، وليس قرص بدء التشغيل.
الخطوة 2: بمجرد تثبيت macOS ، سيتم إعادة تشغيل جهاز Mac تلقائيًا من محرك الأقراص الخارجي. عندما ترى “مساعد الإعداد” ، حدد الخيار الذي تريد استخدامه لنقل البيانات من قرص آخر ، وحدد قرص بدء التشغيل على جهاز Mac الخاص بك كمصدر لنقل البيانات منه.
الخطوة 3: بعد الترحيل ، اتبع تعليمات مساعد الإعداد حتى النهاية ، وعندما ترى سطح المكتب الخاص بك ، تأكد من أن جميع بياناتك موجودة على محرك الأقراص الخارجي.
الخطوة 4: محو قرص بدء التشغيل الخاص بك باستخدام macOS Recovery وإعادة تثبيت macOS (لا تحدد محرك الأقراص الخارجي). بعد مسح القرص وتثبيت macOS ، سيتم إعادة تشغيل جهاز Mac تلقائيًا ، وسيظهر مساعد الإعداد. قم بنسخ بياناتك إلى قرص بدء التشغيل الخاص بك عن طريق تحديد خيار ترحيل البيانات من نسخة احتياطية من آلة الزمن أو قرص آخر ، وفي هذه الحالة محرك الأقراص الخارجي.
ملاحظة: إذا لم تتمكن من مسح قرص بدء التشغيل أو إعادة تثبيت macOS ، فاخذ جهاز Mac الخاص بك لإصلاحه إلى Apple Genius أو مزود خدمة معتمد.
عودة الـ MAC الخاص
نأمل أن تعرف الآن ما يجب القيام به عندما تجد مجلد Mac الوامض مع علامة استفهام على الشاشة. جرب الإصلاحات المذكورة أعلاه ودعنا نعرف ما نجح لك.