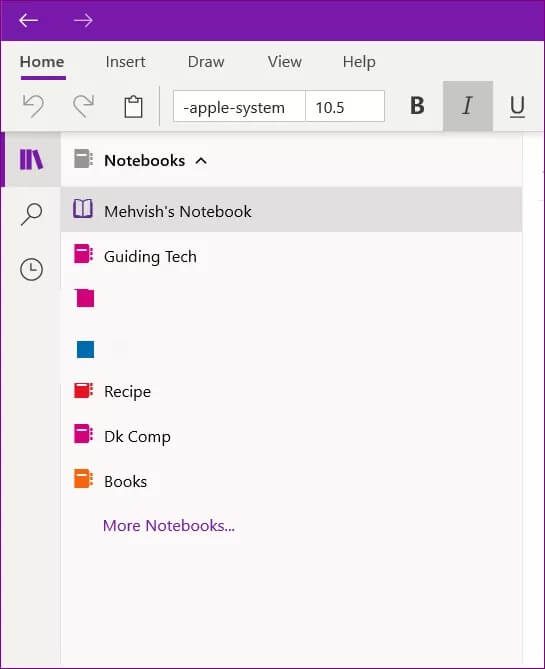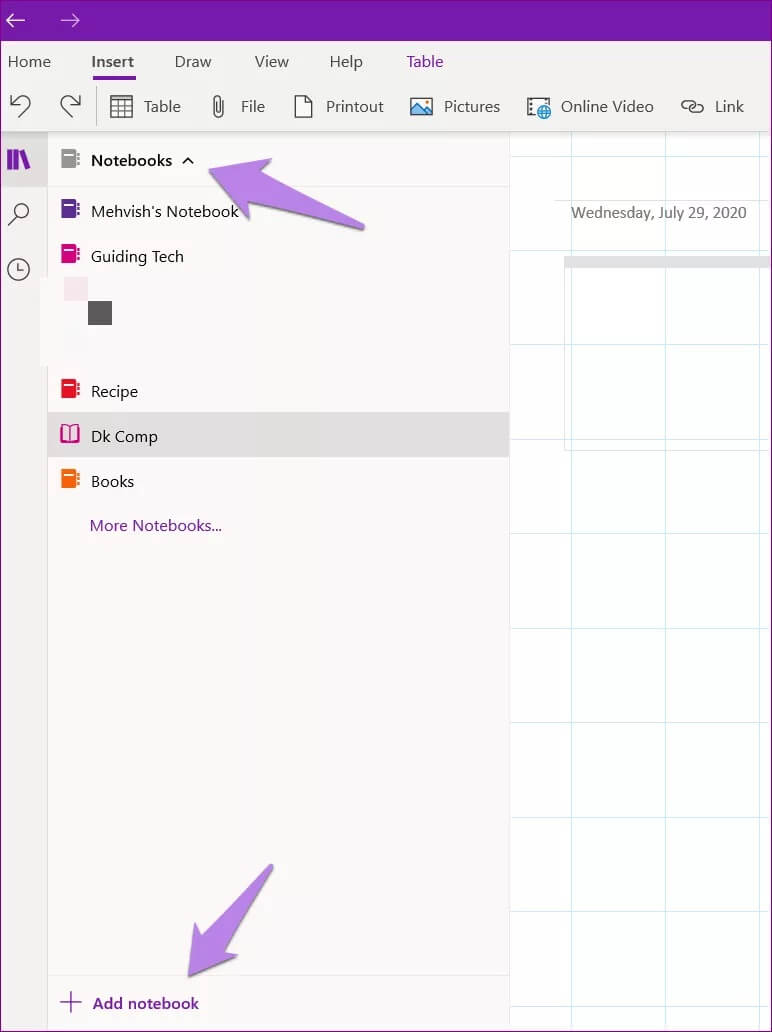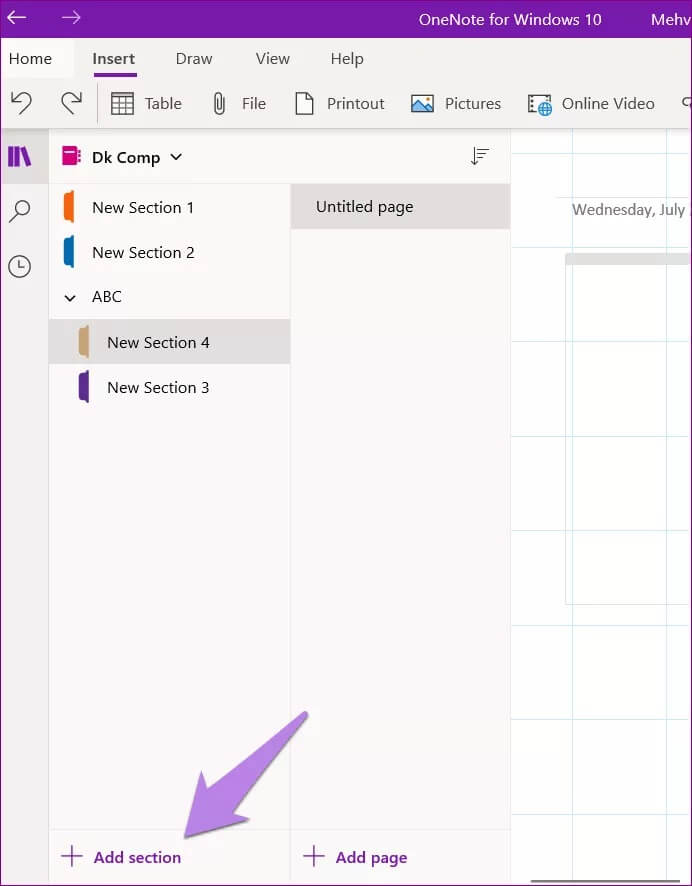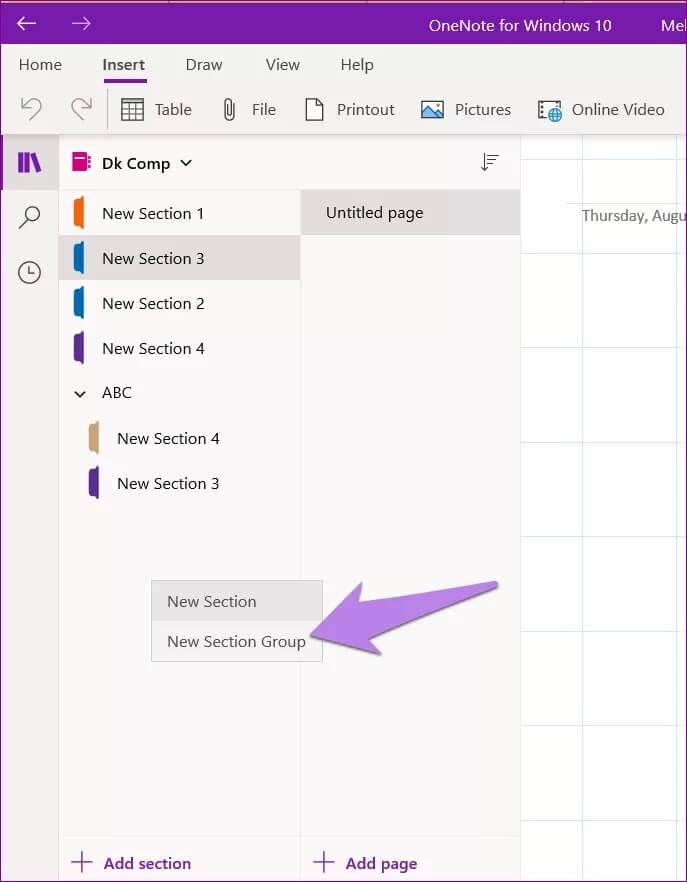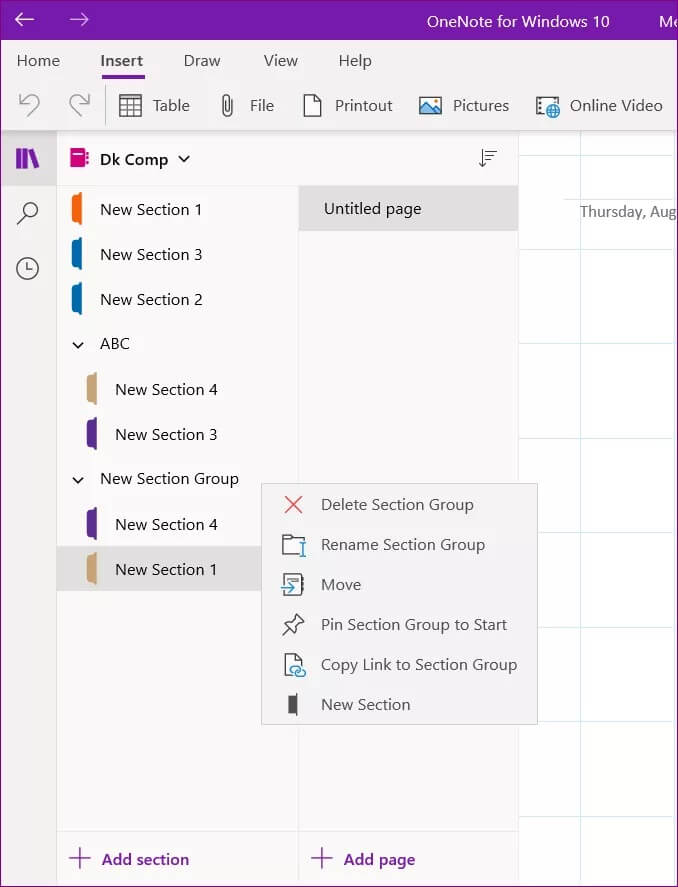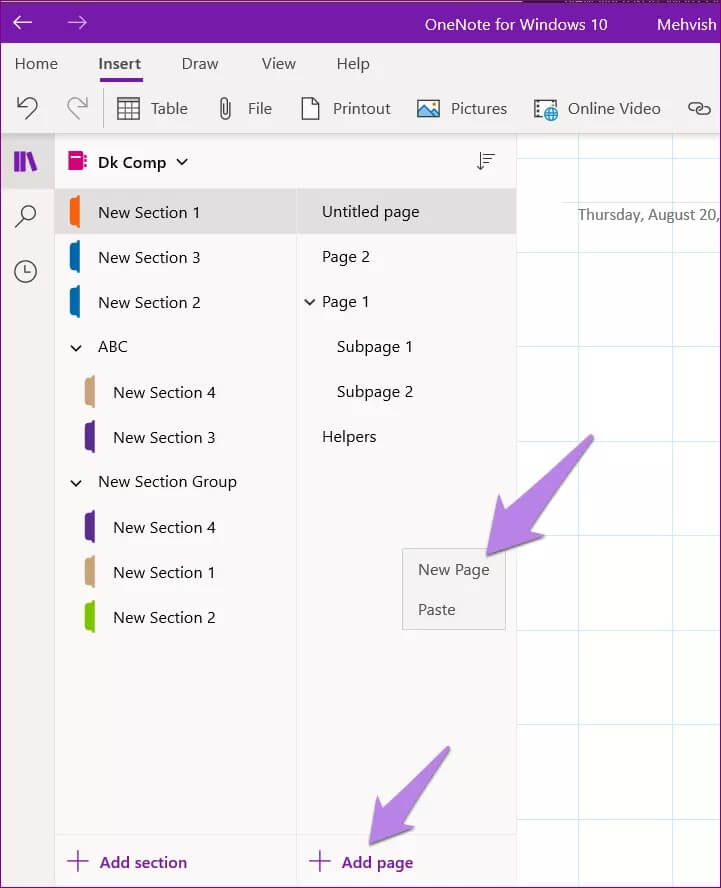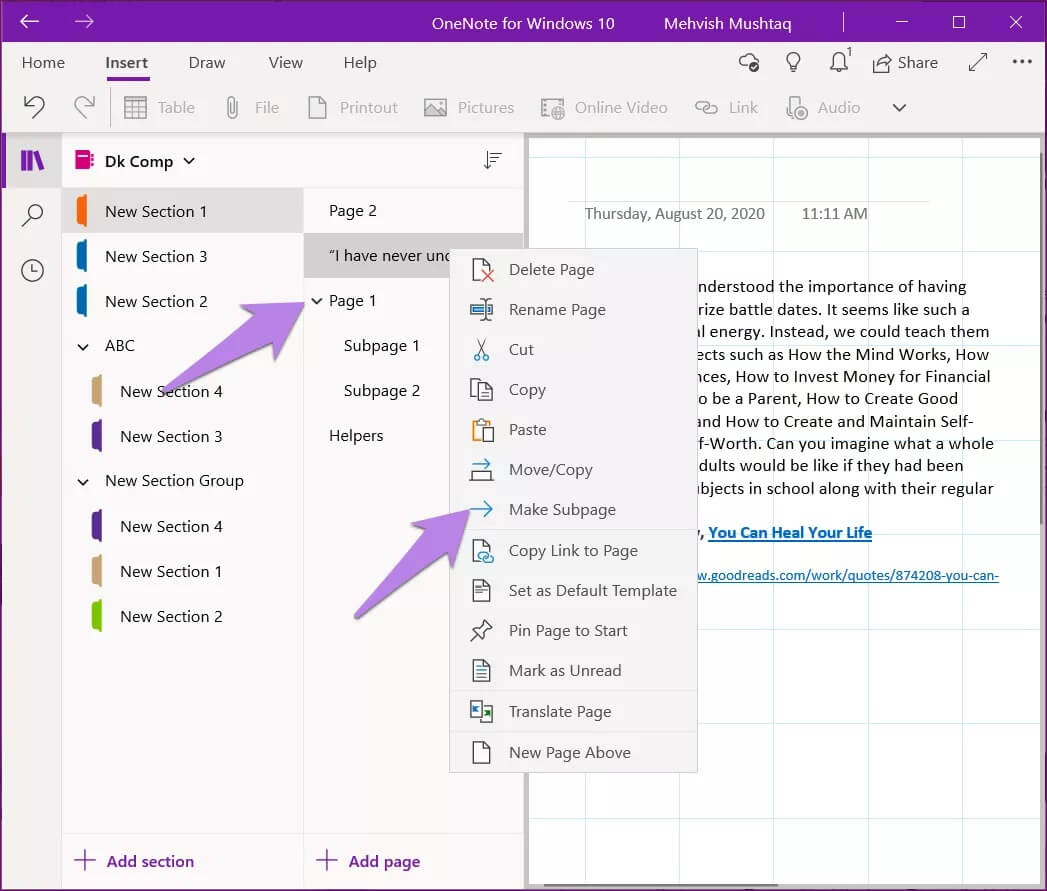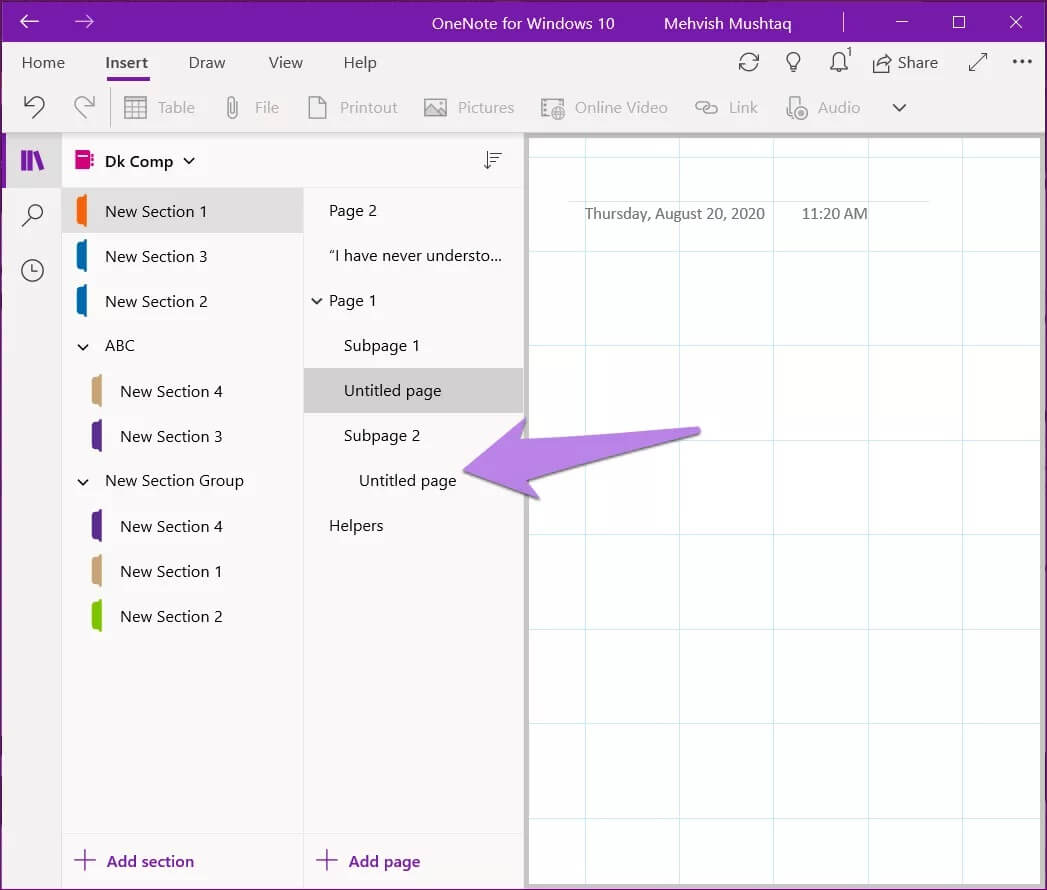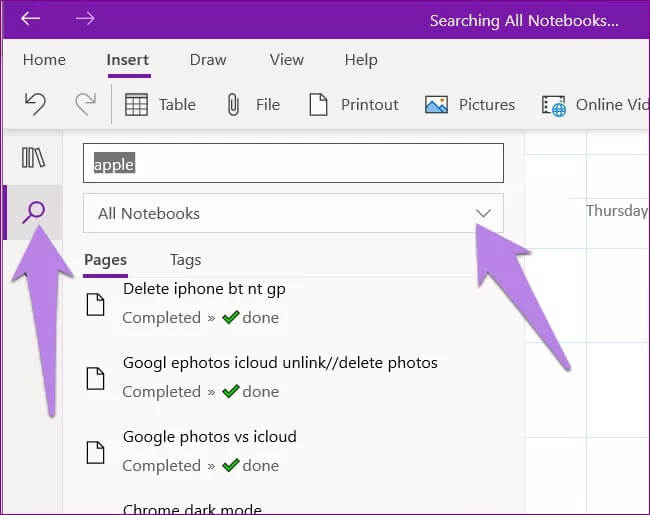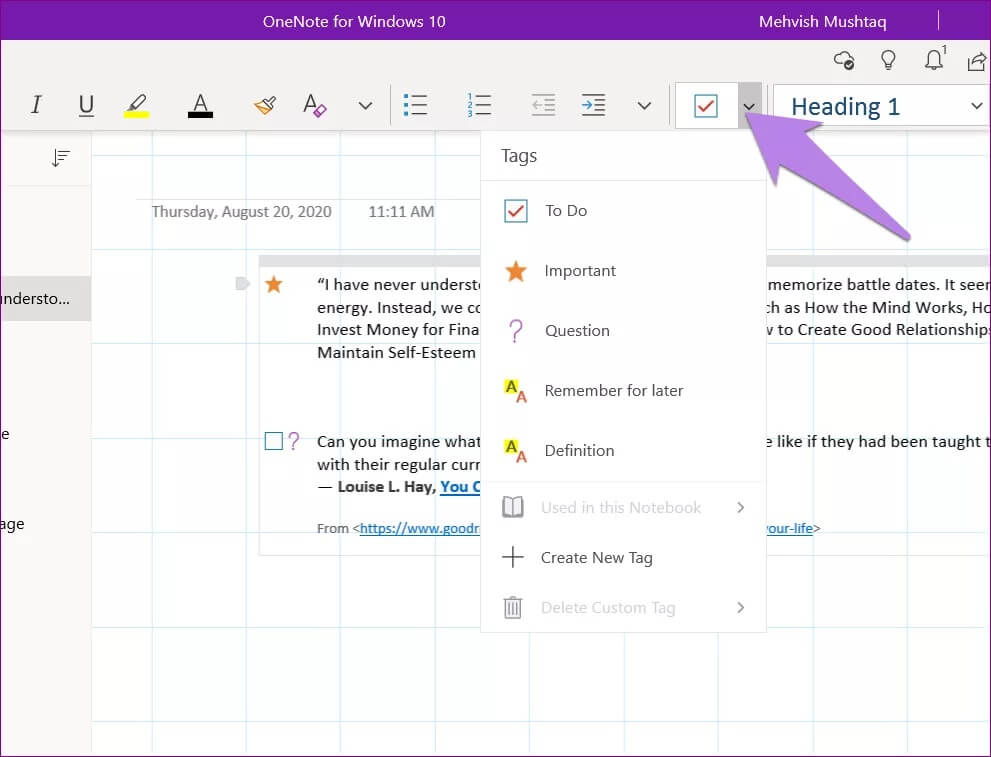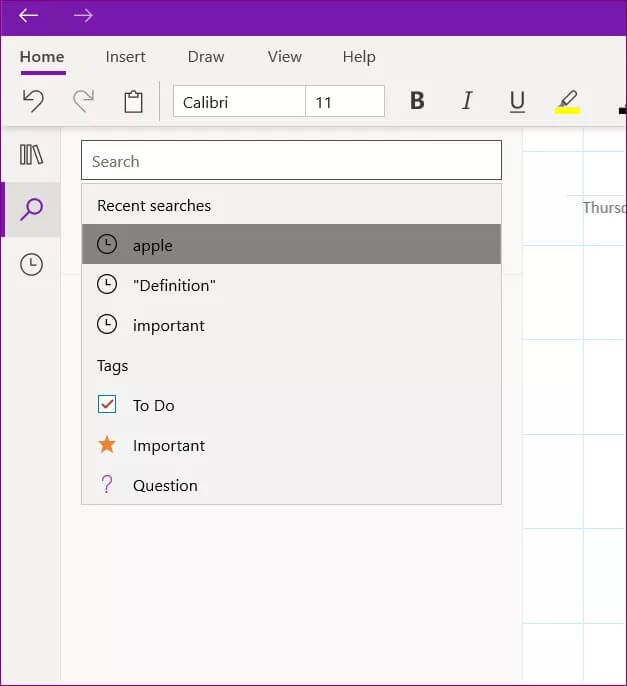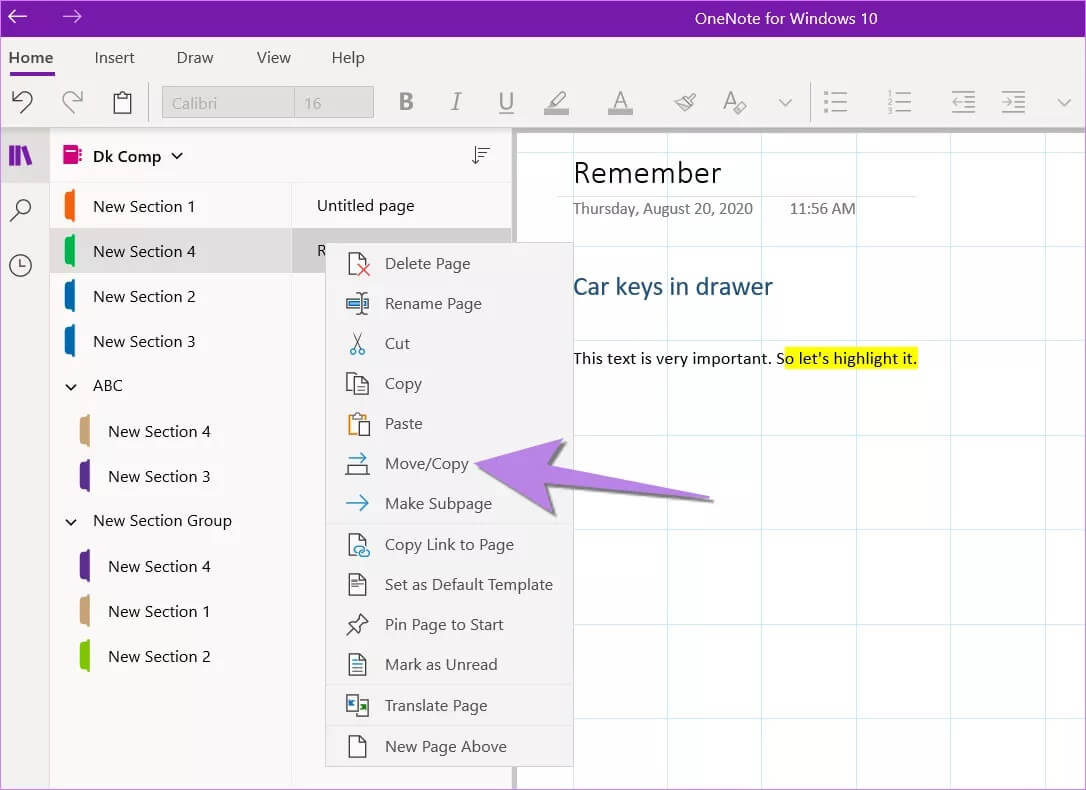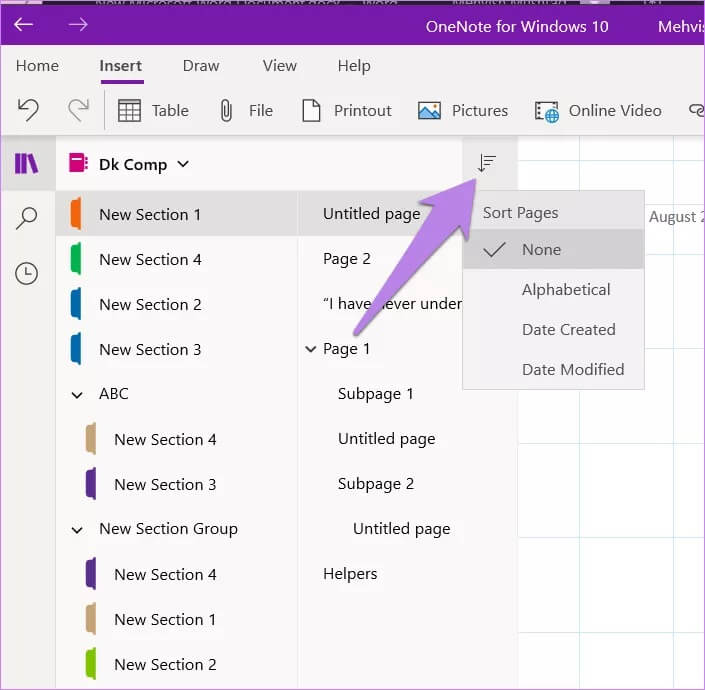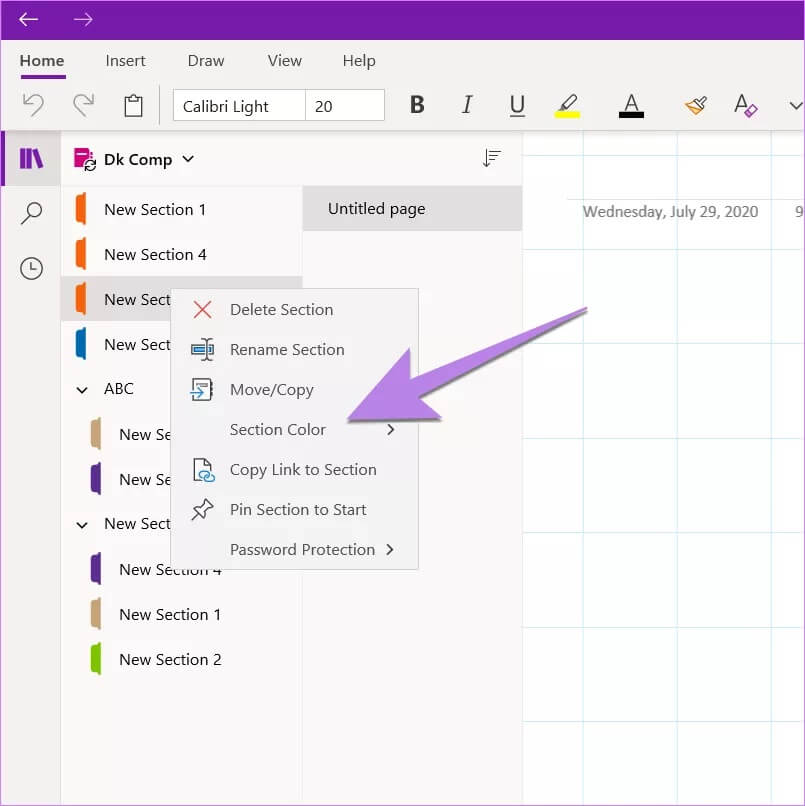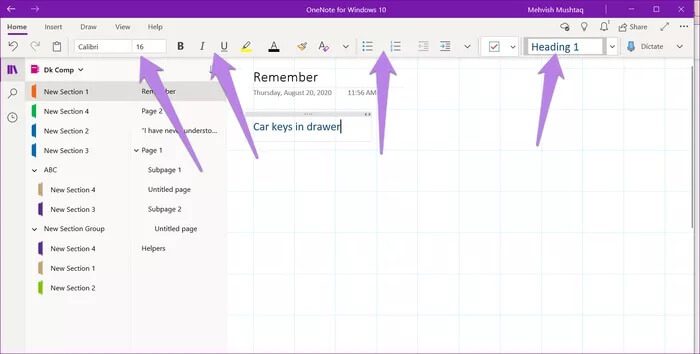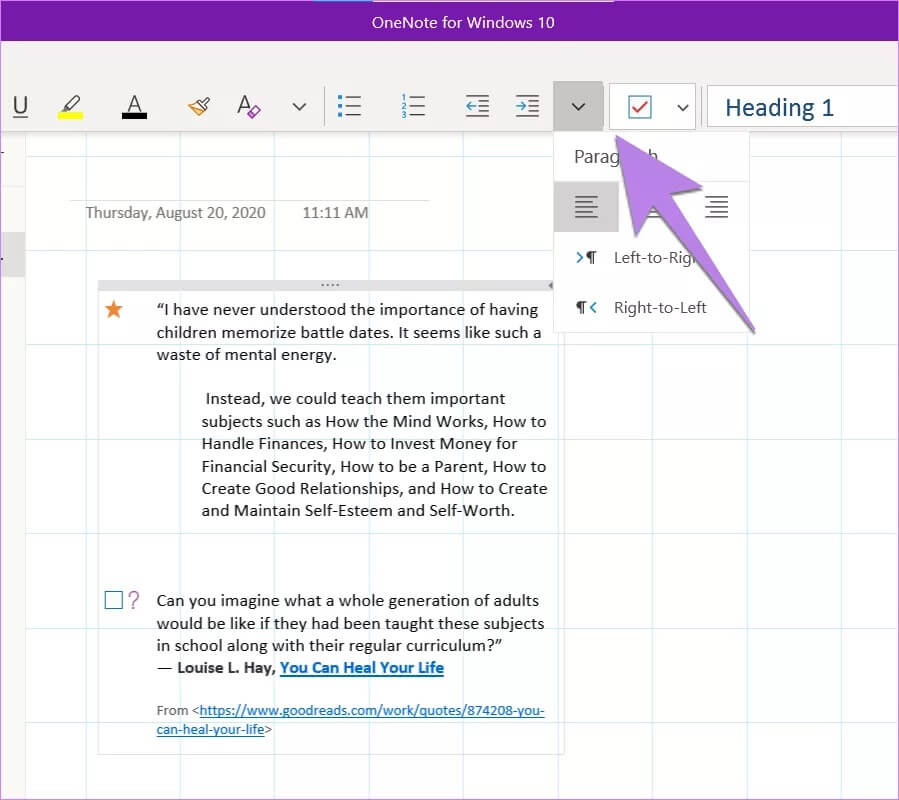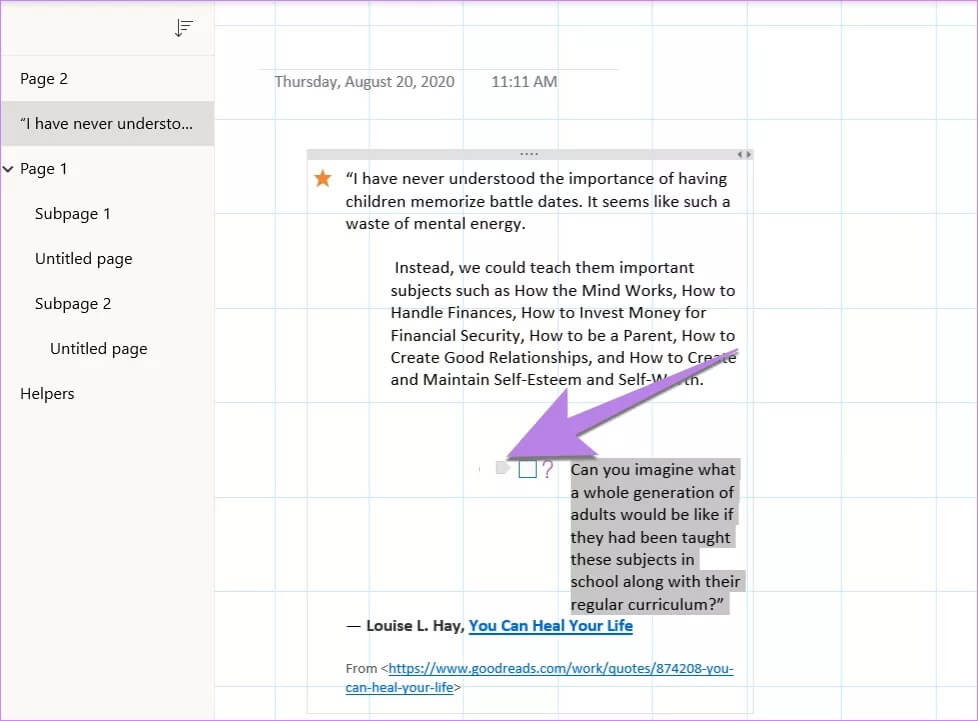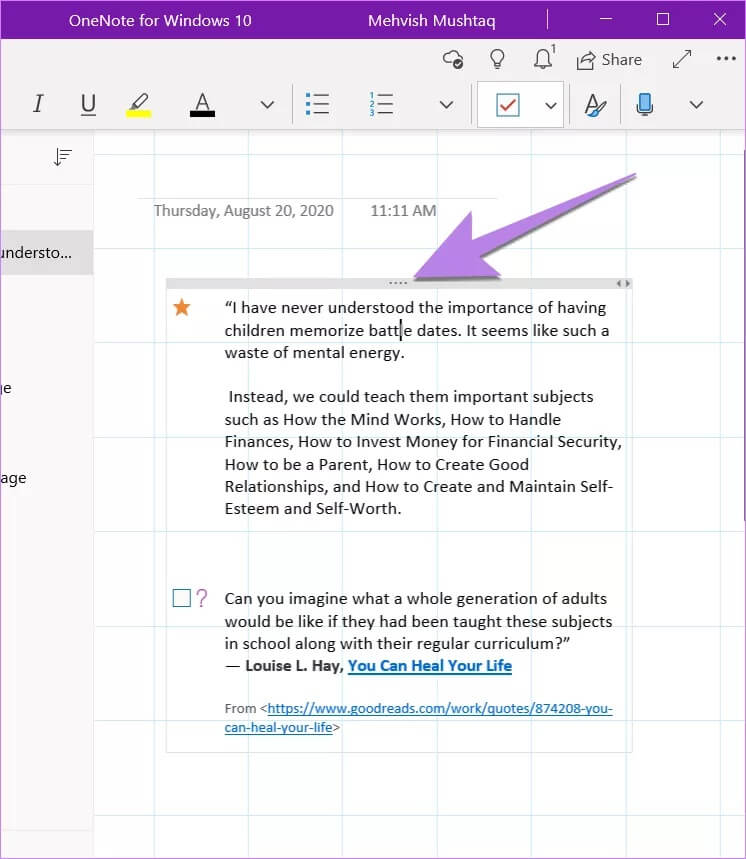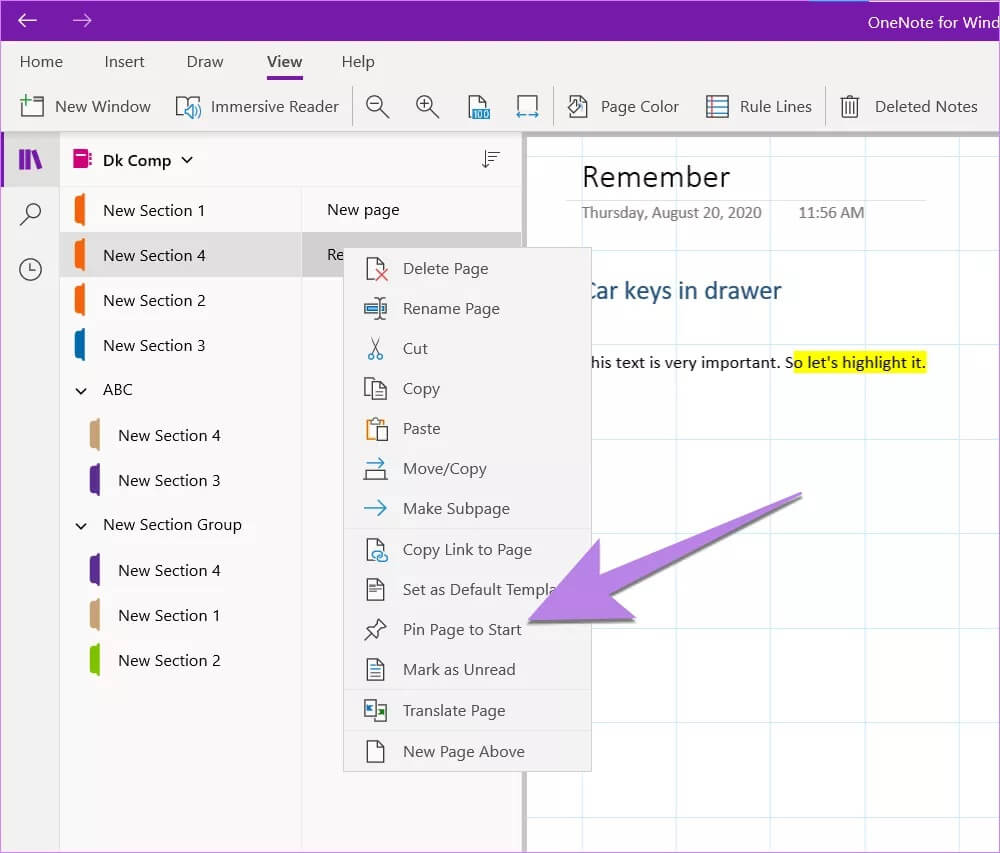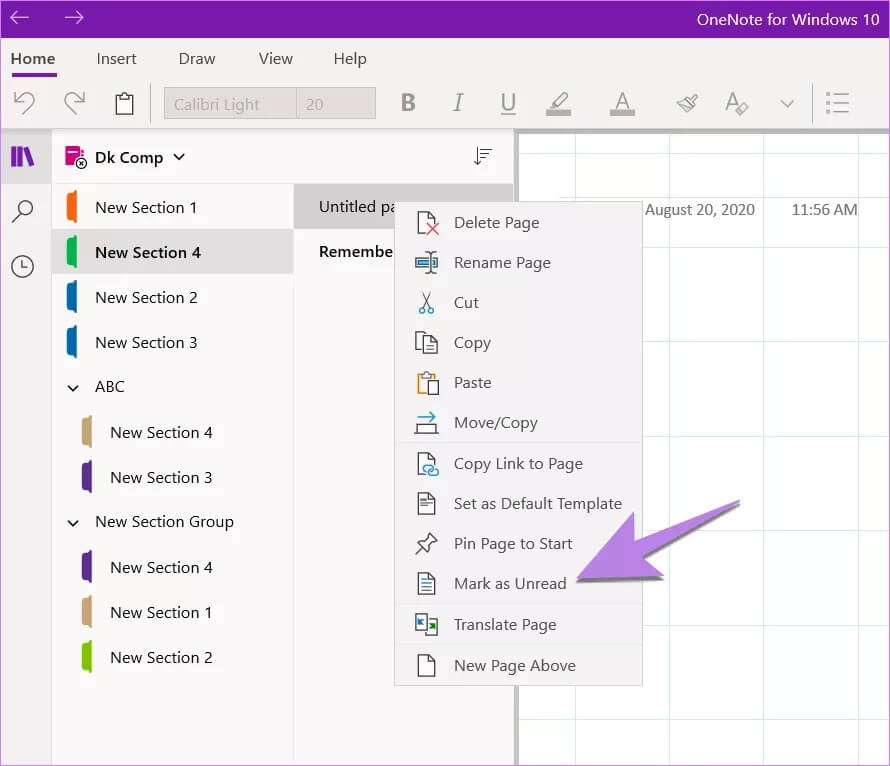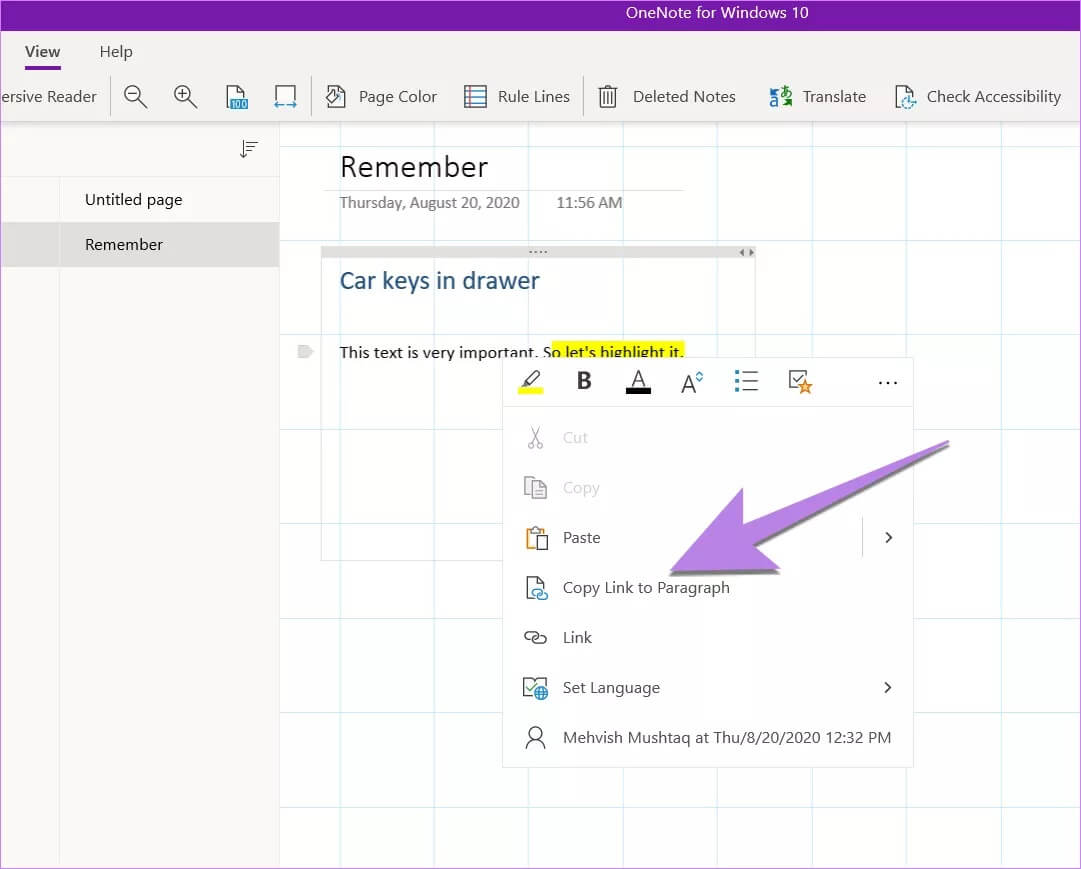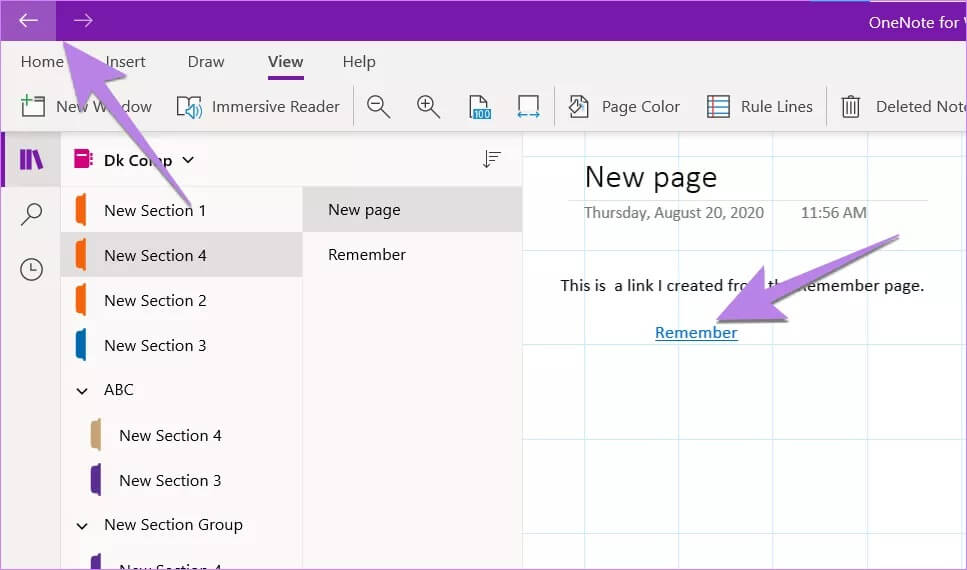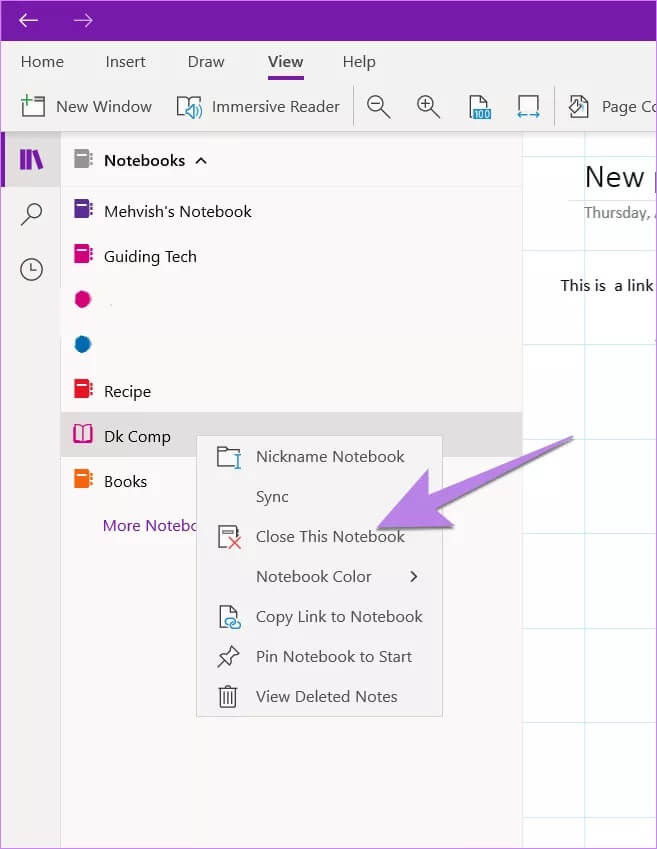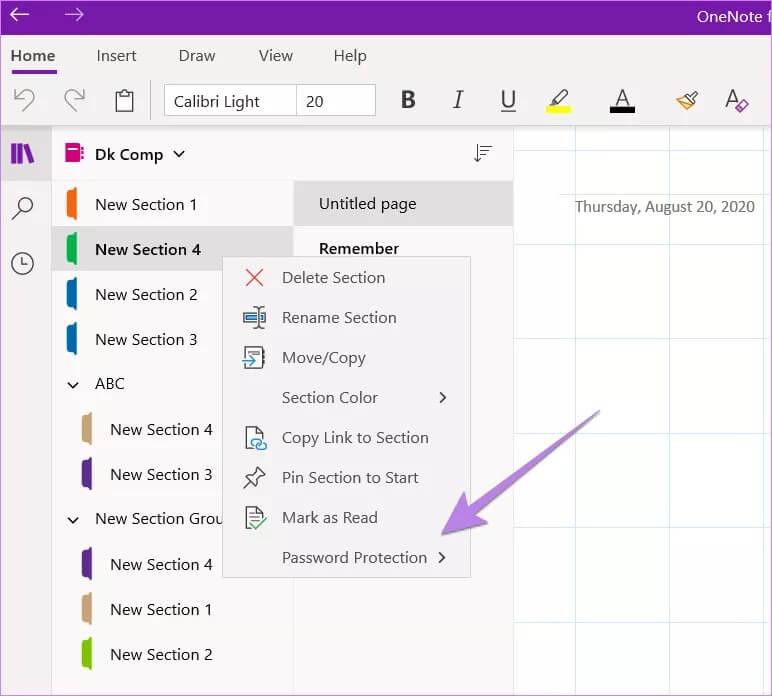أفضل 15 طريقة لتنظيم الملاحظات بشكل فعال في Microsoft OneNote
يعد Microsoft OneNote أداة قوية لتدوين الملاحظات إذا كنت تعرف كيفية استخدامها. مقارنةً بتطبيقات تدوين الملاحظات الأخرى مثل Google Keep و Apple Notes و Bear Notes وما إلى ذلك ، يفوز OneNote دائمًا بالسباق. يعود الفضل إلى العدد الهائل من الميزات المتوفرة في التطبيق. ومع ذلك ، يمكن أن يصبح تنظيم الملاحظات مملاً في OneNote إذا لم تكن على دراية بجميع ميزات المؤسسة. لذلك ، سنخبرك بأفضل الطرق لتنظيم ملاحظاتك في OneNote في هذا المنشور.
لدى Microsoft تطبيقان من OneNote – OneNote و OneNote 2016. يجب عليك التحقق من الاختلافات بينهما ومعرفة أيهما تستخدمه. ستعمل التلميحات التالية لتنظيم الملاحظات في Microsoft OneNote على Windows. يمكنك استخدامها على الأجهزة الأخرى أيضًا.
هيا بنا نبدأ.
1. إنشاء دفاتر ملاحظات متعددة
يعجبني OneNote لأنه يوفر بنية مجلد هرمية. في الجزء العلوي ، اعتمد على دفاتر الملاحظات. في البداية ، سيكون لديك دفتر ملاحظات واحد فقط. ولكن يمكنك إنشاء أي عدد تريده. يتكون كل دفتر ملاحظات من أقسام وصفحات متعددة. يمكنك الحصول على دفاتر ملاحظات منفصلة للعمل أو الاستخدام الشخصي أو موضوعات مختلفة مثل الكتب والمشاريع والموضوعات وما إلى ذلك.
لإنشاء دفتر ملاحظات ، انقر فوق اسم Notebook في الأعلى. ثم ، انقر فوق خيار إضافة دفتر ملاحظات في الأسفل. وبالمثل ، يمكنك إنشاء دفاتر ملاحظات إضافية في OneNote. تحقق من سبع تلميحات مفيدة لدفاتر ملاحظات OneNote.
تلميح: هل تواجه مشكلات في المزامنة مع OneNote؟ تعرف على كيفية إصلاح خطأ مزامنة OneNote على نظامي التشغيل Windows و Mac.
2. إنشاء أقسام ومجموعات الأقسام
انقر فوق دفتر الملاحظات لفتحه. الاقسام سترحب بك. يمكنك إنشاء أقسام فرعية داخل كل قسم. على سبيل المثال ، إذا قمت بإنشاء دفتر ملاحظات لكل موضوع مثل الرياضيات والعلوم والإنجليزية وما إلى ذلك ، فستحتوي الأقسام على فصول لكل دفتر ملاحظات. يمكنك كذلك إنشاء قسم فرعي لكل فصل.
لإنشاء قسم ، افتح دفتر الملاحظات وانقر فوق إضافة قسم في الأسفل. سمه حسب حاجتك. يمكنك إعادة تسميته لاحقًا.
لإنشاء قسم فرعي ، انقر بزر الماوس الأيمن فوق المساحة الموجودة أسفل الأقسام. انقر فوق مجموعة قسم جديدة. قم بتسمية مجموعة القسم. سيكون لمجموعات المقاطع سهم بجوار أسمائها. استخدم اختصار لوحة المفاتيح Ctrl + T (في نظام التشغيل Windows) أو Command + T (في نظام التشغيل Mac) لإضافة قسم جديد.
اسحب الملاحظات الموجودة التي تريد إضافتها إلى مجموعة الأقسام. لإنشاء قسم جديد مباشرة ضمن مجموعة الأقسام ، انقر بزر الماوس الأيمن على القسم وحدد قسم جديد. استخدم السهم الصغير بجوار مجموعة المقاطع لإظهار أو إخفاء الأقسام الفرعية.
3. إنشاء الصفحات والصفحات الفرعية
الآن ، تشتمل الأقسام على صفحات وصفحات فرعية. سوف تكتب المحتوى الفعلي الخاص بك على الصفحات. كل صفحة لها عنوان يعرّف المحتوى الموجود بداخلها. حاول استخدام عنوان وصفي يمكن الارتباط به لصفحتك. تتم إضافة عناوين الصفحة في أعلى الصفحة.
لإنشاء صفحة ، انقر فوق خيار إضافة صفحة في الجزء السفلي من منطقة الصفحة. بدلاً من ذلك ، انقر بزر الماوس الأيمن على المساحة وحدد صفحة جديدة. يمكنك أيضًا استخدام اختصار لوحة المفاتيح Ctrl + N (Windows) أو Command + N (Mac) لإنشاء صفحة.
لإنشاء صفحة فرعية ، انقر بزر الماوس الأيمن فوق إحدى الصفحات وحدد تكوين صفحة فرعية من القائمة. ستكون الصفحة هي الصفحة الفرعية للصفحة التي فوقها. بدلاً من ذلك ، استخدم اختصار لوحة المفاتيح Ctrl + Shift + Alt + N لإنشاء صفحة فرعية جديدة. انقر بزر الماوس الأيمن على الصفحات الفرعية للحصول على خيارات مثل ترقية الصفحة الفرعية وطيها ، إذا لزم الأمر. استخدم السهم الصغير بجوار الصفحة لإظهار أو إخفاء الصفحات الفرعية.
ومن المثير للاهتمام ، أنه يمكنك إنشاء صفحة فرعية من صفحة فرعية أيضًا. ما عليك سوى النقر بزر الماوس الأيمن على صفحة فرعية وتحديد إنشاء صفحة فرعية.
يمكنك دائمًا حذف أو إنشاء المزيد من الأقسام والأقسام الفرعية والصفحات والصفحات الفرعية. لذا توسع كما تذهب. حاول إضافة أرقام إلى عناوين صفحتك للتعرف عليها أو استخدم الرموز التعبيرية لرؤية أفضل. لإضافة رمز تعبيري ، استخدم اختصار مفتاح Windows + نقطة (.) لتشغيل لوحة الرموز التعبيرية على جهاز الكمبيوتر الشخصي الذي يعمل بنظام Windows.
4. استخدم “البحث” للعثور على الملاحظات
بمجرد البدء في إضافة الملاحظات في OneNote ، قد يكون من الصعب العثور على الملاحظة الصحيحة بسرعة بين الأقسام والصفحات المختلفة. احصل على مساعدة ميزة البحث في OneNote للعثور على ملاحظتك. انقر فوق أيقونة البحث على الجانب الأيسر من OneNote واكتب أي مصطلح موجود في ملاحظتك. سيتم عرض قائمة بالملاحظات التي تحتوي على مصطلح البحث. انقر فوق الملاحظة التي تريد فتحها.
انقر فوق المربع المنسدل الثاني أسفل مربع البحث الخاص بك لاختيار المكان الذي تريد البحث فيه. يمكنك البحث ضمن كافة دفاتر الملاحظات أو دفتر الملاحظات الحالي أو القسم الحالي أو الصفحة. بدلاً من ذلك ، استخدم اختصار Ctrl + F للبحث داخل الصفحة الحالية و Ctrl + E للبحث في جميع دفاتر الملاحظات. يمكن أن يكون البحث مفيدًا أيضًا للعثور على العلامات ، كما هو موضح لاحقًا.
5. استخدام العلامات
العلامات في OneNote هي طريقة لتمييز الجملة أو الفقرة للفهرسة والعثور عليها بسرعة. اعتبرهم تسميات لملاحظاتك. ولكن بدلاً من تسمية الملاحظة بأكملها ، يمكنك إنشاء علامة لجملة / فقرة واحدة فقط. في وقت لاحق ، عندما تحتاج إلى العثور على العلامة ، استخدم البحث للعثور على العلامات ، وسيتم نقلك إلى الموضع الدقيق للملحوظة المصنفة.
يقدم OneNote العديد من العلامات المعرفة مسبقًا مثل التعريفات وقوائم المهام المميزة بنجمة وما إلى ذلك. خذ مثالاً لعلامات التعريف. إذا كان لديك تعريفات مختلفة منتشرة عبر دفاتر ملاحظاتك وترغب في الاطلاع عليها ، أضف علامة التعريف ثم ابحث عنها. يمكنك حتى إنشاء علامات مخصصة.
لإنشاء علامة ، ضع مقررك الدراسي في أي مكان في النص الذي تريد وضع علامة عليه. ثم انقر فوق السهم الصغير لأسفل بجوار أيقونة قائمة المهام الموجودة في الجزء العلوي ضمن علامة التبويب الصفحة الرئيسية واختر علامتك المناسبة. كرر الإجراء لفك العلامة. يمكنك حتى النقر بزر الماوس الأيمن ووضع علامة على النص الخاص بك.
للعثور على العلامة ، افتح البحث في OneNote وانقر مرة واحدة على مربع البحث. ستظهر العلامات المستخدمة في دفاتر ملاحظاتك. إذا كنت لا ترى علامتك ، فاكتب الاسم وابحث. اضغط على العلامة لرؤية النتائج.
6. إعادة ترتيب ملاحظات
بمجرد إنشاء أقسام أو صفحات ، يمكنك بسهولة إعادة ترتيبها للاحتفاظ بأقسام أو صفحات متشابهة معًا. يمكنك استخدام هذه الوظيفة لإضافة أقسام فرعية وصفحات فرعية. ما عليك سوى سحب وإسقاط القسم أو الصفحة إلى الموقع المطلوب. يمكنك إعادة ترتيب العناصر داخل نفس المقاطع ودفاتر الملاحظات أو في أقسام مختلفة.
بدلاً من ذلك ، إذا شعرت بالسحب والإفلات كإزعاج ، فانقر بزر الماوس الأيمن على العنصر الذي تريد نقله أو نسخه وحدد نقل / نسخ. ثم اختر الوجهة الجديدة.
7. فرز الصفحات
يقدم OneNote عدة طرق لفرز صفحاتك. يمكنك إما تنظيمها يدويًا ، كما هو موضح أعلاه ، أو استخدام أوضاع الفرز المتاحة – أبجديًا ، وتاريخ الإنشاء ، وتاريخ التعديل. للقيام بذلك ، انقر فوق رمز الفرز في الجزء العلوي من قائمة الصفحات. حدد الوضع حسب الحاجة.
8. استعمال رمز اللون في ملاحظاتك
لتحديد الأقسام ودفاتر الملاحظات بسهولة ، يمكنك ترميزها بالألوان. يمكنك استخدام نفس اللون لأنواع مماثلة من الأقسام. اختر دائمًا اللون الذي يمكنك التعرف عليه بسهولة. ثم ، انقر بزر الماوس الأيمن فوق اسم القسم أو دفتر الملاحظات وحدد اللون من القائمة. ثم اختر اللون الذي تريده.
نصيحة للمحترفين: يمكنك أيضًا تغيير لون خلفية صفحتك. لذلك ، انتقل إلى علامة التبويب عرض في الأعلى وحدد لون الصفحة.
9. استخدم تنسيق النص
ليس سراً أنه يمكنك تخصيص النص في OneNote باستخدام خيارات التنسيق الأساسية مثل غامق ومائل وتسطير ، إلخ. يمكنك حتى إنشاء قوائم ذات تعداد نقطي ورقمي وتغيير نمط الخط وحجمه. بالإضافة إلى ذلك ، يمكنك تنسيق النص باستخدام أنماط مختلفة مثل العنوان والاقتباس والرمز وما إلى ذلك. يمكنك أيضًا تمييز النص لرؤية أفضل في ملاحظاتك. ستجد كل منهم ضمن علامة التبويب الصفحة الرئيسية.
تلميح: هل تفكر في التبديل إلى OneNote من محرر مستندات Google لكتابة مستنداتك؟ تعرف على الفروق بينهما قبل التبديل.
10. محاذاة النص
لقراءة أفضل ، يمكنك محاذاة النص في OneNote. لذلك ، استخدم خيارات المحاذاة من الشريط العلوي ضمن علامة التبويب الصفحة الرئيسية.
بدلاً من ذلك ، حرك مؤشر الماوس فوق النص وسترى رمزًا رماديًا صغيرًا على الجانب الأيسر من النص. اسحبه نحو اليمين لتغيير المحاذاة.
11. تغيير الحجم الملاحظات
عندما تضيف ملاحظات في صفحات OneNote ، ستلاحظ وجود مربع حول بياناتك. يمكنك تغيير حجم هذه الحاوية ونقلها حسب حاجتك. انقر في أي مكان على النص لإظهار المربع. عندما يظهر المربع ، قم بتغيير حجمه باستخدام حدوده. لتحريك الحاوية ، مرر مؤشر الماوس فوق الحافة العلوية للحاوية حتى ترى سهمًا رباعي الجوانب. ثم انقل الحاوية.
12. تثبيت صفحة في قائمة البدء
للوصول بسرعة إلى دفتر ملاحظات OneNote أو مقطع أو صفحة ، يمكنك تثبيته في قائمة ابدأ. بنقرة واحدة على أيقونته في قائمة ابدأ ، ستتمكن من الوصول إلى العنصر الذي تريده. انقر بزر الماوس الأيمن فوق العنصر (دفتر ملاحظات أو قسم أو صفحة) الذي تريد تثبيته ، وحدد تثبيت بشاشة البدء من القائمة.
13. وضع علامة “غير مقروءة”
في بعض الأحيان ، عندما تكون مشغولاً وتدون الملاحظات التي ترغب في التحقق منها لاحقًا ، يمكنك وضع علامة عليها كغير مقروءة. هذا سوف يميزها عن بقية المجموعة. سيكون عنوان الملاحظة غير المقروءة بخط عريض. يمكن أن تكون هذه الميزة مفيدة للطلاب أيضًا. إذا لم تقرأ فصلًا معينًا بعد ، فما عليك سوى وضع علامة عليه على أنه غير مقروء. عند وضع علامة على إحدى الصفحات على أنها غير مقروءة ، فسيتم أيضًا وضع علامة “غير مقروءة” على هذه الصفحة والمفكرة.
للقيام بذلك ، انقر بزر الماوس الأيمن على الصفحة وحدد وضع علامة كغير مقروءة.
14. صفحات الارتباط
من أفضل الطرق لتنظيم المحتوى في OneNote هي ربط الصفحات أو الأقسام. إذا كنت قد استخدمت Notion ، فيجب أن تكون على دراية بربط الصفحات. اكتشف كيف تتعامل Notion مع OneNote.
بشكل أساسي ، يمكنك إنشاء ارتباط لكل صفحة أو قسم يمكنك إضافته في صفحات أخرى للرجوع إليها. سيؤدي النقر فوق الارتباط إلى فتح الصفحة المرتبطة على الفور. يمكنك استخدامه للانتقال من صفحة إلى أخرى داخل OneNote. لأفضل استخدام ، أضف روابط ثنائية الاتجاه ، على سبيل المثال ، في كلا الصفحتين. سيساعد ذلك في العودة بسرعة. يمكنك أيضًا إنشاء صفحة جدول محتويات تربط كل صفحة.
لإنشاء ارتباط لصفحتك أو قسمك ، انقر بزر الماوس الأيمن على الصفحة أو اسم القسم أو انقر بزر الماوس الأيمن في أي مكان على الصفحة وحدد نسخ الرابط. سيتم نسخ الارتباط إلى الحافظة الخاصة بك.
افتح الصفحة حيث تريد لصقها. ثم ، انقر بزر الماوس الأيمن وحدد لصق. انقر فوق الارتباط للتبديل بين الصفحات. للرجوع إلى الصفحة السابقة ، استخدم زري التنقل “الخلف” و “التالي” في الزاوية العلوية اليسرى من OneNote.
15. أرشفة دفاتر الملاحظات
إذا كنت تبحث عن ميزة الأرشفة في OneNote ، فلن تجدها. هذا لأنه يحمل اسمًا مختلفًا – أغلق دفتر الملاحظات. يمكنك إخفاء دفتر الملاحظات بأكمله من اللوحة الرئيسية في OneNote بإغلاقه. أغلق دفاتر الملاحظات التي لا تحتاجه الآن. ستبقى البيانات الموجودة به كما هي إلا أنك لن تراها. يمكنك دائما إضافتهم مرة أخرى.
لإغلاق دفتر ملاحظات ، انقر بزر الماوس الأيمن فوق اسم دفتر الملاحظات وحدد إغلاق دفتر الملاحظات هذا.
المكافأة: حماية أقسامك بكلمة المرور
هل لديك شيء مهم داخل قسم دفتر الملاحظات الخاص بك؟ اقفله بكلمة مرور. الحماية بكلمة مرور متاحة للأقسام فقط. سيتم قفل جميع الصفحات الموجودة داخل القسم. انقر بزر الماوس الأيمن فوق القسم وحدد الحماية بكلمة مرور. تعلم بالتفصيل حول الحماية بكلمة مرور لأقسام OneNote.
استمتع بتنظيم الملاحظات
إذا كنت قد بدأت للتو في تنظيم ملاحظاتك في OneNote ، فلا تشغل بالك بالميزات. ربما لن تحصل على الإعداد الصحيح دفعة واحدة لأن تنظيم المعلومات الرقمية أمر فوضوي. جرب واطلع على ما يناسبك وما لا يناسبك. ضع إشارة مرجعية على هذه الصفحة وقم بزيارتها بانتظام لمعرفة ما إذا كنت تستخدم جميع ميزات المؤسسة لملاحظاتك.