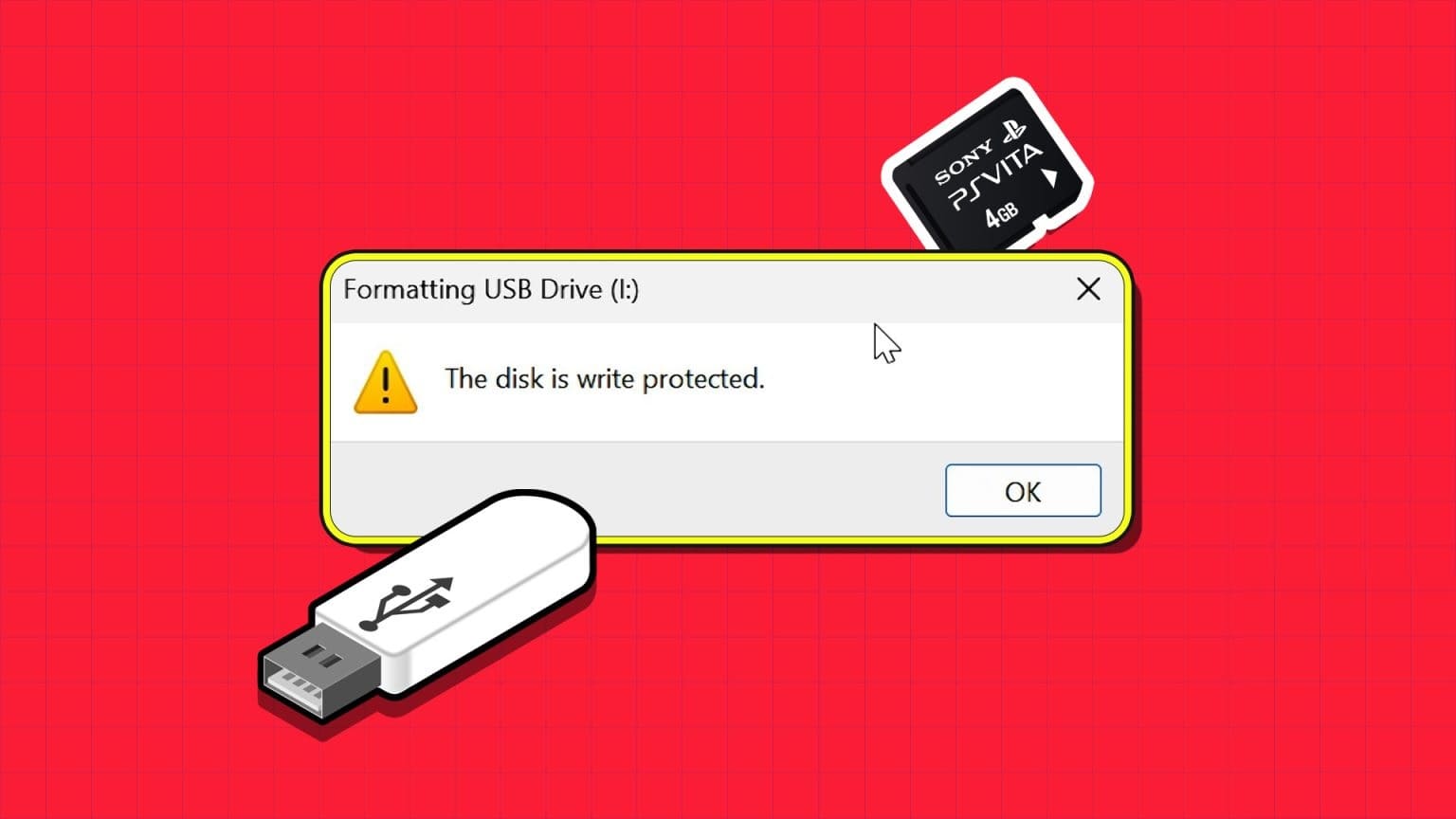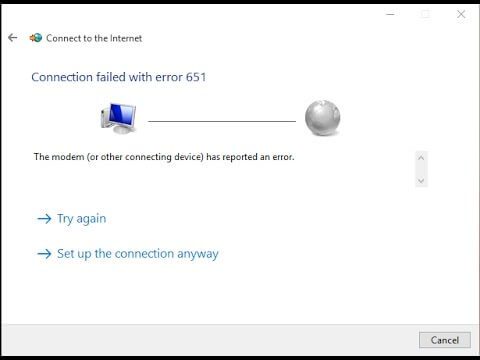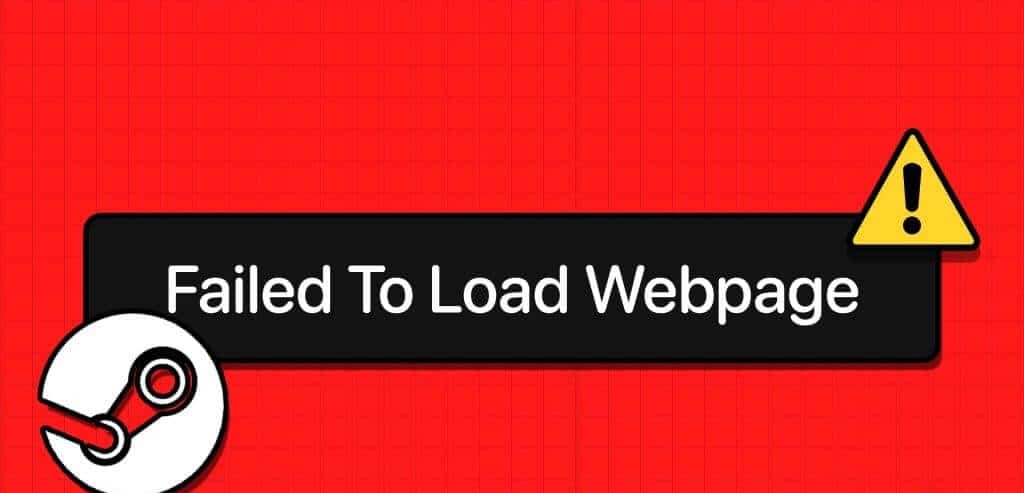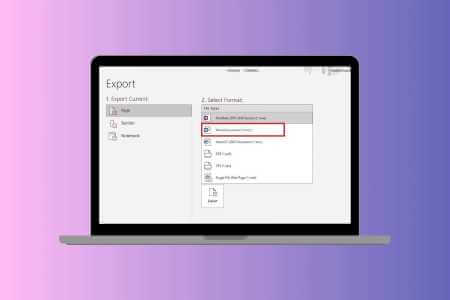عندما تستخدم نفس حساب Microsoft عبر جميع أجهزتك المتعددة ، يسمح لك Windows بمزامنة الإعدادات المختلفة ، مثل الخلفيات وكلمات المرور واللغة والمزيد. باستخدام هذه الميزة ، يمكنك أيضًا مزامنة أجهزة Windows 10 و Windows 11 ، مما يلغي الحاجة إلى تطبيق نفس الإعدادات على كل جهاز على حدة.
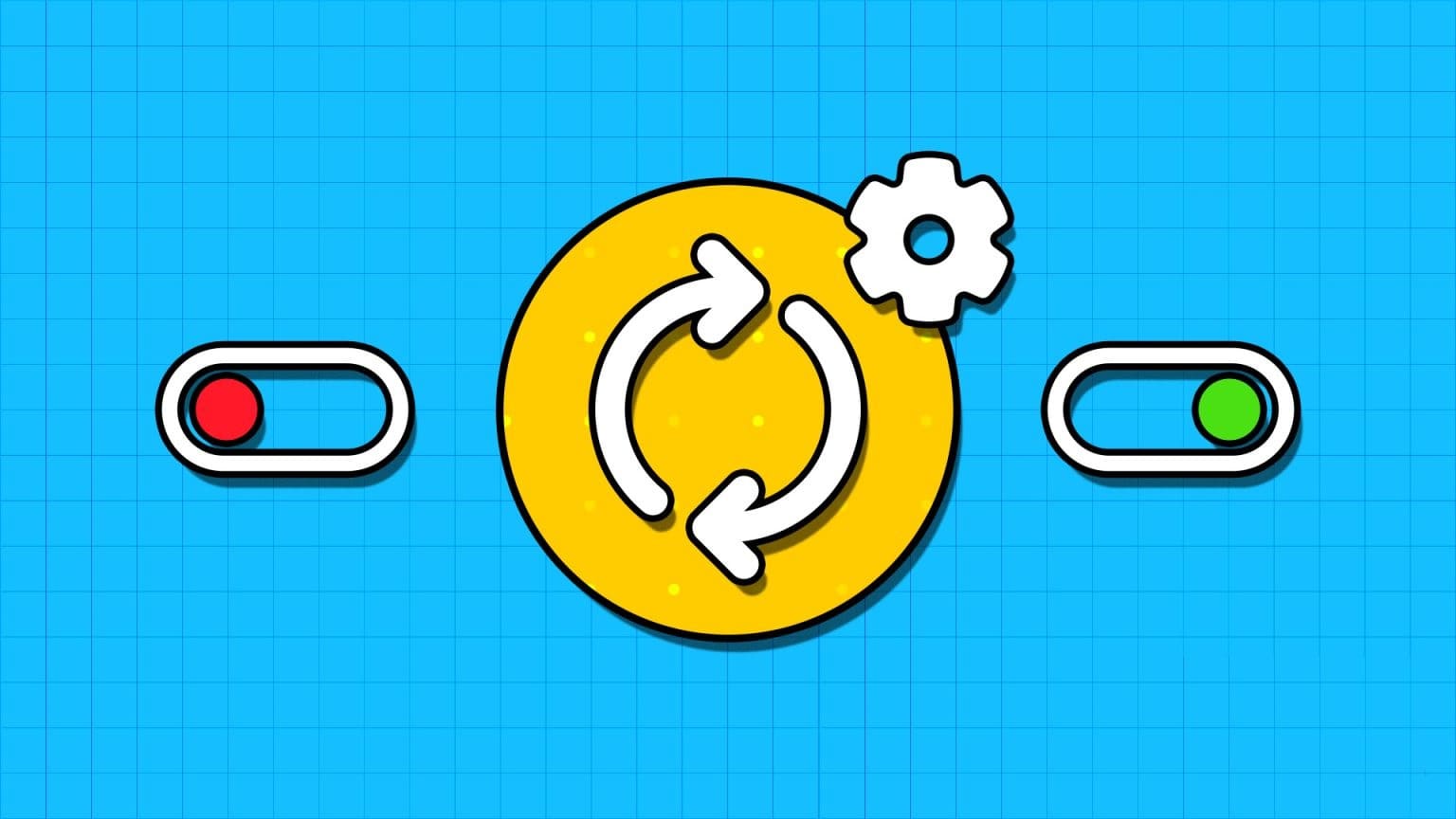
يمكنك إيقاف تشغيل إعدادات المزامنة على الأجهزة التي لا تريد مزامنتها. يمكنك تشغيل إعدادات المزامنة أو إيقاف تشغيلها باستخدام تطبيق الإعدادات أو محرر التسجيل أو محرر نهج المجموعة. في هذا المنشور ، سنغطي ثلاث طرق بالتفصيل.
1. كيفية تشغيل إعدادات المزامنة أو إيقاف تشغيلها باستخدام تطبيق الإعدادات
يمنحك تطبيق الإعدادات عدة خيارات لإدارة تفضيلات حسابك ، بما في ذلك القدرة على تمكين المزامنة أو تعطيلها. سواء كنت تريد تكوين إعداد واحد أو إيقاف المزامنة تمامًا ، يمكنك استخدام الخطوات التالية لإدارة إعدادات المزامنة في Windows.
الخطوة 1: انقر بزر الماوس الأيمن على أيقونة ابدأ وحدد الإعدادات من القائمة.
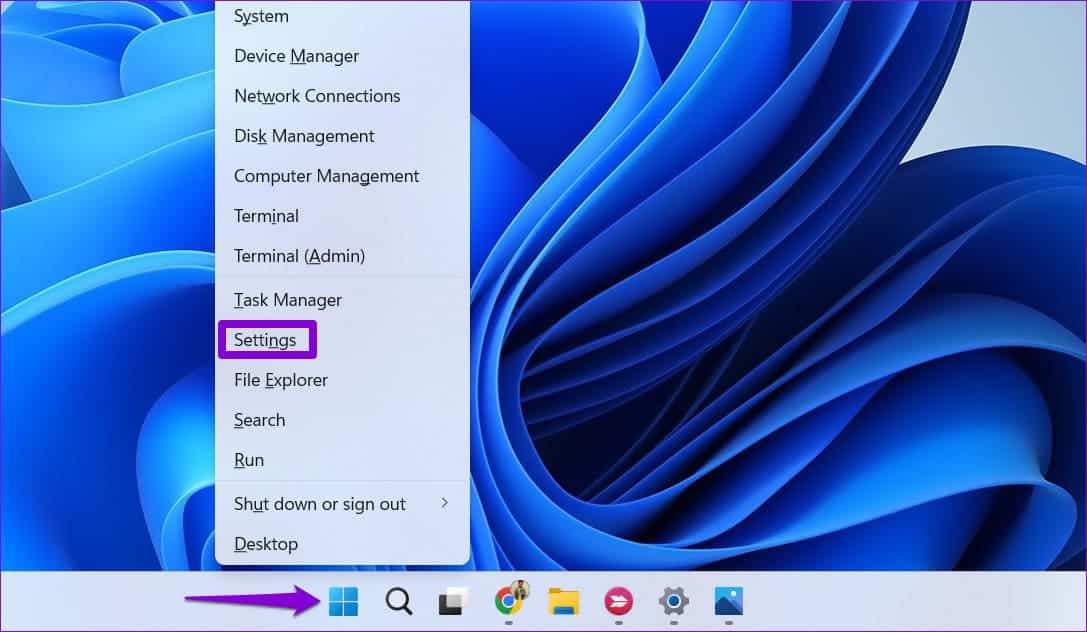
الخطوة 2: استخدم الجزء الأيمن للانتقال إلى علامة التبويب الحسابات.
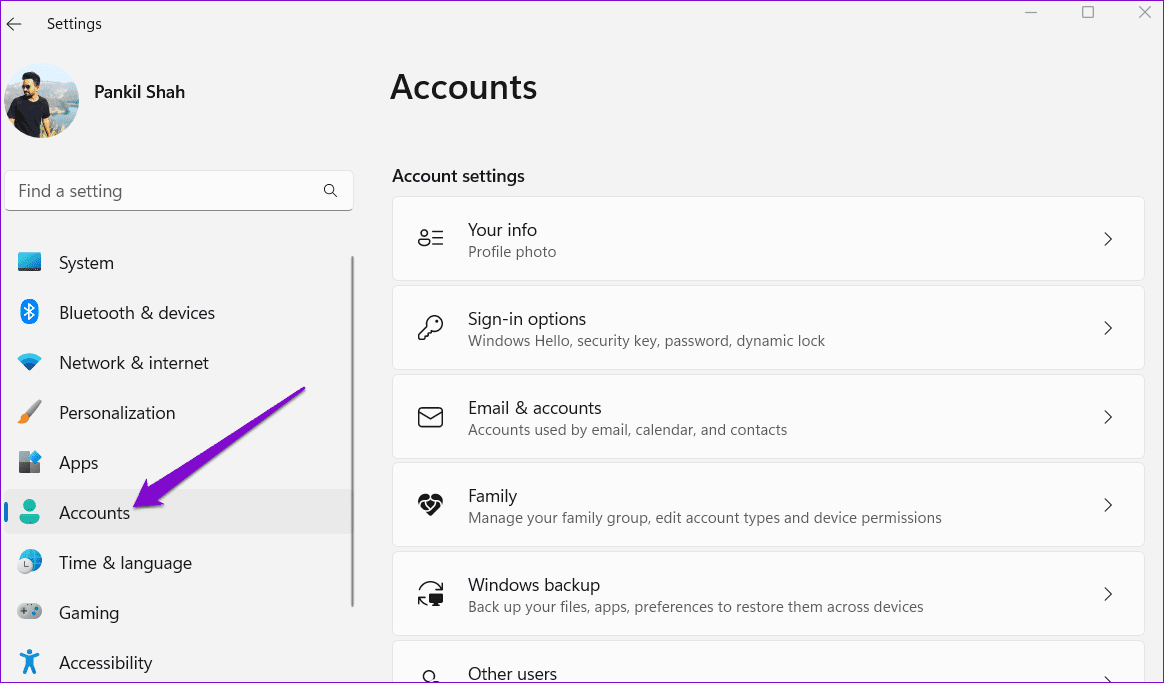
إلى الخطوة 3: حدد نسخة Windows الاحتياطية من الجزء الأيمن.
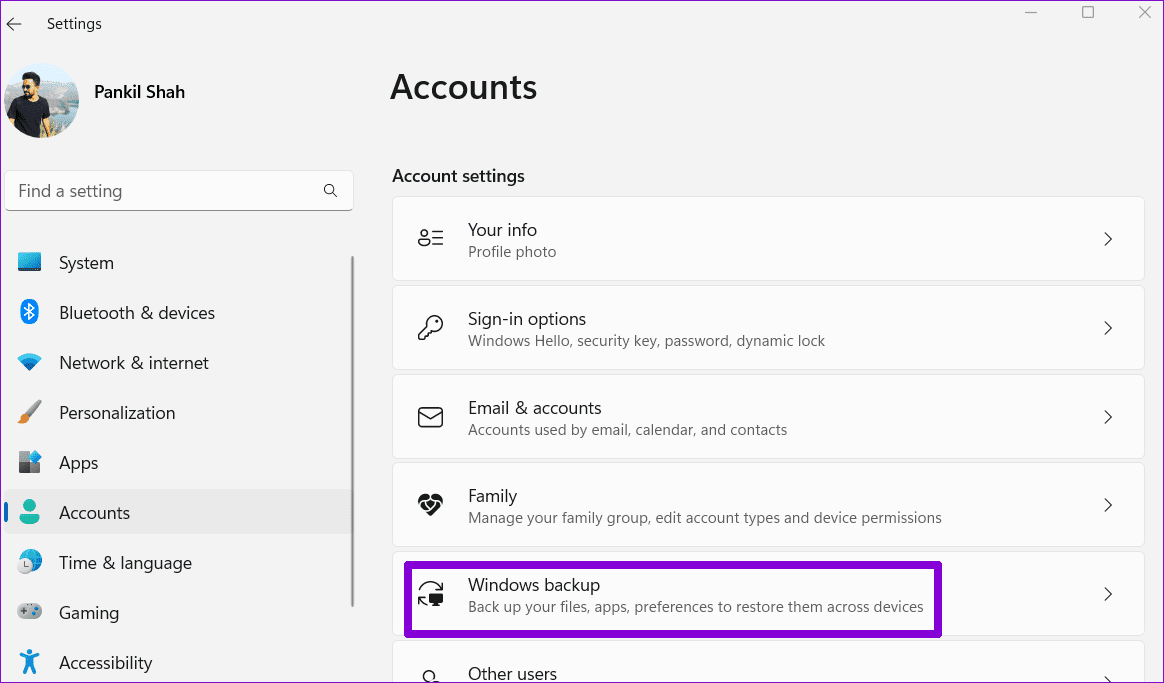
الخطوة 4: انقر فوق تذكر تفضيلاتي لتوسيعها. بعد ذلك ، استخدم مربعات الاختيار لتمكين المزامنة أو تعطيلها لإمكانية الوصول وكلمات المرور وتفضيلات اللغة وإعدادات Windows الأخرى.
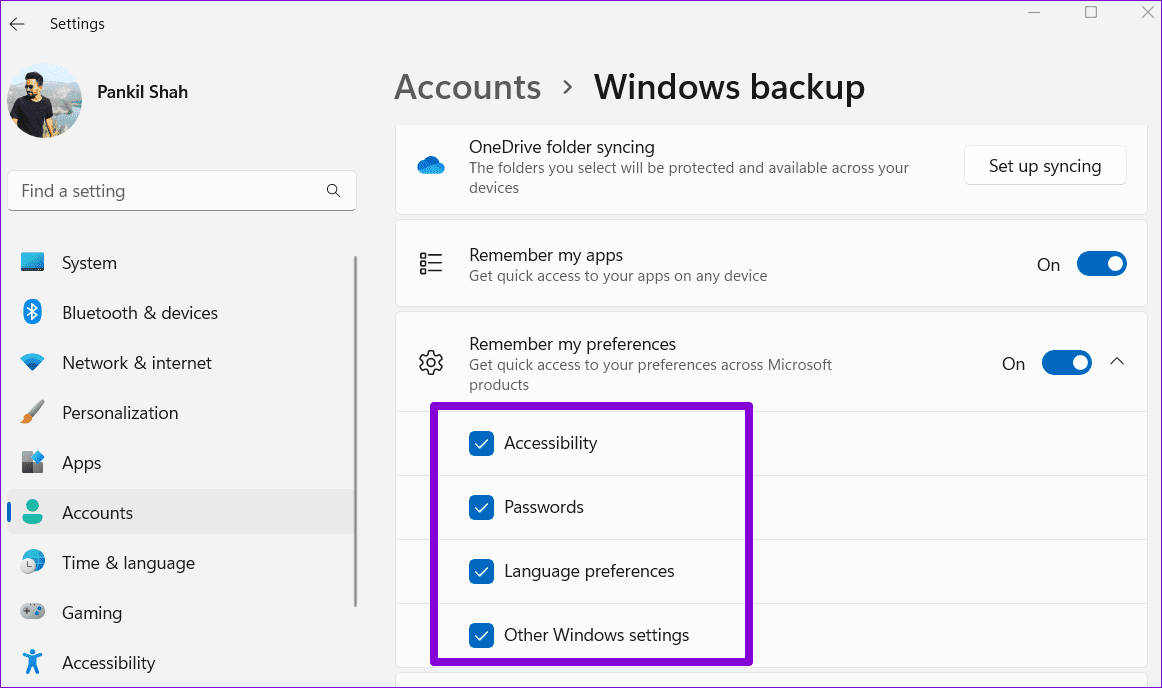
بدلاً من ذلك ، يمكنك استخدام مفتاح التبديل الموجود بجوار تذكر تفضيلاتي لتمكين المزامنة أو تعطيلها تمامًا.
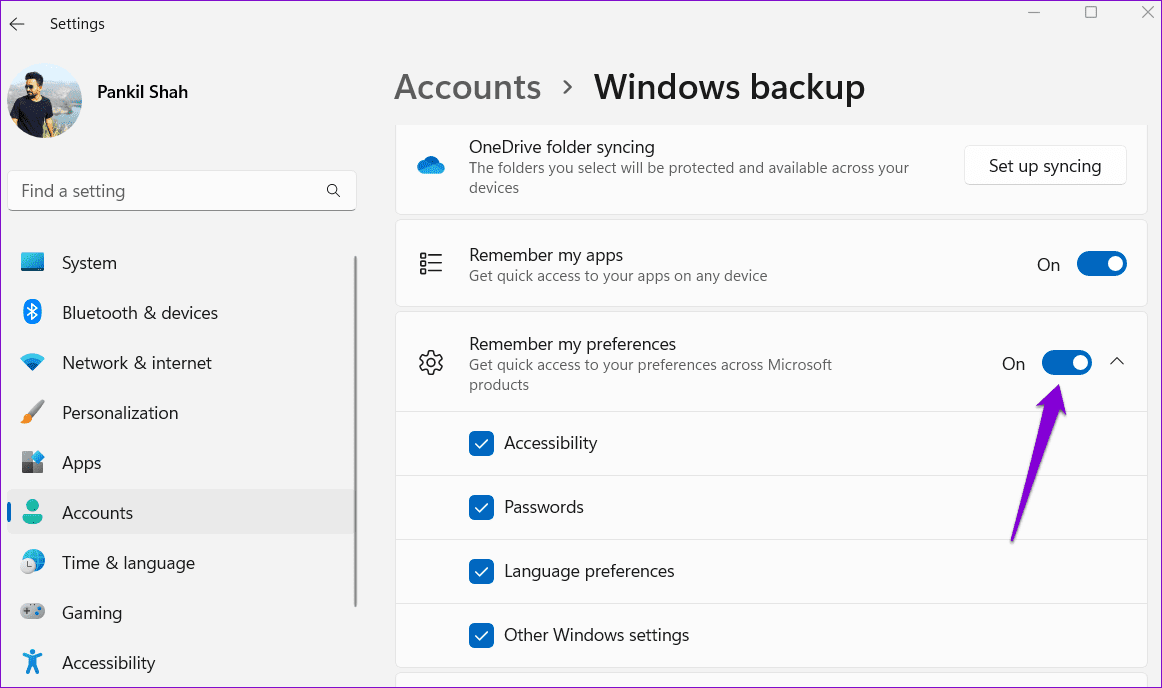
2. كيفية تشغيل إعدادات المزامنة أو إيقاف تشغيلها باستخدام محرر السجل
يعد محرر التسجيل أداة مفيدة تتيح لك تكوين إعدادات النظام المختلفة عن طريق تعديل بعض ملفات التسجيل. ومع ذلك ، نظرًا لأن ملفات التسجيل تحتوي على إعدادات مهمة لـ Windows وتطبيقات النظام الخاصة به ، فمن المهم توخي الحذر أثناء إجراء أي تغييرات.
حتى إذا كنت مرتاحًا لاستخدام محرر التسجيل ، يجب أن تفكر في نسخ جميع ملفات التسجيل احتياطيًا أو إنشاء نقطة استعادة مسبقًا.
استخدم هذه الخطوات لتمكين أو تعطيل إعدادات المزامنة عبر محرر التسجيل.
الخطوة 1: انقر فوق رمز البحث على شريط المهام ، واكتب محرر التسجيل ، وحدد تشغيل كمسؤول.
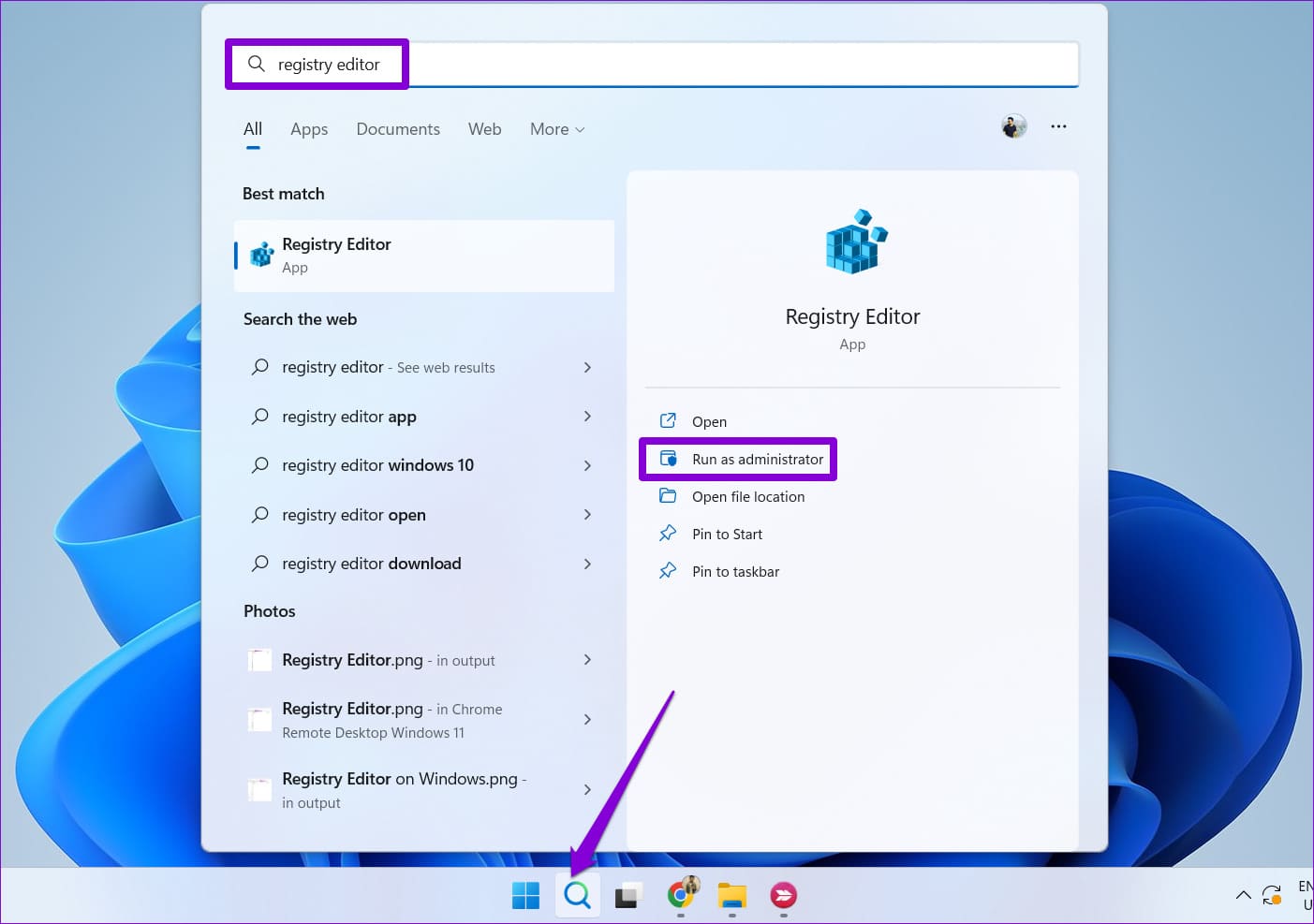
الخطوة 2: حدد نعم عند ظهور موجه التحكم في حساب المستخدم (UAC).
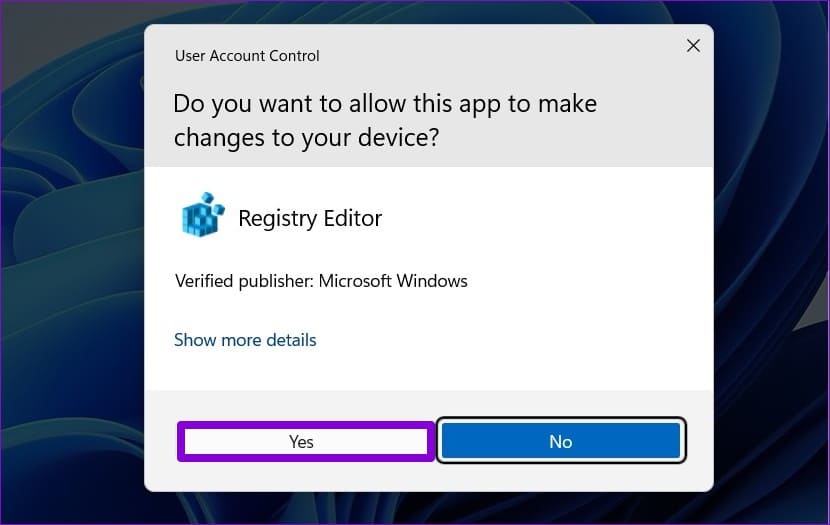
إلى الخطوة 3: الصق المسار التالي في شريط العناوين في الأعلى واضغط على Enter للانتقال بسرعة إلى مفتاح SettingSync.
HKEY_CURRENT_USER\SOFTWARE\Microsoft\Windows\CurrentVersion\SettingSync
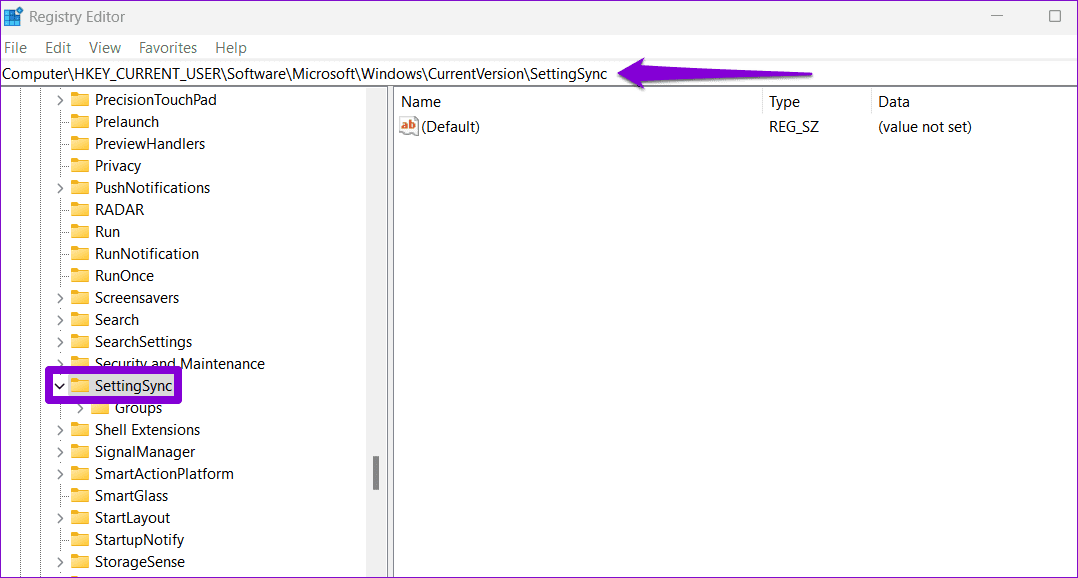
الخطوة 4: انقر بزر الماوس الأيمن على مفتاح SettingSync في الشريط الجانبي الأيسر ، واختر جديد من قائمة السياق ، وحدد قيمة DWORD (32 بت) من القائمة الفرعية. قم بتسمية DWORD الجديد DisableSettingSync.
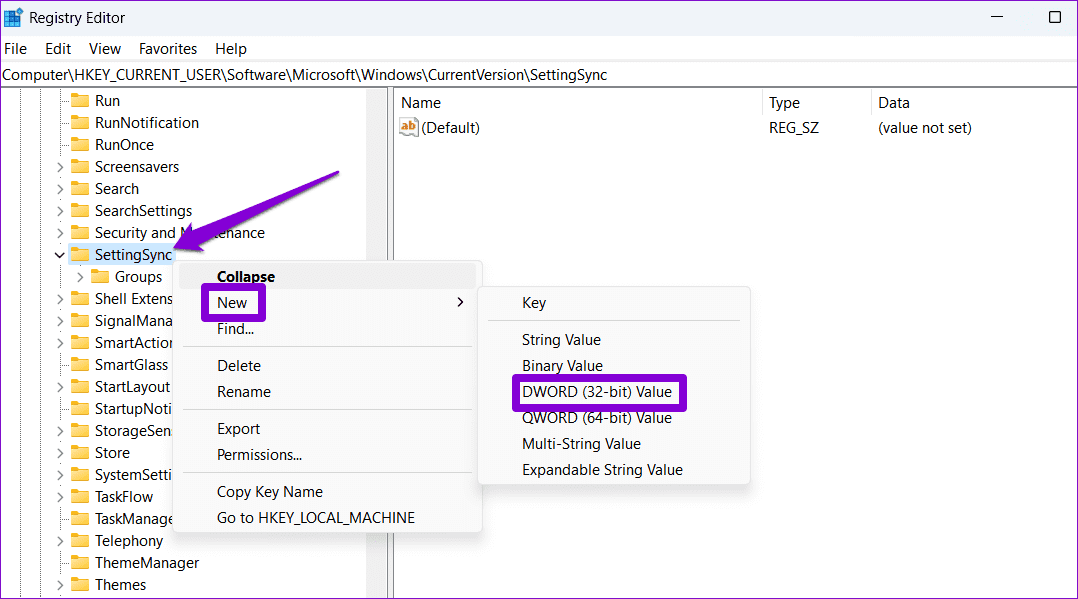
الخطوة 5: انقر بزر الماوس الأيمن على مفتاح SettingSync في الشريط الجانبي الأيسر ، واختر جديد من قائمة السياق ، وحدد قيمة DWORD (32 بت) من القائمة الفرعية. اسم DWORD الجديد DisableSettingSyncUserOverride.
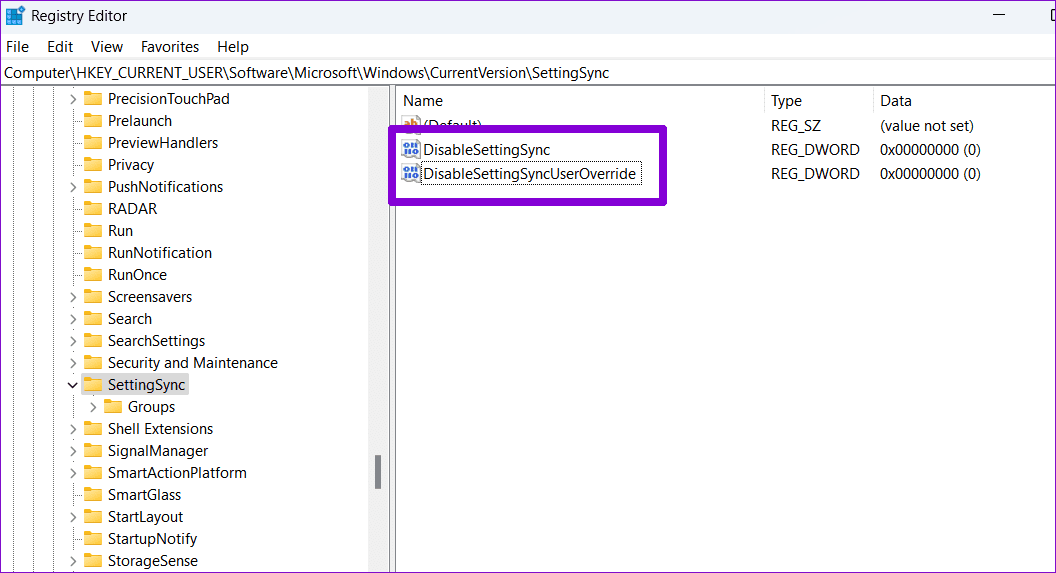
إلى الخطوة 6: انقر نقرًا مزدوجًا فوق DisableSettingSync DWORD وقم بتغيير بيانات القيمة الخاصة به إلى 2 – لتعطيل إعدادات المزامنة. ثم انقر فوق “موافق“.
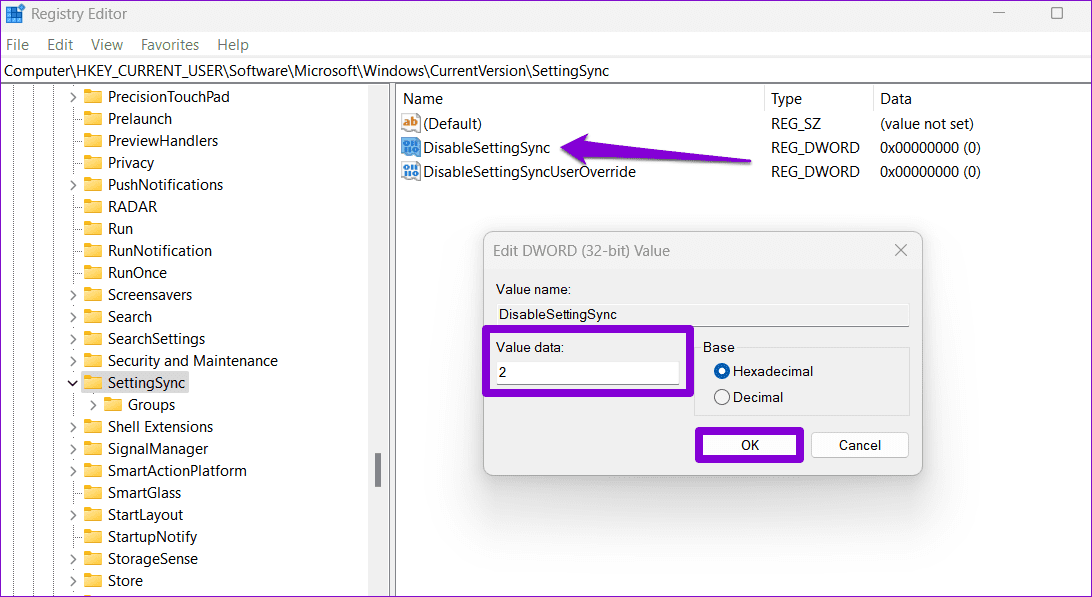
الخطوة 7: انقر نقرًا مزدوجًا فوق DisableSettingSyncUserOverride DWORD وقم بتعيين بيانات القيمة الخاصة به على 1 – لتعطيل إعدادات المزامنة. ثم انقر فوق “موافق“.
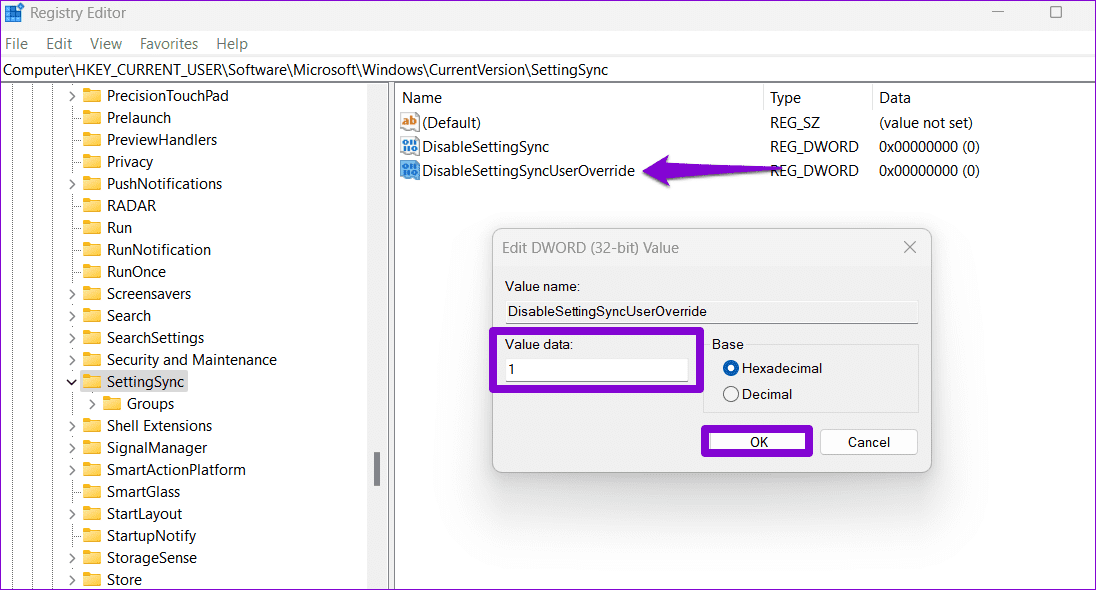
وبالمثل ، إذا كنت تريد تكوين Windows لمزامنة الإعدادات عبر أجهزتك ، فقم بتعيين قيمة DisableSettingSync و DisableSettingSyncUserOverride DWORDs على 0.
أخيرًا ، أعد تشغيل الكمبيوتر لتطبيق التغييرات.
3. كيفية تشغيل إعدادات المزامنة أو إيقاف تشغيلها باستخدام محرر سياسة المجموعة
يوفر محرر نهج المجموعة طريقة أخرى لتكوين إعدادات المزامنة على جهاز الكمبيوتر الذي يعمل بنظام Windows. ومع ذلك ، لا يمكنك استخدام هذه الطريقة إلا إذا كنت تستخدم إصدارات Windows 10 أو Windows 11 Professional أو Education أو Enterprise. إذا كنت تستخدم إصدار Windows Home ، فسيتعين عليك استخدام تطبيق الإعدادات أو حلول محرر التسجيل أعلاه لتمكين إعدادات المزامنة أو تعطيلها.
لتمكين أو تعطيل إعدادات المزامنة باستخدام محرر نهج المجموعة ، استخدم الخطوات التالية:
الخطوة 1: اضغط على اختصار لوحة مفاتيح Windows + R لفتح مربع الحوار Run. اكتب gpedit.msc في مربع النص واضغط على موافق.
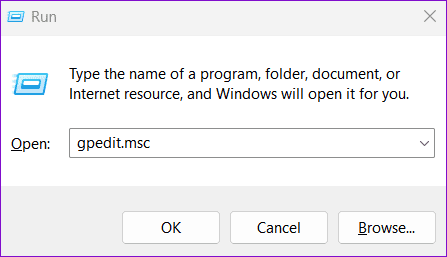
الخطوة 2: عندما تظهر مطالبة التحكم في حساب المستخدم (UAC) ، حدد نعم للمتابعة.
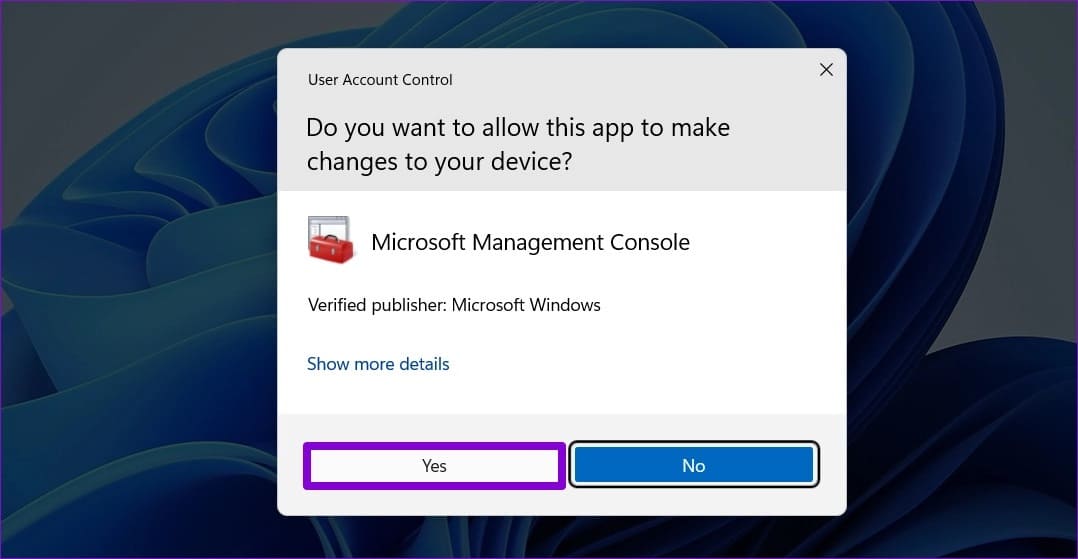
إلى الخطوة 3: استخدم الجزء الأيمن للانتقال إلى المجلد التالي:
Computer Configuration\Administrative Templates\Sync your settings
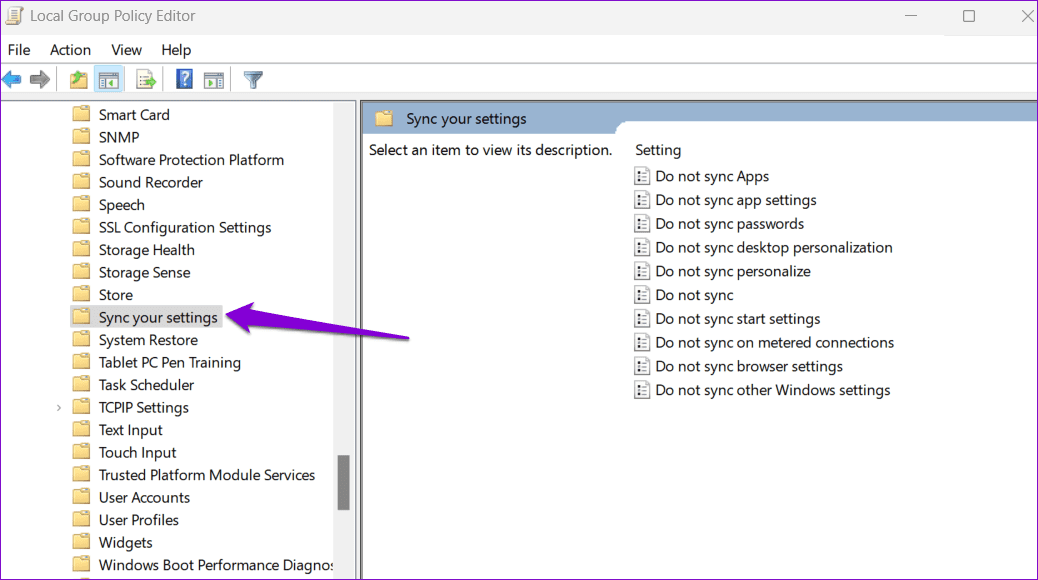
الخطوة 4: انقر نقرًا مزدوجًا فوق سياسة عدم المزامنة من الجزء الأيمن.
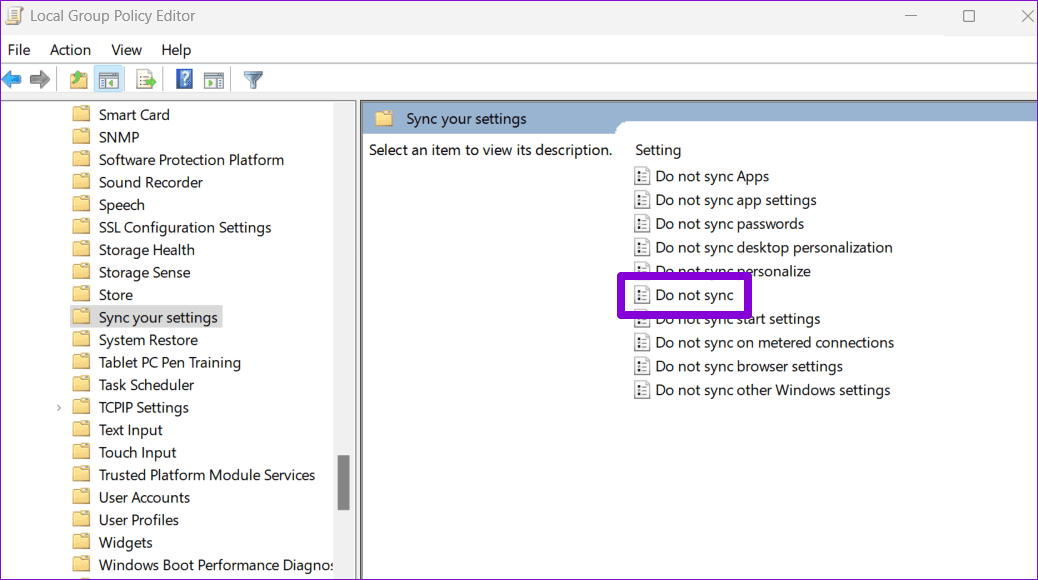
الخطوة 5: حدد الخيار ممكّن إذا كنت تريد منع Windows من مزامنة الإعدادات عبر الأجهزة. إذا كنت تريد تشغيل إعدادات المزامنة ، فحدد معطل أو غير مكوّن بدلاً من ذلك.
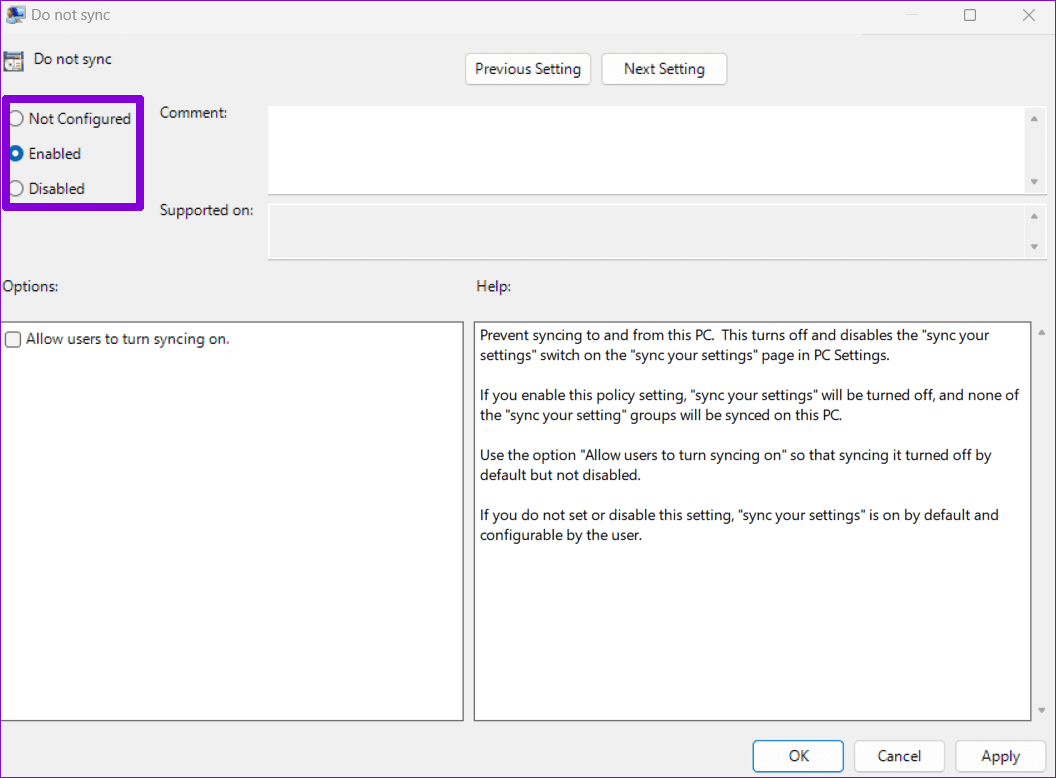
إلى الخطوة 6: انقر فوق “تطبيق” ثم “موافق”.
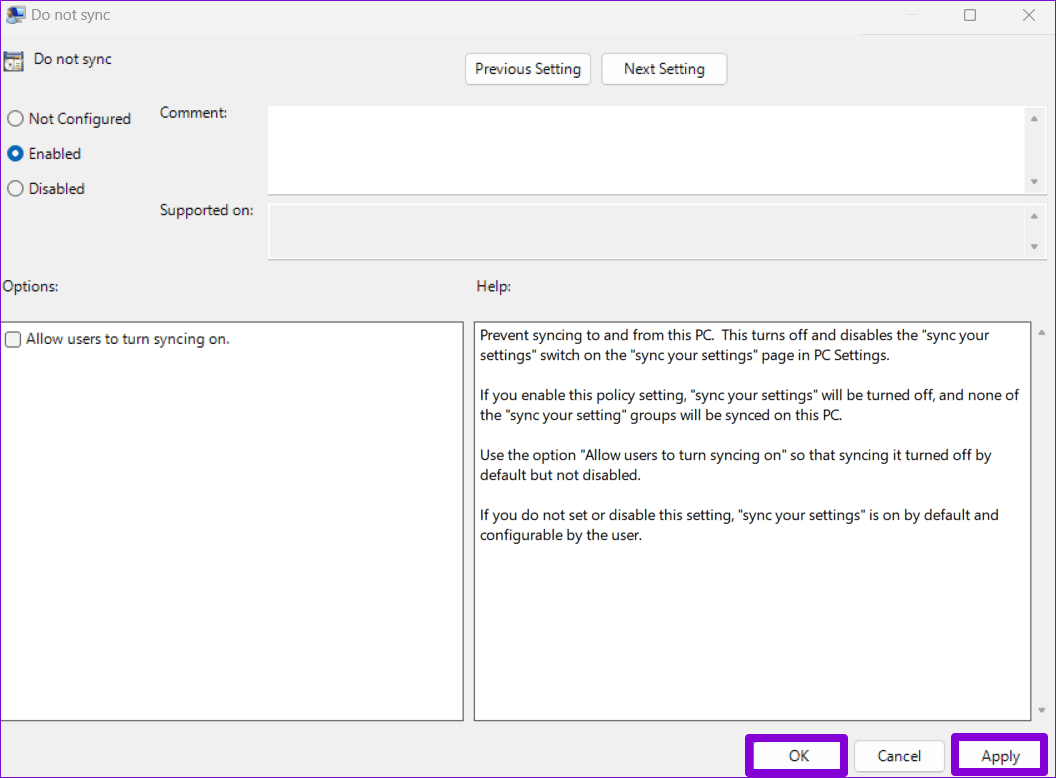
حافظ على أجهزتك في تناغم
يمكن أن يكون تمكين إعدادات المزامنة مفيدًا إذا كنت تعمل على العديد من أجهزة Windows. ومع ذلك ، قد ترغب في تعطيله إذا كنت تفضل الاحتفاظ بتفضيلات الإعدادات المختلفة على أجهزة مختلفة. في كلتا الحالتين ، يعد تمكين أو تعطيل إعدادات المزامنة في Windows بالطرق المذكورة أعلاه أمرًا سهلاً إلى حد ما.