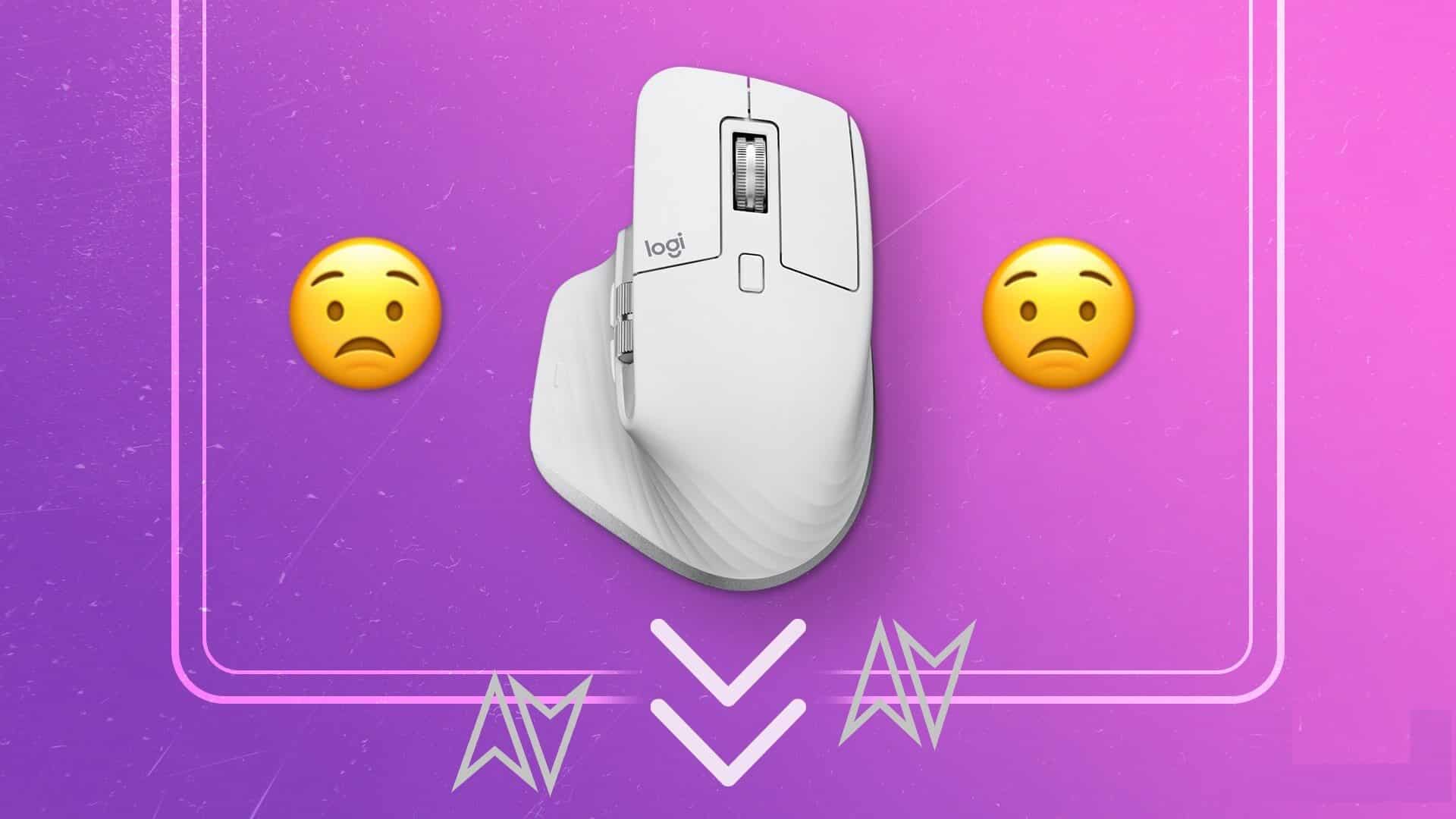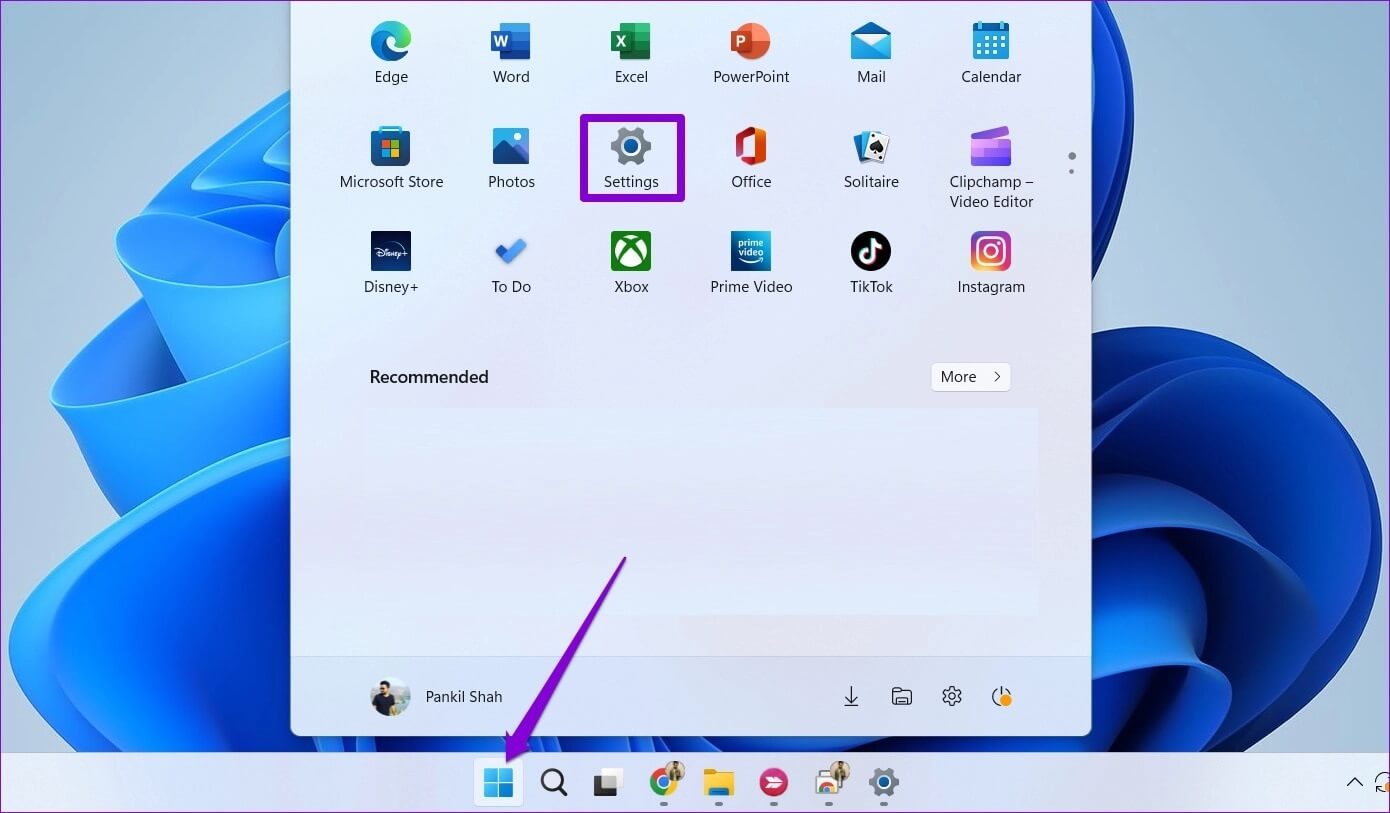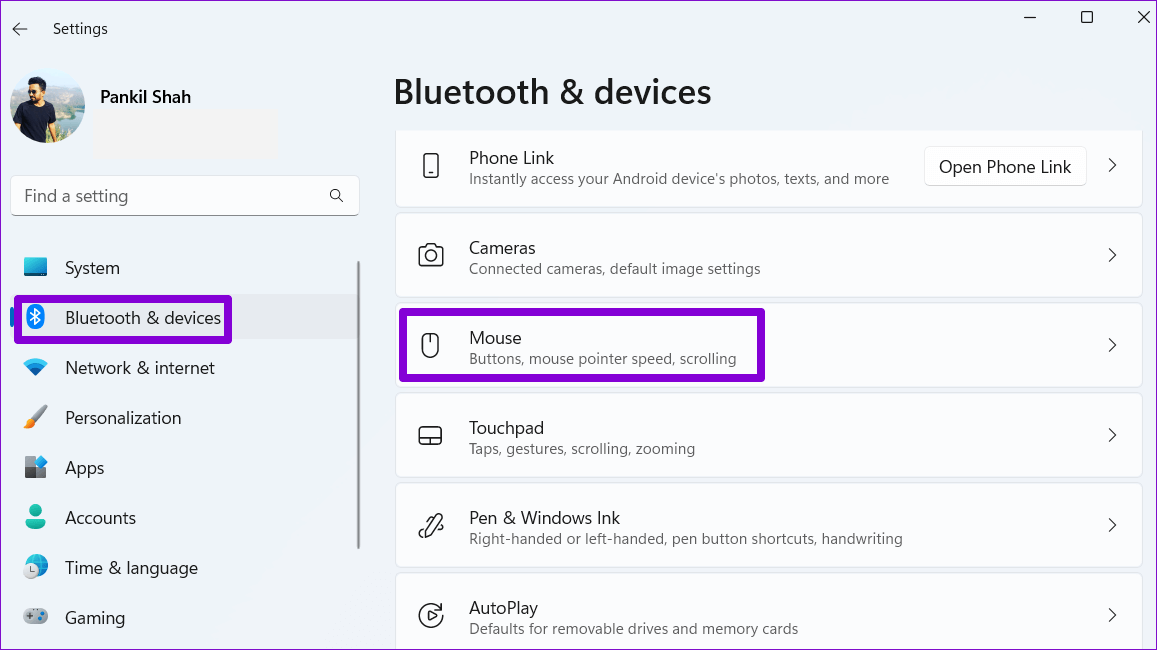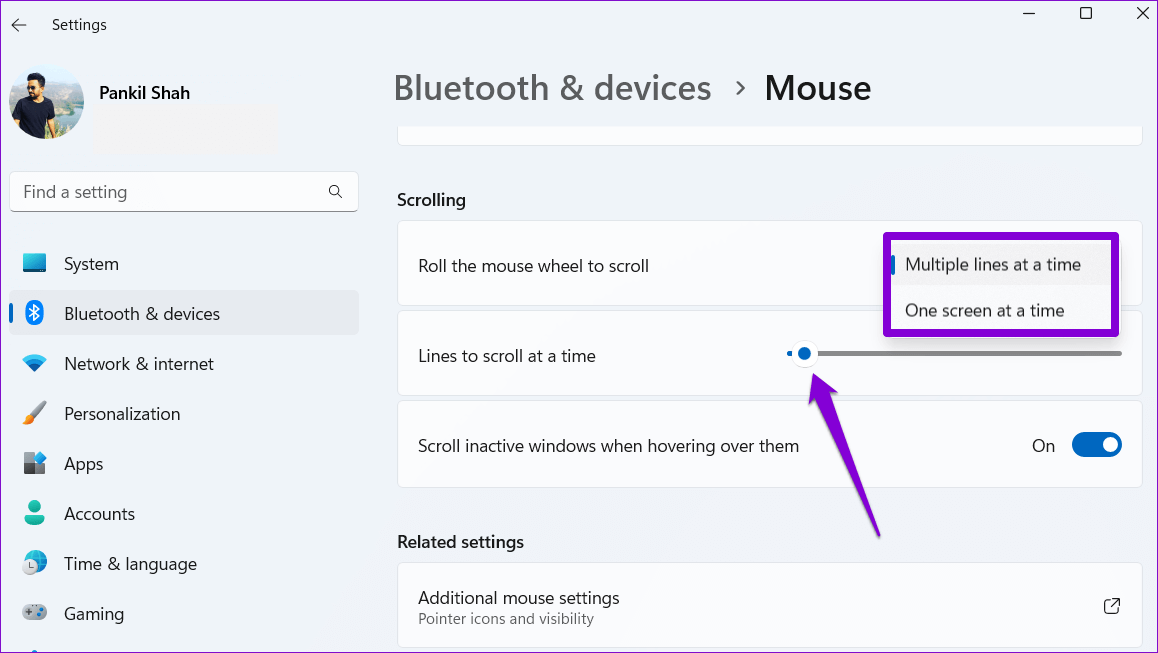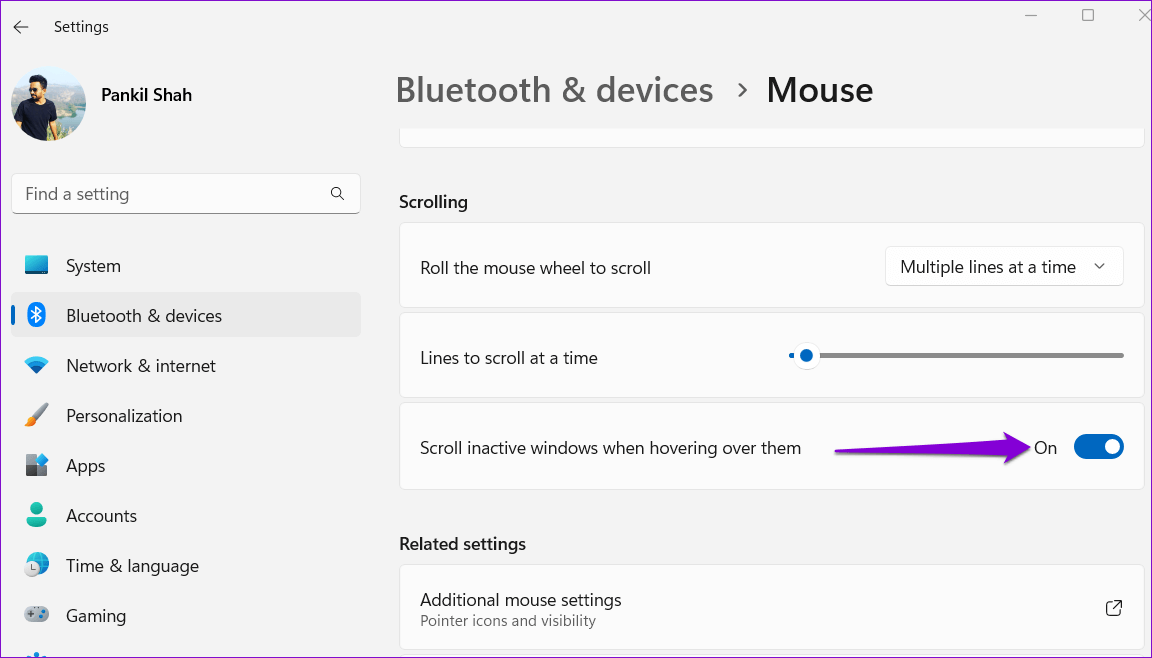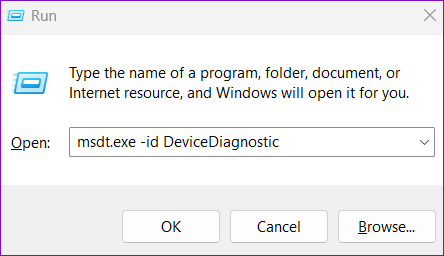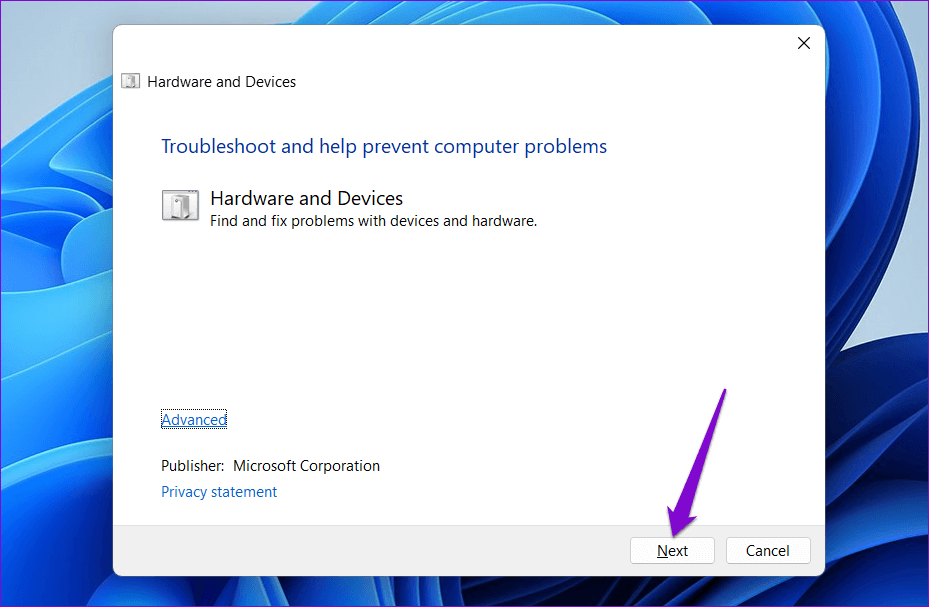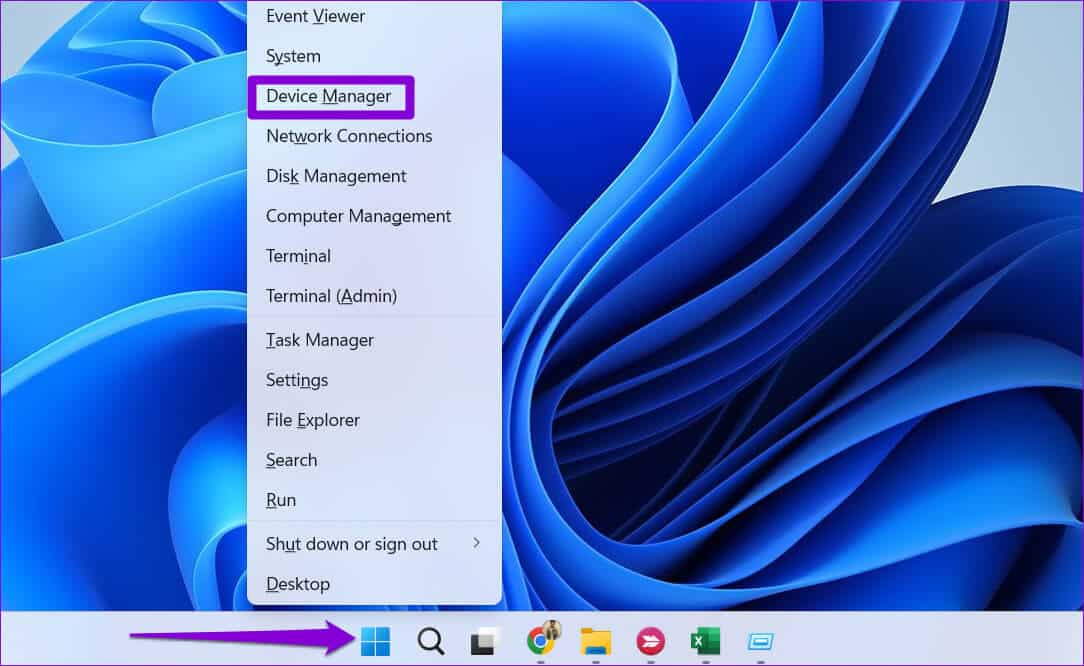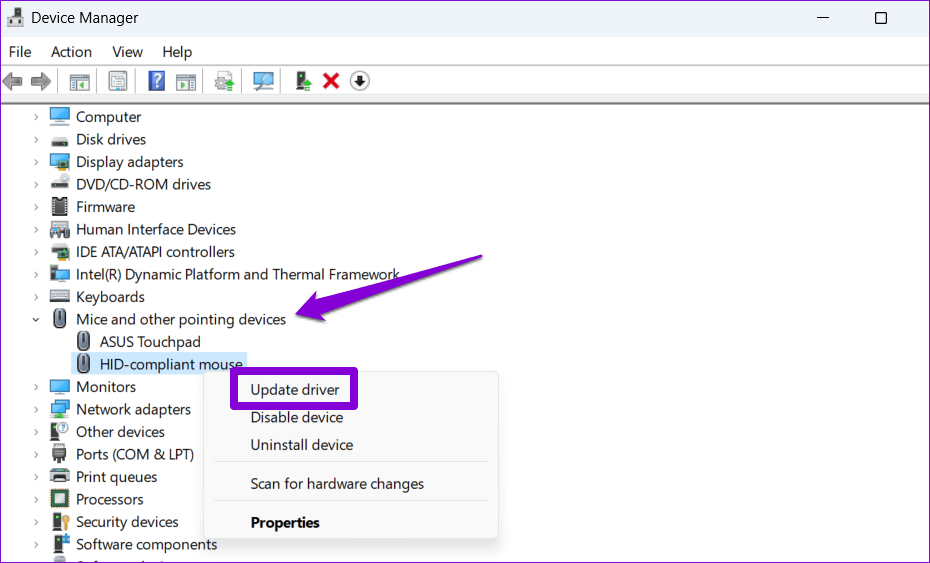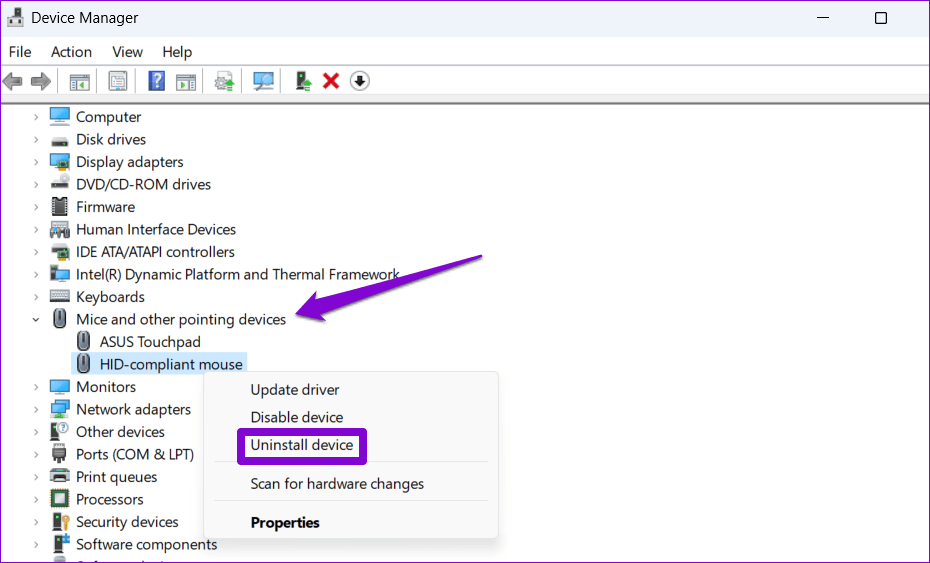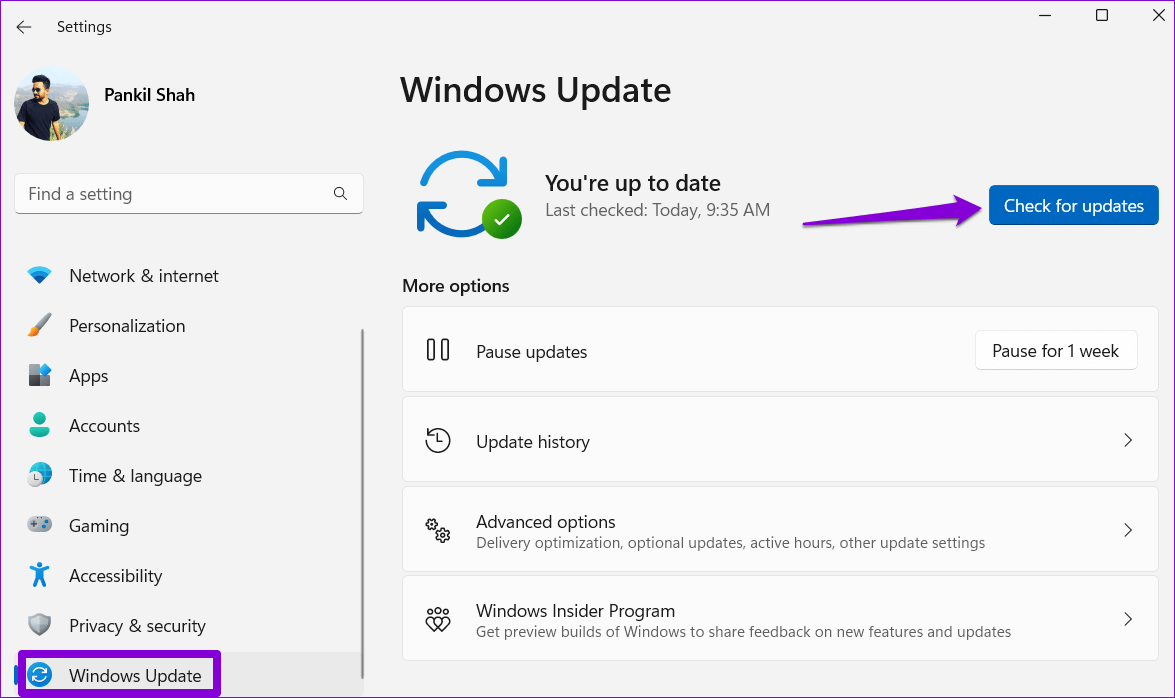أفضل 6 طرق لإصلاح استمرار التمرير تلقائي للماوس على Windows 10 و Windows 11
هل يستمر الماوس في التمرير تلقائيًا على جهاز الكمبيوتر الذي يعمل بنظام Windows؟ هذا ليس طبيعيا. سواء كنت تتصفح الإنترنت أو تتصفح ملفاتك ، فقد يكون الأمر مزعجًا إذا بدأ Windows في التمرير لأعلى أو لأسفل من تلقاء نفسه. لسوء الحظ ، تؤثر هذه المشكلة الشائعة على مستخدمي Windows 10 و Windows 11.
يمكن أن تؤدي العديد من العوامل – بدءًا من مشكلات الأجهزة إلى برامج تشغيل الماوس القديمة – إلى حدوث هذه المشكلة. إذا لم تتمكن من تحديد السبب الدقيق ، فراجع نصائح تحري الخلل وإصلاحه أدناه لإصلاح مشكلة التمرير التلقائي للماوس على Windows.
1. افصل الماوس وأعد توصيله
عندما تواجه مشكلة في ملحق خارجي ، مثل الماوس أو لوحة المفاتيح ، تحقق من الاتصال. افصل كابل الماوس أو المحول اللاسلكي من جهاز الكمبيوتر الخاص بك وأعد توصيله بمنفذ مختلف. إذا كنت تستخدم موزع USB ، فحاول توصيل الماوس مباشرةً ومعرفة ما إذا كان يعمل.
إذا كان ماوس Bluetooth ، فقم بإلغاء إقران الجهاز بنظام Windows وأعد إقرانه مرة أخرى. إذا كنت محظوظًا ، فستعمل هذه الحيلة على إصلاح المشكلة وتوفير الوقت.
2. تحقق من الماوس الخاص بك
يمكن أن تتسبب بطاريات الماوس المنخفضة أيضًا في حدوث مشكلات في التمرير والتعقب غير المتسقين. حاول استبدال البطاريات أو شحن الماوس الخاص بك ومعرفة ما إذا كان ذلك يساعدك. أثناء ذلك ، قم بتنظيف الماوس وتأكد من أن الأوساخ لا تسد عجلة الماوس.
يمكنك محاولة استخدام الماوس مع جهاز كمبيوتر مختلف والتحقق مما إذا كانت المشكلة متعلقة بالأجهزة.
3. تعديل إعدادات تمرير الماوس
يتيح لك تطبيق الإعدادات تعديل إعدادات الماوس مثل الزر الأساسي وسرعة المؤشر وتفضيلات التمرير والمزيد. يمكنك مراجعة هذه الإعدادات للتأكد من عدم تهيئة الماوس للتمرير في النوافذ غير النشطة وضبط سرعة التمرير حسب رغبتك.
لتعديل إعدادات تمرير الماوس على Windows ، اتبع هذه الخطوات.
الخطوة 1: افتح قائمة ابدأ وانقر فوق رمز الترس لتشغيل تطبيق الإعدادات.
الخطوة 2: حدد Bluetooth والأجهزة من الشريط الجانبي الأيسر. ثم ، انقر فوق الماوس.
الخطوة 3: ضمن قسم التمرير ، استخدم القائمة المنسدلة بجوار “لف عجلة الماوس للتمرير” وحدد الخيار المفضل لديك. ثم استخدم شريط التمرير لضبط سرعة التمرير.
الخطوة 4: تعطيل المفتاح بجوار “تمرير Windows غير النشطة عند التمرير فوقها”.
بعد الانتهاء من الخطوات المذكورة أعلاه ، تحقق مما إذا كان الماوس لا يزال يمرر من تلقاء نفسه.
4. تشغيل أداة استكشاف الأخطاء وإصلاحها للأجهزة
يمكن لأداة استكشاف الأخطاء وإصلاحها للأجهزة والأجهزة على Windows فحص أجهزتك الخارجية تلقائيًا بحثًا عن المشاكل وتطبيق الإصلاحات المناسبة. يمكن أن تساعد هذه الأداة أيضًا في إصلاح التمرير غير الطبيعي للماوس على Windows.
لتشغيل مستكشف أخطاء الأجهزة على Windows:
الخطوة 1: اضغط على مفتاح Windows + R لفتح مربع الحوار Run.
الخطوة 2: اكتب msdt.exe -id DeviceDiagnostic في المربع واضغط على Enter.
الخطوة 3: انقر فوق التالي واتبع التعليمات التي تظهر على الشاشة لتشغيل مستكشف الأخطاء ومصلحها.
5. تحديث برامج تشغيل الماوس
يتحكم برنامج تشغيل الماوس في كيفية تفاعل الماوس مع جهاز الكمبيوتر الخاص بك. قد تكون برامج تشغيل الماوس على جهاز الكمبيوتر الخاص بك معطلة وتتسبب في تمرير الماوس تلقائيًا. يمكنك تحديث برامج تشغيل الماوس الموجودة للتحقق مما إذا كان ذلك يحسن الموقف.
الخطوة 1: انقر بزر الماوس الأيمن على أيقونة Start أو اضغط على مفتاح Windows + X لفتح قائمة Power User وحدد Device Manager من القائمة.
الخطوة 2: قم بتوسيع “الماوس وأجهزة التأشير الأخرى” ، وانقر بزر الماوس الأيمن على الماوس ، وحدد خيار تحديث برنامج التشغيل.
من هناك ، اتبع التعليمات التي تظهر على الشاشة لتحديث برامج تشغيل الماوس. إذا استمرت المشكلة حتى بعد ذلك ، فقد يكون برنامج تشغيل الماوس تالفًا أو تالفًا. في هذه الحالة ، ستحتاج إلى إلغاء تثبيت برنامج التشغيل المشكل وإعادة تشغيل الكمبيوتر. سيحتاج Windows إلى تثبيت برنامج تشغيل الماوس وسيعمل الماوس بشكل طبيعي.
6. تثبيت تحديثات WINDOWS المعلقة
تصدر Microsoft بانتظام تحديثات لنظامي التشغيل Windows 10 و Windows 11 لمعالجة الأخطاء المعروفة وتحسين استقرار النظام. وبالتالي ، من الضروري عدم تجاهلهم. إذا كانت مشكلة واسعة الانتشار ، فلن يستغرق الأمر وقتًا طويلاً قبل أن تصدر Microsoft إصلاحًا.
للتحقق من تحديثات Windows المعلقة:
الخطوة 1: اضغط على مفتاح Windows + I لتشغيل تطبيق الإعدادات.
الخطوة 2: انتقل إلى علامة التبويب Windows Update وانقر فوق الزر “التحقق من وجود تحديثات” على يمينك.
إذا كان ذلك متاحًا ، فقم بتنزيل وتثبيت أي أو كل التحديثات المتوفرة لنظامك.
لا مزيد من التمرير التلقائي
من الطبيعي أن تشعر بالحيرة عندما يقوم الماوس بالتمرير لأعلى ولأسفل دون أي إدخال. قبل أن ترمي الماوس بعيدًا ، حاول إصلاح مشكلة التمرير التلقائي للماوس على Windows باستخدام الحل المذكور أعلاه.