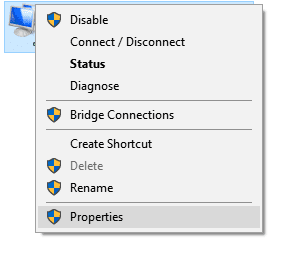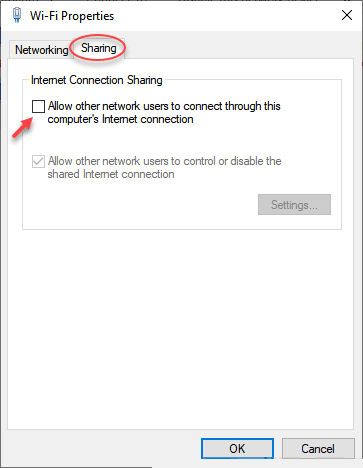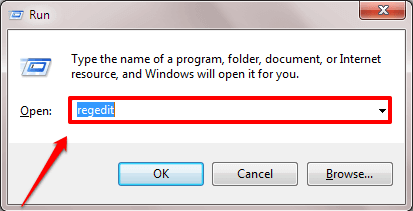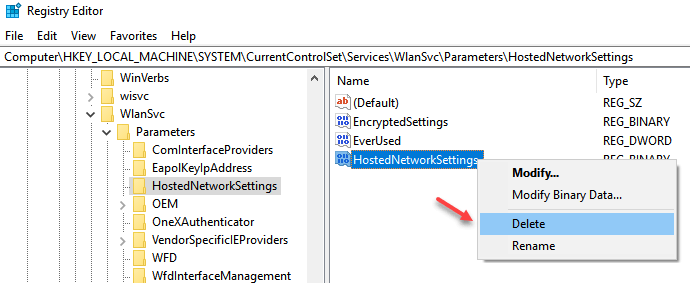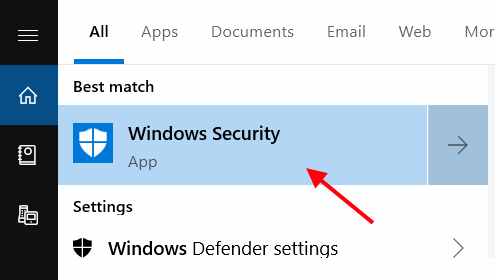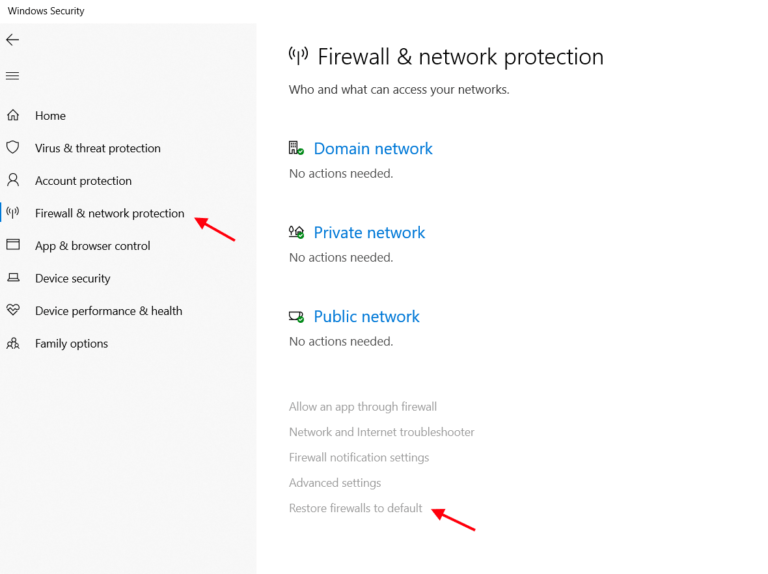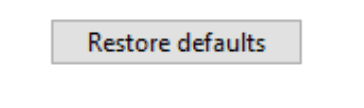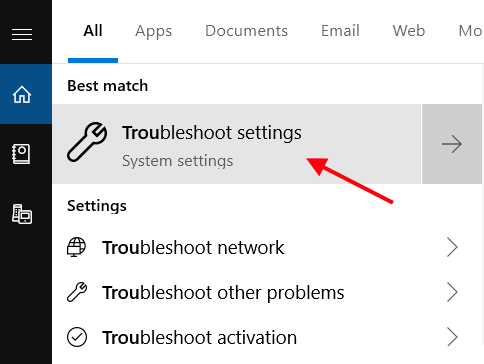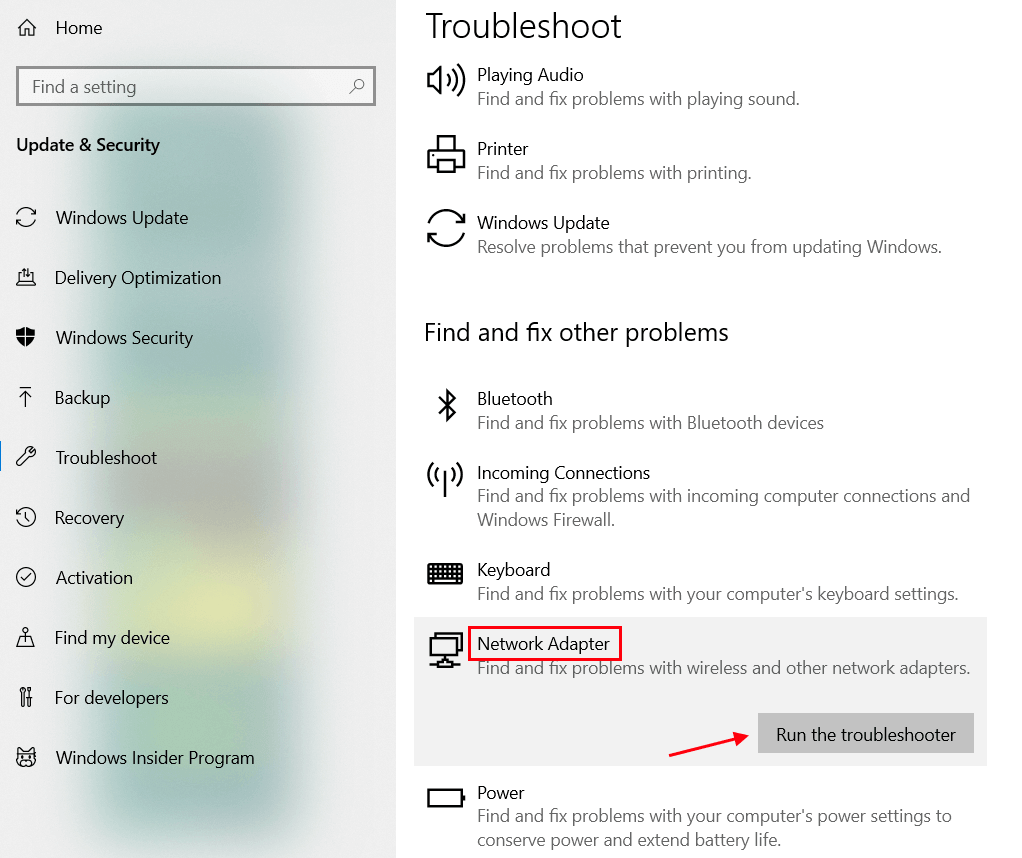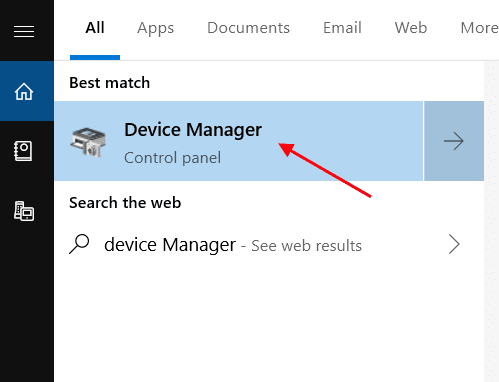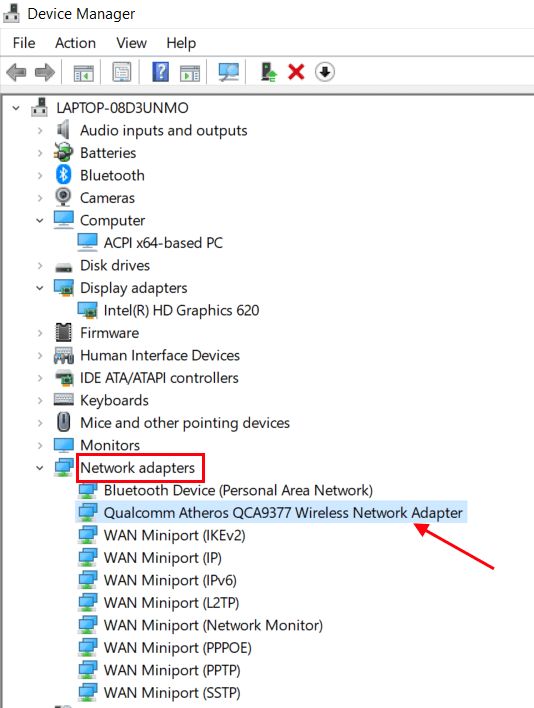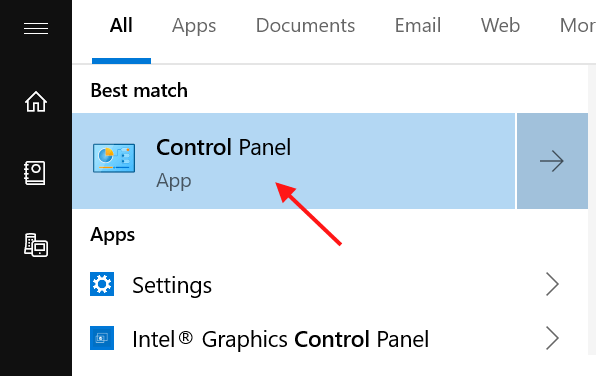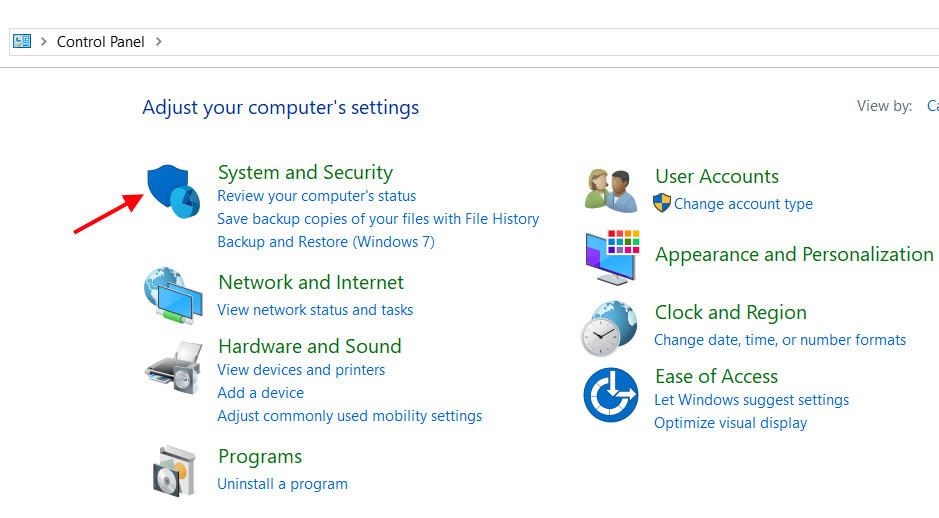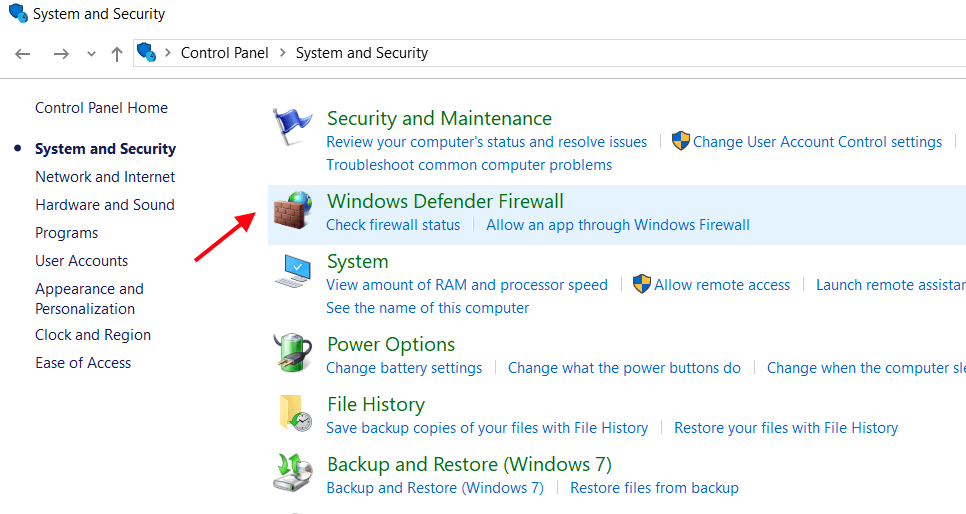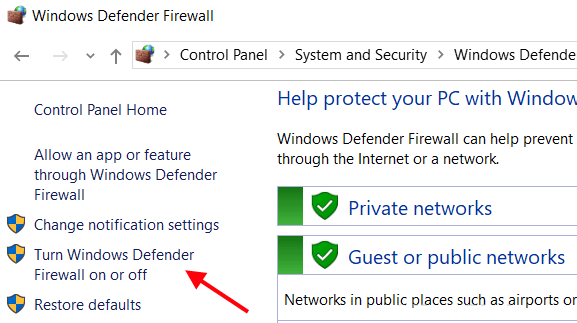حل مشكلة hotspot في Windows 10
يواجه الكثير من المستخدمين مشاكل في عدم اتصال نقطة الاتصال المحمولة بأجهزتهم ، فيما يلي بعض الاقتراحات لإصلاح هذه المشكلة.
قبل ذلك ، نحتاج إلى التأكد من اتصال الجهاز بالإنترنت.
⚡ روابط سريعة
الإصلاح 1 – تعطيل مشاركة الإنترنت
1. اضغط على مفتاح Windows + R معًا لفتح مربع أمر التشغيل.
2. اكتب ncpa.cpl فيه وانقر فوق OK.
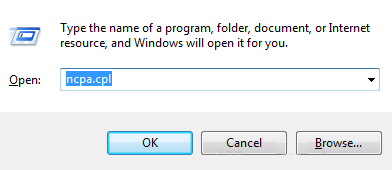
3. انقر بزر الماوس الأيمن على محول الشبكة واختر الخصائص.
4. انقر فوق علامة التبويب مشاركة.
5. تأكد من أن خيار السماح لمستخدمي الشبكة الآخرين بالاتصال من خلال … لم يتم تحديده.
الإصلاح 2 – استخدام محرر التسجيل
بادئ ذي بدء ، قبل استخدام هذه الطريقة ، احتفظ بنسخة احتياطية من محرر التسجيل بالانتقال إلى ملف> تصدير في محرر التسجيل. الآن ، اتبع الخطوات المذكورة أدناه.
1. اضغط على مفتاح Windows + r معًا لفتح التشغيل
2. اكتب regedit وانقر فوق موافق.
3. في محرر التسجيل ، استعرض للوصول إلى الموقع التالي الموضح أدناه.
HKEY_LOCAL_MACHINE\SYSTEM\CurrentControlSet\Services\WlanSvc\Parameters\HostedNetworkSettings\
4. الآن ، احذف مفتاح HostedNetworkSettings في الجانب الأيمن.
الآن ، حاول استخدام Mobile Hotspot مرة أخرى.
الإصلاح 3 – عن طريق إعادة تعيين جدار الحماية ويندوز.
1. ابحث عن “أمان Windows” في شريط بحث windows وانقر فوق أيقونة أمان windows من نتيجة البحث.
2. بعد ذلك ، نحتاج إلى النقر على أيقونة “حماية جدار الحماية والشبكة” من الشريط العمودي في الجزء الأيمن.
في الشاشة التي تظهر ، نحتاج إلى الانتقال إلى الجزء السفلي والنقر فوق “استعادة جدران الحماية الافتراضية“.
3. في الصفحة التالية ، نحتاج إلى تأكيد إعادة تعيين جدار الحماية من خلال النقر على أيقونة استعادة الإعدادات الافتراضية.
نحتاج إلى إعادة تشغيل النظام مرة واحدة للتحقق من حل مشكلة نقطة الاتصال المحمولة.
الإصلاح 4 – عن طريق تشغيل مستكشف أخطاء شبكة Windows
استكشاف الأخطاء وإصلاحها هو خيار يمكننا اختياره لإيجاد وإصلاح المشكلات في النظام. نحتاج إلى اتباع هذه الخطوات للإصلاح.
1. ابحث عن “استكشاف أخطاء الإعدادات” في شريط بحث windows وانقر فوق أيقونة “إعدادات استكشاف الأخطاء وإصلاحها“.
2. بالضغط على الشاشة ، انقر فوق “محول الشبكة” لتوسيعه وانقر على “تشغيل مستكشف الأخطاء ومصلحها“.
سيحاول Windows تلقائيًا اكتشاف أي أخطاء في الإعداد وبرنامج تشغيل مهايئ النظام.
الإصلاح 5 – عن طريق إعادة تعيين محول لاسلكي للنظام
بعد تجربة الإصلاح 1 و 2 ، يمكننا محاولة إعادة تعيين محول النظام اللاسلكي ، اتبع هذه الخطوات.
1. ابحث عن “إدارة الأجهزة” في شريط بحث Windows وانقر فوق أيقونة مدير الجهاز. يتم فتح نافذة مدير الجهاز.
2. انتقل لأسفل إلى “محول الشبكة” وانقر مرتين لتوسيعه. اختر من القائمة “محول الشبكة اللاسلكية” ، وانقر بزر الماوس الأيمن فوقه وحدد خيار “تعطيل الجهاز“.
3. اجعل محول WiFi معطلاً عن طريق النقر بزر الماوس الأيمن على “محول الشبكة اللاسلكية” المستخدم من قبل النظام.
4. نحتاج إلى تمكين محول الشبكة مرة أخرى بالنقر بزر الماوس الأيمن على محول الشبكة اللاسلكية.
الإصلاح 6 – إيقاف تشغيل جدار حماية Windows ومكافحة الفيروسات
قد يمنعنا جدار الحماية ومكافحة الفيروسات في بعض الأحيان من الاتصال بنقطة اتصال محمولة.
حاول إيقاف تشغيل برنامج مكافحة الفيروسات باتباع الخطوات التالية –
1. في شاشة windows ، انقر بزر الماوس الأيمن على برنامج مكافحة الفيروسات وحدد خيار تعطيل.
2. تحقق لمعرفة ما إذا تم حل المشكلة.
إذا كان إيقاف تشغيل Antivirus لا يعمل ، فحاول إيقاف تشغيل جدار حماية windows defender.
خطوات لإيقاف تشغيل جدار حماية Windows –
1. ابحث عن لوحة التحكم في شريط بحث windows .
2. انقر فوق “النظام والأمان” للانتقال إلى إعدادات جدار الحماية.
3. ثم انقر فوق “جدار حماية windows Defender“.
4. انقر فوق “جدار حماية Windows Defender” في الجزء الأيمن من الشاشة لإيقاف تشغيل جدار الحماية.
5. انقر فوق الخيار “تشغيل جدار حماية Windows Defender أو إيقاف تشغيله” الموجود في الجزء الأيمن من الشاشة.
تحقق لمعرفة ما إذا كان قد تم حل المشكلة باستخدام محولات الشبكة.