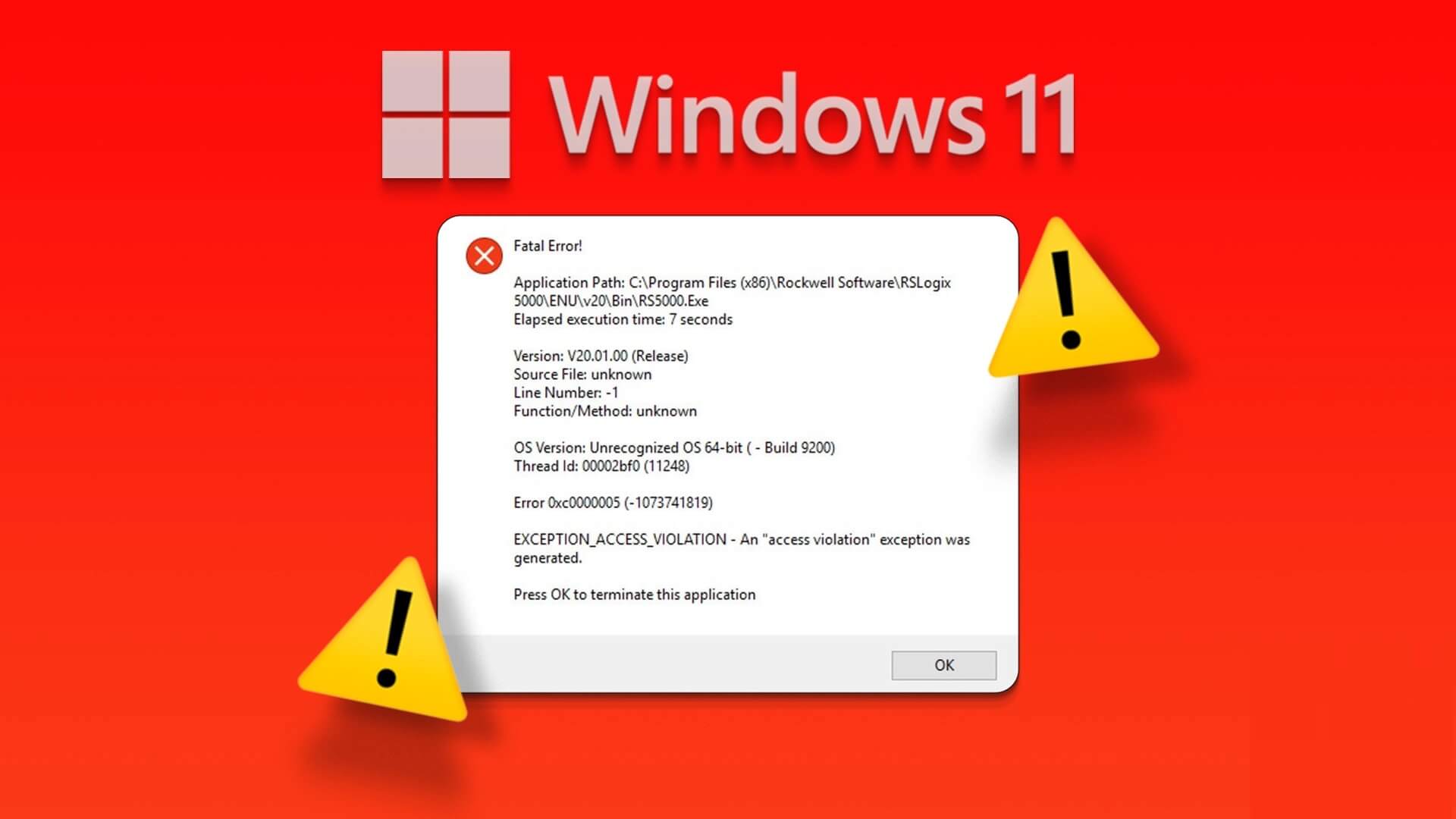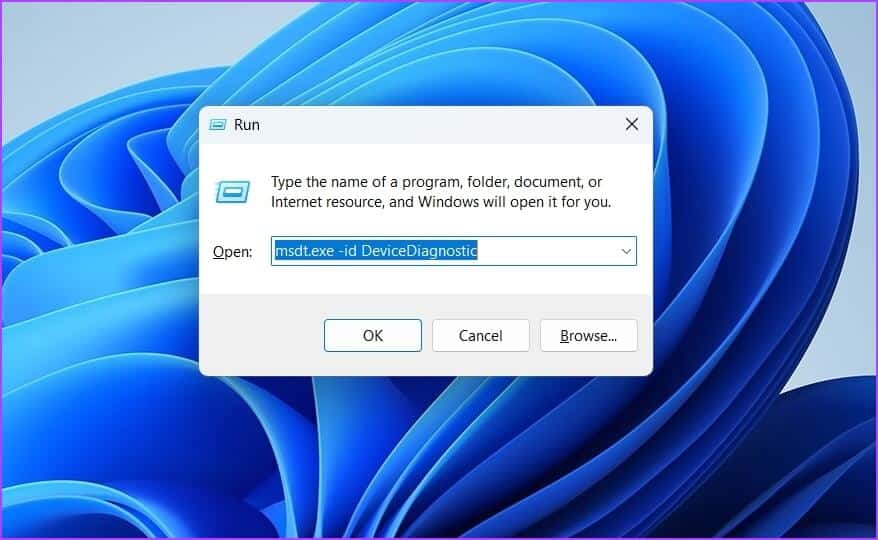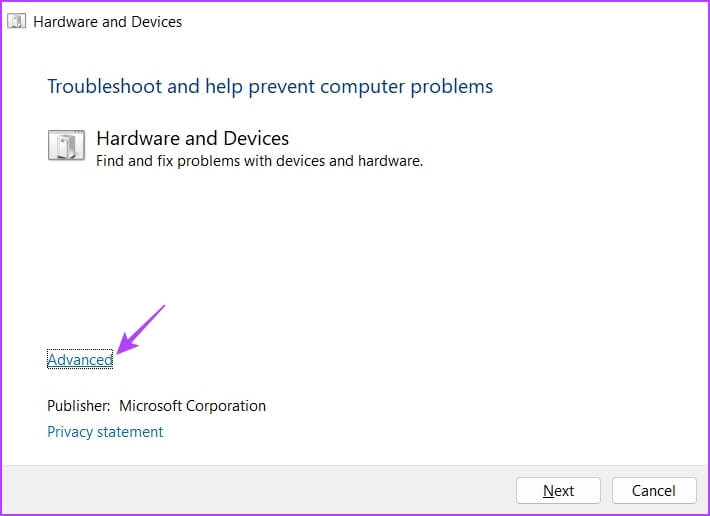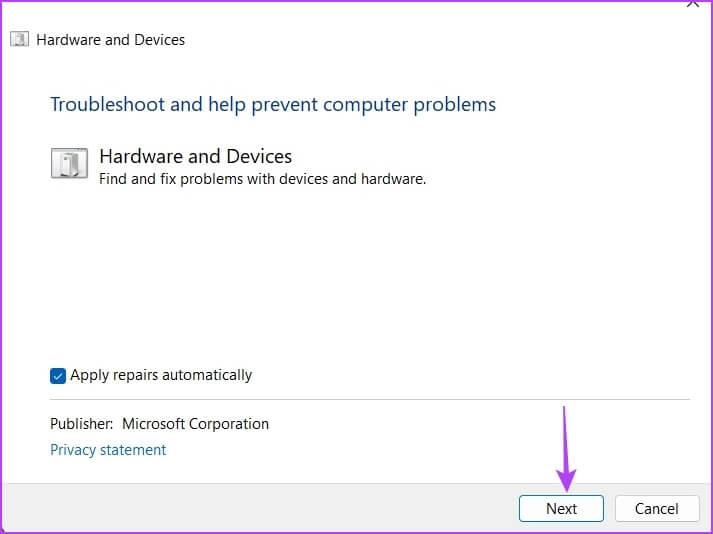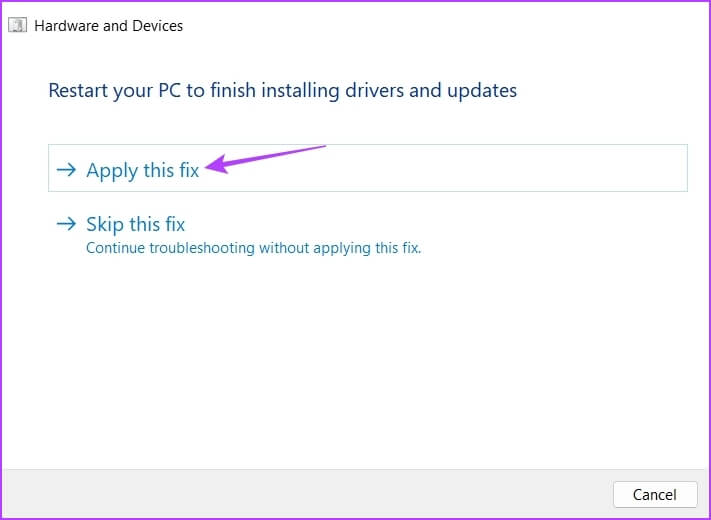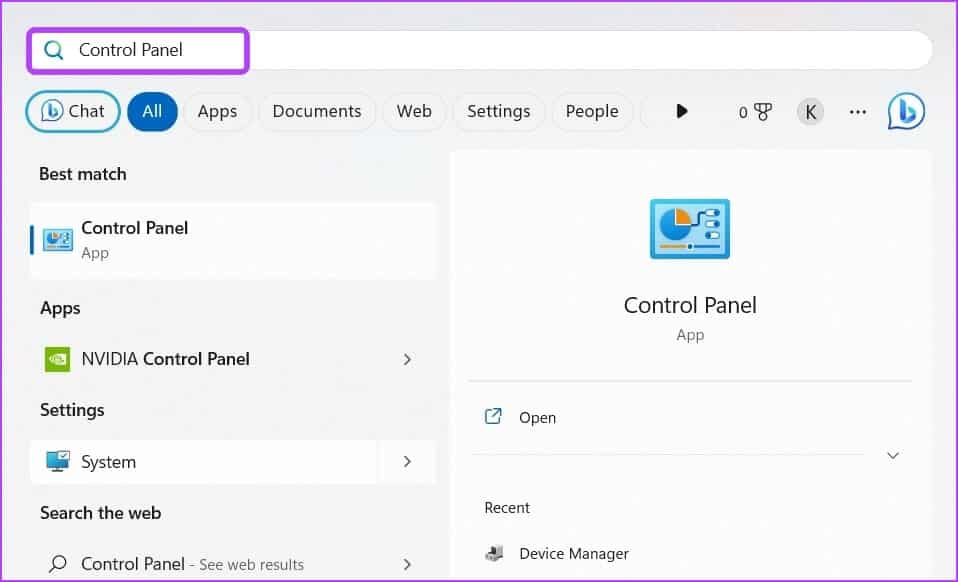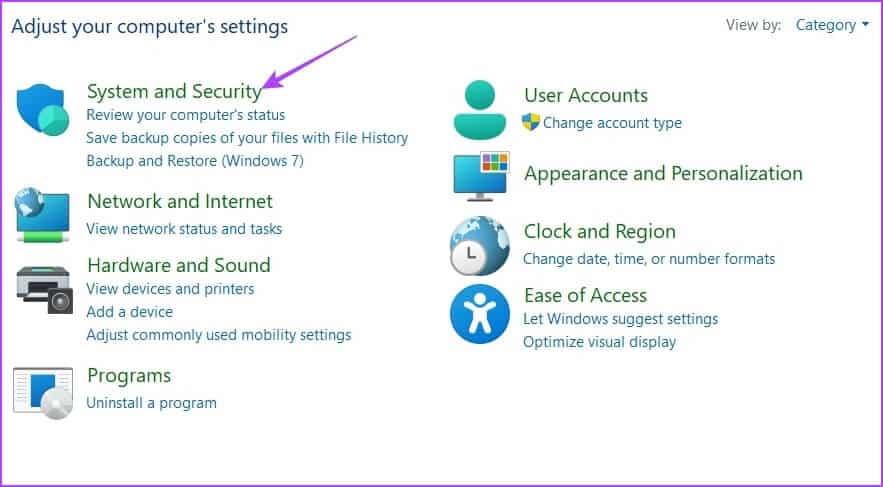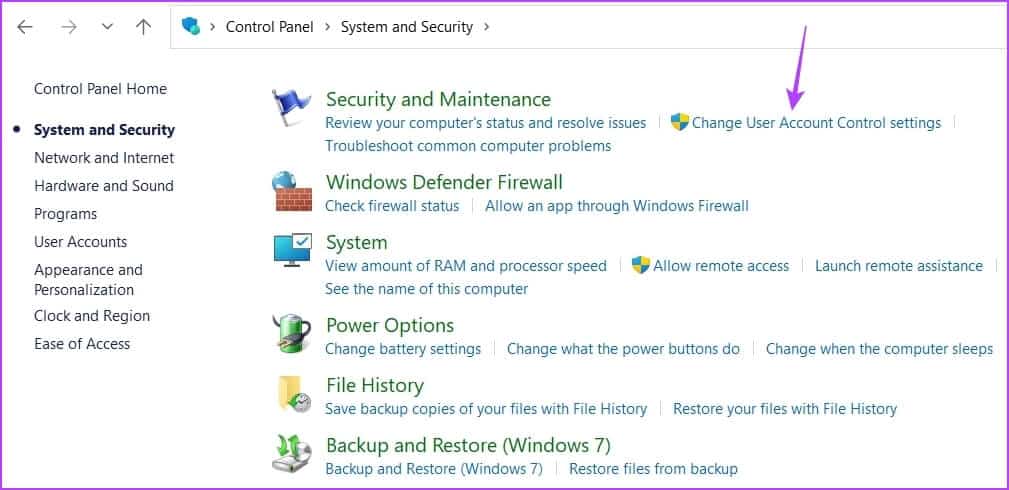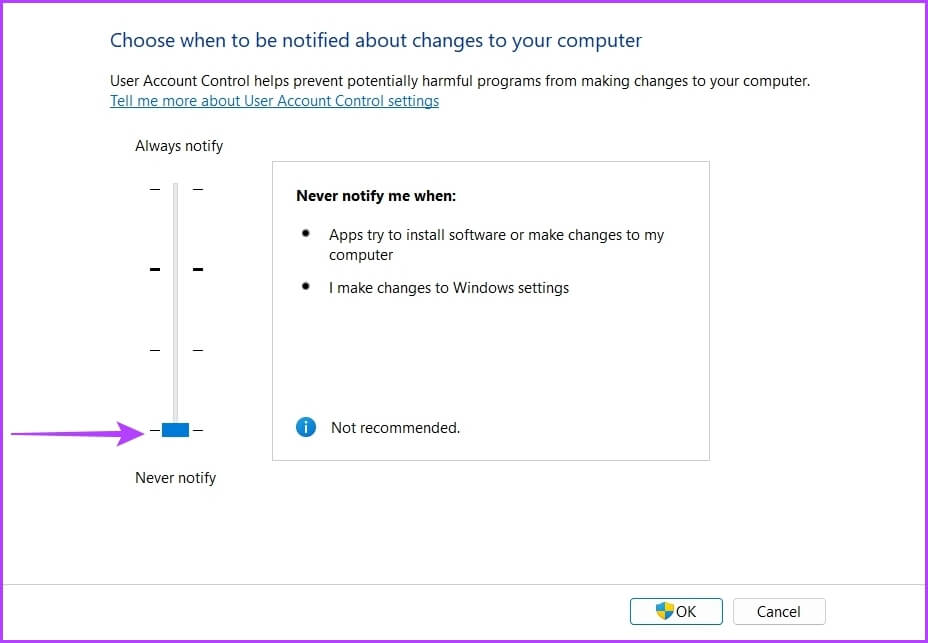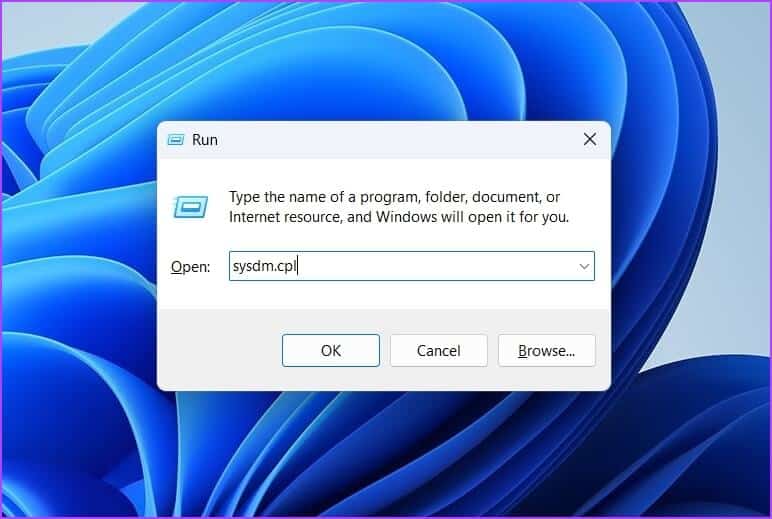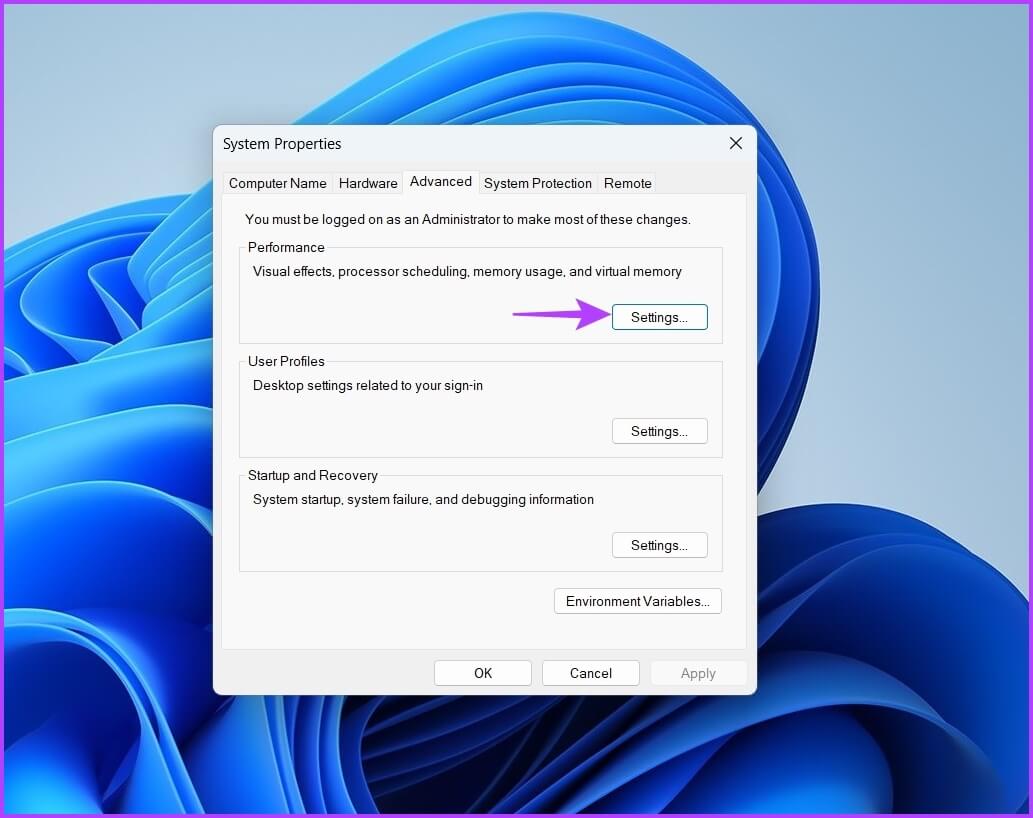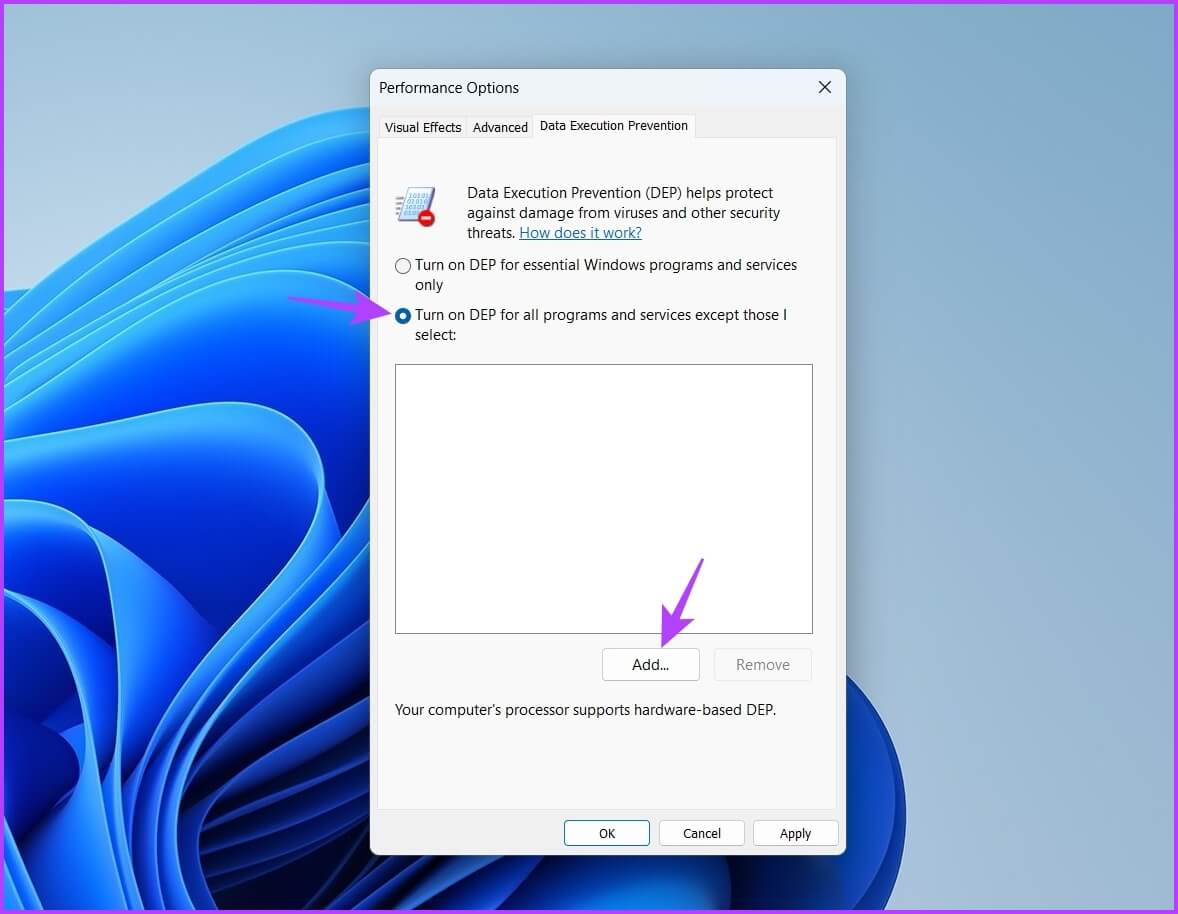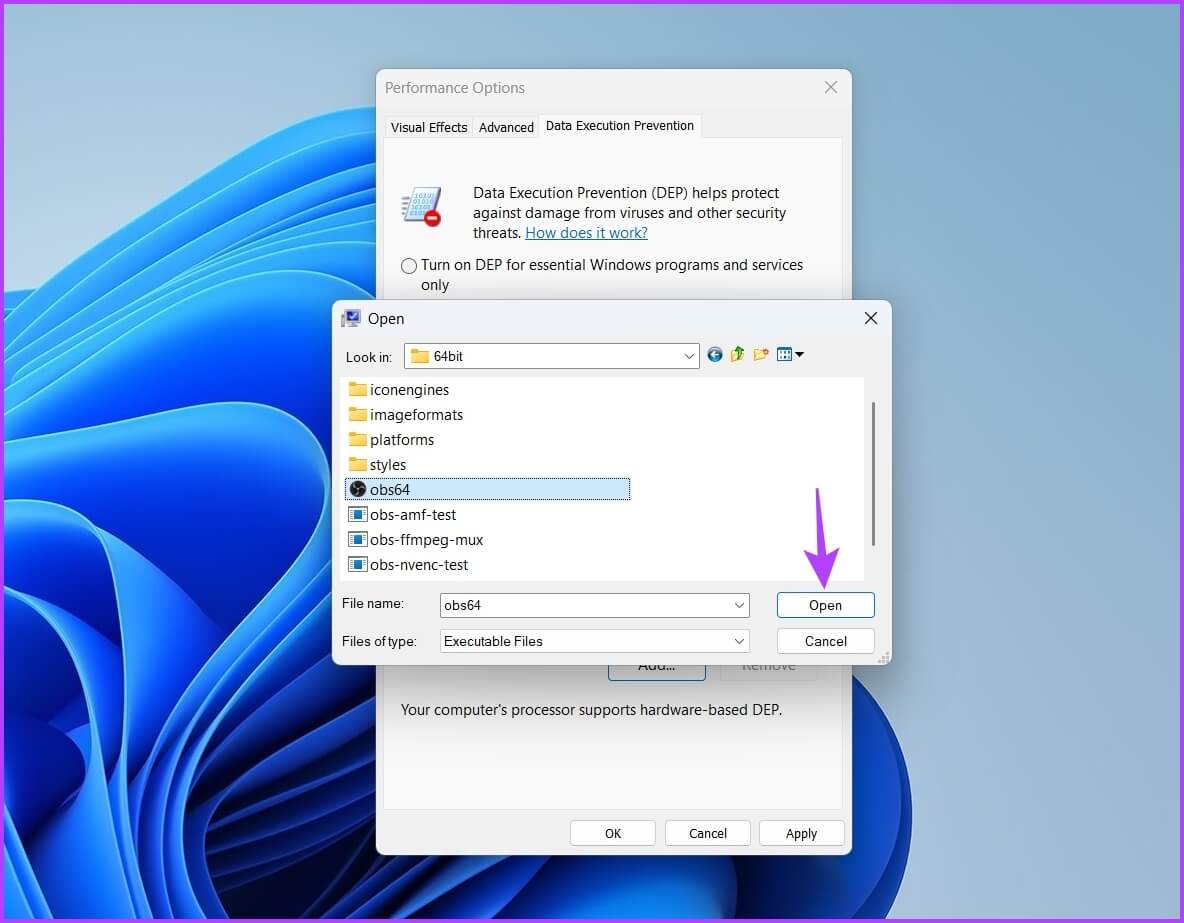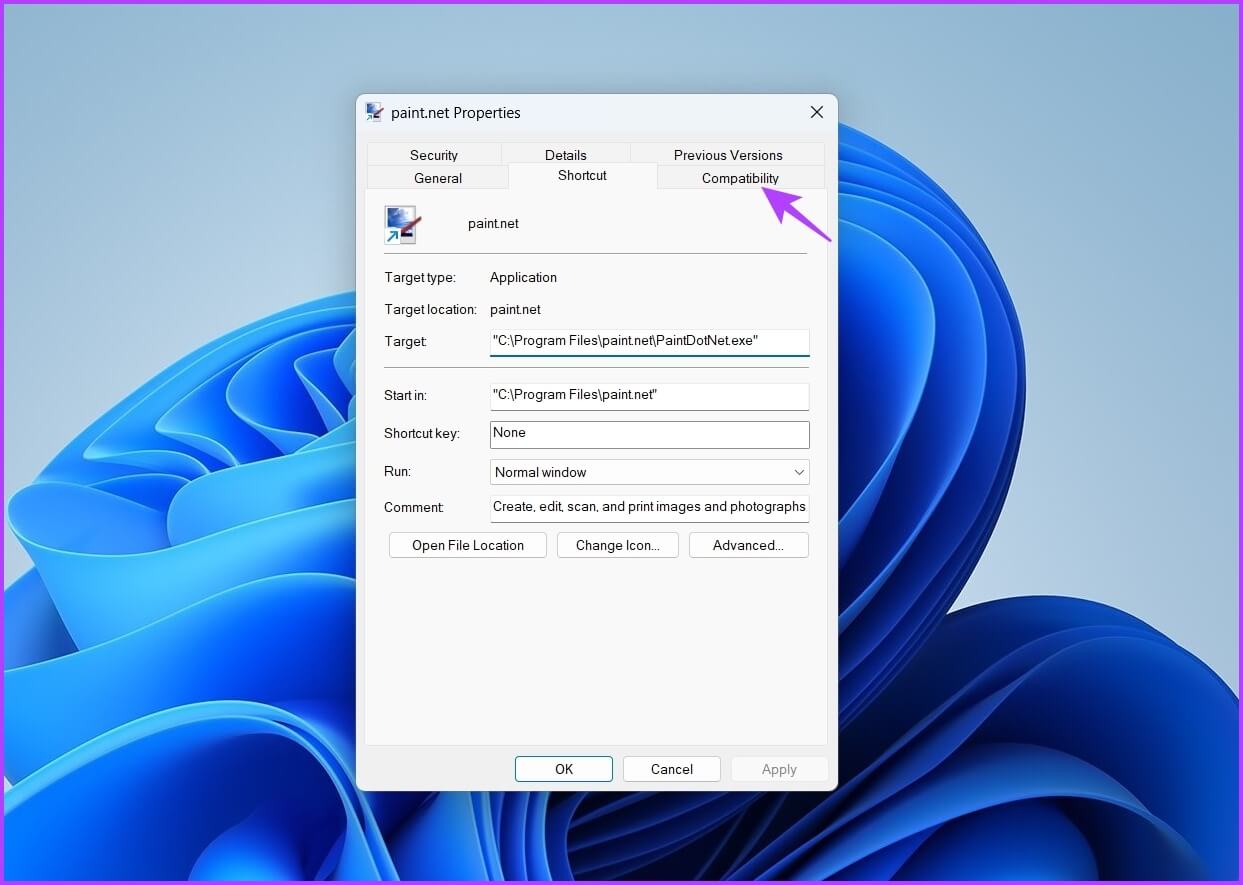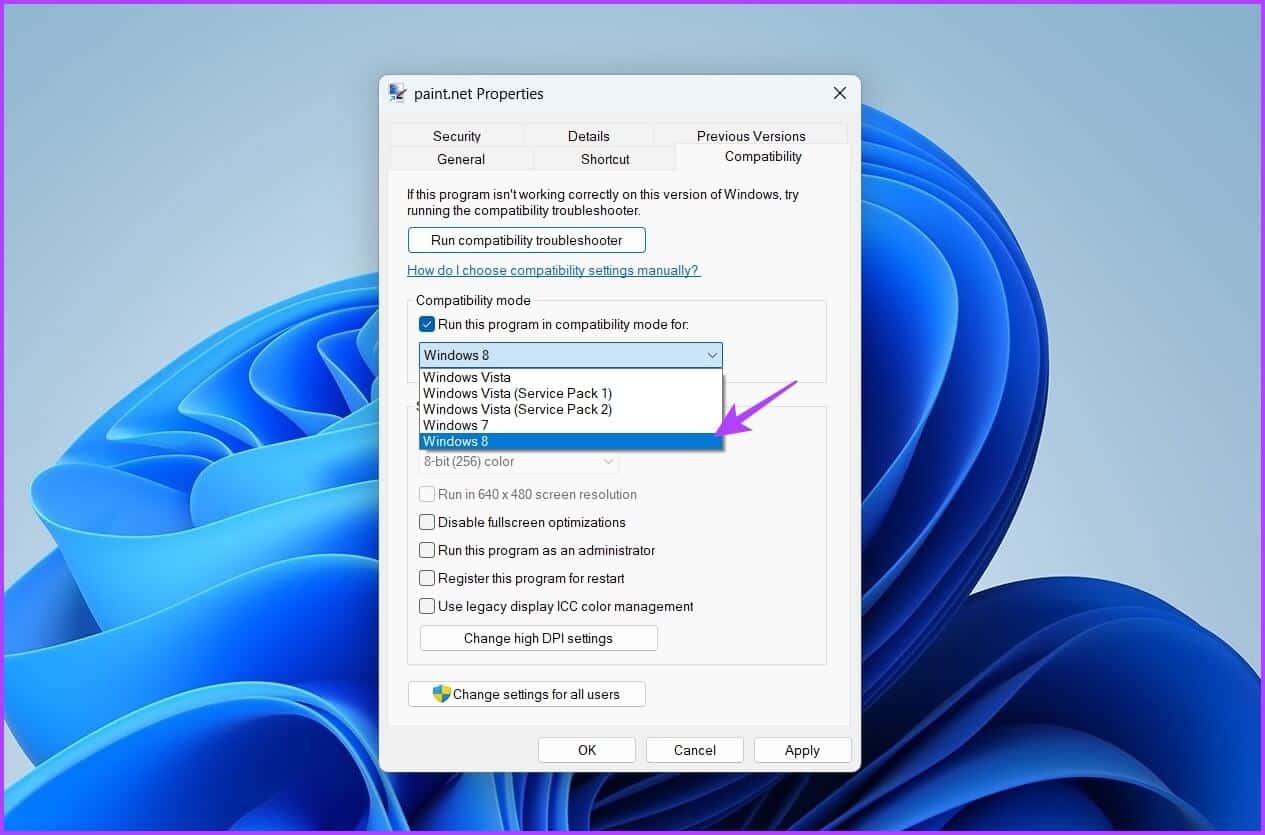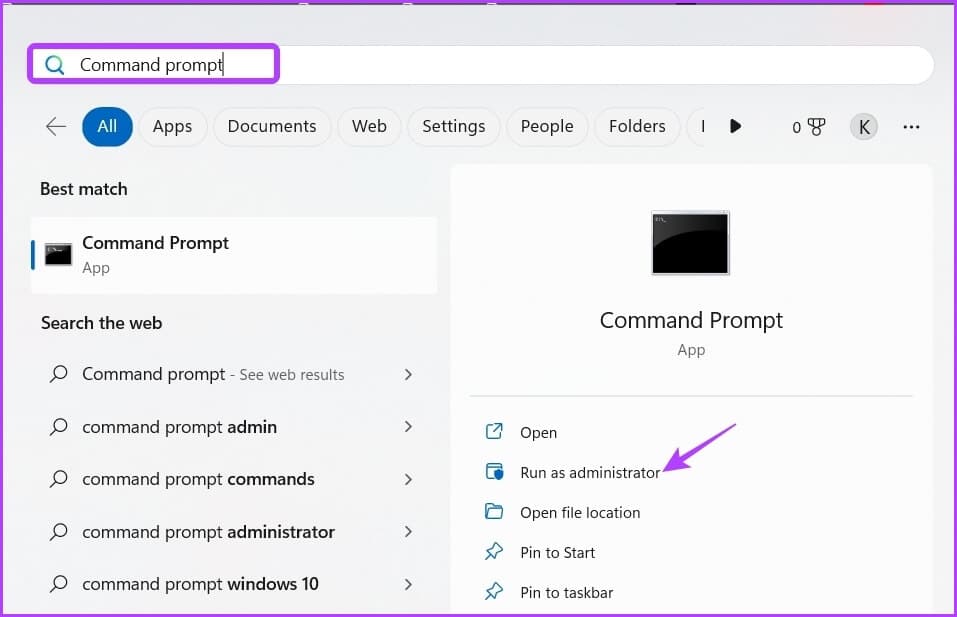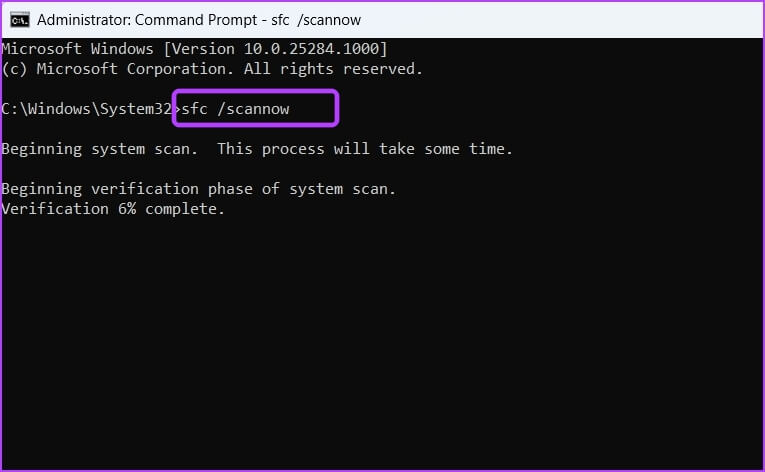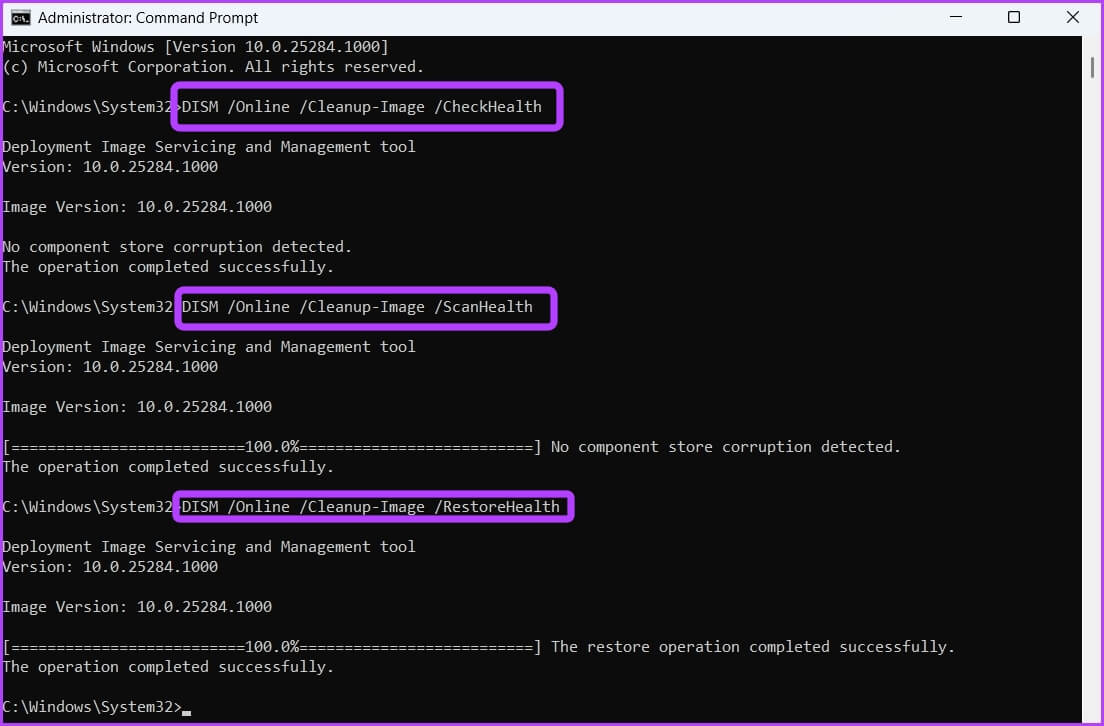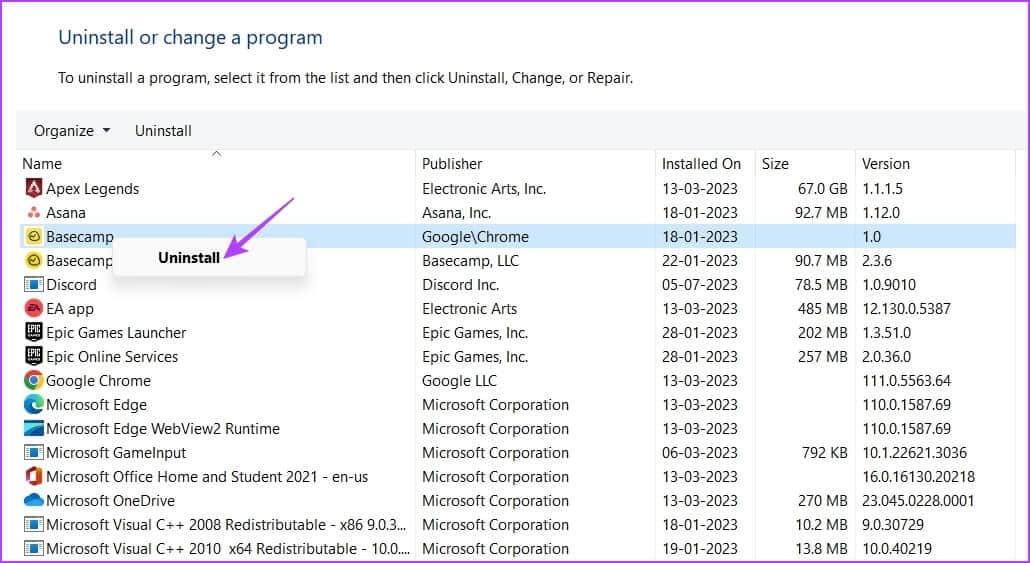كيفية إصلاح خطأ استثناء انتهاك الوصول على Windows 11
هل ألقى جهاز الكمبيوتر الخاص بك الذي يعمل بنظام Windows خطأً مقلقًا حقًا عندما تريد تشغيل تطبيق أو لعبة؟ حسنًا ، أنت لست وحدك. استثناء انتهاك الوصول هو خطأ وقت تشغيل يظهر عند بدء تشغيل برنامج أو تمهيد الكمبيوتر. يظهر الخطأ عندما يحاول أحد التطبيقات الوصول إلى ذاكرة محمية ويتم الإبلاغ عن المحاولة غير الناجحة على الفور.
يظهر هذا الخطأ بشكل أساسي عندما تريد تشغيل تطبيق ولعبة ، لكنك ترى هذا الخطأ بدلاً من ذلك. لذلك لا يتم تشغيل التطبيق أو اللعبة ذات الصلة على الإطلاق. يحدث ذلك لأن البرنامج لم يكن لديه الإذن اللازم للقراءة أو الكتابة أو التنفيذ في منطقة وصول ذاكرة محمية. لقد قمنا بتجميع بعض الطرق لإصلاح خطأ استثناء انتهاك الوصول على Windows 11.
1. استخدم أداة تحرّي الخلل وإصلاحه المضمنة
يحتوي Windows 11 على العديد من أدوات استكشاف الأخطاء وإصلاحها التي يمكن أن تكون مفيدة لإصلاح مشكلات مختلفة دون تنزيل أي أداة مساعدة تابعة لجهة خارجية. أحدها هو مستكشف أخطاء الأجهزة ومصلحها الذي يمكن أن يساعدك في حل أي مشكلات متعلقة بالأجهزة قد تكون مسؤولة عن تشغيل خطأ استثناء انتهاك الوصول.
يمكنك تشغيل مستكشف أخطاء الأجهزة والأجهزة باتباع الخطوات التالية:
الخطوة 1: اضغط على اختصار Windows + R لفتح مربع الحوار Run.
الخطوة 2: اكتب msdt.exe -id DeviceDiagnostic في مربع البحث وانقر فوق موافق.
الخطوة 3: في نافذة الأجهزة والأجهزة ، انقر فوق الخيار المتقدم.
الخطوة 4: حدد المربع بجوار تطبيق الإصلاحات تلقائيًا وانقر فوق الزر التالي.
سيقوم مستكشف الأخطاء ومصلحها بفحص جهاز الكمبيوتر الخاص بك بحثًا عن المشكلات ويقترح عليك حلًا لإصلاح المشكلة. انقر فوق خيار تطبيق هذا الإصلاح للتأكيد.
2. قم بإيقاف تشغيل التحكم في حساب المستخدم مؤقتًا
يعد التحكم في حساب المستخدم (UAC) ميزة أمان مهمة تضمن عدم تمكن أي تطبيق من إجراء تغييرات غير مصرح بها على جهاز الكمبيوتر الخاص بك. عند تمكين التحكم في حساب المستخدم ، تتطلب التطبيقات والمهام دائمًا إذن المسؤول لإجراء أي تغييرات على النظام.
ومع ذلك ، يمكن أن يتداخل التحكم في حساب المستخدم أحيانًا مع التطبيقات الموثوقة ويسبب خطأ استثناء انتهاك الوصول. لإصلاح ذلك ، سيتعين عليك تعطيل التحكم في حساب المستخدم على جهاز الكمبيوتر الخاص بك. ولكن تأكد من أنك تفعل ذلك فقط عندما تثق تمامًا في التطبيق الذي تحاول تشغيله.
الخطوة 1: اضغط على مفتاح Windows لفتح قائمة ابدأ واكتب لوحة التحكم في شريط البحث وانقر فوق إدخال.
الخطوة 2: في لوحة التحكم ، اختر خيار النظام والأمان.
الخطوة 3: اختر الخيار “تغيير إعدادات التحكم في حساب المستخدم” ضمن قسم الأمان والصيانة.
الخطوة 4: اسحب شريط التمرير إلى عدم الإخطار وانقر فوق موافق.
الخطوة 5: انقر فوق نعم في موجه التحكم في حساب المستخدم الذي يظهر.
بعد ذلك ، أعد تشغيل الكمبيوتر وتحقق من استمرار المشكلة.
3. تعطيل منع تنفيذ البيانات (DEP)
تعد ميزة منع استثناء البيانات ميزة أمان مهمة أخرى تمنع الرموز الضارة من استغلال التطبيقات. كما أنه يبحث عن التطبيقات التي تستهلك ذاكرة أكبر من الحصة المخصصة لها ويمنعها.
لكن في بعض الأحيان ، يمكن أن تتداخل مع التطبيقات المشروعة وتتسبب في تعطلها. الحل ، في هذه الحالة ، هو تعطيل DEP على جهاز الكمبيوتر الخاص بك. للقيام بذلك:
الخطوة 1: اضغط على اختصار Windows + R لفتح مربع الحوار Run ، واكتب sysdm.cpl في شريط البحث وانقر فوق OK.
الخطوة 2: قم بالتبديل إلى علامة التبويب “خيارات متقدمة” وانقر فوق الزر “إعدادات“.
الخطوة 3: في موجه خيارات الأداء ، قم بالتبديل إلى علامة التبويب Data Execution Prevention.
الخطوة 4: اختر زر الاختيار بجوار الخيار “تشغيل DEP لجميع البرامج والخدمات باستثناء تلك التي أحددها” وانقر فوق إضافة.
الخطوة 5: اختر الملف القابل للتنفيذ الذي يسبب المشكلة وانقر فوق فتح.
الخطوة 6: انقر فوق تطبيق ثم موافق لحفظ التغييرات.
4. استخدم وضع التوافق
من المحتمل أن يظهر خطأ “انتهاك الوصول إلى الاستثناء” إذا كان البرنامج المسبب للأخطاء غير متوافق مع Windows 11. الحل هنا هو تشغيل هذا البرنامج في وضع التوافق.
إنها ميزة Windows مثيرة للاهتمام تحاكي البيئة التي يوفرها إصدار أقدم من Windows ، مما يسمح بتشغيل التطبيقات القديمة دون أي مشاكل. إليك كيفية تشغيل البرنامج في وضع التوافق:
الخطوة 1: انقر بزر الماوس الأيمن فوق التطبيق المسبب للخطأ واختر خصائص.
الخطوة 2: قم بالتبديل إلى علامة التبويب التوافق.
الخطوة 3: انقر فوق رمز القائمة المنسدلة ضمن “تشغيل هذا البرنامج في وضع التوافق لـ” واختر Windows 8.
بعد ذلك ، انقر فوق “تطبيق” ثم “موافق” لحفظ التغييرات.
5. تشغيل SFC و فحص DISM
يمكن أن يظهر الخطأ أيضًا بسبب تلف ملفات Windows المهمة. أفضل طريقة للبحث عن هذا التلف والقضاء عليه هي إجراء فحص SFC (مدقق ملفات النظام).
فحص SFC هو أداة مساعدة مضمنة تزيل الفساد من ملفات النظام. إليك كيفية تشغيل فحص SFC:
الخطوة 1: افتح قائمة ابدأ ، واكتب موجه الأوامر ، واختر تشغيل كمسؤول من الجزء الأيمن.
الخطوة 2: اكتب الأمر التالي واضغط على Enter لبدء الفحص.
sfc /scannow
بعد اكتمال فحص SFC ، أعد تشغيل الكمبيوتر وتحقق من المشكلة. إذا استمر ، فسيتعين عليك تشغيل فحص DISM (خدمة نشر الصور وإدارتها). للقيام بذلك ، أعد تشغيل نافذة موجه الأوامر بحقوق المسؤول وقم بتنفيذ الأوامر التالية واحدة تلو الأخرى.
DISM /Online /Cleanup-Image /CheckHealth DISM /Online /Cleanup-Image /ScanHealth DISM /Online /Cleanup-Image /RestoreHealth
6. إعادة تثبيت البرنامج الإشكالي
هل ما زلت ترى خطأ “استثناء انتهاك الوصول”؟ إذا كانت الإجابة بنعم ، فهناك خطأ ما في ملفات تثبيت التطبيق. الشيء الوحيد الذي يجب فعله في هذه الحالة هو إعادة تثبيت التطبيق.
لذلك ، افتح لوحة التحكم ، وانقر بزر الماوس الأيمن على التطبيق المشكل ، وحدد إلغاء التثبيت. بعد إلغاء التثبيت ، قم بزيارة الموقع الرسمي لهذا التطبيق وتنزيل أحدث إصدار منه وتثبيته.
إصلاح خطأ استثناء انتهاك الوصول
يعد انتهاك الوصول إلى الاستثناء أحد الأخطاء العديدة التي قد تواجهها عند تشغيل تطبيق على Windows 11. لحسن الحظ ، يمكنك التخلص بسرعة من رسالة الخطأ هذه باتباع الإصلاحات المذكورة أعلاه.