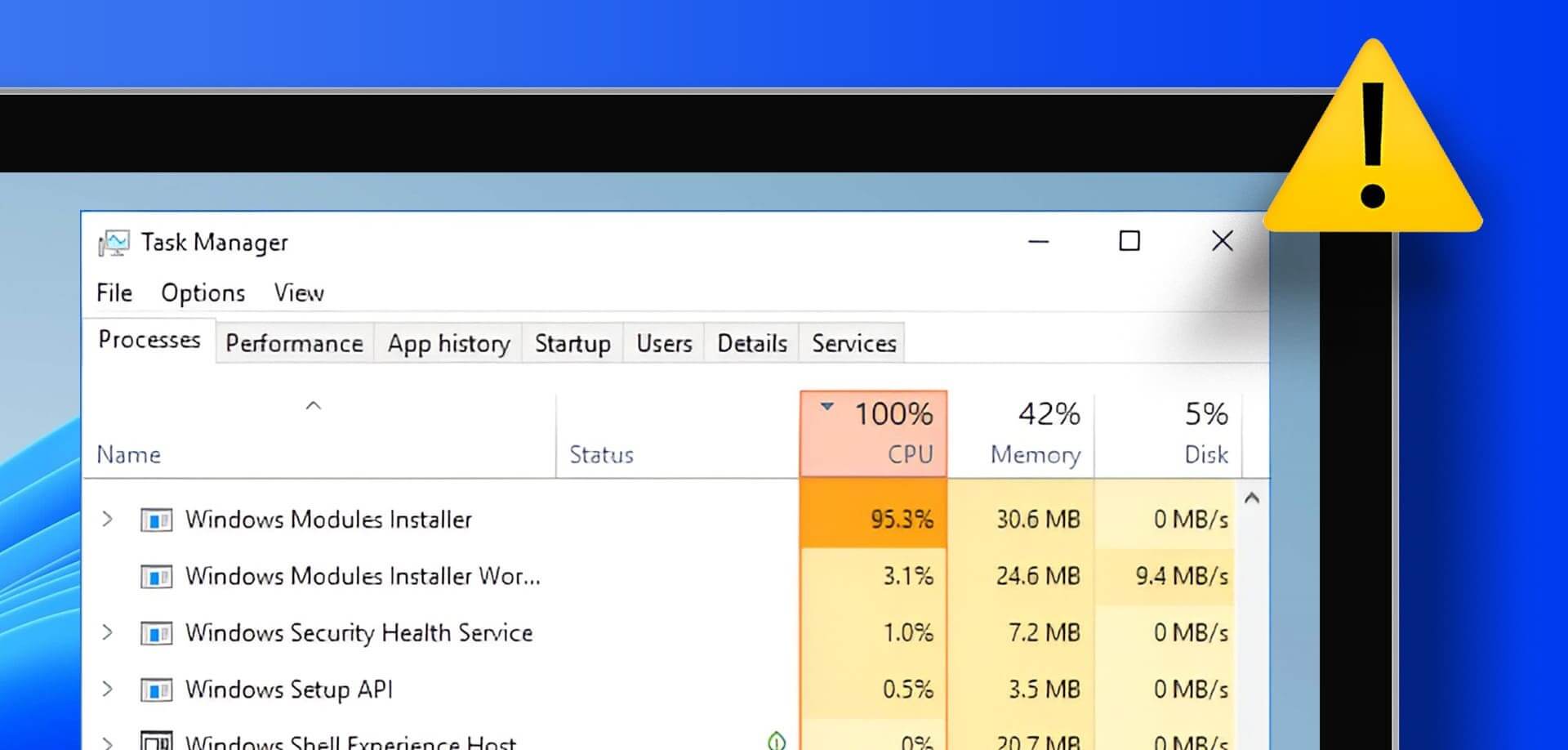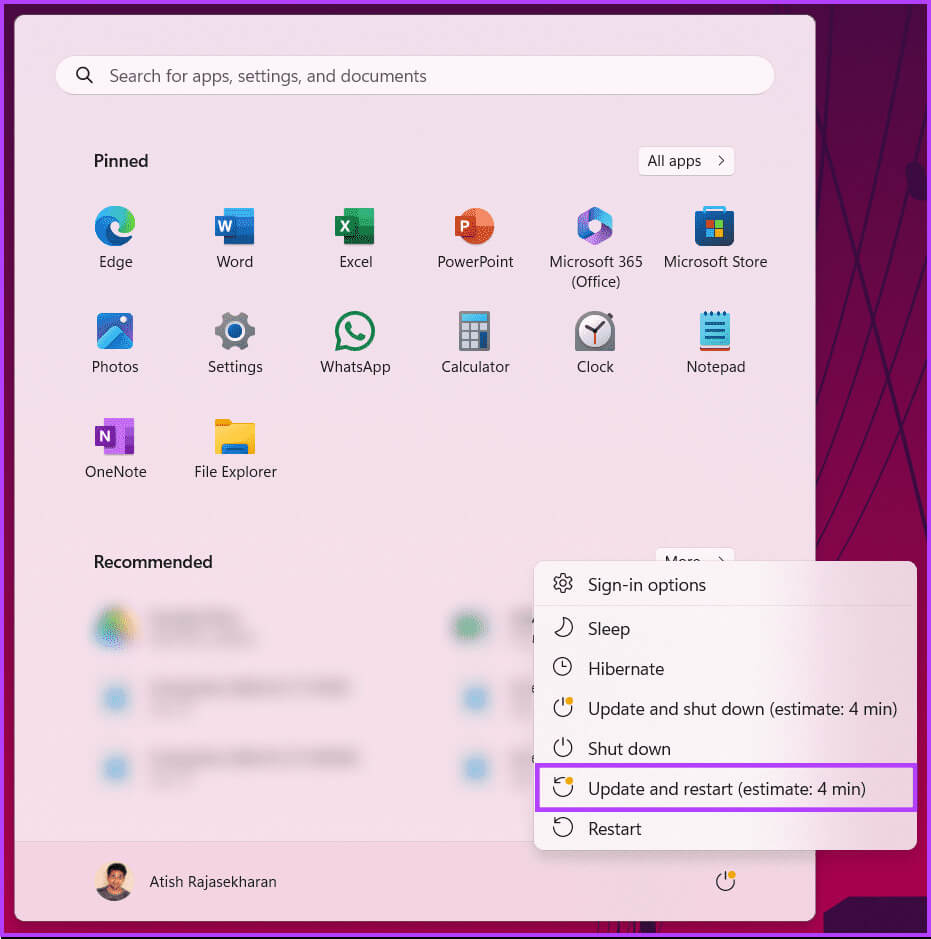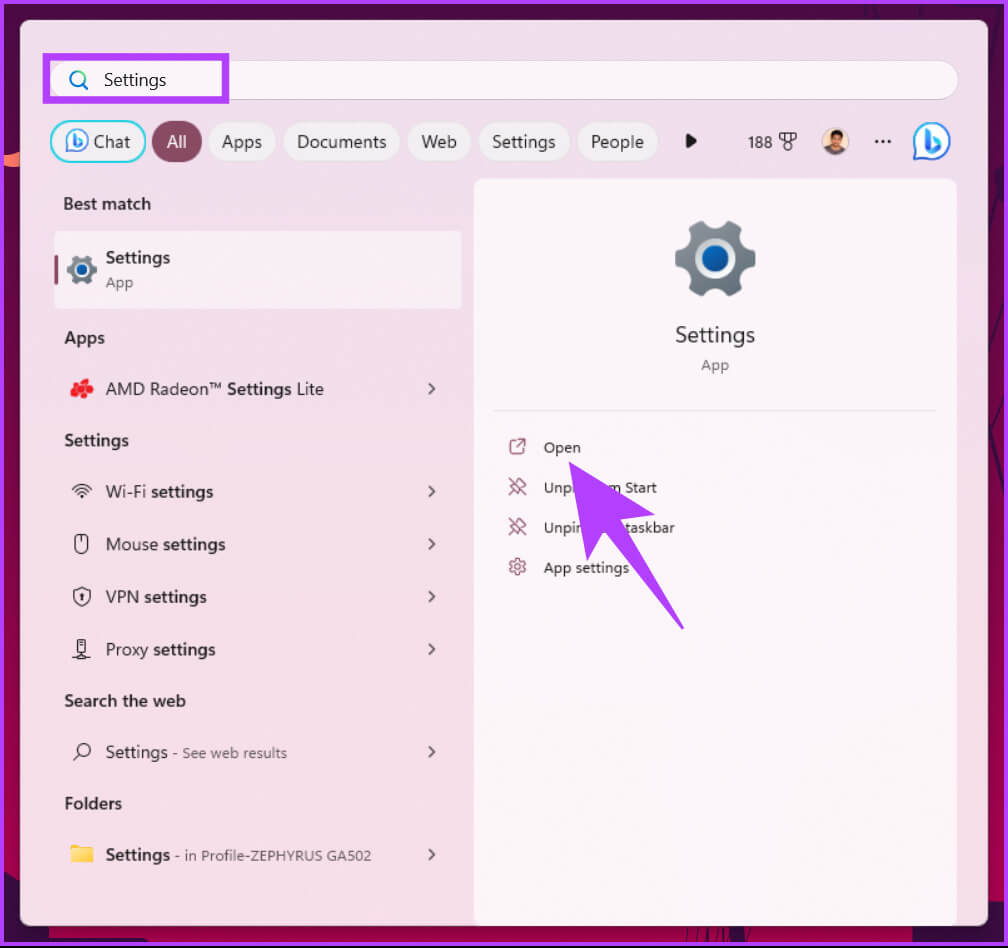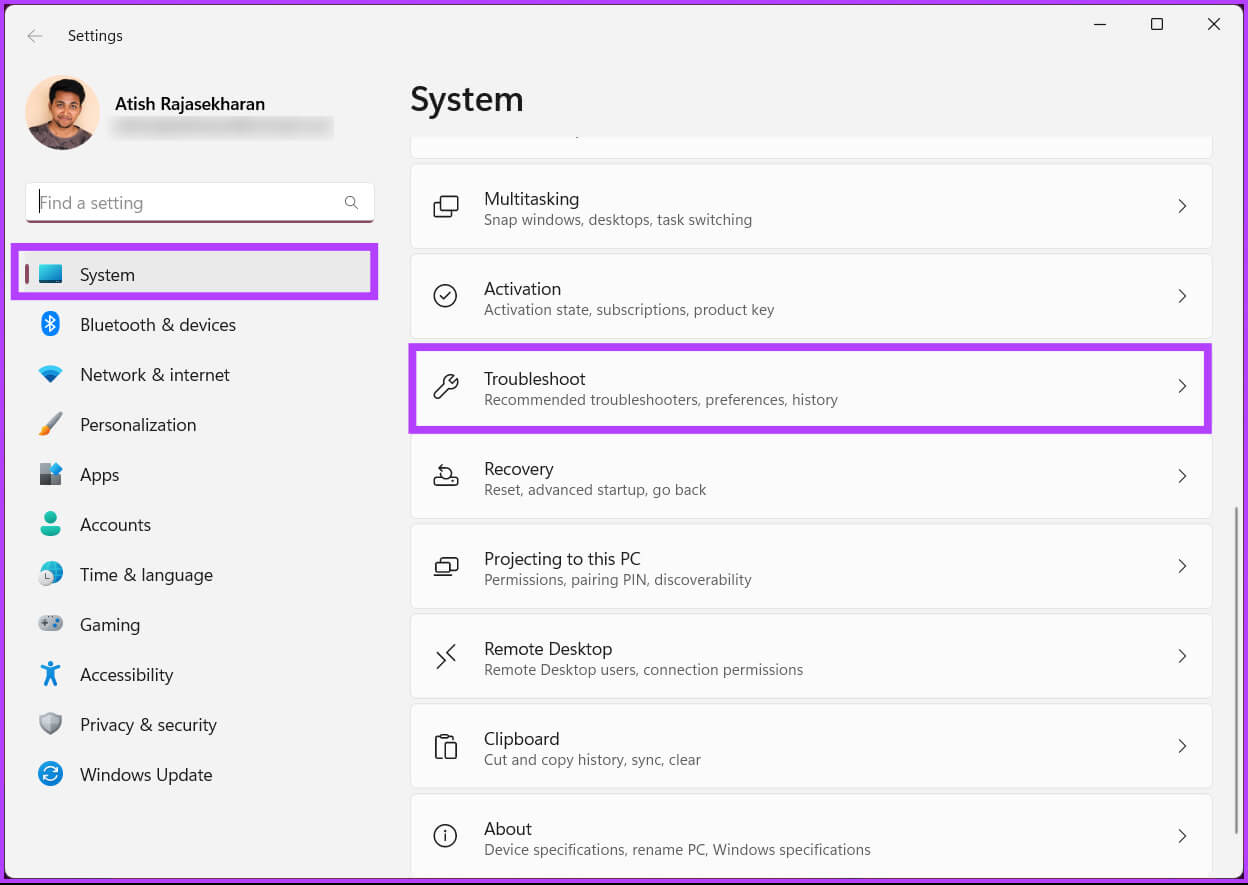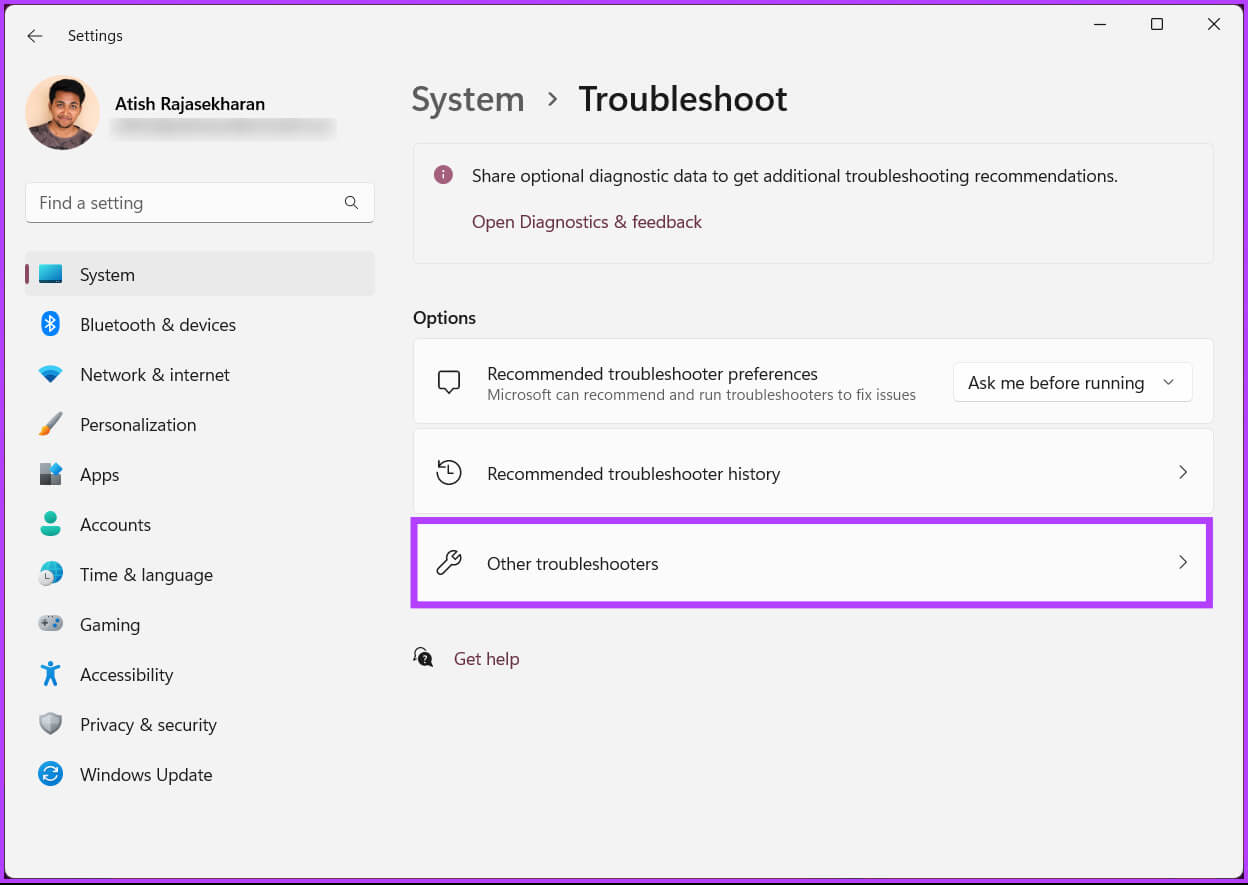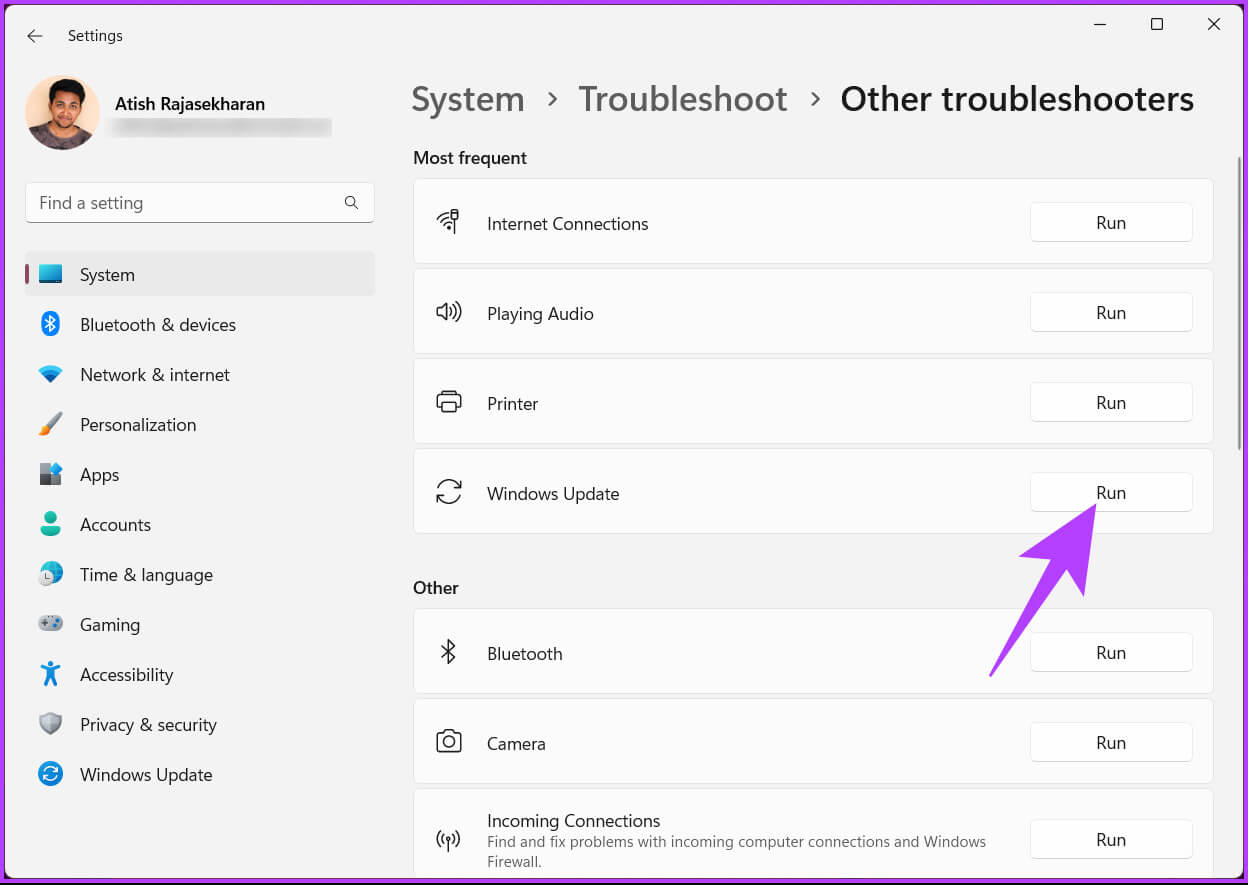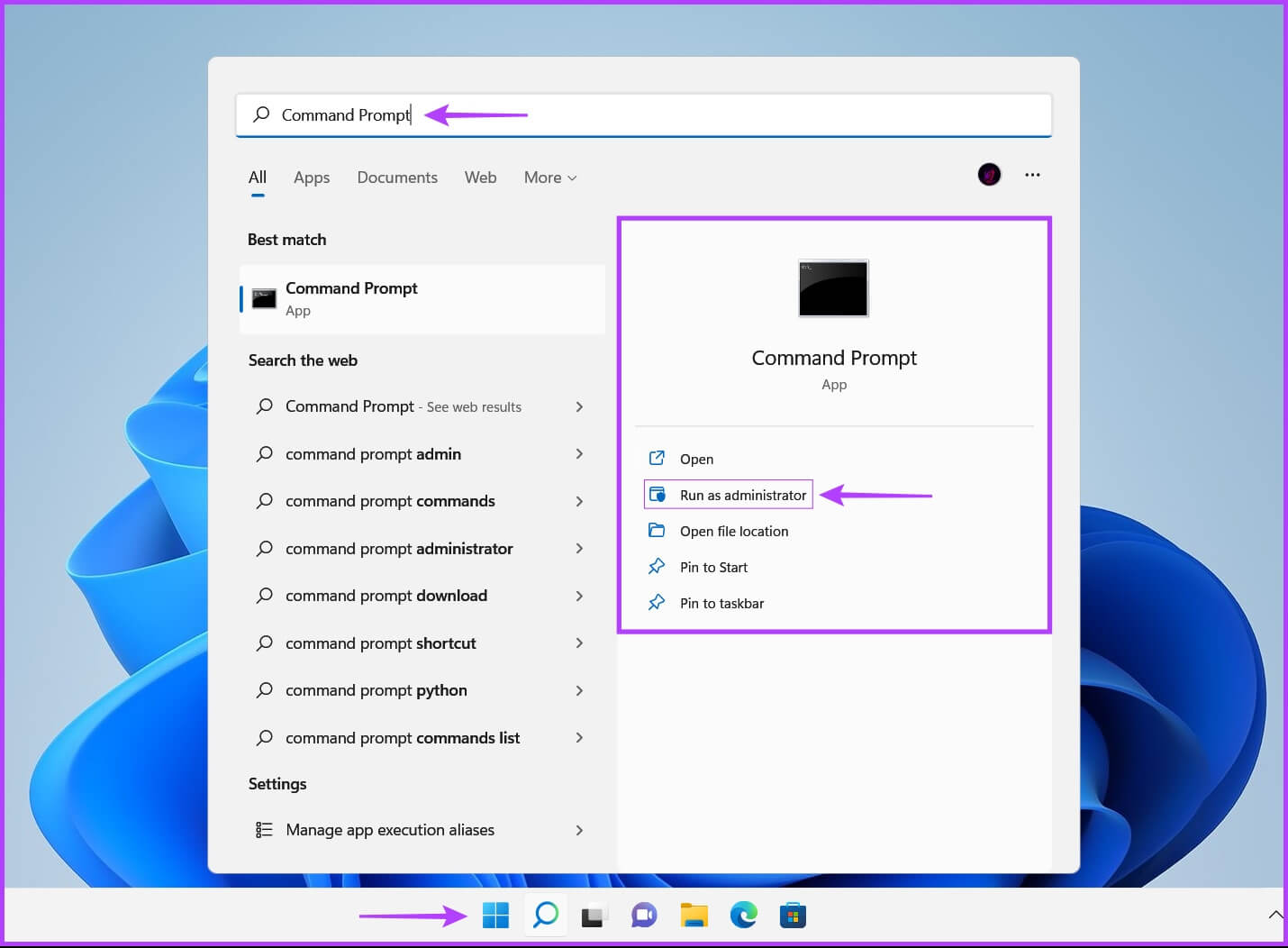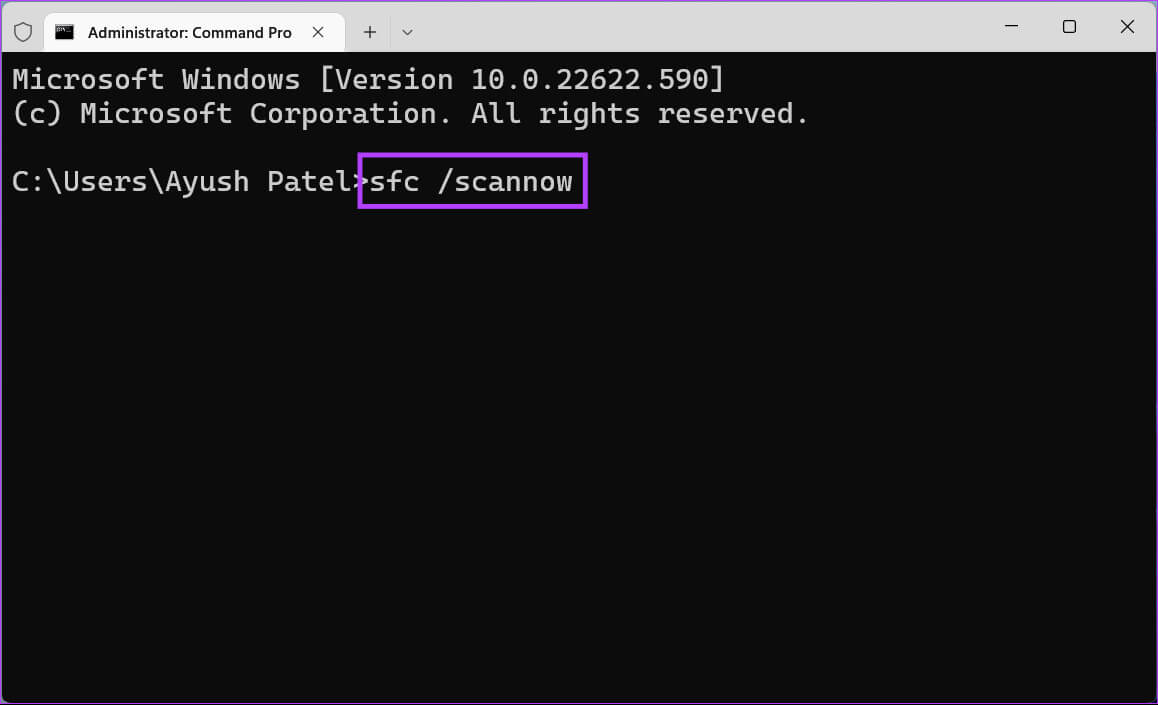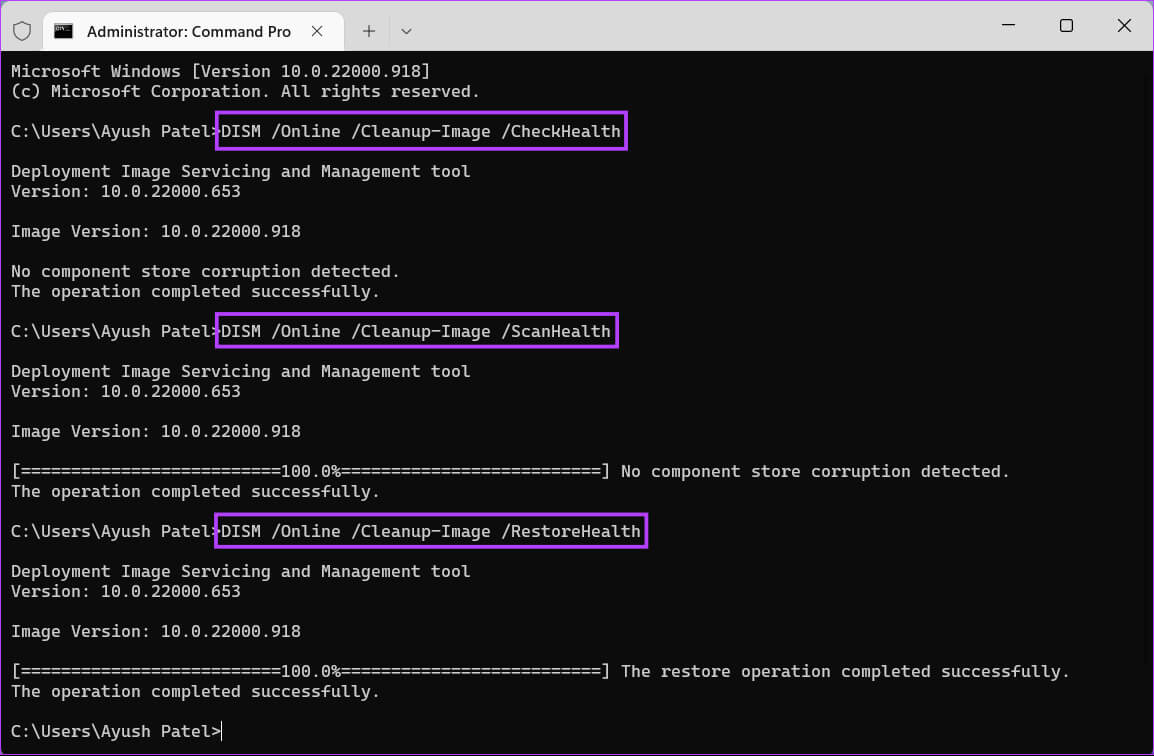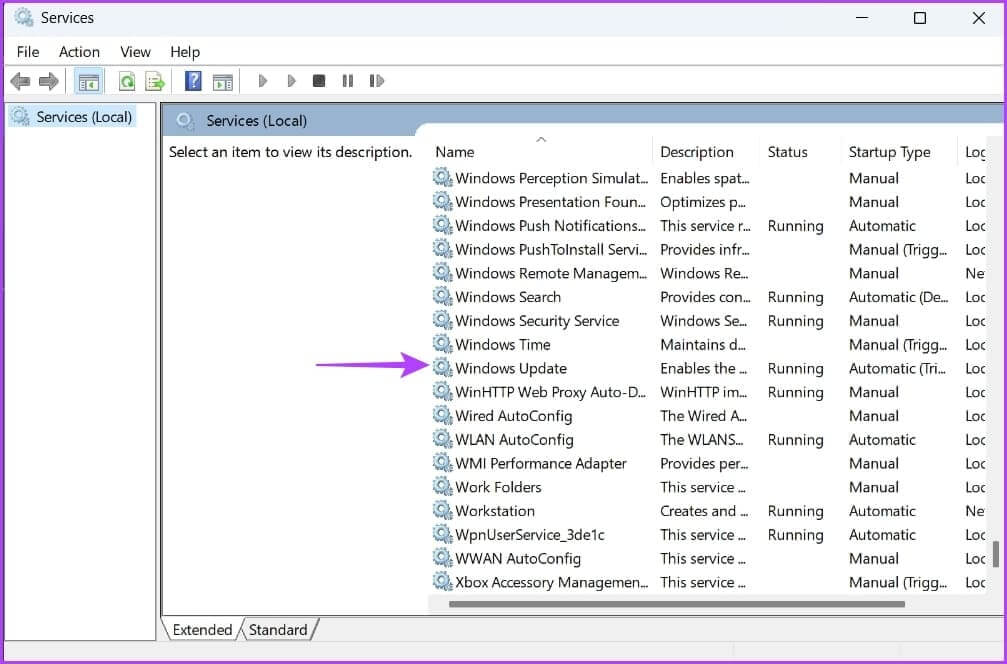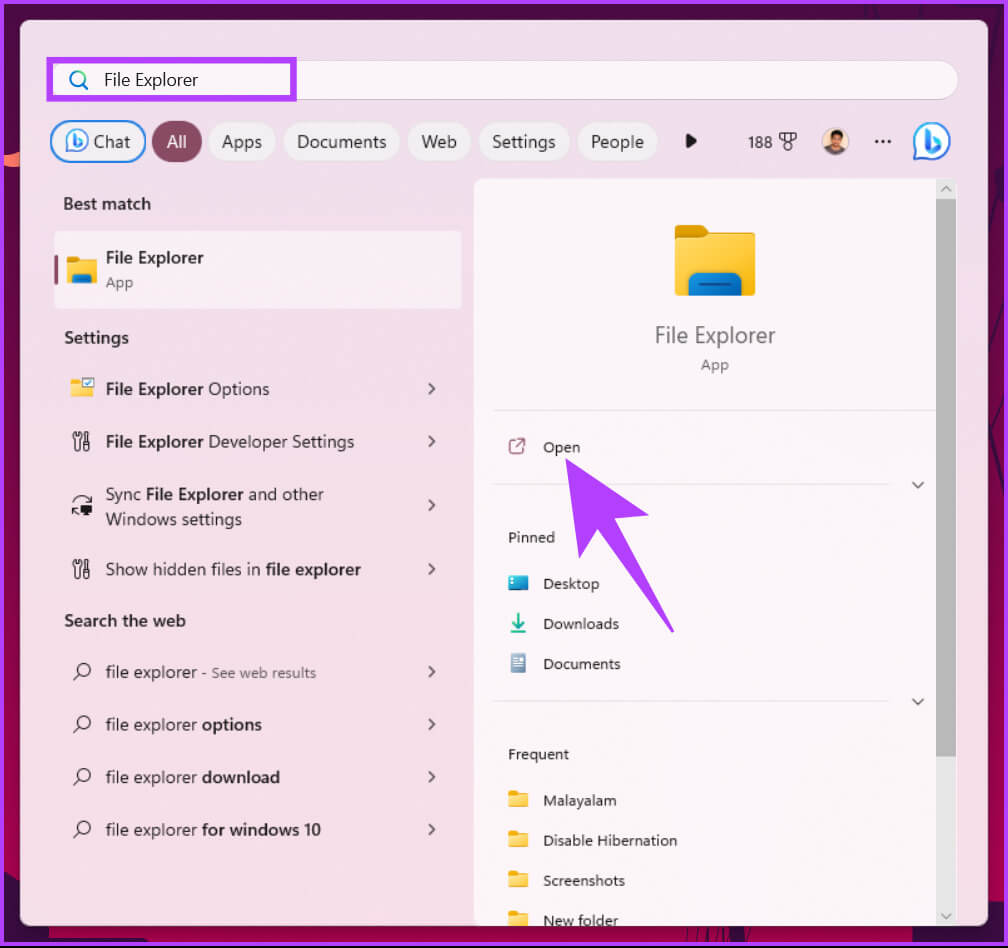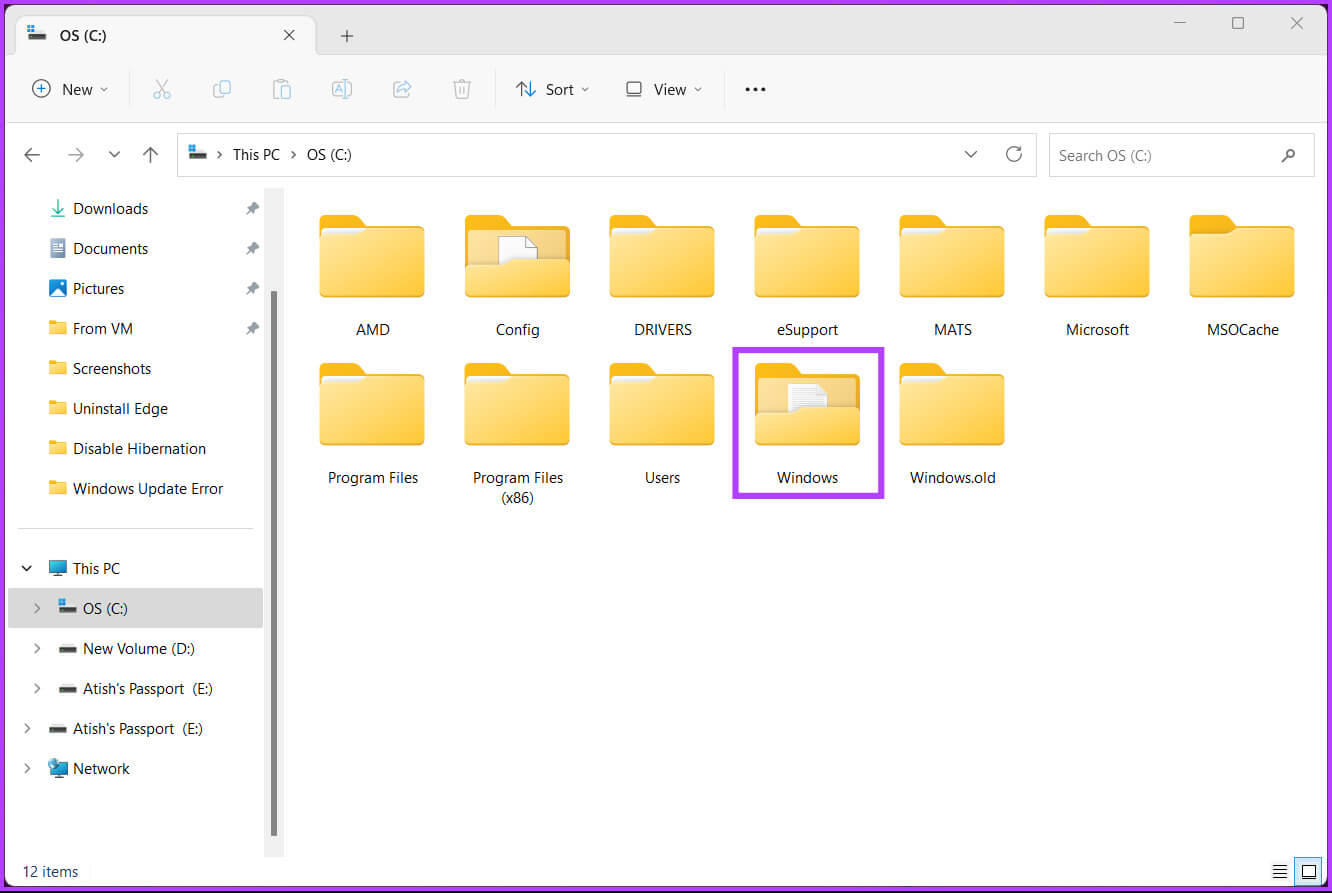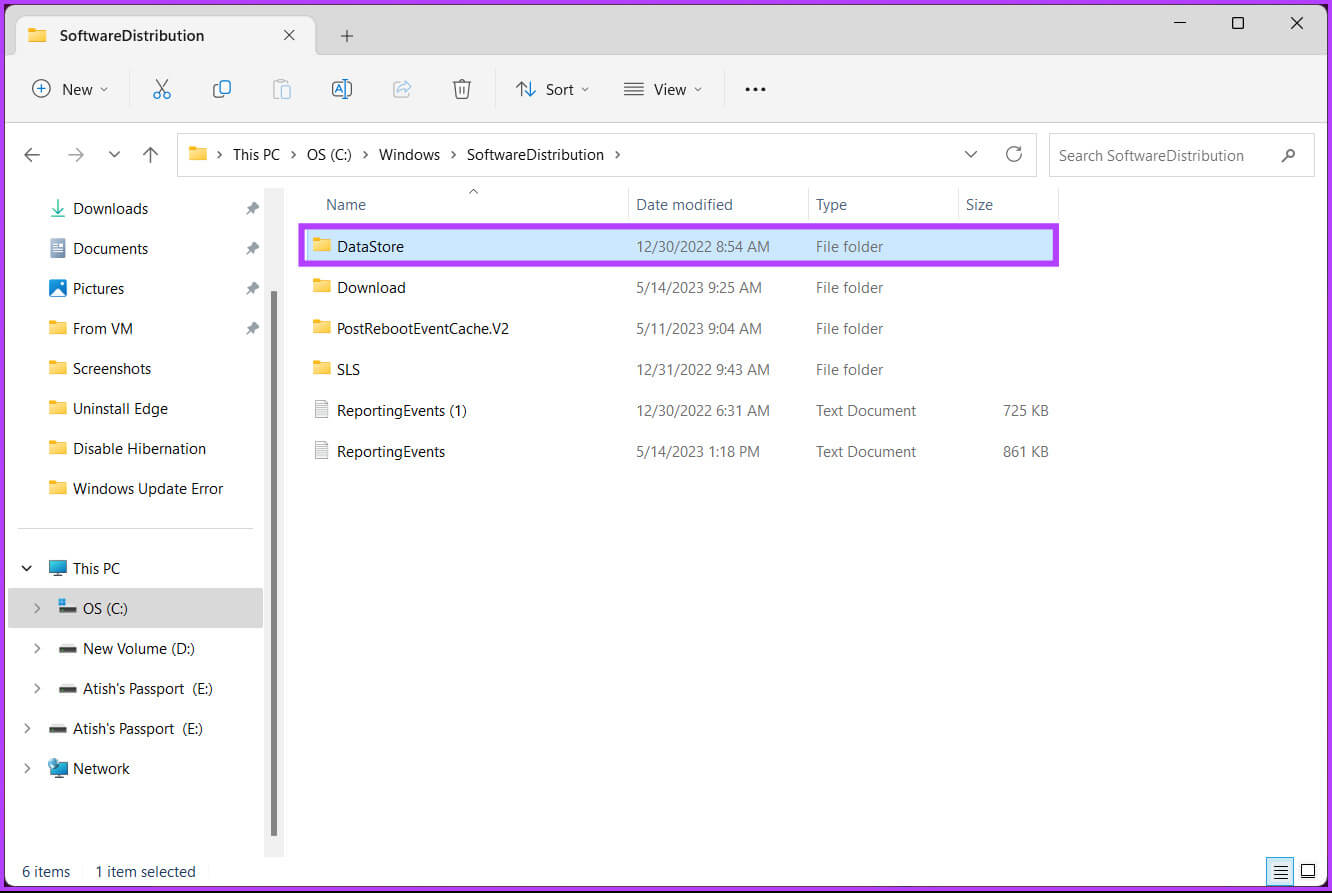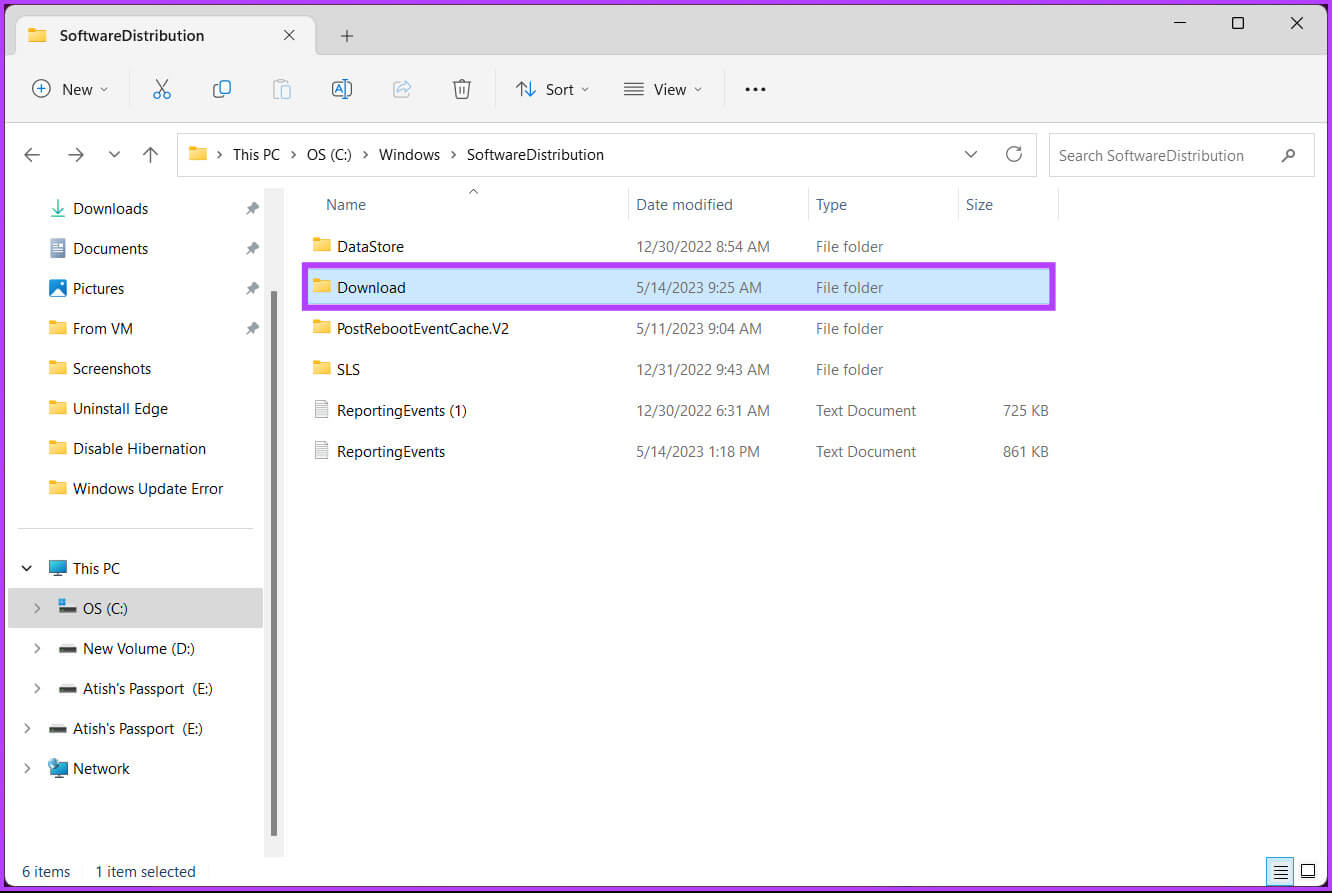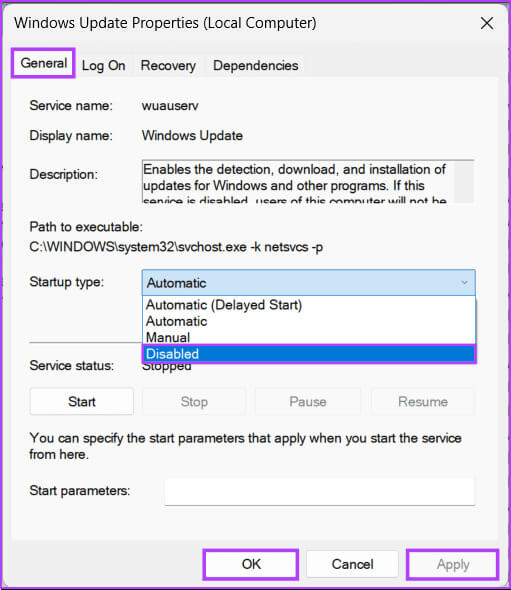6 طرق لإصلاح الاستخدام العالي لوحدة المعالجة المركزية في Windows Modules Installer Worker
إذا وجدت أن مروحة جهاز الكمبيوتر الخاص بك تعمل لوقت إضافي وأن استخدام وحدة المعالجة المركزية يرتفع بشكل كبير، فأنت لست وحدك. قد يكون السبب وراء ذلك هو عملية “Windows Modules Installer Worker”، المعروفة بإفراطها في تشغيل وحدة المعالجة المركزية لديك وإبطاء الأمور. سترشدك هذه المقالة لإصلاح الاستخدام العالي لوحدة المعالجة المركزية “Windows Modules Installer Worker” على نظام التشغيل Windows 11.
الآن، ربما تتساءل، ما هو “Windows Modules Installer Worker”؟ تُعرف أيضًا باسم TiWorker.exe، وهي عملية نظام أساسية في Windows مسؤولة عن تثبيت تحديثات النظام أو تعديلها أو إزالتها، وفي بعض الأحيان تصبح متحمسة بعض الشيء، مما يتسبب في ارتفاع غير مرحب به في استخدام وحدة المعالجة المركزية وإبطاء جهاز الكمبيوتر الخاص بك. وبهذا الفهم فلنبدأ.
1. أعد تشغيل جهاز الكمبيوتر الخاص بك
إذا رأيت TiWorker.exe يستخدم الكثير من وحدة المعالجة المركزية، فإن الخطوة الأولية البسيطة والفعالة هي إعادة تشغيل جهاز الكمبيوتر الخاص بك. تساعد إعادة التشغيل على مسح الملفات المؤقتة، وإعادة ضبط عمليات النظام، وحل الأخطاء البسيطة التي قد تساهم في الاستخدام المفرط لوحدة المعالجة المركزية.
على الرغم من أن ذلك قد يبدو كخطوة أساسية لاستكشاف الأخطاء وإصلاحها، إلا أن إعادة تشغيل جهاز الكمبيوتر الخاص بك يعد إجراءً أساسيًا يمكن أن يكون فعالاً بشكل مدهش في معالجة المشكلات المختلفة المتعلقة بالبرامج، بما في ذلك استخدام وحدة المعالجة المركزية.
الخطوة 1: اضغط على مفتاح Windows بلوحة المفاتيح أو انقر على أيقونة Windows على سطح المكتب.
الخطوة 2: انقر على زر الطاقة واختر إعادة التشغيل.
بمجرد إعادة تشغيل جهاز الكمبيوتر الخاص بك، تحقق من استمرار الاستخدام العالي للقرص. إذا حدث ذلك، فانتقل إلى الطريقة التالية لإصلاحها.
نصيحة: أهم الإصلاحات الخاصة بأداة إلغاء تجزئة Windows التي لا تعمل
2. تشغيل مستكشف أخطاء تحديث Windows ومصلحها
تقوم هذه الطريقة بالتحقق من أي أخطاء في Windows Update وتساعدك على استكشاف أخطاء Windows Update وإصلاحها وإبلاغك بها. الخطوات سهلة ومباشرة لمتابعة.
الخطوة 1: اضغط على مفتاح Windows على لوحة المفاتيح. ثم اكتب الإعدادات ثم انقر فوق فتح.
خطوة 3: ضمن استكشاف الأخطاء وإصلاحها، حدد مستكشفات الأخطاء الأخرى ومصلحاتها.
سيقوم مستكشف الأخطاء ومصلحها بإجراء بعض الاختبارات ومراجعة الأخطاء وإصلاحها بسرعة. بمجرد الانتهاء من ذلك، تابع وتحقق من استمرار المشكلة؛ إذا حدث ذلك، انتقل إلى الطريقة التالية.
3. إصلاح ملفات Windows التالفة
سنقوم بتنفيذ هذا الإصلاح بتنسيق من خطوتين. أولاً، سنقوم بإجراء فحص SFC (مدقق ملفات النظام) متبوعًا بفحص DISM (خدمة نشر الصور وإدارتها) للعثور على الملفات الفاسدة على نظامك وإصلاحها.
الإصلاح 1: استخدام مسح SFC
الخطوة 1: اضغط على مفاتيح Windows + S واكتب موجه الأوامر. ثم، من نتائج موجه الأوامر، انقر فوق “تشغيل كمسؤول”.
الخطوة 2: انقر فوق نعم عندما تظهر مطالبة التحكم في حساب المستخدم (UAC) على الشاشة.
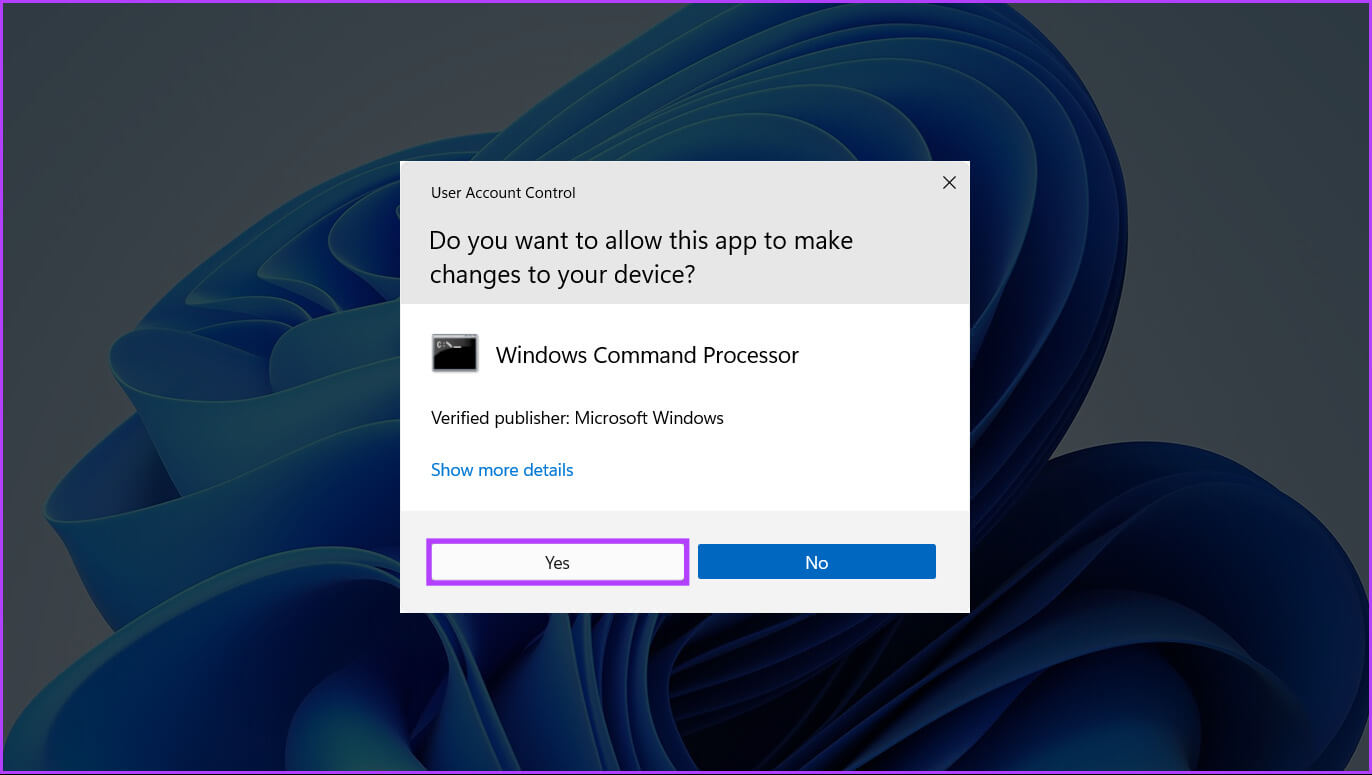
SFC /scannow
يؤدي تشغيل هذا الأمر إلى توجيه Windows للبحث عن ملفات DLL التالفة (مكتبات الارتباط الديناميكي) وملفات النظام الحيوية الأخرى الموجودة على جهاز الكمبيوتر الخاص بك. علاوة على ذلك، يؤدي تشغيل هذا الأمر إلى استبدال ملفات النظام المعطلة بملفات عاملة في حالة اكتشاف أي تلف.
بعد اكتمال فحص SFC، سترى رسالة تشير إلى ما إذا كان قد عثر على أي مشكلات تحتاج إلى إصلاح.
إذا لم يجد فحص SFC أي مشكلات، فستتلقى رسالة تفيد بأن “حماية موارد Windows لم تعثر على أي انتهاكات للسلامة”. ومع ذلك، إذا تم اكتشاف أية مشكلات تتعلق بملفات التكوين التالفة، فسيتم إصلاحها تلقائيًا.
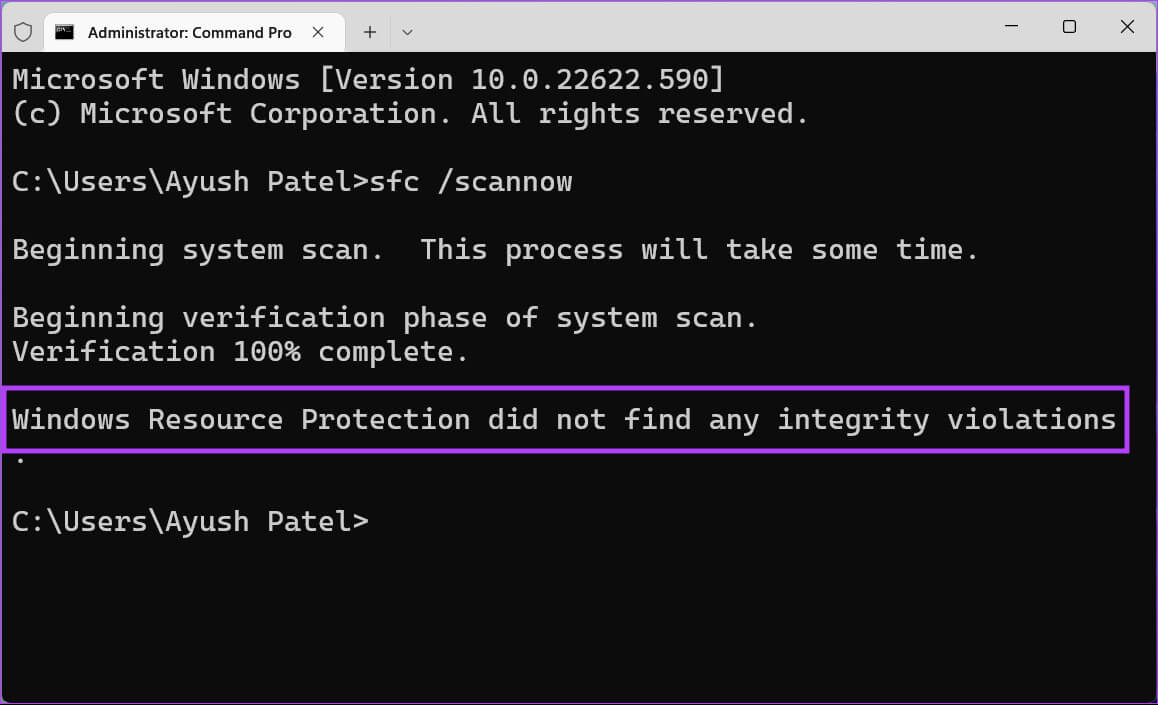
الإصلاح 2: استخدام مسح DISM
يؤدي تشغيل أمر DISM إلى فحص المشكلات وإصلاحها في نظام التشغيل، بما في ذلك أخطاء تحديث Windows. على الرغم من أن هذا الفحص قد يبدو مشابهًا لفحص SFC، إلا أن فحص DISM أكثر تقدمًا. يقوم DISM أيضًا بفحص قطاعات الاسترداد والتمهيد بحثًا عن أي تلف ويمكن استخدامه لاستعادة مرونة ملفاتك في حالة اكتشاف أي تلف.
لإجراء فحص DISM على جهاز الكمبيوتر الخاص بك، قم بتنفيذ جميع الأوامر المذكورة أدناه (أمر واحد في كل مرة) عن طريق نسخها ولصقها في موجه الأوامر والضغط على مفتاح Enter.
DISM /Online /Cleanup-Image /CheckHealth
DISM /Online /Cleanup-Image /ScanHealth
DISM /Online /Cleanup-Image /RestoreHealth
قد يستغرق فحص DISM بعض الوقت. أعد تشغيل جهاز الكمبيوتر الخاص بك بعد إكمال عمليتي الفحص لمعرفة ما إذا كان ذلك يساعد في إصلاح الاستخدام العالي لوحدة المعالجة المركزية “Windows Modules Installer Worker”. إذا لم يحل هذا المشكلة، فربما يكون الإصلاح التالي هو الحل؛ أكمل القراءة.
4. أعد تشغيل خدمة تحديث Windows
تضمن خدمات Windows Update أن يقوم جهازك بالتحقق من آخر التحديثات وتنزيلها وتثبيتها تلقائيًا. ومع ذلك، إذا لم يتم ضبط هذه الخدمات على الوضع التلقائي، فقد لا تعمل.
قد يكون هذا هو سبب رؤيتك لـ TiWorker.exe يستخدم الكثير من وحدة المعالجة المركزية. لإصلاح ذلك، تأكد من تعيين خدمات Windows Update على الوضع التلقائي. اتبع الخطوات التالية للقيام بذلك.
الخطوة 1: انتقل إلى البحث، واكتب الخدمات، وافتح التطبيق من نتائج البحث.
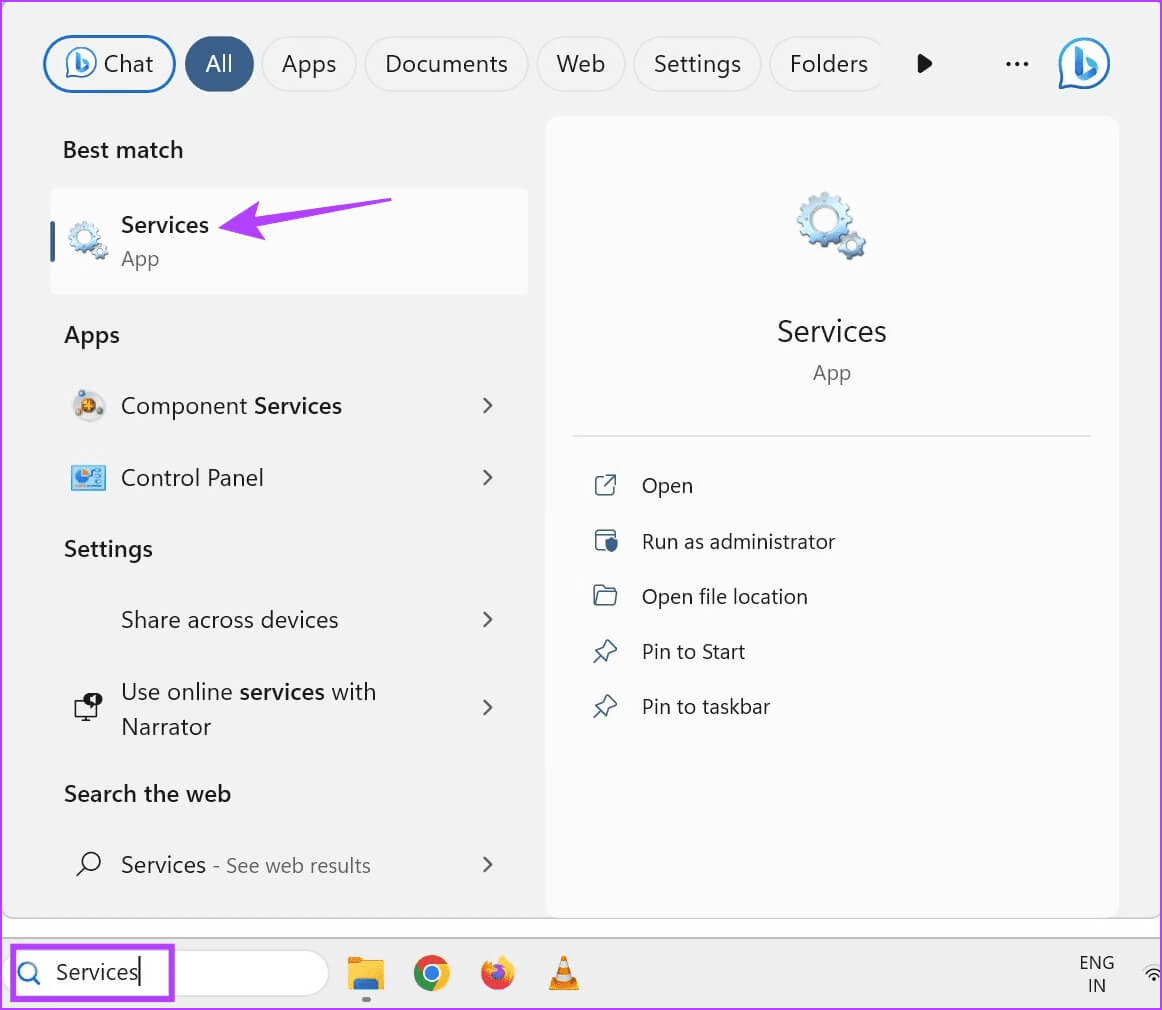
خطوة 3: انتقل إلى علامة التبويب عام، وانقر فوق القائمة المنسدلة نوع بدء التشغيل، ثم حدد تلقائي.
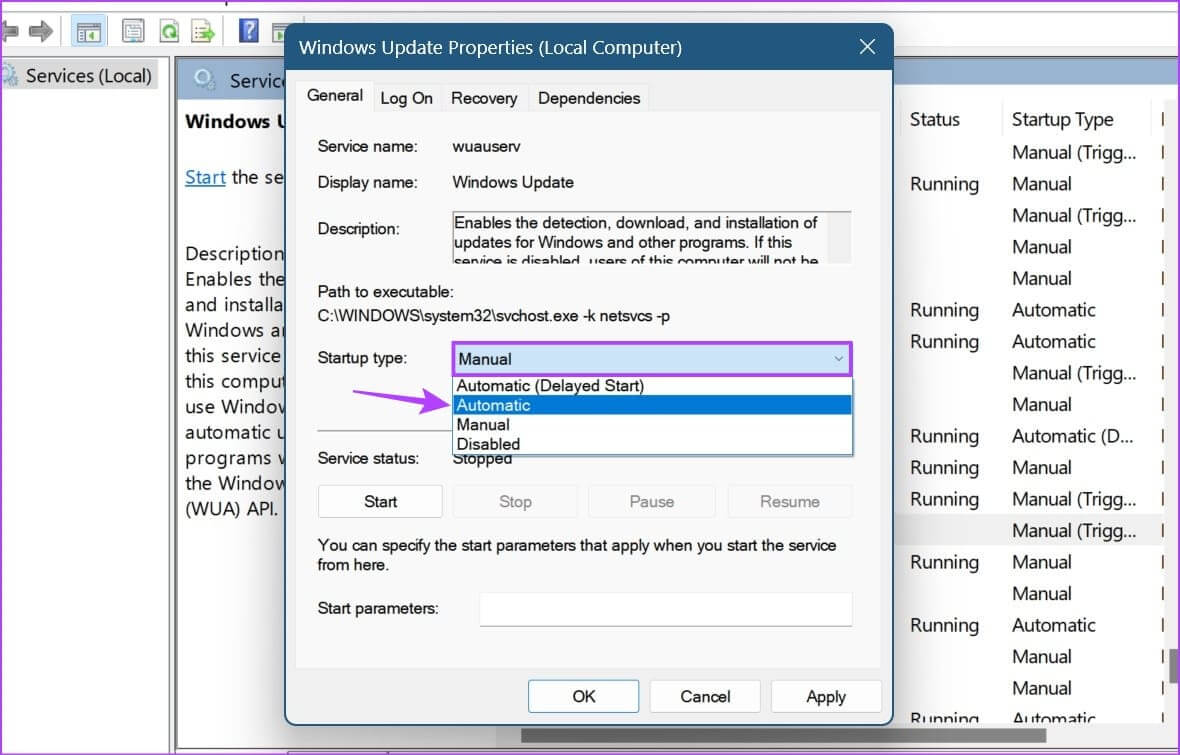
الخطوة 5: بمجرد الانتهاء، انقر فوق “تطبيق” و”موافق”.
ملاحظة: إذا كانت الخدمة قيد التشغيل بالفعل، فانقر فوق الزر “إيقاف”. انتظر بضع ثوانٍ، وتأكد من ضبط نوع بدء التشغيل على “تلقائي”، ثم انقر فوق “ابدأ”.
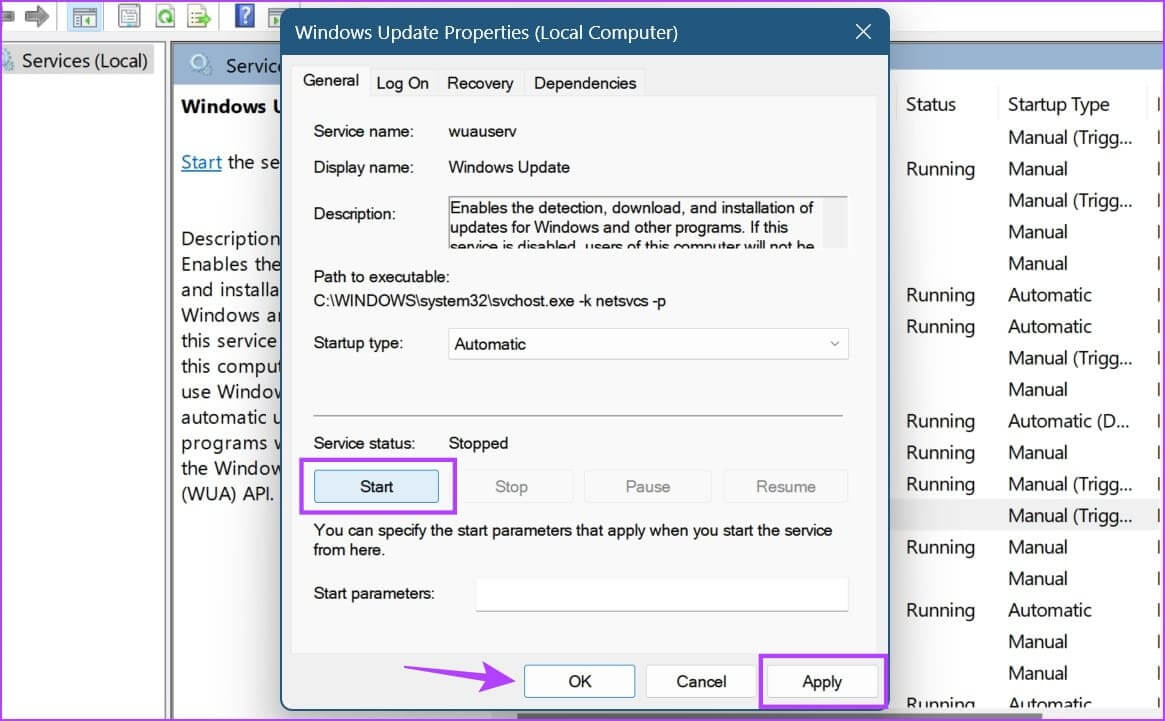
نصيحة: كيفية إصلاح رمز الخطأ 0xc0000001 في نظام التشغيل Windows
5. مسح مجلد توزيع البرامج
هذا مجلد مهم يتكون من عدة ملفات Windows Update. إذا تعرض أي ملف للتلف أو التعديل، فقد ترى مشكلة استخدام القرص العالي “Windows Modules Installer Worker”. هناك طريقة لمعالجة هذه المشكلة. انتقل إلى الخطوات أدناه.
الخطوة 1: اضغط على مفتاح Windows على لوحة المفاتيح. ثم اكتب File Explorer ثم انقر فوق Open.
الخطوة 2: انتقل إلى هذا الكمبيوتر من الجزء الجانبي وحدد نظام التشغيل (C :).
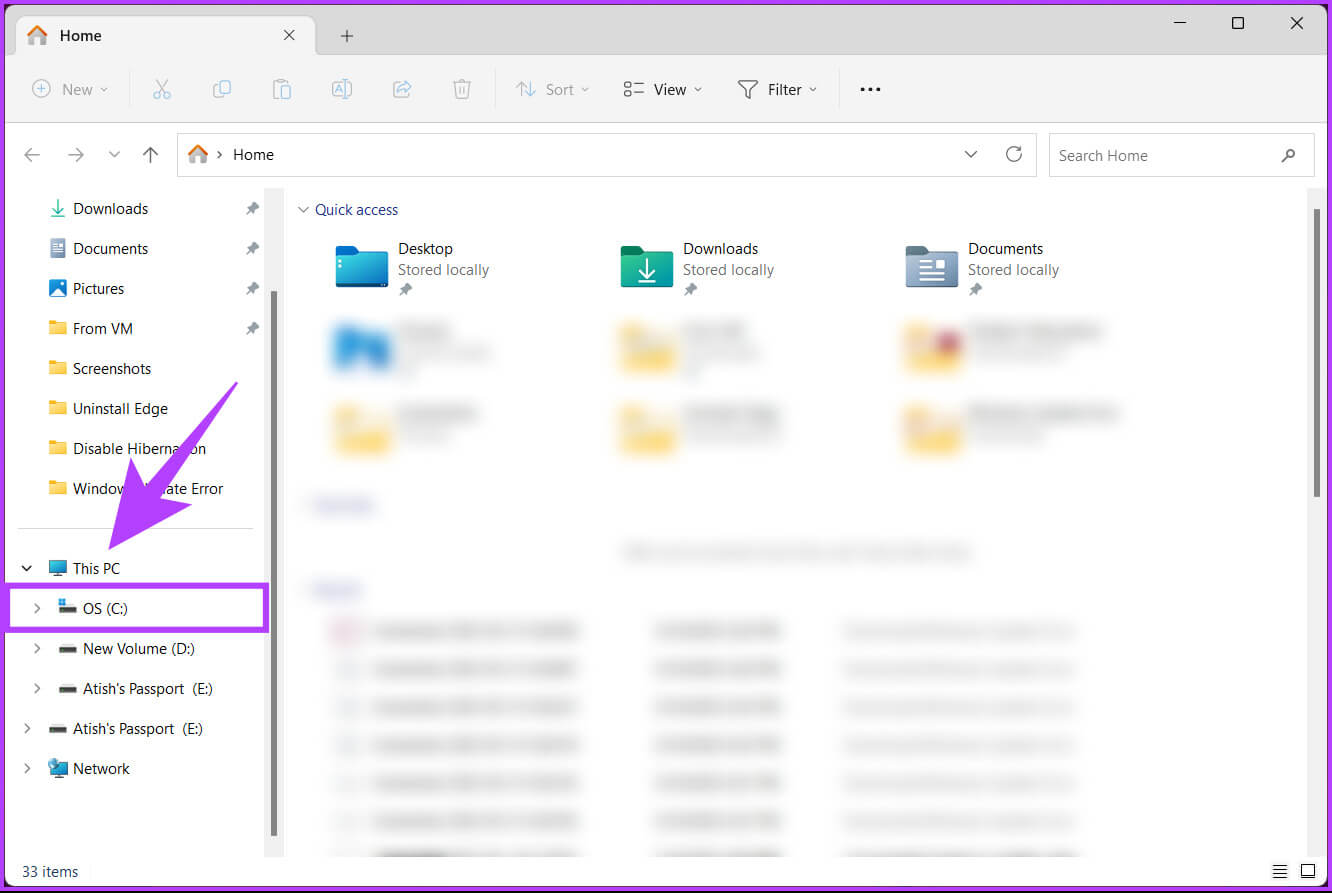
الخطوة 4: قم بالتمرير لأسفل وحدد المجلد SoftwareDistribution.
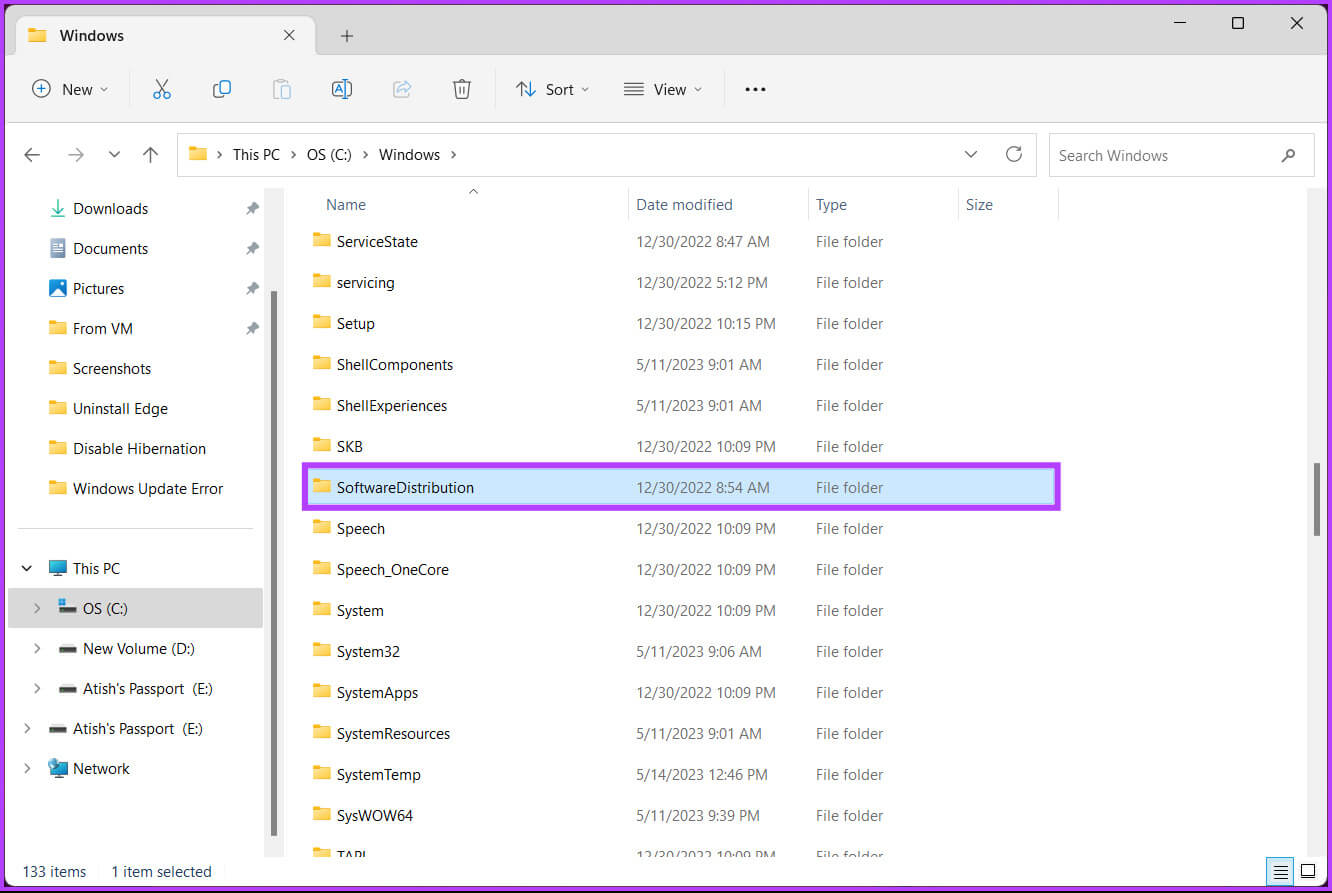
خطوة 6: احذف جميع الملفات والمجلدات الموجودة ضمن مجلد DataStore.
نصيحة: للحذف، اضغط على Ctrl + A لتحديد جميع الملفات واضغط على مفتاح الحذف بلوحة المفاتيح.
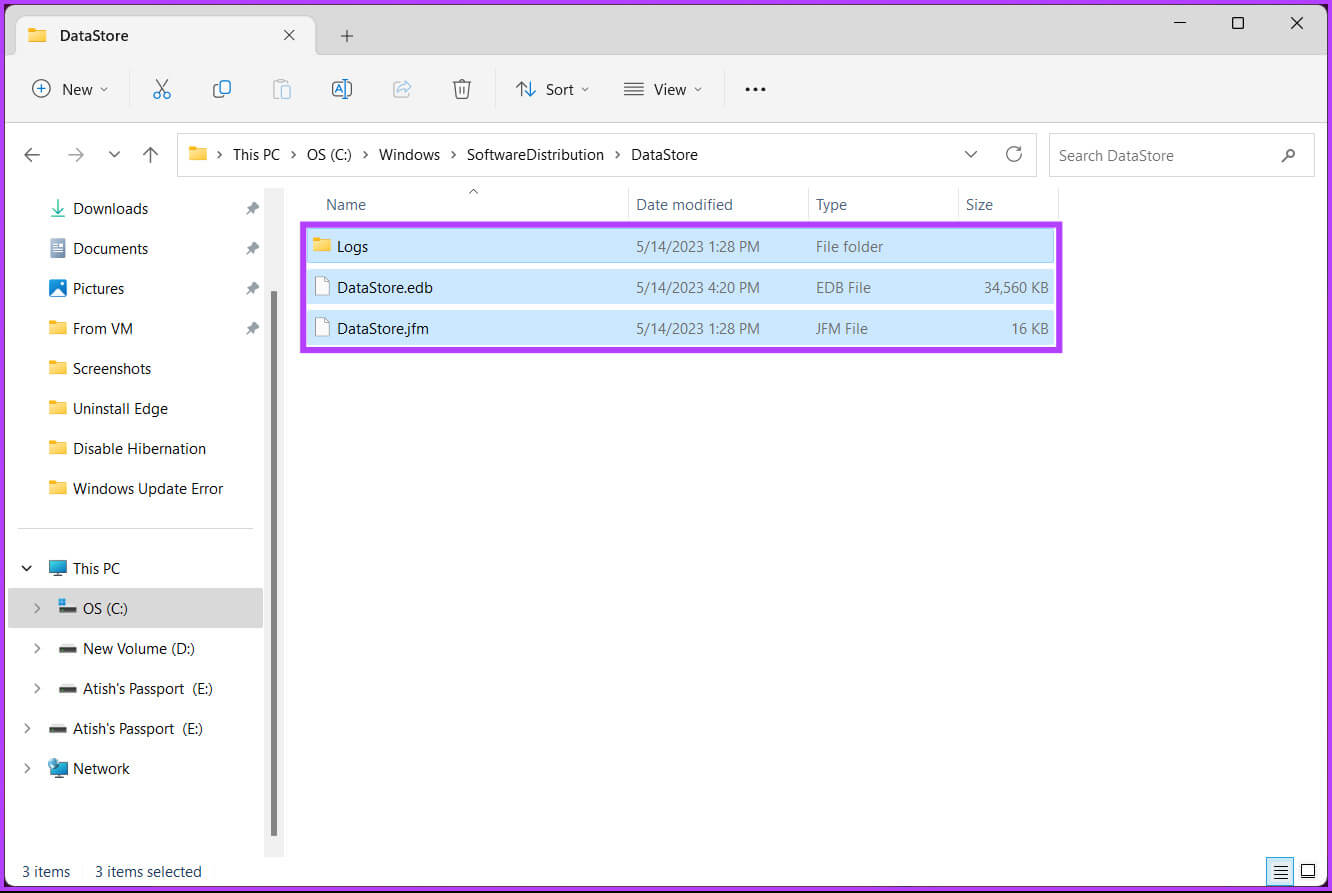
الخطوة 8: احذف جميع الملفات والمجلدات الموجودة ضمن مجلد التنزيل.
ملاحظة: اضغط على Ctrl + A لتحديد كافة الملفات ثم اضغط على مفتاح الحذف بلوحة المفاتيح.
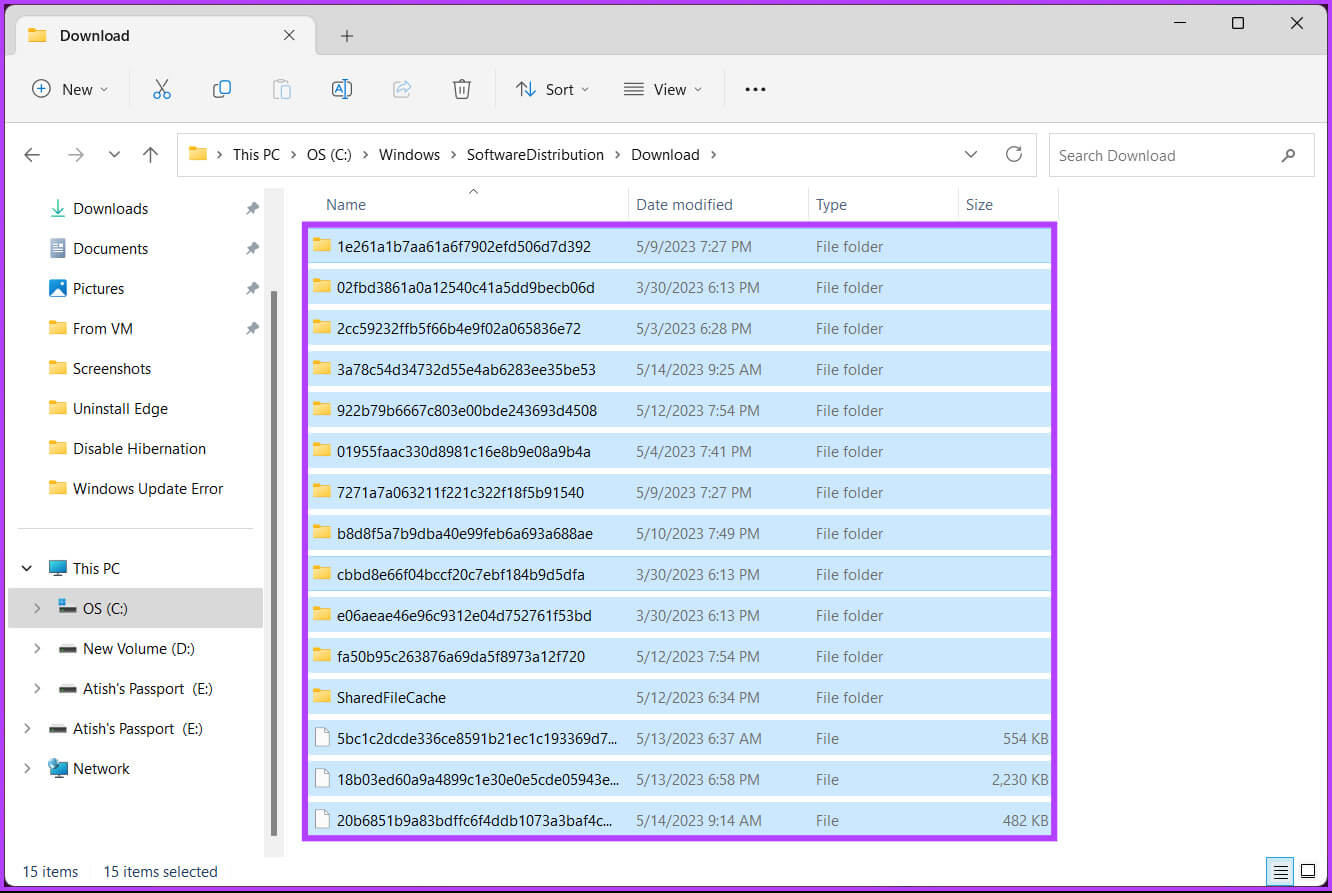
6. تعطيل تحديث Windows
إذا استمرت مشكلة الاستخدام العالي للقرص “Windows Modules Installer Worker”، فقم بتعطيل Windows Update بالكامل. ومع ذلك، لا يوصى به كحل طويل الأمد، نظرًا لأن بعض التحديثات (إن لم يكن كلها) تعتبر ضرورية للأمان والأداء. ومع أخذ ذلك في الاعتبار، فلنبدأ بالخطوات.
الخطوة 1: اضغط على مفتاح Windows على لوحة المفاتيح. ثم اكتب الخدمات، وافتح التطبيق من نتائج البحث.
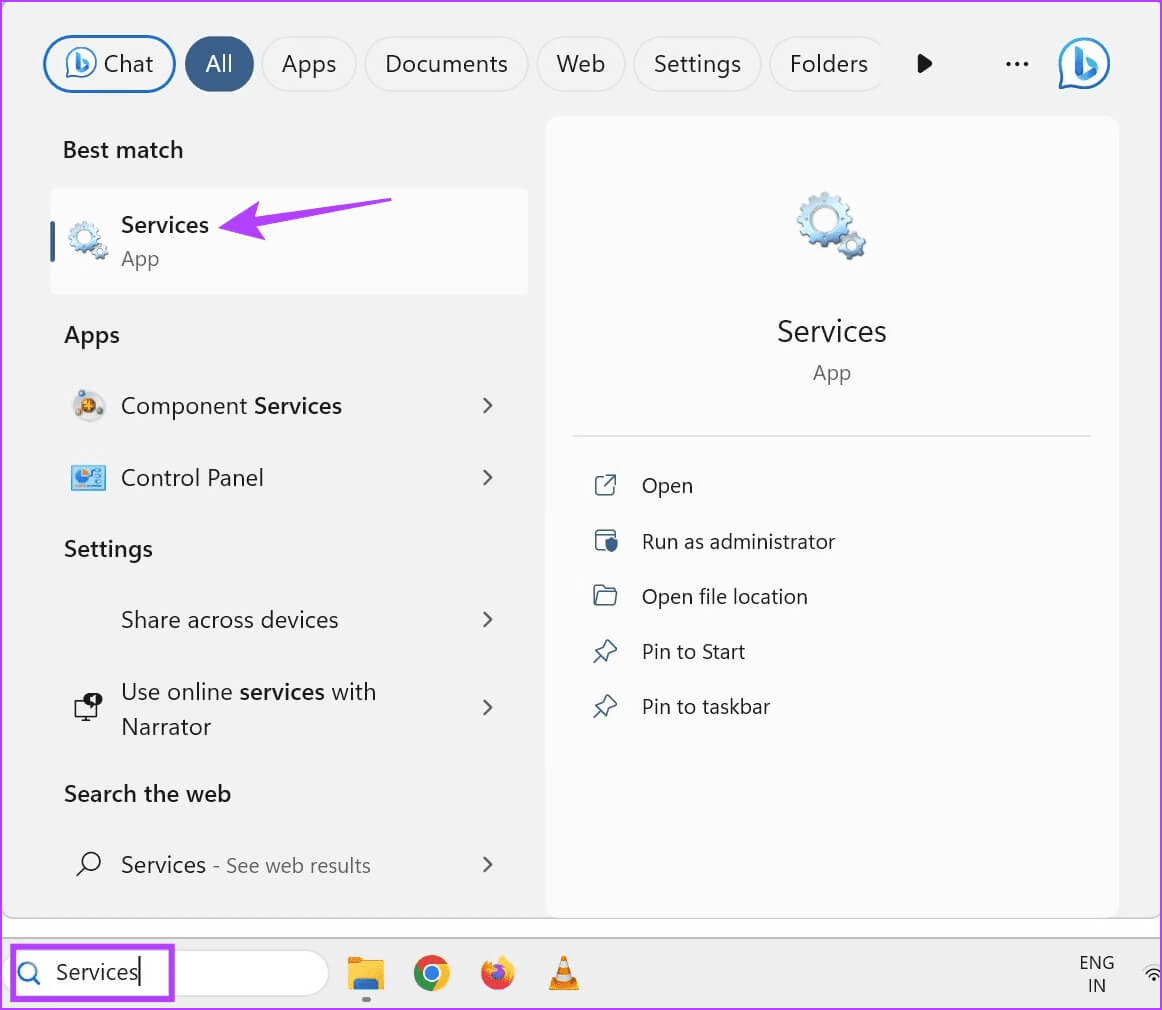
خطوة 3: من قائمة السياق، اختر إيقاف.
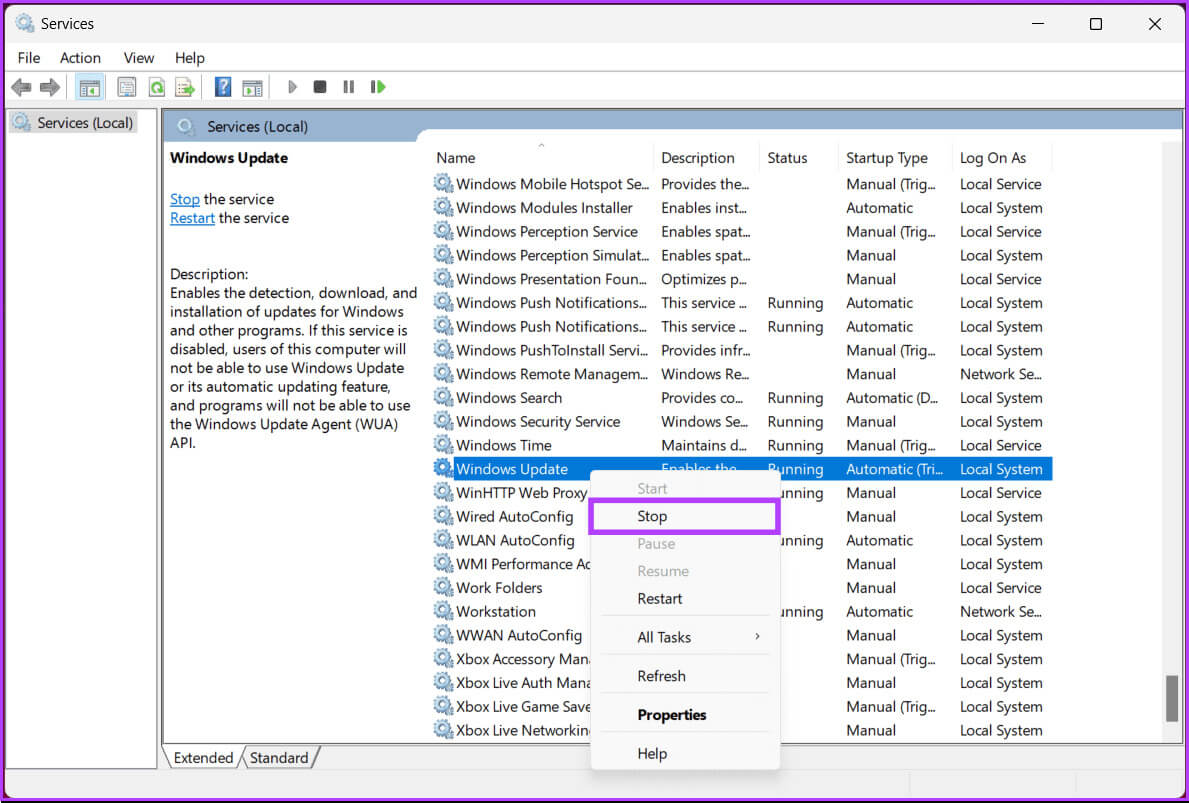
الخطوة 5: في النافذة المنبثقة لخصائص Windows Update (الكمبيوتر المحلي)، انقر فوق نوع بدء التشغيل ضمن علامة التبويب عام وحدد معطل من القائمة المنسدلة.
خطوة 6: أخيرًا، انقر فوق “تطبيق” ثم “موافق”.
هذا كل شيء. الآن، أغلق نافذة (نوافذ) الخدمات وأعد تشغيل جهاز الكمبيوتر الخاص بك. بمجرد عودة جهاز الكمبيوتر الخاص بك إلى الإنترنت، يجب حل مشكلة الاستخدام العالي للقرص “Windows Modules Installer Worker”. إذا لم يساعد أي من الإصلاحات المذكورة أعلاه، فجرب ميزة استعادة النظام للعودة إلى الحالة السابقة أو إعادة ضبط جهاز الكمبيوتر الذي يعمل بنظام Windows 11، أو تواصل مع دعم Windows لإصلاح المشكلة مرة واحدة وإلى الأبد.
الأسئلة الشائعة حول إصلاح وحدات Windows التي يستخدمها عامل التثبيت لوحدة المعالجة المركزية
س1. هل من الطبيعي أن يستخدم Windows Modules Installer Worker وحدة المعالجة المركزية (CPU) أثناء التحديثات؟
الجواب: نعم، من الطبيعي أن يستخدم “Windows Modules Installer Worker” وحدة المعالجة المركزية (CPU) أثناء تثبيت التحديثات. ومع ذلك، يجب أن يعود استخدام وحدة المعالجة المركزية إلى وضعه الطبيعي بمجرد اكتمال عملية التحديث. إذا استمرت، قد تكون هناك مشكلة.
س2. ما المدة التي يجب أن يستخدم فيها Windows Modules Installer Worker وحدة معالجة مركزية عالية أثناء التحديثات؟
الجواب: تختلف المدة بناءً على حجم التحديثات المثبتة وتعقيدها. ومع ذلك، لا ينبغي أن يستمر لفترة طويلة بشكل مفرط. إذا حدث ذلك، فقد يشير ذلك إلى وجود مشكلة.
إصلاح الاستخدام العالي لوحدة المعالجة المركزية
الآن بعد أن تعرفت على كيفية إصلاح الاستخدام العالي لوحدة المعالجة المركزية “Windows Modules Installer Worker”، تودّع عوائق الأداء التي ربما أدت إلى إبطاء تجربة Windows لديك وتضمن نظامًا أكثر سلاسة واستجابة. قد ترغب أيضًا في معرفة كيفية إصلاح ما إذا كانت خطة الطاقة لنظام التشغيل Windows 11 تتغير باستمرار.