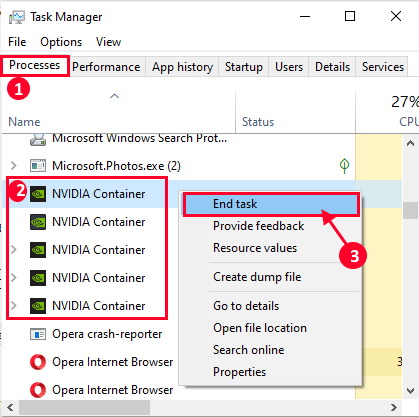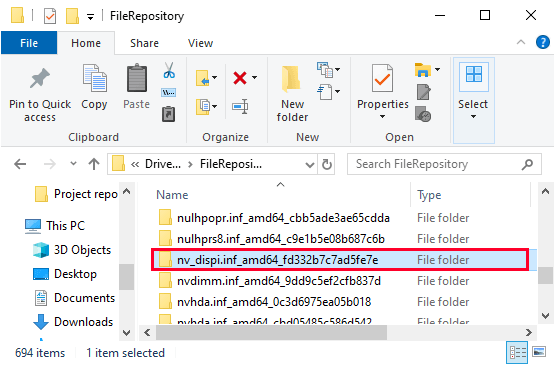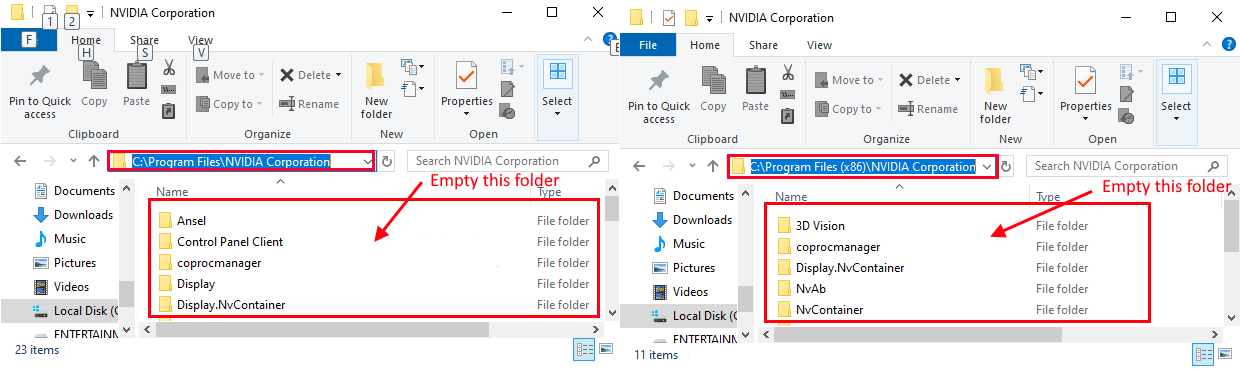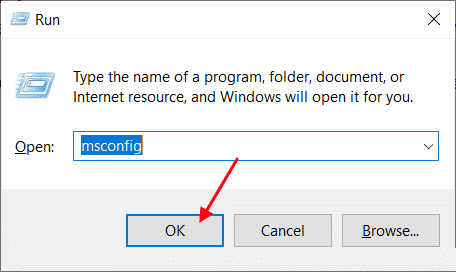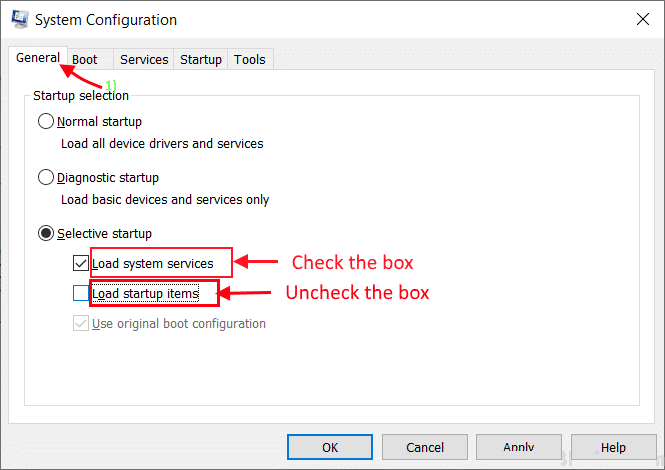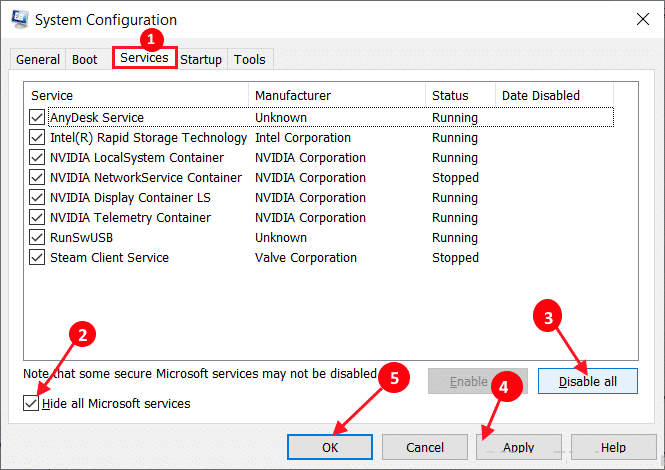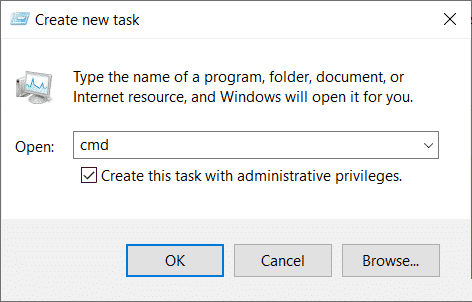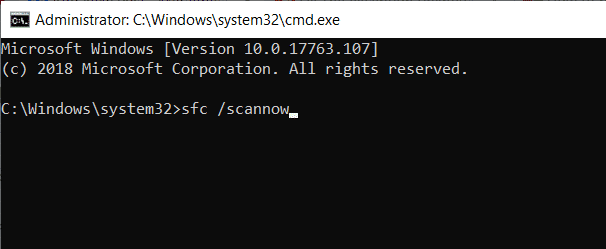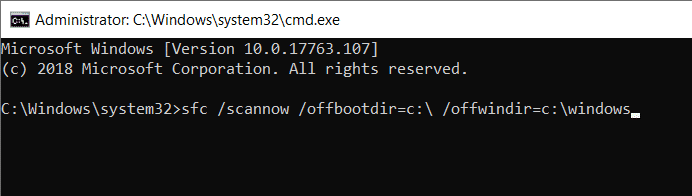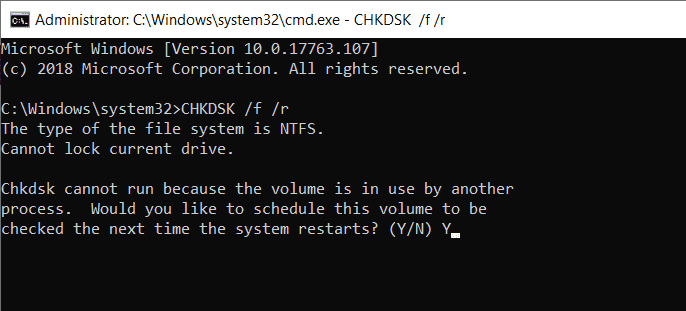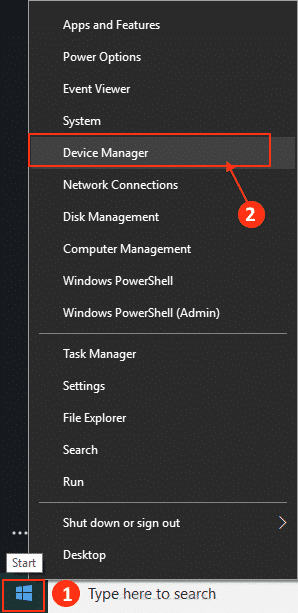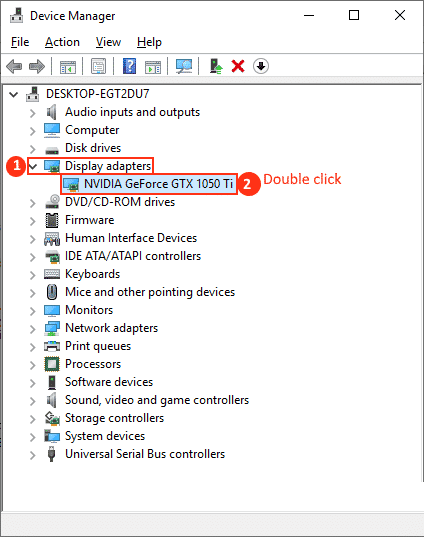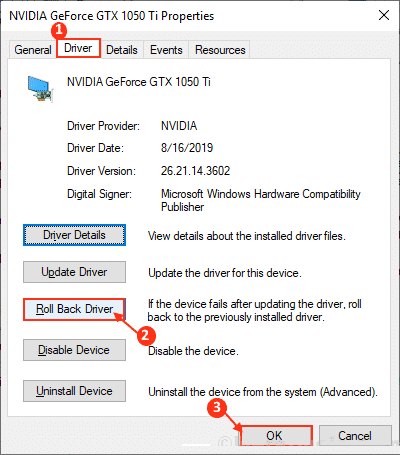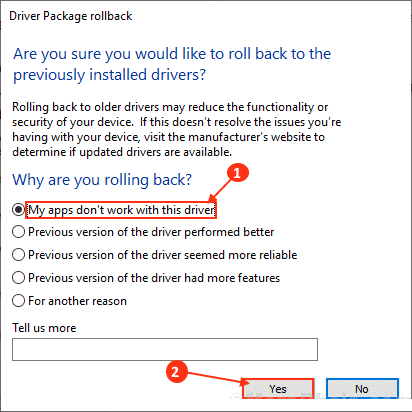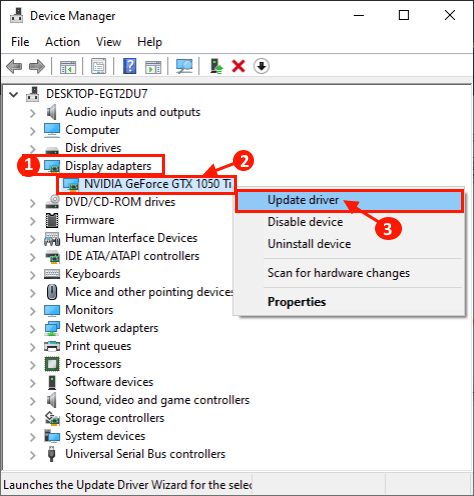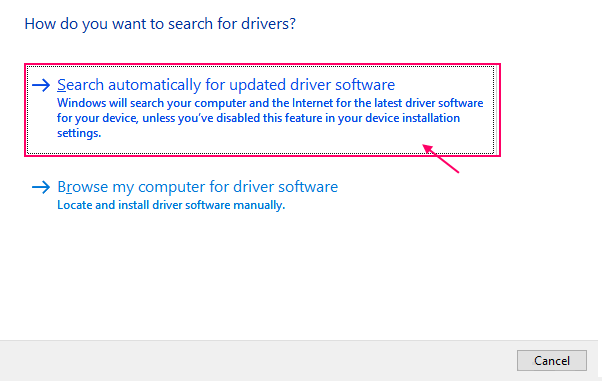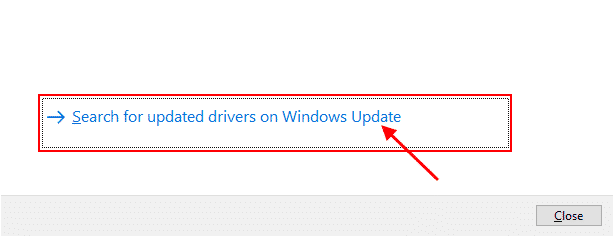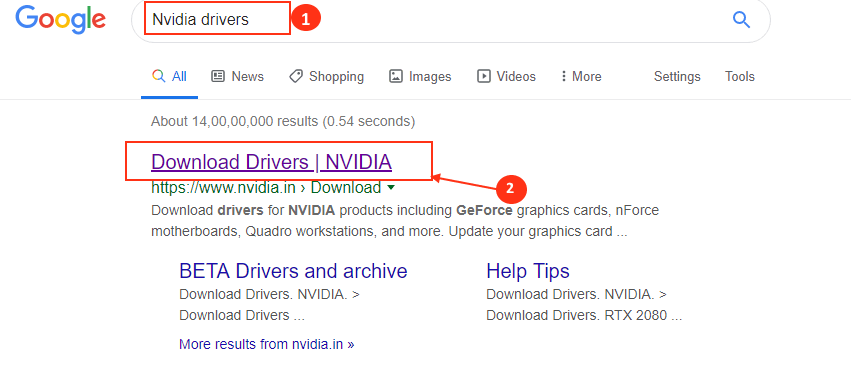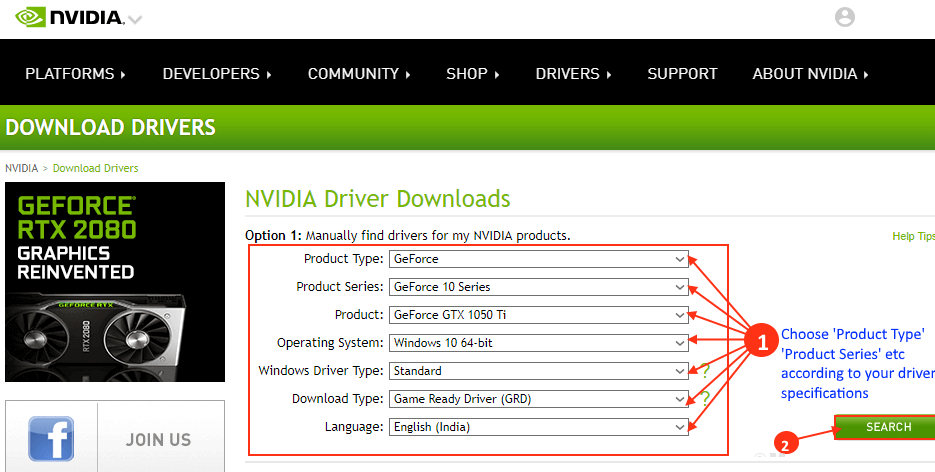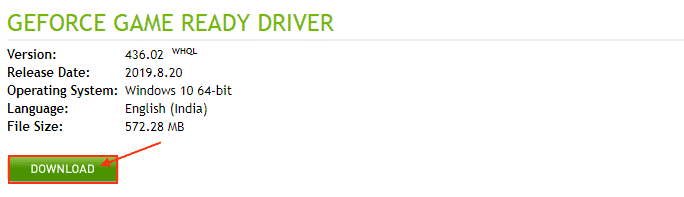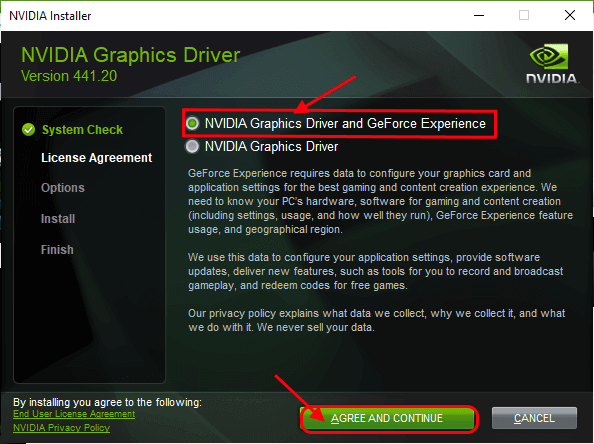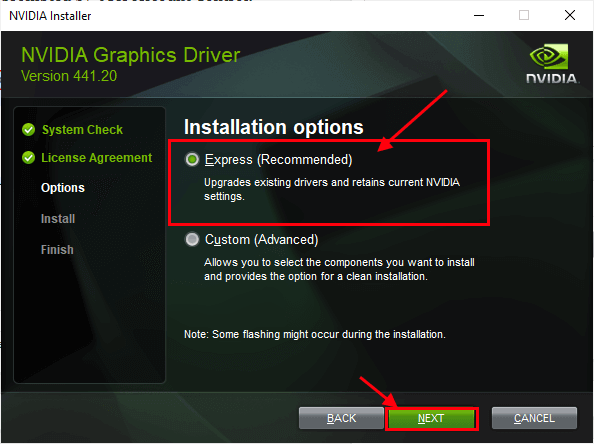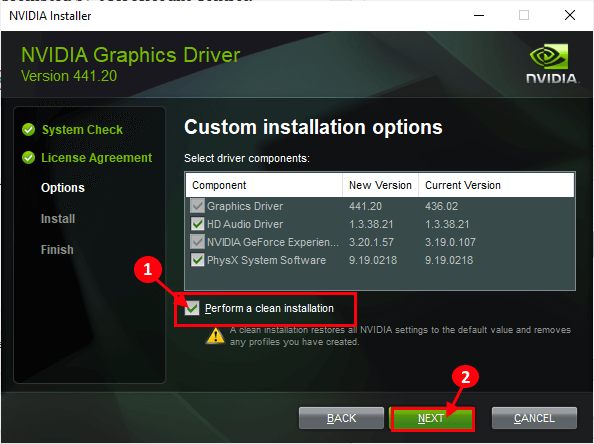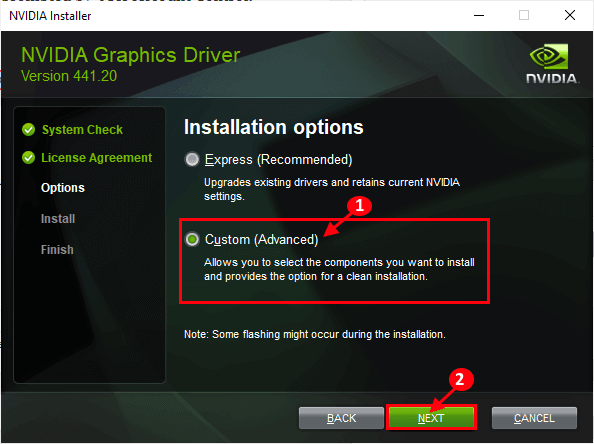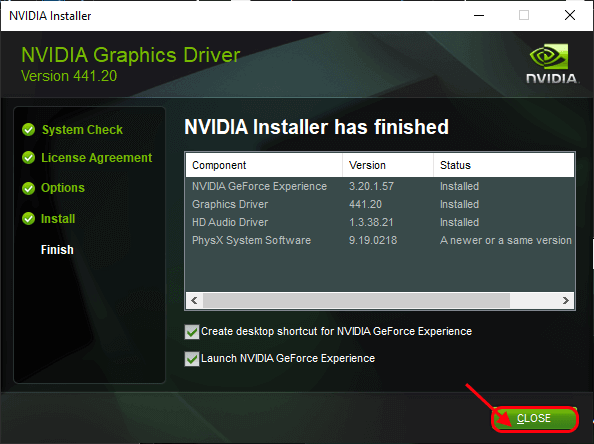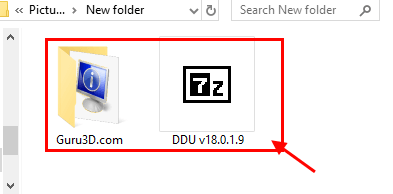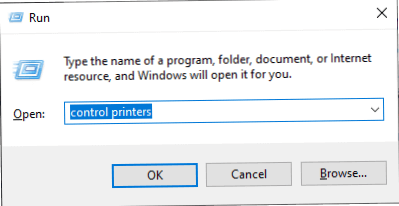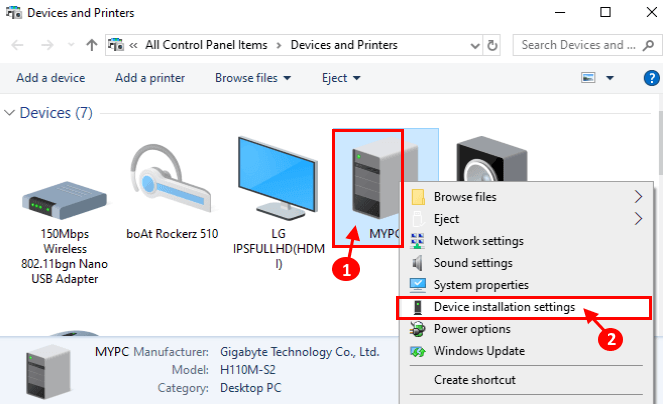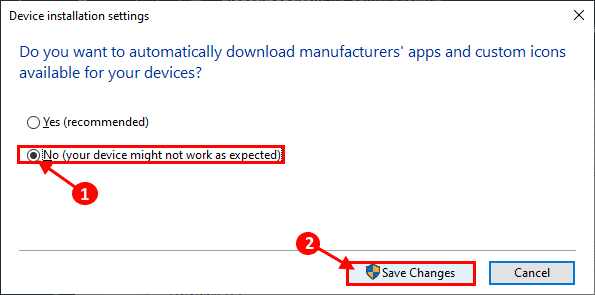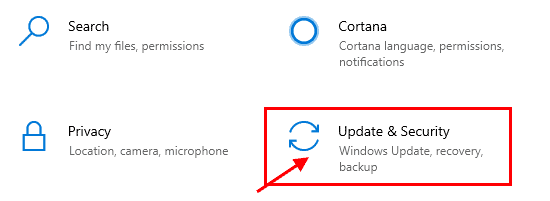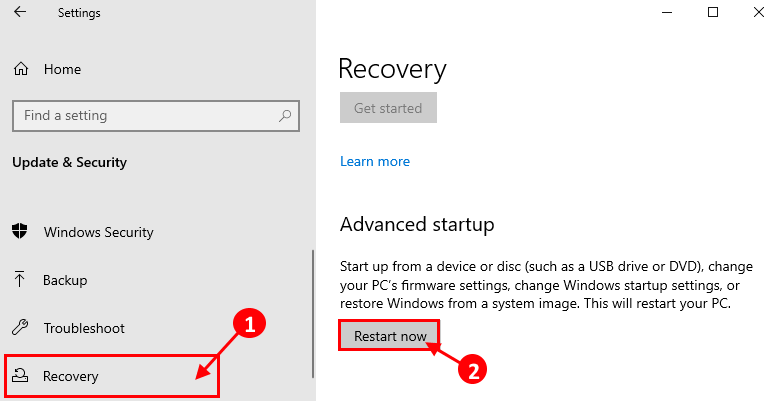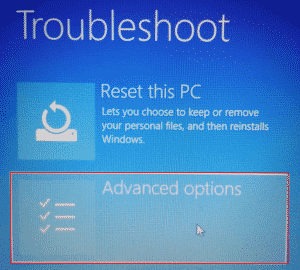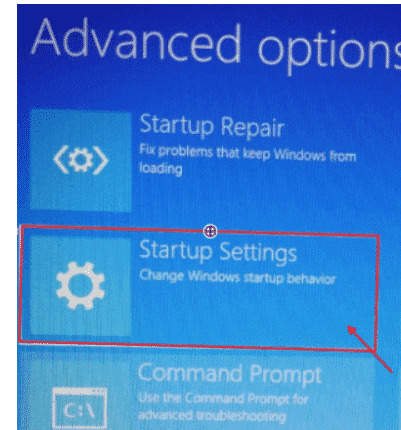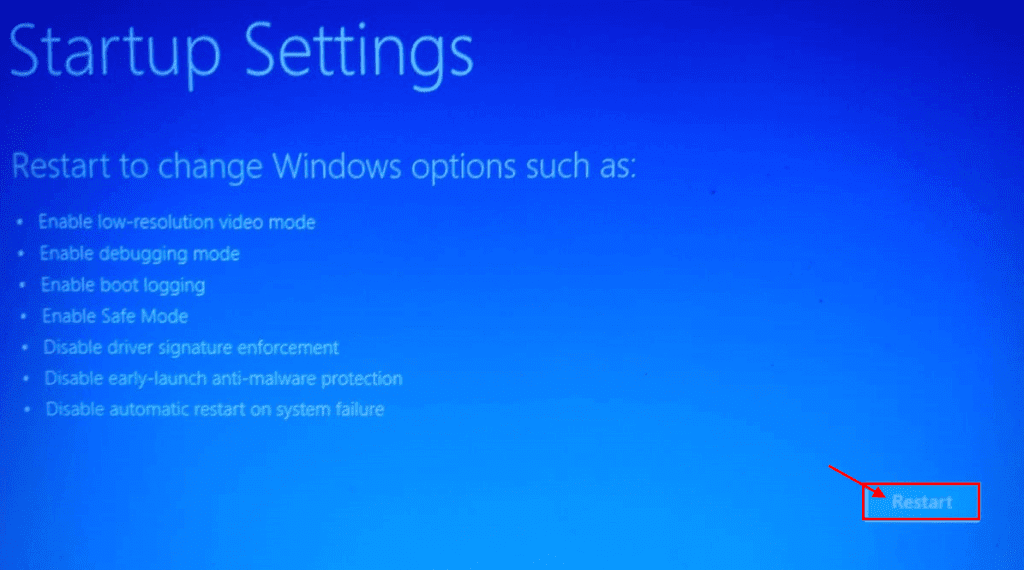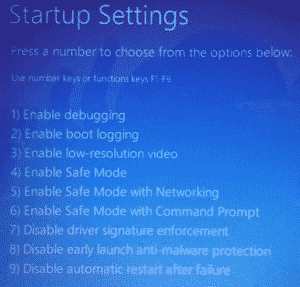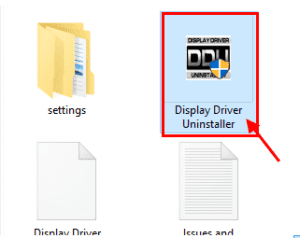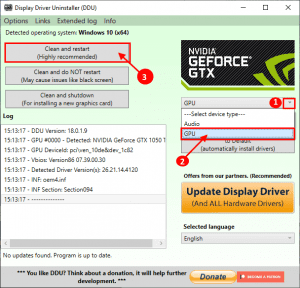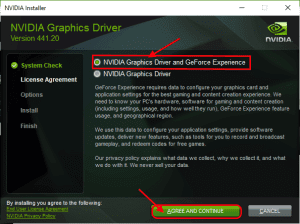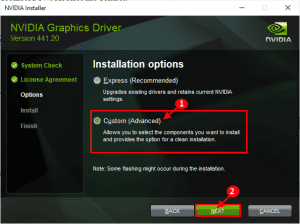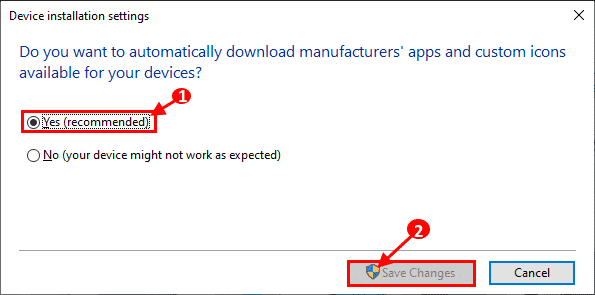إصلاح: مشكلة فشل تثبيت برنامج NVIDIA في نظام التشغيل Windows 10
NVIDIA Installer failed Error
يقوم بعض مستخدمي NVIDIA بالإبلاغ عن مواجهة مشكلة عند محاولة ترقية برنامج تشغيل NVIDIA على أجهزة الكمبيوتر الخاصة بهم. لم تكتمل عملية الترقية ، مما أدى إلى ظهور رسالة خطأ تفيد بـ “فشل تثبيت برنامج NVIDIA”. يحدث هذا عادة بسبب تثبيت برنامج تشغيل قديم / غير متوافق في كمبيوتر المستخدم. إذا كنت تواجه نفس المشكلة ، فلا تقلق. ما عليك سوى تجربة هذه الإصلاحات على جهازك وسيتم حل المشكلة في أي وقت من الأوقات. ولكن قبل البحث عن الحلول ، جرّب هذه الحلول الأولية وتحقق مما إذا كانت قد حلت مشكلتك-
هل تعاني من مشكل كشف برنامج تشغيل NVIDIA OpenGl عن وجود مشكلة ، رمز الخطأ 3 أو لوحة تحكم NVIDIA لا تظهر في Windows 10 [محلول] لدينا الحل
الحلول الأولية –
1. إعادة تشغيل جهاز الكمبيوتر الخاص بك. الآن ، حاول تحديث برنامج تشغيل NVIDIA مرة أخرى وتحقق من استمرار المشكلة أم لا.
2. مؤقتًا ، قم بتعطيل برنامج مكافحة الفيروسات وجدار الحماية على نظامك. الآن حاول تحديث برنامج التشغيل مرة أخرى.
إذا كنت لا تزال تواجه رسالة الخطأ ، فابحث عن هذه الإصلاحات –
الاصلاح -1 حد NVIDIA العمليات وحذف ملفات NVIDIA-
1. اضغط على Ctrl + Shift + Enter لفتح إدارة المهام.
2. الآن ، في علامة التبويب “العمليات” وانتقل لأسفل وسترى عمليات NVIDIA (مثل – “حاوية NVIDIA“) تعمل على نظامك. انقر بزر الماوس الأيمن على كل عملية وانقر على “إنهاء المهمة” لإنهاء كل هذه العمليات. يجب أن تشاهد هذه العمليات تعمل في نظامك –
NVIDIA Backend (32 bit) NVIDIA Driver Helper Service NVIDIA Network service (32 bit) NVIDIA Settings NVIDIA User Experience Driver Component
3. افتح نافذة مستكشف الملفات ، وانتقل إلى هذا الموقع
C:\Windows\System32\DriverStore\FileRepository\
قم بالتمرير لأسفل في المجلد والعثور على هذا المجلد وحذفها-
nvdsp.inf
nv_lh
nvoclock
4. الآن ، في مستكشف الملفات ، انتقل إلى هذه المجلدات وإفراغها-
C:\Program Files\NVIDIA Corporation\
C:\Program Files (x86)\NVIDIA Corporation\
5. أعد تشغيل الكمبيوتر وبعد إعادة التشغيل ، اتبع الاصلاح-6 لتثبيت برنامج تشغيل NVIDIA يدويًا على جهاز الكمبيوتر الخاص بك.
الإصلاح-2 إجراء تنظيف Boot
1. اضغط على مفتاح Windows + R. اكتب “مسكونفيغ” وانقر على “موافق“. سيتم فتح تكوين النظام.
2. انقر فوق علامة التبويب “عام” ثم قم بإلغاء تحديد المربع بجانب “تحميل عناصر بدء التشغيل“. تأكد من تحديد “تحميل خدمات النظام“.
3. الآن ، انقر فوق علامة التبويب “الخدمات“. ثم تحقق من “إخفاء جميع خدمات Microsoft” ، ثم انقر فوق “تعطيل الكل“. الآن ، انقر فوق “تطبيق” و “موافق“.
4. إعادة تشغيل جهاز الكمبيوتر الخاص بك ، سيتم تمهيده في الوضع النظيف.
الاصلاح -3 Run SFC و CHKDSK-
1. اضغط على مفتاح Windows + R. اكتب “cmd” ثم اضغط على “Ctrl + Shift + Enter“. هذا سيفتح موجه الأوامر مع حقوق إدارية.
2. اكتب “sfc / scannow” واضغط على Enter. هذا سيستغرق بعض الوقت. انتظر حتى اكتمال العملية.
3. اكتب “sfc / scannow / offbootdir = c: \ / offwindir = c: \ windows” واضغط على Enter. انتظر حتى اكتمال العملية.
4. اكتب “CHKDSK / f / r” واضغط على Enter. اضغط على “Y” واضغط على Enter. سيتم إجراء فحص القرص في وقت إعادة التمهيد التالي لجهاز الكمبيوتر الخاص بك.
بعد إعادة تشغيل جهاز الكمبيوتر الخاص بك ، حاول تحديث برنامج التشغيل مرة أخرى. تحقق مما إذا كان الخطأ لا يزال يظهر أم لا. إذا استمرت المشكلة ، فانتقل إلى الإصلاح التالي.
إصلاح -4 التراجع عن محول العرض الحالي-
1. انقر بزر الماوس الأيمن على أيقونة Windows في أقصى الزاوية اليسرى من الشاشة ، وانقر فوق “إدارة الأجهزة“. سيتم فتح أداة إدارة الأجهزة.
2. في نافذة “إدارة الأجهزة” ، ابحث عن “محولات أجهزة العرض” من القائمة ، وانقر عليها لتوسيعها. الآن ، من القائمة المنسدلة انقر مرتين على برنامج تشغيل الرسومات NVIDIA الذي تستخدمه. سيتم فتح نافذة الخصائص.
3. في نافذة الخصائص ، انتقل إلى علامة التبويب “برنامج التشغيل“. انقر فوق “استرجاع برنامج التشغيل“. انقر فوق “موافق“. سيؤدي هذا إلى استعادة التحديثات القديمة لبرنامج تشغيل الرسومات NVIDIA وسيتم استبداله بالإصدار الأقدم من برنامج التشغيل الخاص بك.
4. الآن ، تحت السؤال “لماذا تتراجع؟” ، اختر “لا تعمل تطبيقاتي مع برنامج التشغيل هذا“. الآن ، انقر فوق “نعم” لبدء عملية الاستعادة.
4. إغلاق نافذة مدير الجهاز. قم بإعادة تشغيل جهاز الحاسوب الخاص بك.
أعد تشغيل جهاز الكمبيوتر الخاص بك. بعد إعادة التشغيل ، يجب أن تكون قادرًا على تحديث برنامج التشغيل دون أي خطأ.
إصلاح 5 تحديث برنامج تشغيل NVIDIA من إدارة الأجهزة
1. انقر بزر الماوس الأيمن على أيقونة Windows في أقصى الزاوية اليسرى من الشاشة ، وانقر فوق “إدارة الأجهزة“. سيتم فتح أداة إدارة الأجهزة.
2. الآن ، في نافذة “إدارة الأجهزة” ، ابحث عن “محولات العرض” من القائمة ، انقر فوقها لتوسيعها. الآن ، من القائمة المنسدلة انقر بزر الماوس الأيمن على برنامج تشغيل الرسومات الذي تستخدمه ، انقر فوق “تحديث برنامج التشغيل“.
3. سوف يطلب منك “كيف تريد البحث عن برنامج التشغيل؟“. فقط اضغط على Enter لتحديد خيار “البحث تلقائيًا عن برنامج التشغيل المحدث“.
انتظر حتى يبحث Windows عن برنامج تشغيل متوافق لرسوماتك ، ويقوم بتنزيله وتثبيته.
الآن ، إذا رأيت نافذة تقول “أفضل برنامج تشغيل لجهازك مثبت بالفعل.”. ثم ، انقر فوق “البحث عن برامج التشغيل المحدثة على Windows Update“. سيكون لديك برنامج التشغيل الخاص بك مثبتًا مع Windows Update.
5. اضغط على ‘Alt + F4‘ لإغلاق نافذة Manger Device.
أعد تشغيل جهاز الكمبيوتر الخاص بك.
الاصلاح -6 قم بتثبيت برنامج تشغيل NVIDIA يدويًا
1. ابحث عن “Nvidia drivers” من متصفحك وانقر على “Download Drivers | NVIDIA“.
2. الآن ، في هذه النافذة ، ضمن قسم “تنزيلات برنامج تشغيل NVIDIA” ، اختر “نوع المنتج” ، و “سلسلة المنتجات” ، و “المنتج” ، و “نظام التشغيل” ، و “نوع برنامج تشغيل Windows” ، و “نوع التنزيل” وفقًا لمواصفات برنامج التشغيل الخاص بك . الآن ، انقر فوق “بحث“.
3. الآن ، انقر فوق “تنزيل” لتنزيل برنامج التشغيل.
4. حدد موقع التطبيق الذي تم تنزيله على القرص الخاص بك. الآن ، انقر نقرًا مزدوجًا فوقه لبدء عملية تثبيت برنامج التشغيل. انقر فوق “نعم” عندما يُطلب منك التحكم في حساب المستخدم.
5. الآن ، في نافذة NVIDIA Graphics Driver ، انقر على “NVIDIA Graphics Driver و GeForce Experience” وانقر على “Agree and Continue”.
6. ضمن خيارات التثبيت ، اختر “Express (مستحسن)” وانقر فوق “التالي” لبدء عملية التثبيت.
7. بعد الانتهاء من التثبيت ، انقر فوق “إغلاق” لإغلاق نافذة برنامج تثبيت NVIDIA Graphics Driver Installer.
أعد تشغيل الكمبيوتر لإنهاء عملية التثبيت.
إذا كنت لا تزال تواجه المشكلة أثناء التثبيت ، فقد يساعدك إجراء تثبيت نظيف لبرنامج تشغيل NVIDIA.
إصلاح 7 إجراء تثبيت نظيف
[ملاحظة – يؤدي إجراء تثبيت نظيف إلى مسح أي نوع من الإعدادات المخصصة لبرنامج التشغيل على جهازك. لكنه سيؤدي إلى إزالة أي أخطاء أخرى في برنامج تثبيت NVIDIA من جهازك.]
[يمكنك الانتقال إلى الخطوة 4 إذا كنت قد حاولت بالفعل الاصلاح -6]
1. ابحث في “برامج تشغيل Nvidia” من متصفحك وانقر على “تنزيل برامج التشغيل | NVIDIA“.
2. الآن ، في هذه النافذة ، ضمن قسم “تنزيلات برنامج تشغيل NVIDIA” ، اختر “نوع المنتج” ، و “سلسلة المنتجات” ، و “المنتج” ، و “نظام التشغيل” ، و “نوع برنامج تشغيل Windows” ، و “نوع التنزيل” وفقًا لمواصفات برنامج التشغيل الخاص بك . الآن ، انقر فوق “بحث“.
3. الآن ، انقر فوق “تنزيل” لتنزيل برنامج التشغيل.
4. حدد موقع التطبيق الذي تم تنزيله على القرص الخاص بك. الآن ، انقر نقرًا مزدوجًا فوقه لبدء عملية تثبيت برنامج التشغيل. انقر فوق “نعم” عندما يُطلب منك التحكم في حساب المستخدم.
5. الآن ، في نافذة NVIDIA Graphics Driver ، انقر على “NVIDIA Graphics Driver و GeForce Experience” وانقر على “Agree and Continue“.
6. ضمن خيارات التثبيت ، اختر “تثبيت مخصص” وانقر فوق “التالي” لبدء عملية التثبيت.
7. الآن ، تحقق من خيار “إجراء تثبيت نظيف” وانقر فوق “التالي“.
بعد الانتهاء من التثبيت ، انقر على “إغلاق” لإغلاق نافذة برنامج تثبيت NVIDIA Graphics Driver Installer.
أعد تشغيل الكمبيوتر لإنهاء عملية التثبيت.
يجب ألا تواجه أي مشكلة أخرى مع تثبيت برنامج تشغيل NVIDIA.
الإصلاح-8 استخدم برنامج Display Driver Uninstaller-
1. قم بتنزيل DDU.zip على جهازك وبعد تنزيله ، قم بفك ضغط المجلد في مكان مناسب من اختيارك.
2. الآن ، اضغط على Windows Key + R لبدء تشغيل ، و “التحكم في الطابعات” واضغط على Enter لفتح نافذة الجهاز والطابعات في لوحة التحكم.
3. الآن ، انقر بزر الماوس الأيمن على اسم الكمبيوتر الخاص بك ، ثم انقر فوق “إعدادات تثبيت الجهاز“.
4. الآن ، اختر “لا (قد لا يعمل جهازك كـ” متوقع) وانقر فوق “حفظ التغييرات“.
5. ابحث عن “Nvidia drivers” من متصفحك وانقر على “Download Drivers | NVIDIA“.
6. الآن ، في هذه النافذة ، ضمن قسم “تنزيلات برنامج تشغيل NVIDIA” ، اختر “نوع المنتج” ، و “سلسلة المنتجات” ، و “المنتج” ، و “نظام التشغيل” ، و “نوع برنامج تشغيل Windows” ، و “نوع التنزيل” وفقًا لمواصفات برنامج التشغيل الخاص بك . الآن ، انقر فوق “بحث“.
7. الآن ، انقر فوق “تنزيل” لتنزيل برنامج التشغيل.
8. اضغط على أيقونة Windows + I لفتح تطبيق الإعدادات ، انقر الآن على “التحديث والأمان“.
9. الآن ، في الجزء الأيمن ، انقر فوق “الاسترداد” ، ثم انقر فوق “إعادة التشغيل الآن” ضمن “بدء التشغيل المتقدم“.
10. ثم انقر فوق “خيارات متقدمة“.
11. الآن ، ضمن نافذة خيارات متقدمة ، انقر فوق “إعدادات بدء التشغيل“.
12. الآن ، انقر فوق “إعادة التشغيل” لإعادة تشغيل الكمبيوتر إلى الوضع الآمن.
13. الآن ، أثناء إعادة تشغيل جهازك ، ستظهر لك خيارات إعدادات بدء التشغيل. اضغط على 4 “تمكين الوضع الآمن“.
في الوضع الآمن ، ستكون خلفية سطح المكتب سوداء.
14. الآن ، انتقل إلى موقع الملف حيث قمت باستخراج DDU.zip. انقر نقرًا مزدوجًا فوق “DDU v18.1.0.9” لاستخراج الملفات الرئيسية. انتقل إلى المجلد المستخرج ، وانقر نقرًا مزدوجًا فوق “Display Driver Installer” لتشغيله على جهازك.
15. الآن ، في نافذة Display Driver Uninstaller ، على الجانب الأيسر ، انقر على القائمة المنسدلة بجانب “تحديد نوع الجهاز” وانقر على “GPU” ، ثم انقر فوق “Clean and Restart“.
16. سيؤدي هذا إلى إلغاء تثبيت برنامج تشغيل NVIDIA من نظامك وسيتم تشغيلك إلى الوضع العادي مرة أخرى.
17. الآن ، يجب عليك التمهيد في الوضع الآمن مرة أخرى (اتبع الإرشادات الموجودة في الخطوة 8 إلى الخطوة 13 من هذا الإصلاح).
18. حدد موقع التطبيق الذي تم تنزيله على القرص الخاص بك. الآن ، انقر نقرًا مزدوجًا فوقه لبدء عملية تثبيت برنامج التشغيل. انقر فوق “نعم” عندما يُطلب منك التحكم في حساب المستخدم.
19. الآن ، في نافذة NVIDIA Graphics Driver ، انقر على “NVIDIA Graphics Driver و GeForce Experience” وانقر على “Agree and Continue“.
20. ضمن خيارات التثبيت ، اختر “تثبيت مخصص” وانقر فوق “التالي” لبدء عملية التثبيت.
21. الآن ، تحقق من خيار “إجراء تثبيت نظيف” وانقر فوق “التالي“.
22. بعد الانتهاء من التثبيت ، انقر فوق “إغلاق” لإغلاق نافذة برنامج تثبيت NVIDIA Graphics Driver Installer.
أعد تشغيل الكمبيوتر لإنهاء عملية التثبيت.
23. بعد إعادة التشغيل ، اضغط على Windows Key + R لبدء تشغيل ، و “التحكم في الطابعات” واضغط على Enter لفتح نافذة “الجهاز والطابعات” في نافذة لوحة التحكم.
3. الآن ، انقر بزر الماوس الأيمن على اسم الكمبيوتر الخاص بك ، ثم انقر فوق “إعدادات تثبيت الجهاز“.
4. الآن ، اختر “نعم (مستحسن)” وانقر فوق “حفظ التغييرات“.
يجب ألا تواجه أي مشكلة أخرى مع تثبيت برنامج تشغيل NVIDIA.