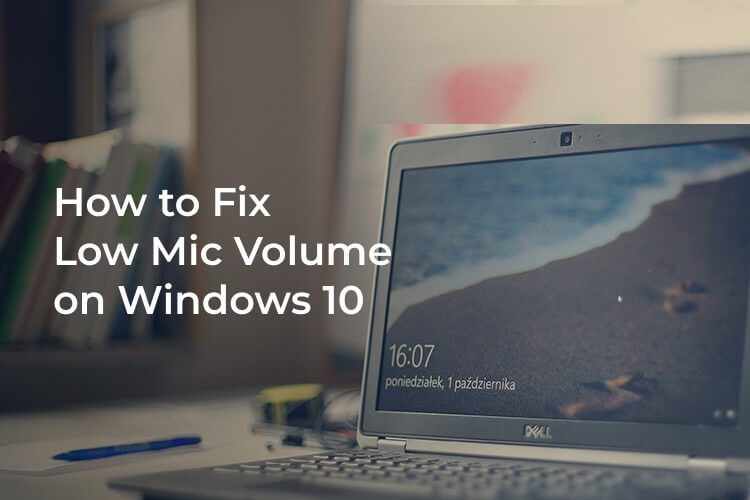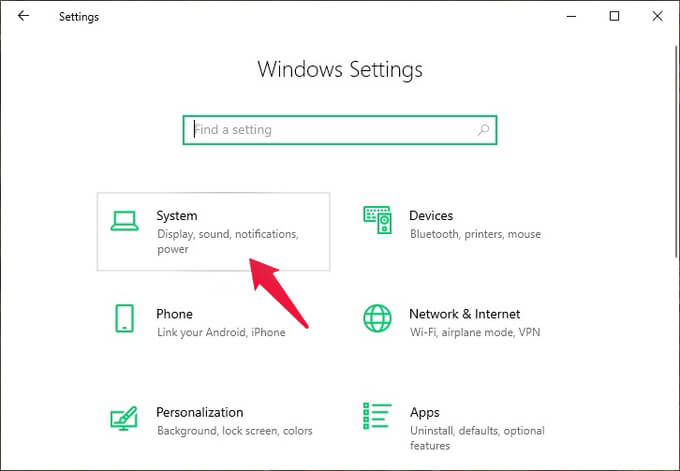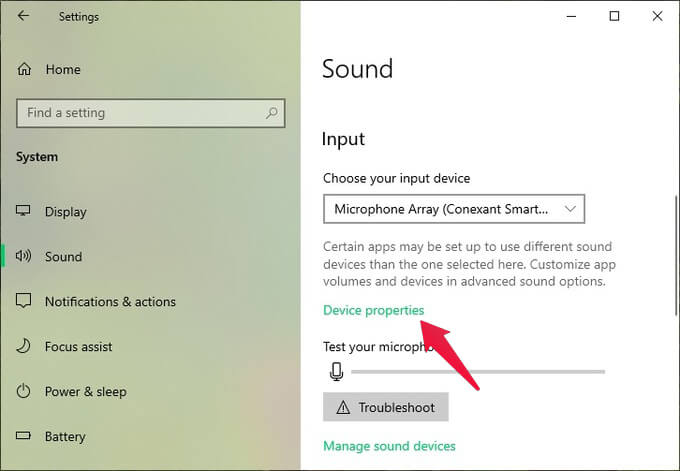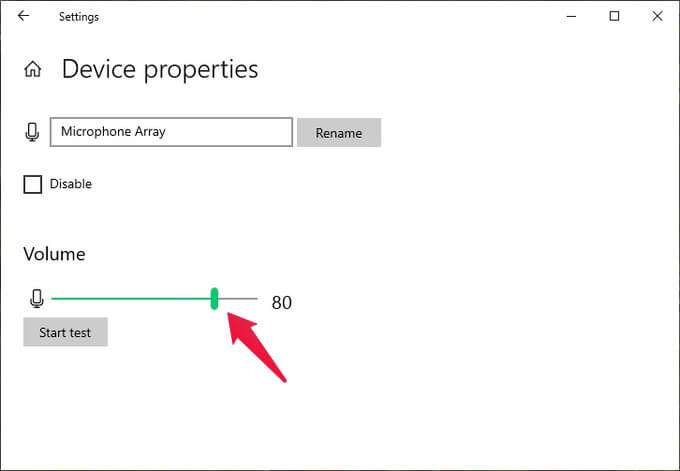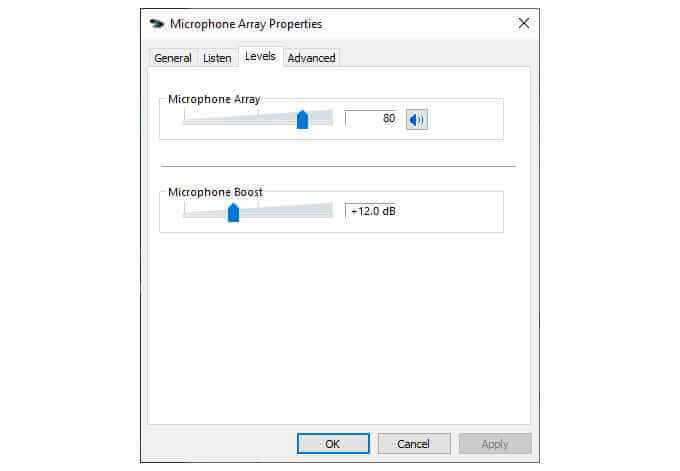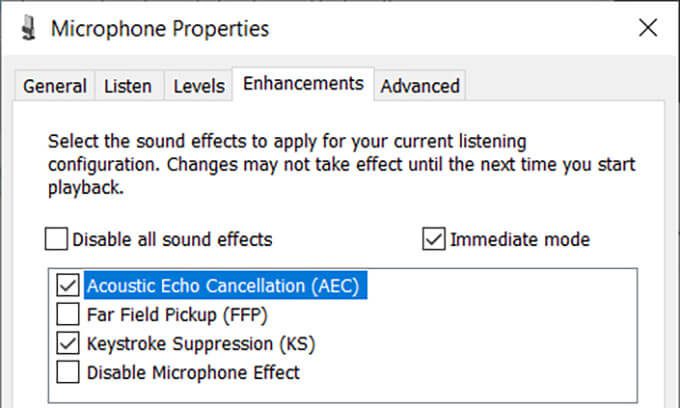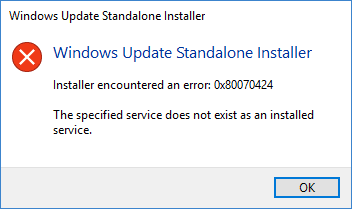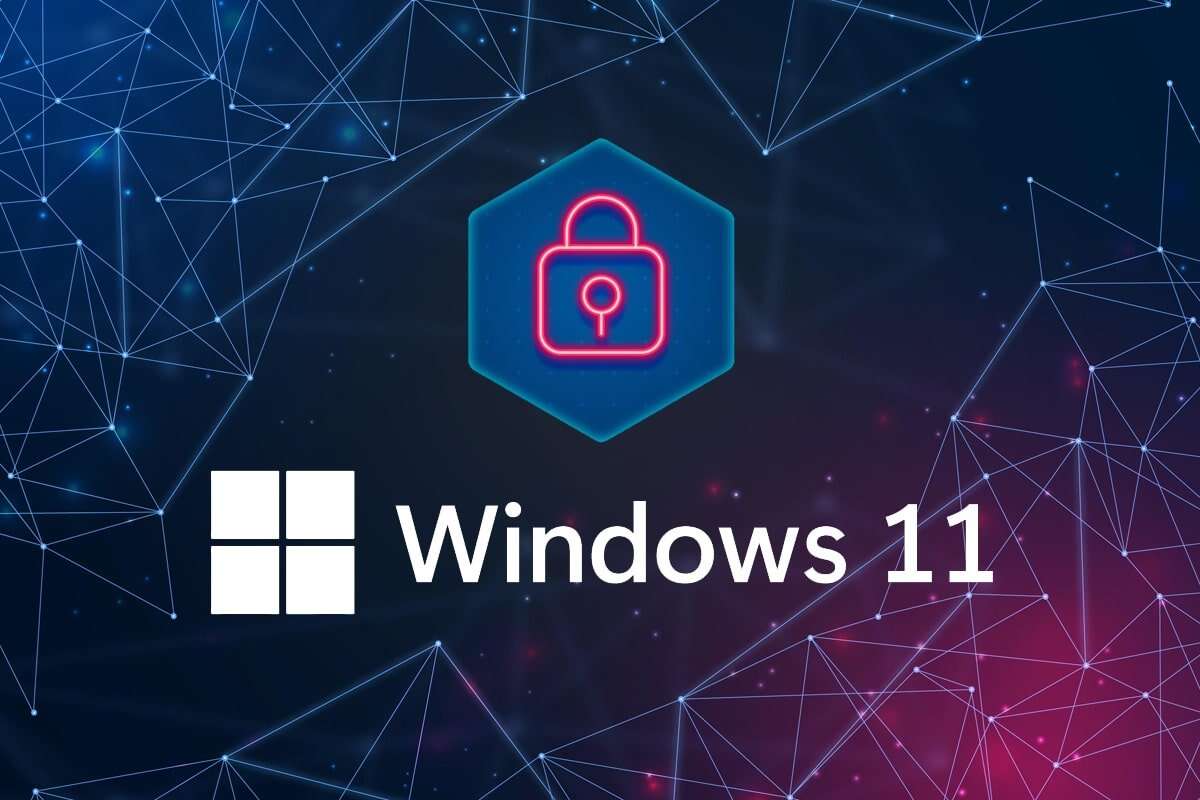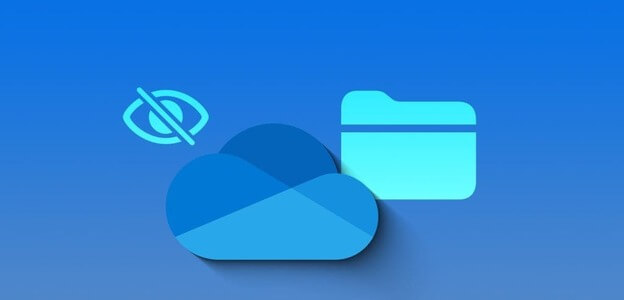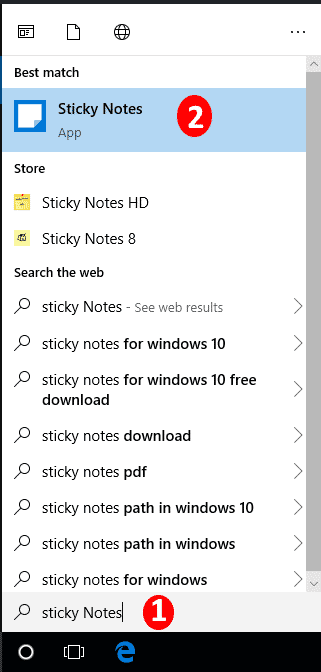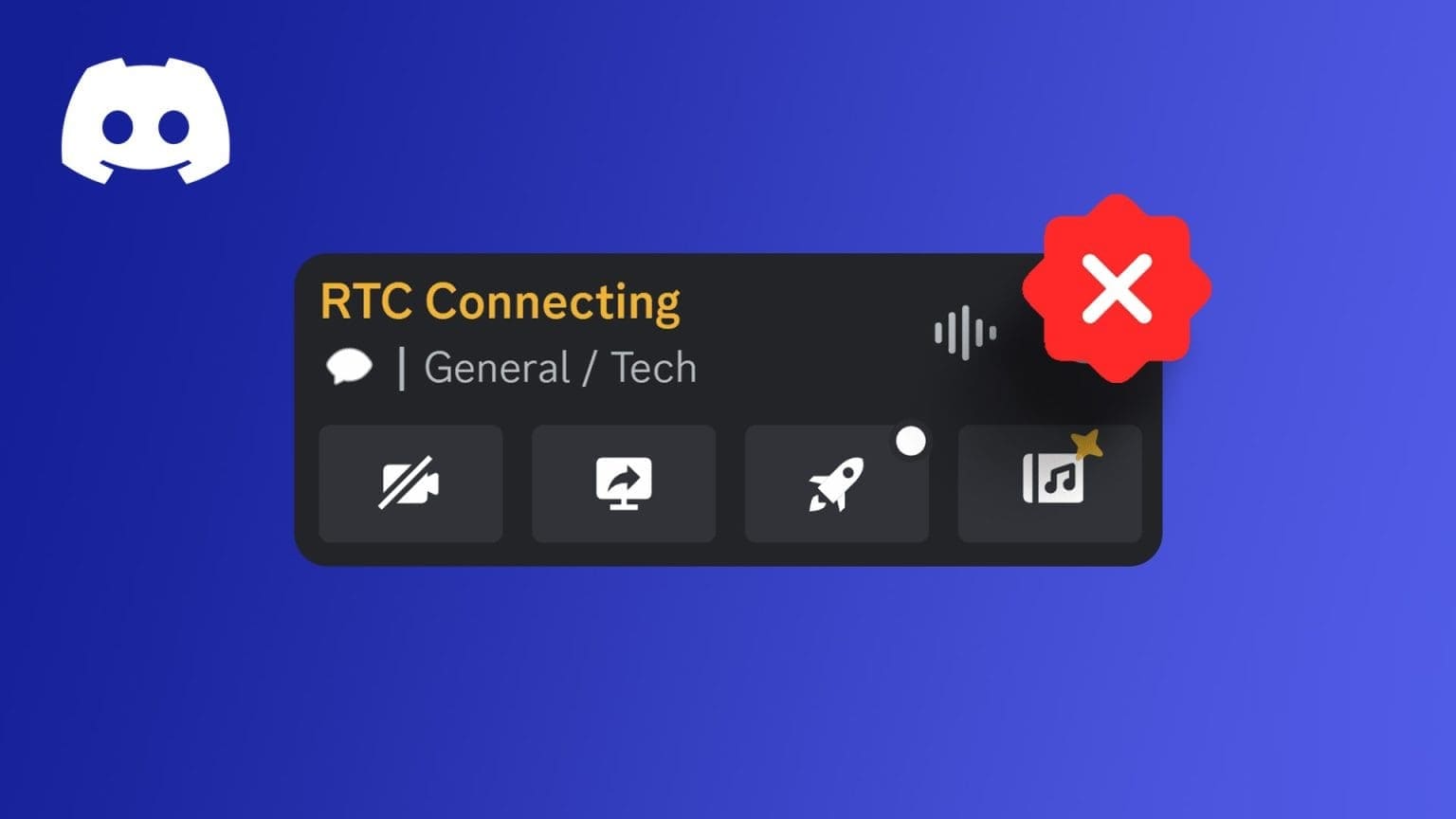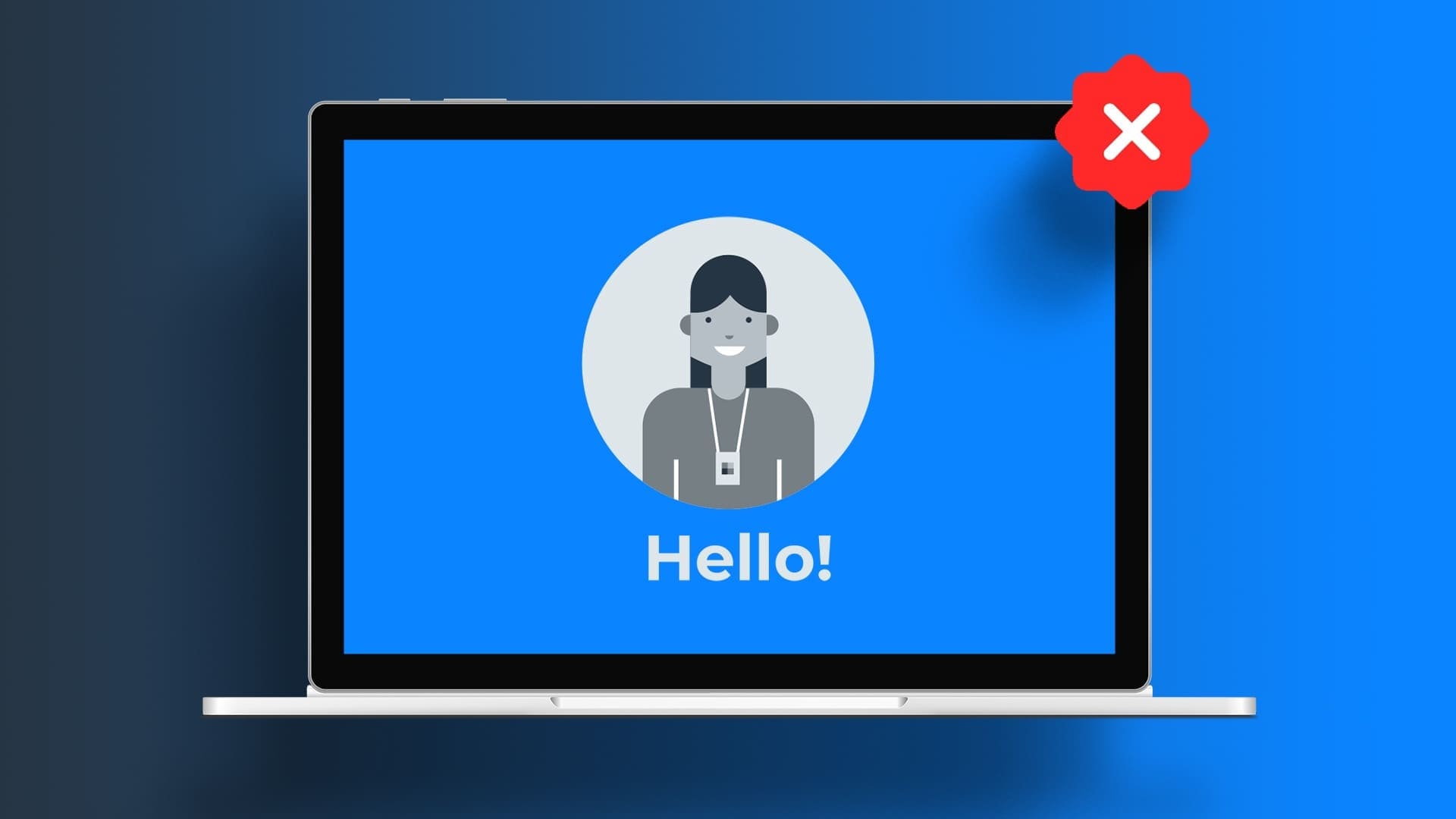يعد الميكروفون الموجود على الكمبيوتر المحمول الذي يعمل بنظام Windows 10 عاملاً مهمًا أثناء حضور مؤتمر فيديو أو اجتماع عبر الإنترنت. ومع ذلك ، يشكو العديد من مستخدمي الكمبيوتر المحمول غالبًا من انخفاض حساسية الميكروفون في نظام التشغيل Windows 10. يمكنك إصلاح مشكلة انخفاض مستوى صوت الميكروفون على جهاز الكمبيوتر الخاص بك باستخدام طرق مختلفة.
في هذه المقالة ، سنوضح لك كيفية رفع صوت الميكروفون في نظام التشغيل Windows 10 وإصلاح بعض المشكلات الشائعة.
قم بتنظيف الميكروفون لزيادة الصوت
قبل العبث بالبرنامج ، من المهم التأكد من أن مشكلة الميكروفون ليست تافهة مثل جزيئات الغبار التي تسد الفتحة. يكون هذا ممكنًا جدًا عند استخدام الميكروفون المدمج في جهاز كمبيوتر محمول.
إذا كان ميكروفون الكمبيوتر المحمول الخاص بك يحتوي على بعض الغبار أو الوبر الذي يغطي فتحة التهوية ، فقد يكون انخفاض الأداء أكثر من 50٪. في معظم أجهزة الكمبيوتر المحمولة ، يوجد الميكروفون المدمج بجوار كاميرا الويب مباشرةً. كلاهما موجودان بشكل عام في الجزء العلوي من الشاشة. قد يحتوي الكمبيوتر المحمول على ميكروفونات متعددة. في بعض أجهزة الكمبيوتر المحمولة الأحدث ذات الحواف الرفيعة ، قد تكون موجودة في الجزء السفلي أيضًا.
لتنظيف الميكروفون ، استخدم قطعة قماش مبللة ولكن تأكد من أنها ليست مبللة لدرجة أن الماء يدخل الميكروفون عبر الفتحة. يمكن أيضًا تنظيف الميكروفونات الخارجية بالمثل ، إذا لزم الأمر.
اجعل ميكروفونك أعلى من الآخرين من إعدادات Windows
تسمح لك إعدادات Windows بالتحكم في مكونات النظام المختلفة بما في ذلك الميكروفون. في بعض الأحيان ، سيتم خفض حجم إدخال الميكروفون في Windows 10. إذا كان الأمر كذلك ، فيمكنك زيادة حجم صوت الميكروفون من إعدادات Windows 10.
- ابدأ الإعدادات وانقر على النظام.
- من العمود الأيمن ، حدد الصوت.
- على اليمين ، انقر فوق خصائص الجهاز تحت عنوان الإدخال.
- في الصفحة التالية ، يمكنك زيادة حجم صوت الميكروفون باستخدام شريط التمرير.
- إذا كنت لا تزال غير راضٍ ، فانقر على خصائص الجهاز الإضافية.
- انتقل إلى علامة التبويب المستويات في مربع حوار الخصائص.
- هنا يمكنك ضبط قيم زيادة الميكروفون لتناسب احتياجاتك بشكل أفضل.
- يجب أن يكون هناك زيادة في مستوى الصوت عند إدخال الميكروفون في الكمبيوتر المحمول بعد ذلك. اقرأ المزيد إذا استمرت المشكلة.
زيادة حجم صوت الميكروفون في نظام التشغيل Windows 10 باستخدام مدير الصوت
يحتوي Windows 10 على مدير صوت وميكروفون مدمج. يساعدك على تعديل الصوت على مستوى البرنامج. ماذا لو كانت المشكلة مع الجهاز؟ حسنًا ، توفر الشركات المصنعة للأجهزة الآن أدوات إضافية لتعديل إعدادات الصوت على جهاز كمبيوتر يعمل بنظام Windows 10.
تتجاوز هذه الأدوات من الشركات المصنعة لبرامج التشغيل مستوى صوت الميكروفون الافتراضي وتساعدك على رفع صوت الميكروفون في نظام التشغيل Windows 10.
من الواضح أن هذا البرنامج يختلف باختلاف الشركات المصنعة. برنامج Realtek Audio Manager هو أحد أكثر البرامج شعبية. على الكمبيوتر المحمول الخاص بي المصنوع من Lenovo ، لدي Conexant SmartAudio. قد يكون لديك شيء مختلف تمامًا على الكمبيوتر المحمول الخاص بك.
معظم الإعدادات التي ستجدها هنا تشبه إلى حد كبير الإعدادات التي ستجدها في إعدادات Windows. من المحتمل جدًا أن الشركة المصنعة لبطاقة الصوت الخاصة بك لم تتضمن مدير صوت. ولكن قد تفشل أيضًا في العثور على واحد إذا لم يكن لديك برامج التشغيل المناسبة مثبتة.
إصلاح حساسية الميكروفون في نظام التشغيل Windows 10
من الممكن أن الميكروفون الخاص بك على ما يرام. لكن ما تريده هو ضبط بعض المشكلات الأخرى غير الجهارة. قد يكون هذا صوت هسهسة في إدخال الميكروفون ، وتقليل الضوضاء ، وما إلى ذلك. لسوء الحظ ، لا تدعم جميع بطاقات الصوت مثل هذه التحسينات. إذا كانت بطاقة الصوت لديك تدعم هذه التحسينات ، فيمكنك إصلاح حساسية الميكروفون في إعدادات Windows.
- اضغط على Windows + R.
- اكتب mmsys.cpl واضغط على Enter.
- من لوحة التحكم في الصوت ، انتقل إلى علامة التبويب التسجيل.
- حدد الميكروفون الخاص بك وانقر فوق خصائص.
- في مربع حوار الخصائص ، انتقل إلى علامة التبويب التحسينات.
- تحقق من التحسينات أو قم بإلغاء تحديدها وانقر فوق موافق.
- سترى علامة التبويب التحسينات فقط إذا كانت بطاقة الصوت لديك تدعمها. لذلك ، تأكد من أن الكمبيوتر المحمول الخاص بك يحتوي على بطاقة صوت ونظام صوت متقدمين لتمكين التحسينات.
باستخدام جميع الطرق المذكورة أعلاه ، يمكنك إصلاح حساسية الميكروفون في نظام التشغيل Windows 10 ومعرفة كيفية رفع صوت الميكروفون.