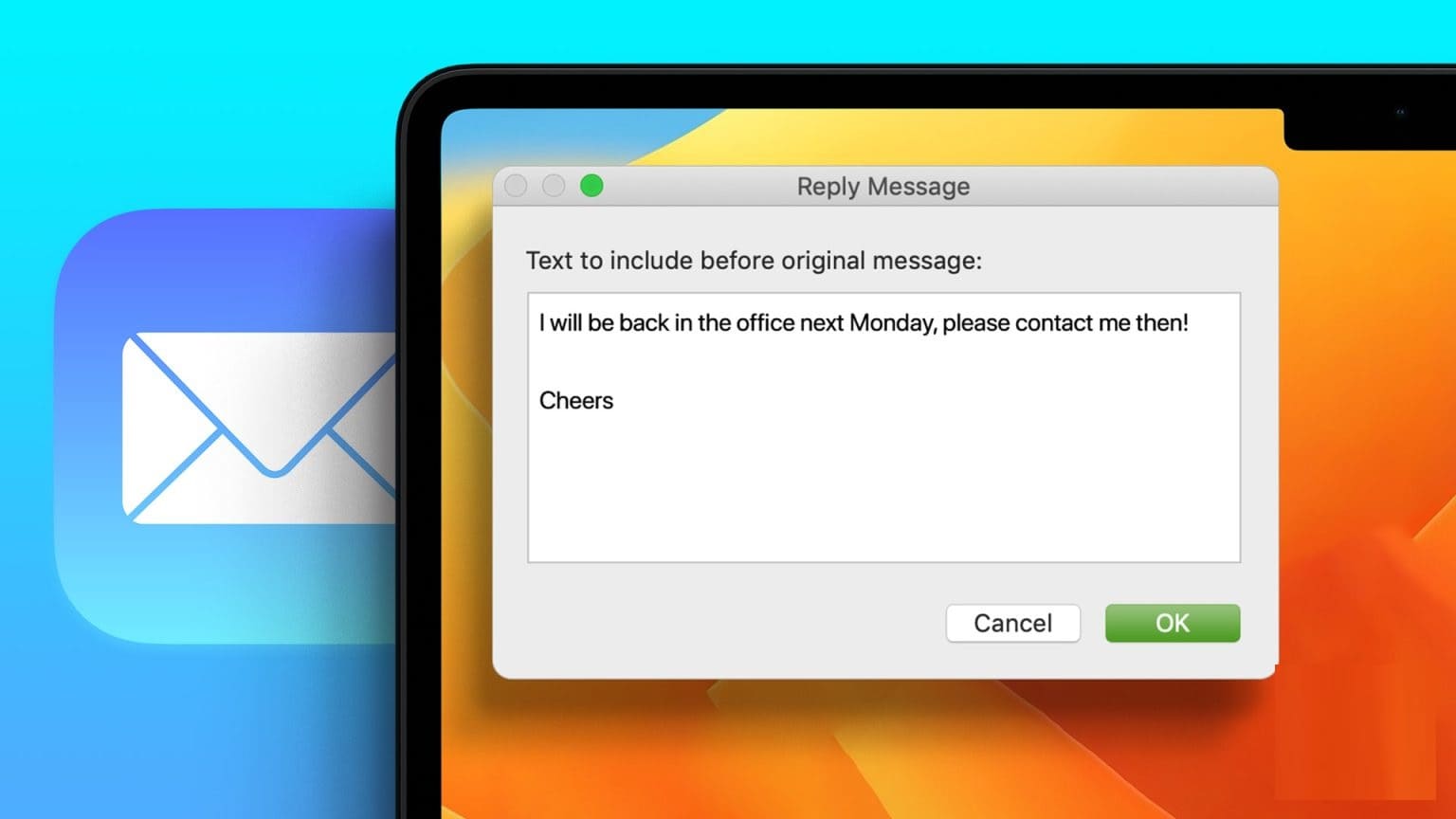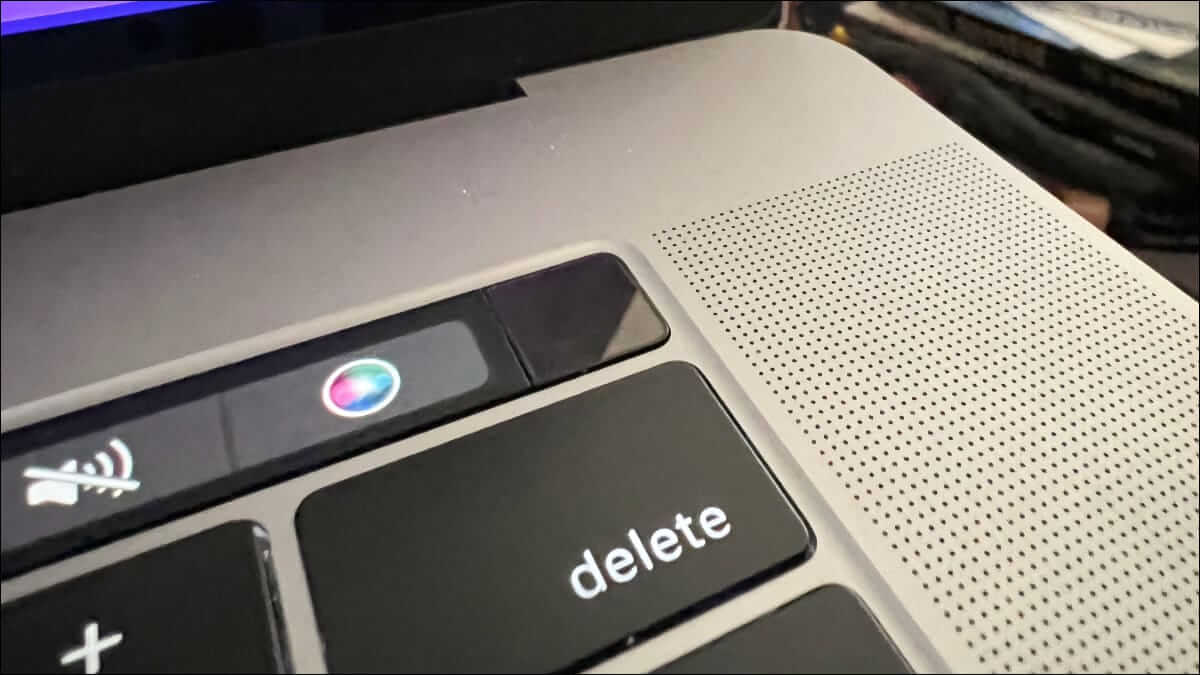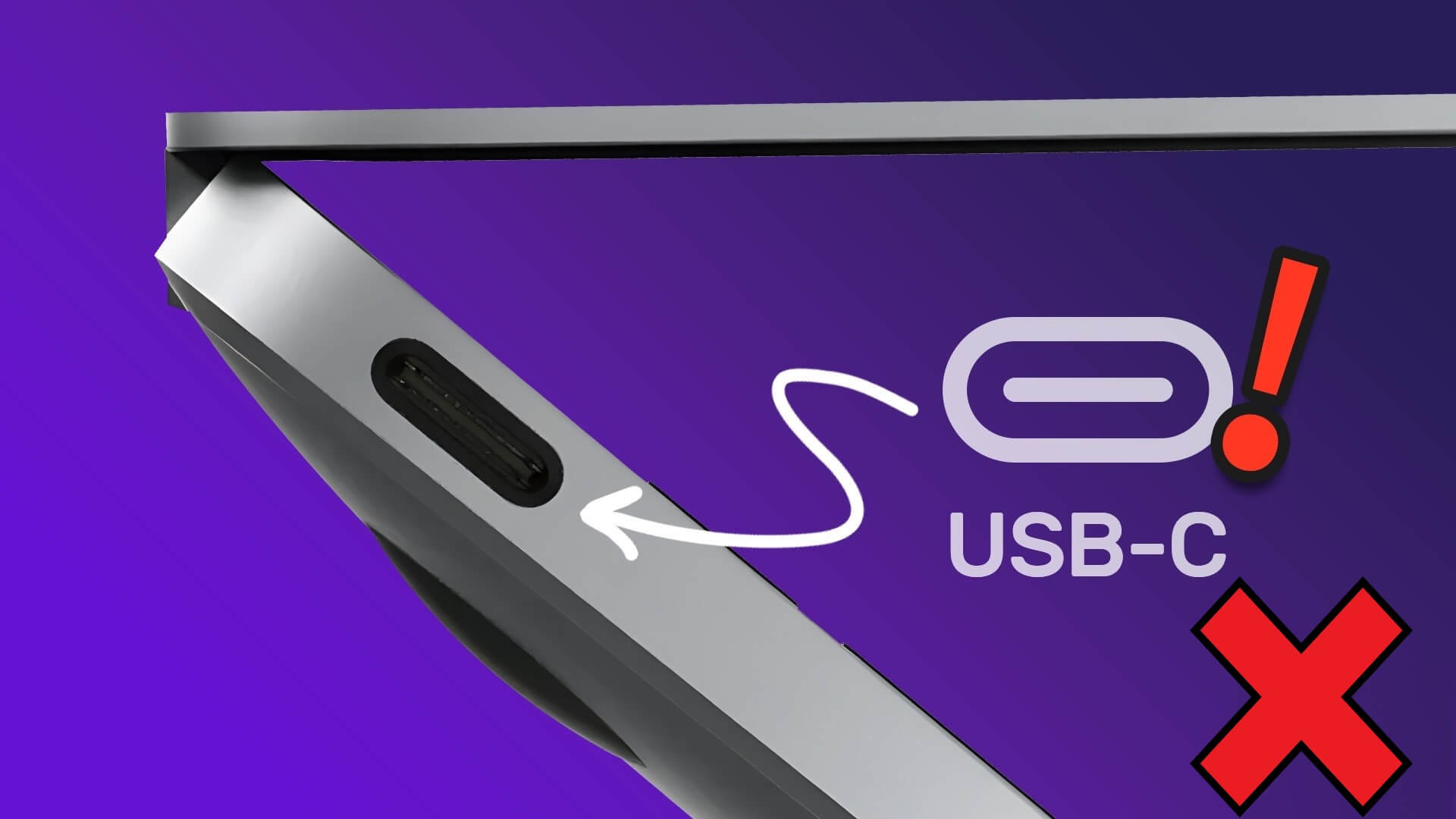يمكن لتطبيق Microsoft Outlook على جهاز Mac الخاص بك أن يبقيك على اطلاع دائم برسائل البريد الإلكتروني الخاصة بك. يمكنك الوصول إلى جميع وظائف Outlook مباشرة من تطبيق Mac دون الاعتماد بشكل كبير على إصدار الويب الخاص به. يأتي تطبيق Outlook لنظام التشغيل Mac أيضًا مزودًا بشريط بحث سهل الاستخدام لمساعدتك في العثور على أي شيء في حساب بريدك الإلكتروني. ولكن في حالة عدم عمل البحث في حساب Outlook الخاص بك على جهاز Mac الخاص بك ، فقد تجد صعوبة في البحث عن محادثات أو مرفقات بريد إلكتروني قديمة. ستشارك هذه المقالة بعض الحلول العملية لإصلاح عدم عمل البحث في بريد Outlook على Mac.
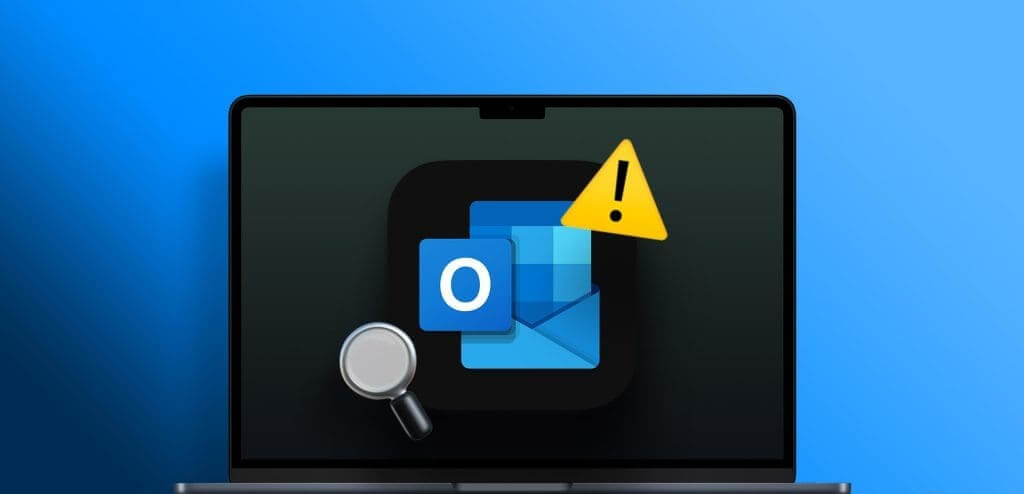
1. إزالة ملف تعريف MICROSOFT OUTLOOK من خصوصية SPOTLIGHT
تساعد ميزة Spotlight Privacy على جهاز Mac في إخفاء استعلامات بحث محددة. يمكنك تقييد البحث في Spotlight باستخدام هذه الميزة لتحسين الخصوصية على جهاز Mac الخاص بك. ولكن إذا كان بحث Outlook لا يعمل في macOS ، فأنت بحاجة إلى إزالة ملف تعريف Outlook الخاص بك من Spotlight Privacy ، إذا تمت إضافته في الماضي. إليك الطريقة.
الخطوة 1: اضغط على اختصار لوحة المفاتيح Command + Spacebar لفتح Spotlight Search ، واكتب System Settings ، واضغط على Return.
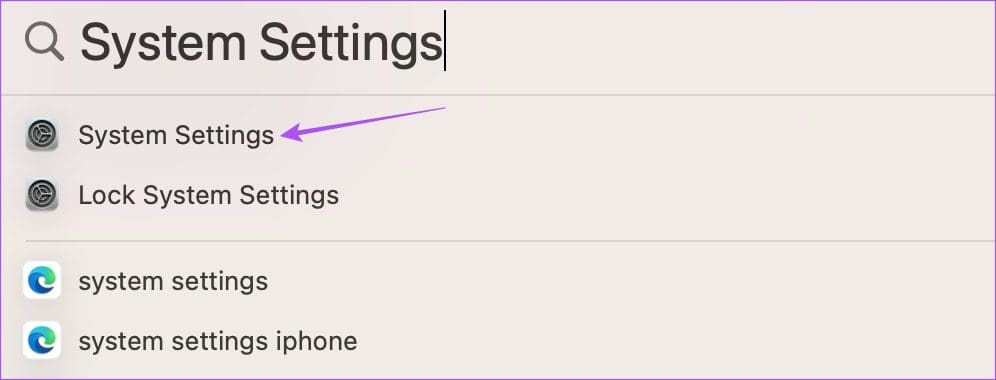
الخطوة 2: انقر فوق Siri & Spotlight من الشريط الجانبي الأيسر.
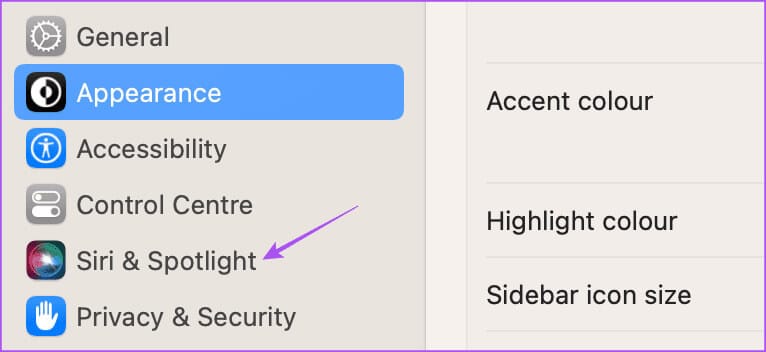
خطوة 3: قم بالتمرير لأسفل إلى أسفل وانقر على زر Spotlight Privacy في الركن الأيمن السفلي.
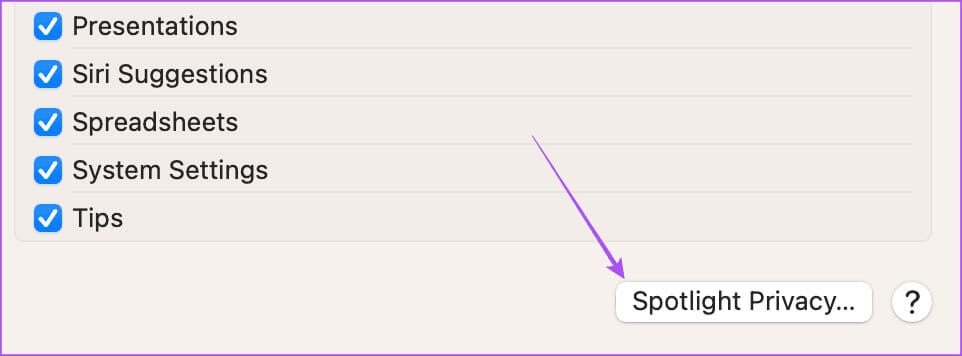
الخطوة 4: تحقق مما إذا كان ملف تعريف Outlook الخاص بك يظهر كإعفاء. إذا كانت الإجابة بنعم ، فحدد ملف التعريف وانقر فوق رمز علامة الطرح لإزالته.
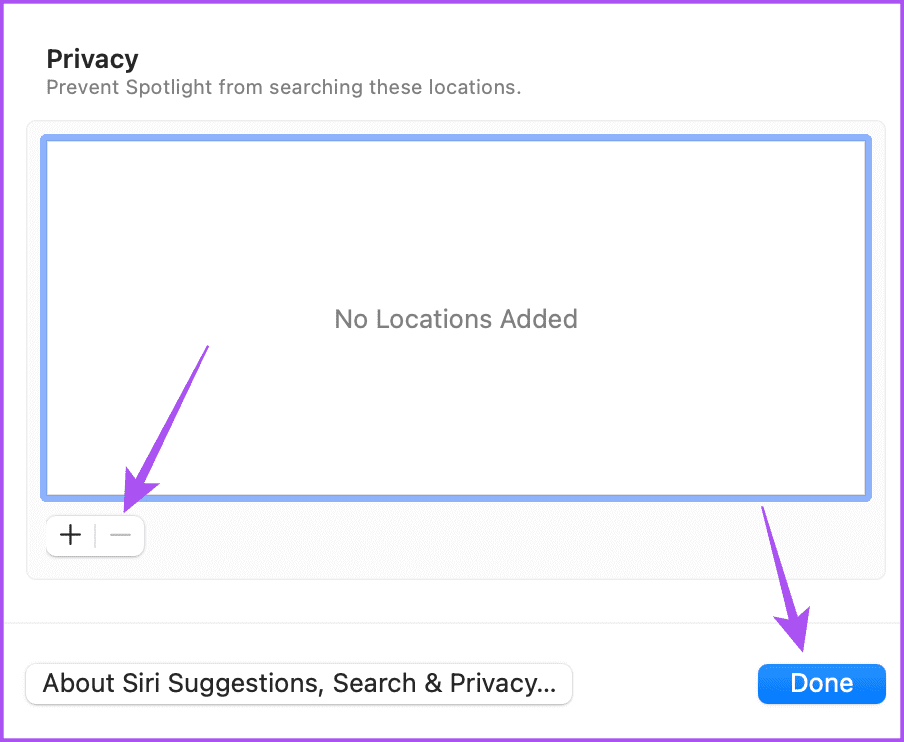
الخطوة 5: انقر فوق تم لحفظ التغييرات.
خطوة 6: افتح Outlook مرة أخرى وتحقق من حل المشكلة.
2. فهرسة قاعدة بيانات MICROSOFT OUTLOOK مرة أخرى
إذا توقف البحث في تطبيق Outlook عن العمل على جهاز Mac ، فإن الحل التالي الذي نوصي به هو إعادة فهرسة قاعدة بيانات Outlook الخاصة بك. سيتعين عليك استخدام Terminal على جهاز Mac لإجبار تطبيق Outlook على إعادة فهرسة بياناتك. إليك الطريقة.
الخطوة 1: اضغط على اختصار لوحة المفاتيح Command + Spacebar لفتح Spotlight Search ، واكتب Terminal ، ثم اضغط على Return.
الخطوة 2: اكتب الأمر التالي واضغط على رجوع.
mdimport -L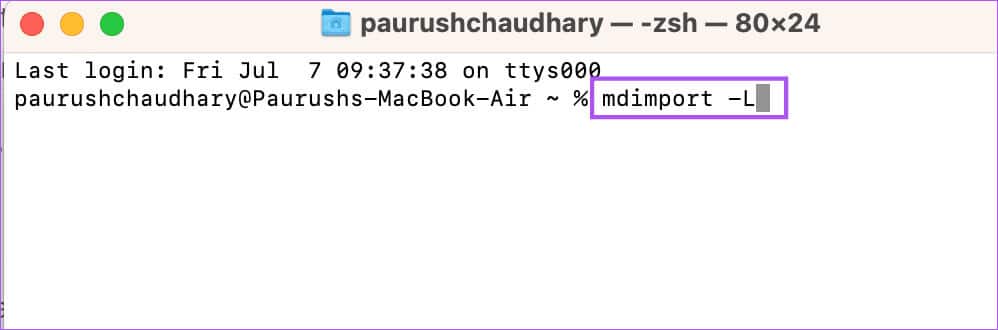
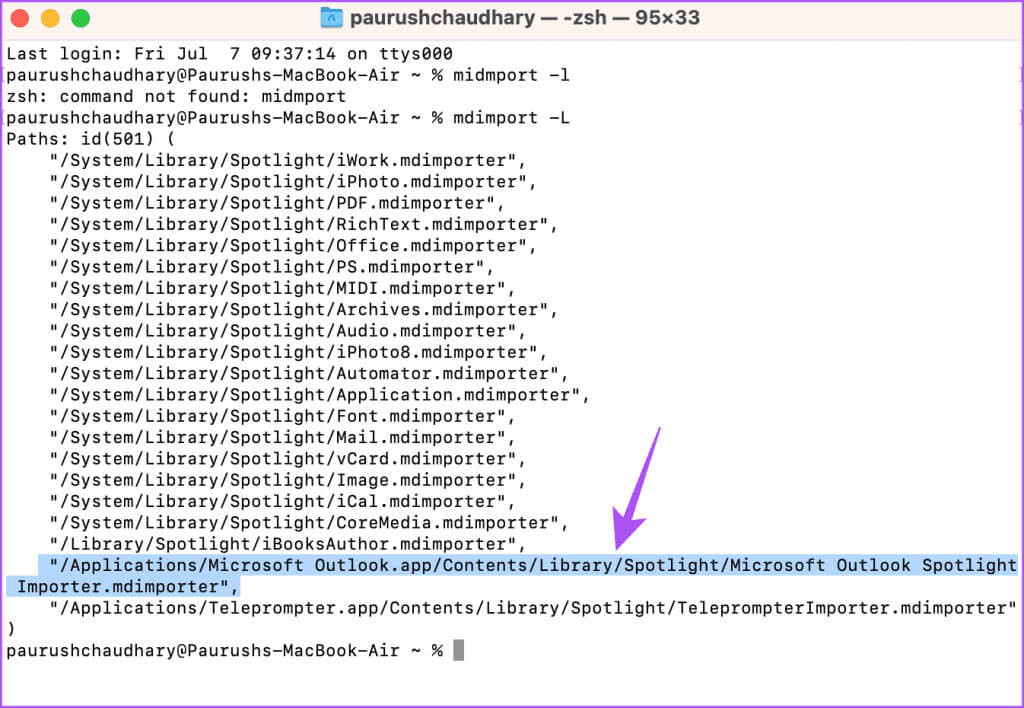
في حالة اكتشاف أكثر من إدخال واحد يحمل نفس الاسم ، فسيتعين عليك إعادة فهرسة بيانات Outlook.
للقيام بذلك ، استمر في فتح نافذة Terminal ، واكتب الأمر التالي ، واضغط على Return:
mdimport -g “/Applications/Microsoft Outlook.app/Contents/Library/Spotlight/Microsoft Outlook Spotlight Importer.mdimporter” -d1 “/Users/<user_name>/Library/Group Containers/UBF8T346G9.Office/Outlook/Outlook 15 Profiles/<my_profile_name>"لاحظ أنه يجب عليك استبدال <user_name> باسم حساب Mac الخاص بك واستبدال <my_profile_name> باسم حساب Outlook الخاص بك.
الخطوة 4: ستستغرق إعادة الفهرسة بعض الوقت حتى تكتمل. بعد اكتمال ذلك ، أغلق Terminal وافتح Outlook للتحقق من حل المشكلة.
3. التحقق من موقع ملف تعريف OUTLOOK
من الجيد التحقق من موقع مجلد ملف تعريف Outlook على جهاز Mac الخاص بك. إذا كان موقع المجلد غير صحيح أو لا يحتوي على الأذونات اللازمة ، فلن تتم إعادة فهرسة بيانات Outlook. إليك كيفية التحقق من ذلك.
الخطوة 1: انقر فوق “انتقال” في شريط القوائم العلوي.
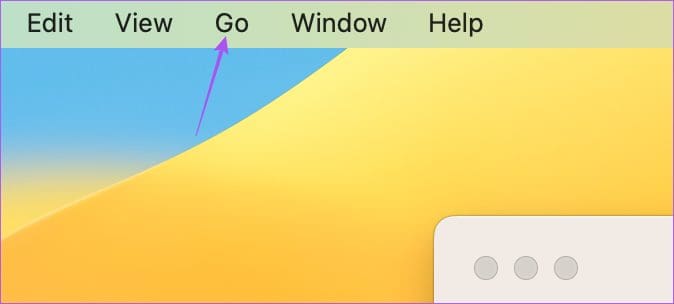
الخطوة 2: حدد “Go To Folder” من قائمة الخيارات.
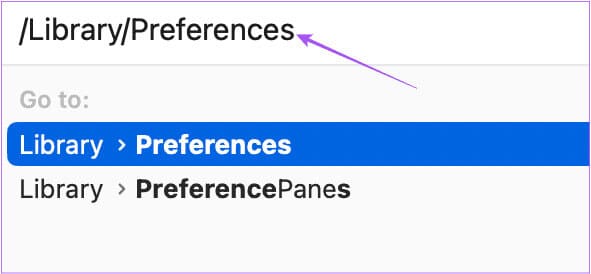
خطوة 3: اكتب مسار الملف التالي واضغط على رجوع.
~/Library/Group Containers/UBF8T346G9.Office/Outlook
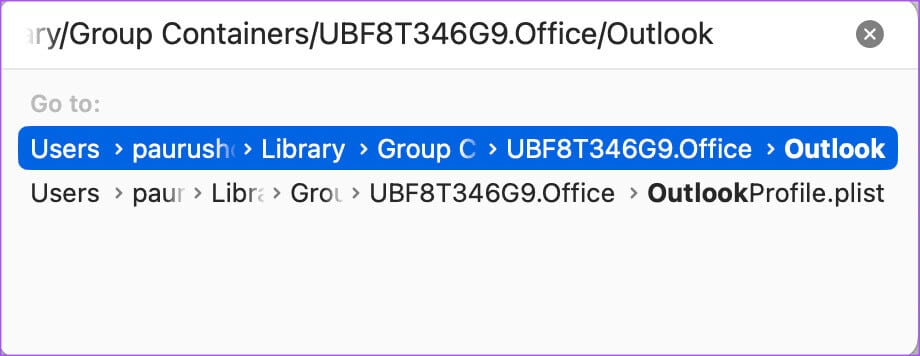
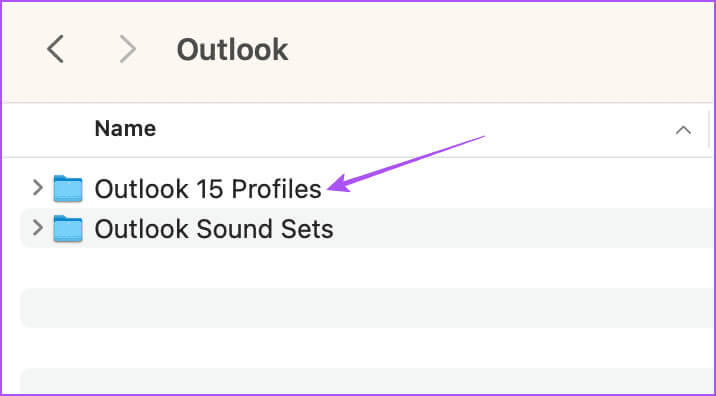
الخطوة 5: تحقق مما إذا كان هناك مجلد فرعي باسم ملف التعريف الخاص بك.
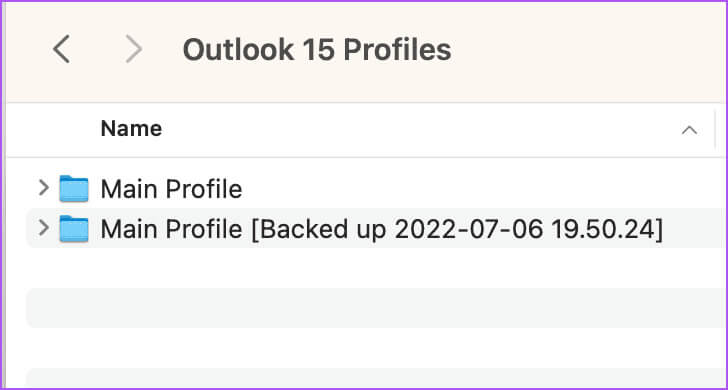
إذا كنت لا ترى المجلد الفرعي ، فستحتاج إلى البحث عنه بشكل منفصل على جهاز Mac الخاص بك ولصقه في مجلد ملفات تعريف Outlook 15.
بعد القيام بذلك ، افتح Outlook وتحقق من حل المشكلة.
4. تحقق مما إذا كان اسم ملف تعريف OUTLOOK له أحرف خاصة
إذا كانت وظيفة البحث لا تزال لا تعمل في تطبيق Outlook على جهاز Mac الخاص بك ، فأنت بحاجة إلى التحقق مما إذا كان ملف تعريف Outlook الخاص بك يحتوي على أي أحرف خاصة. قد يؤدي هذا إلى عدم تمكن Outlook من أداء وظيفة البحث. إليك الطريقة.
الخطوة 1: اضغط على اختصار لوحة المفاتيح Command + Spacebar لفتح Spotlight Search ، واكتب Finder ، واضغط على Return.
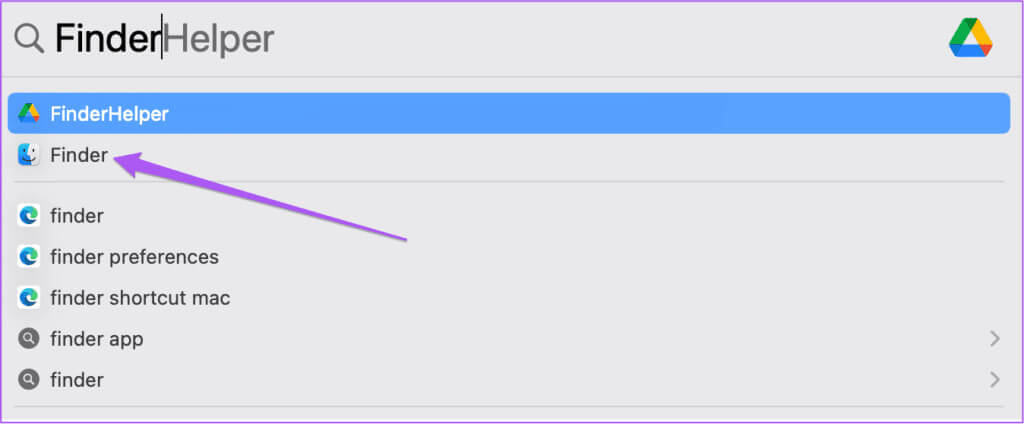
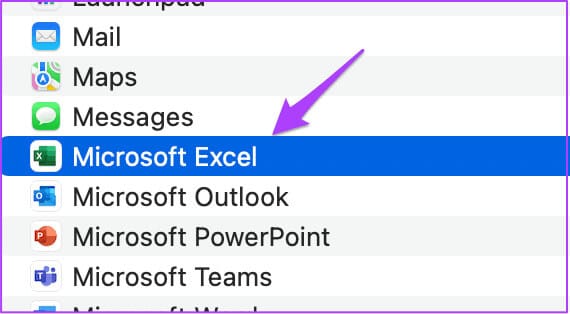
خطوة 3: ابحث عن Microsoft Outlook. ثم ، انقر بزر الماوس الأيمن فوقه وحدد “إظهار محتويات الحزمة”.
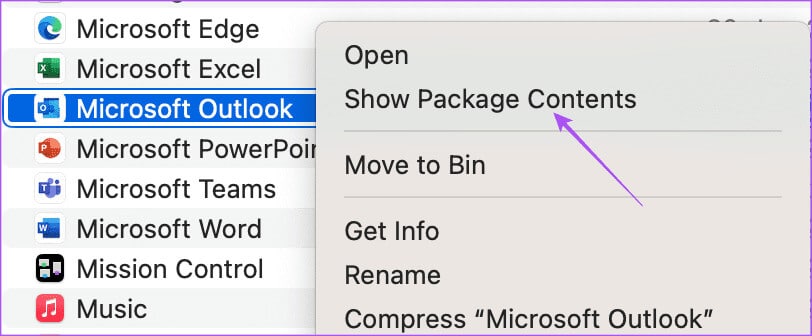
الخطوة 4: انقر نقرًا مزدوجًا فوق مجلد المحتويات.
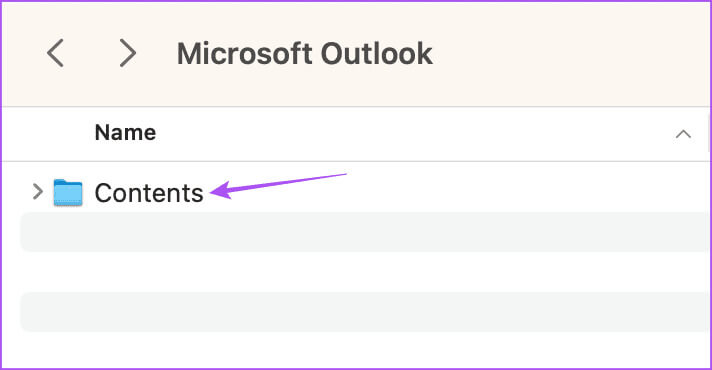
الخطوة 5: افتح مجلد الدعم المشترك.
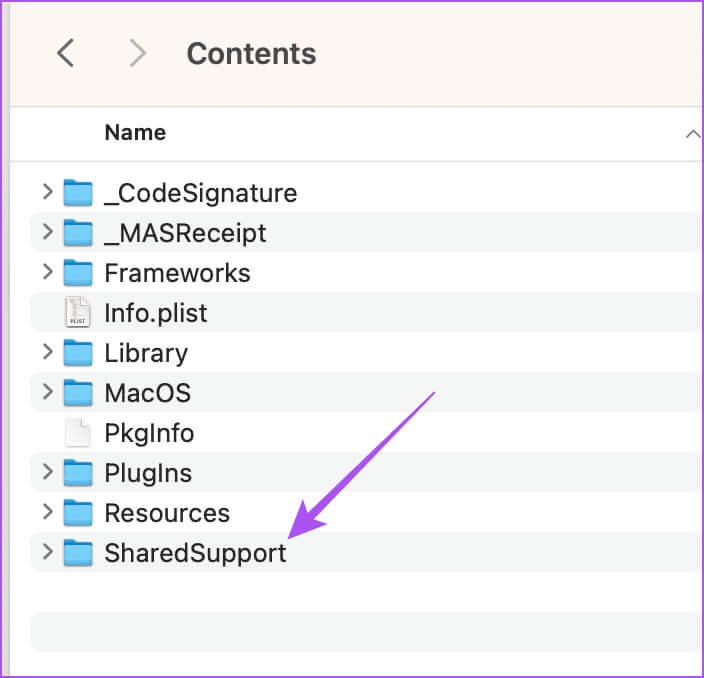
خطوة 6: انقر نقرًا مزدوجًا فوق Outlook Profile Manager.
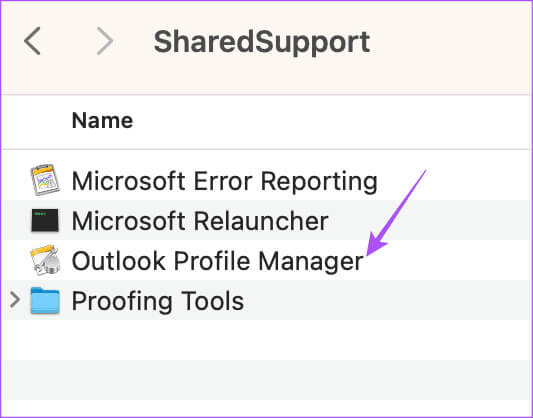
الخطوة 7: تحقق مما إذا كان هناك أي حرف خاص موجود في اسم ملف تعريف Outlook الخاص بك.
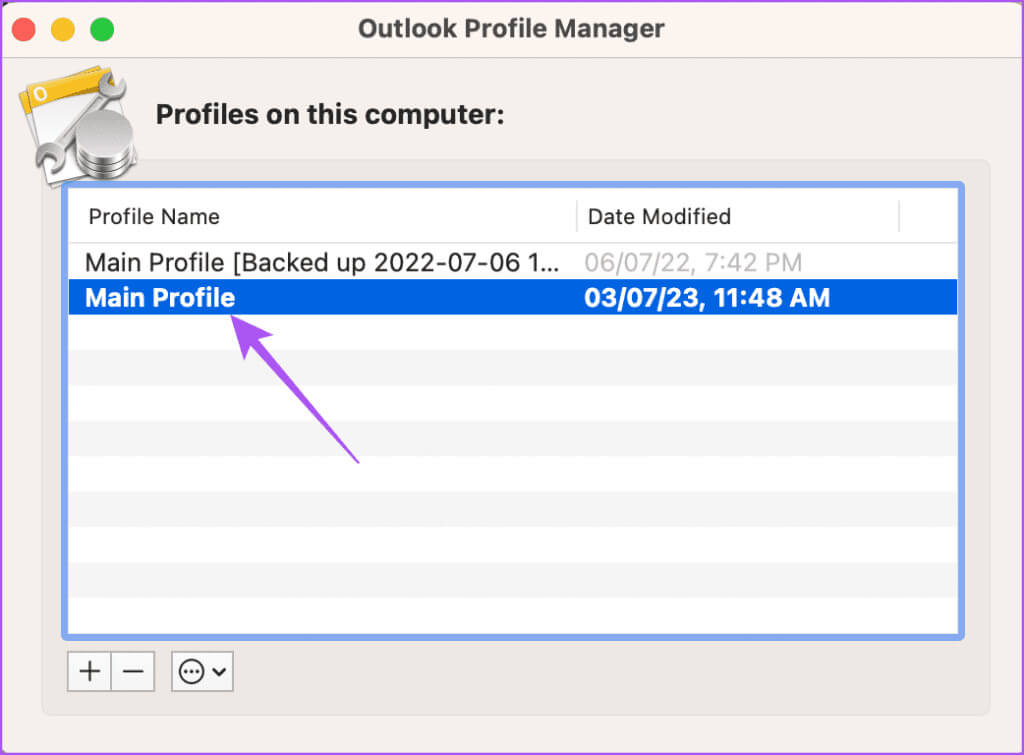
إذا كانت الإجابة بنعم ، انقر نقرًا مزدوجًا فوقه وأعد تسمية اسم الملف الشخصي.
الخطوة 8: أغلق النافذة وافتح Outlook للتحقق من حل المشكلة.
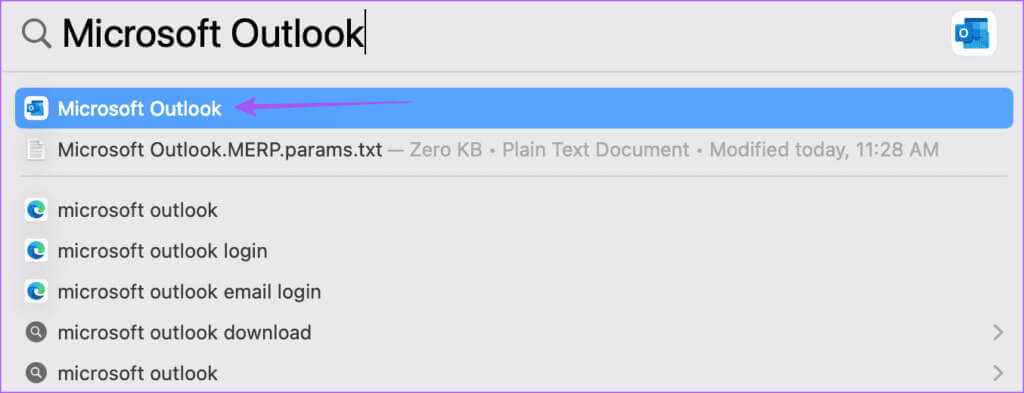
5. تسجيل الدخول مرة أخرى إلى حساب OUTLOOK الخاص بك
يمكنك محاولة تسجيل الدخول مرة أخرى إلى حساب Outlook الخاص بك على جهاز Mac الخاص بك. سيؤدي هذا إلى تنزيل جميع بياناتك مرة أخرى في التطبيق ويجب أن يحل المشكلة.
الخطوة 1: اضغط على اختصار لوحة المفاتيح Command + Spacebar لفتح Spotlight Search ، واكتب Microsoft Outlook ، واضغط على Return.
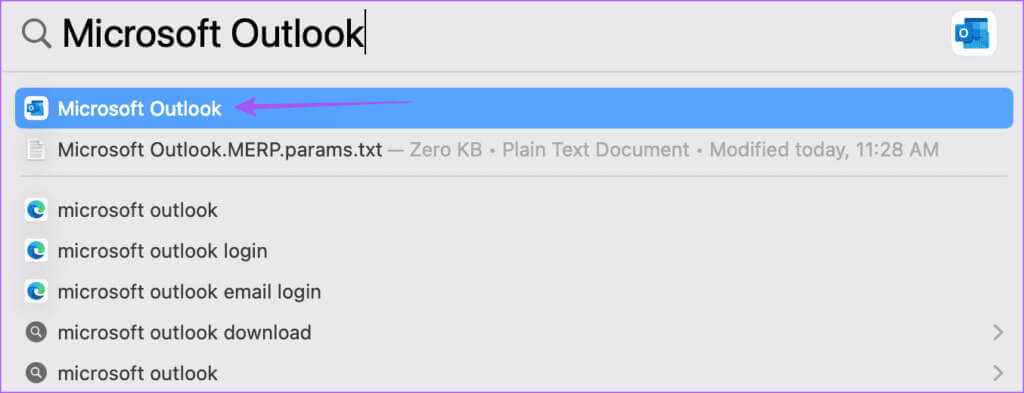
الخطوة 2: انقر فوق Outlook في الزاوية العلوية اليسرى من شريط القائمة وحدد الإعدادات من قائمة السياق.
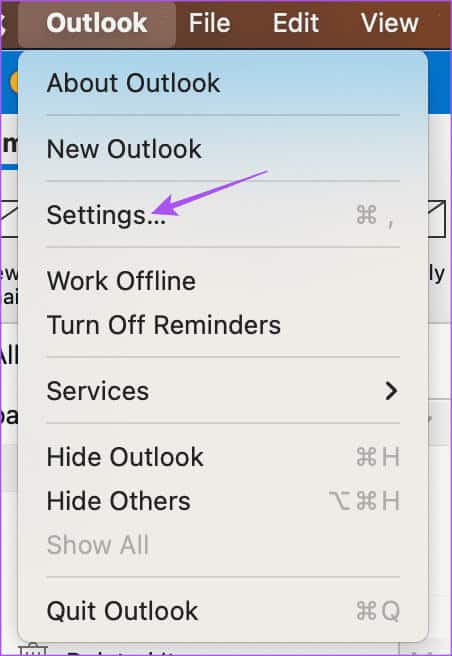
خطوة 3: من نافذة تفضيلات Outlook ، انقر فوق الحساب.
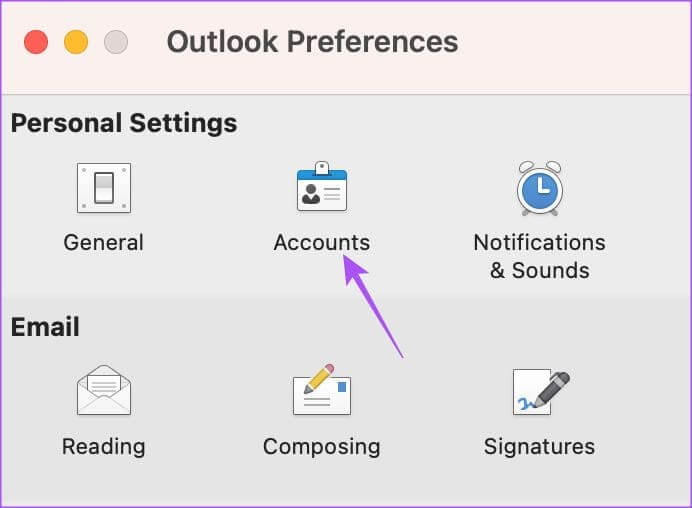
الخطوة 4: حدد ملف تعريف Outlook الخاص بك من الشريط الجانبي الأيسر وانقر فوق رمز علامة الطرح في الزاوية السفلية اليسرى لإزالته.
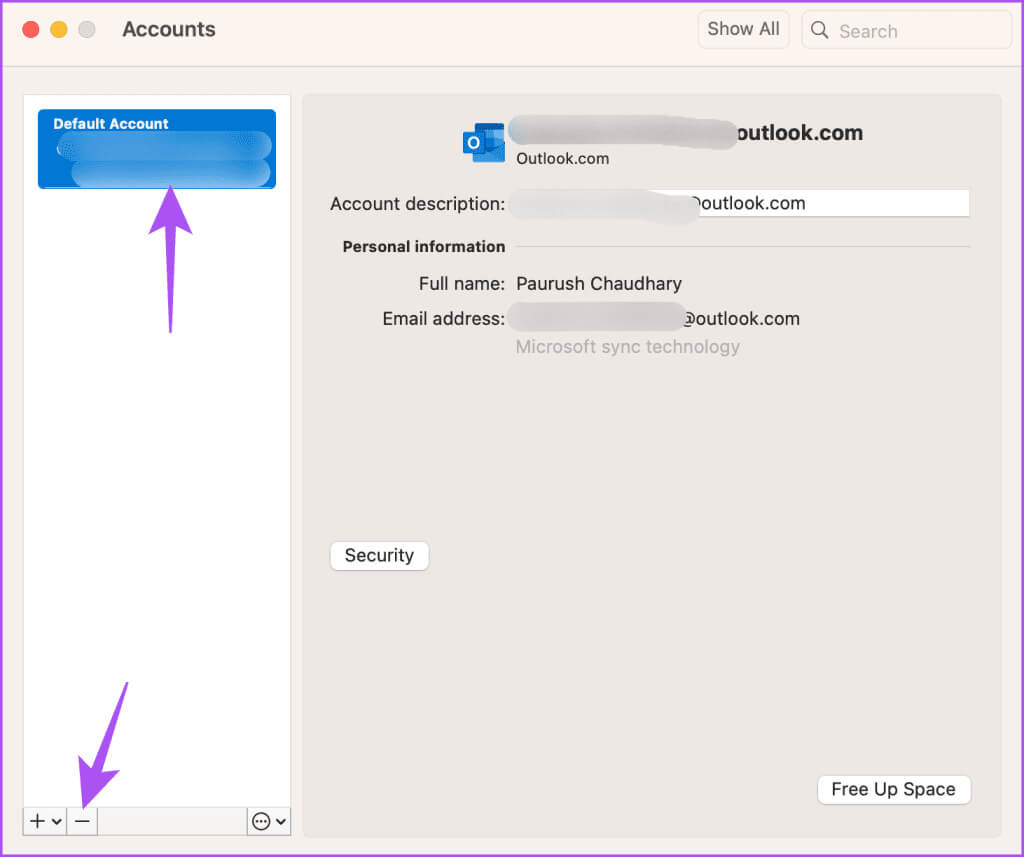
الخطوة 5: انقر فوق تسجيل الخروج للتأكيد.
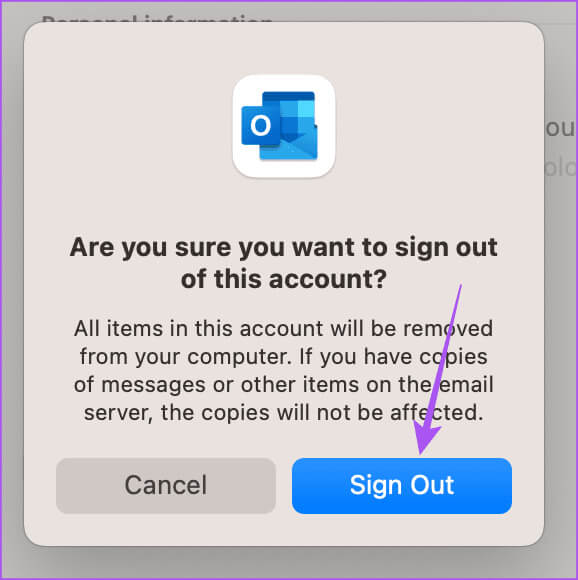
خطوة 6: انقر فوق إضافة حساب بريد إلكتروني وتحقق من حل المشكلة.
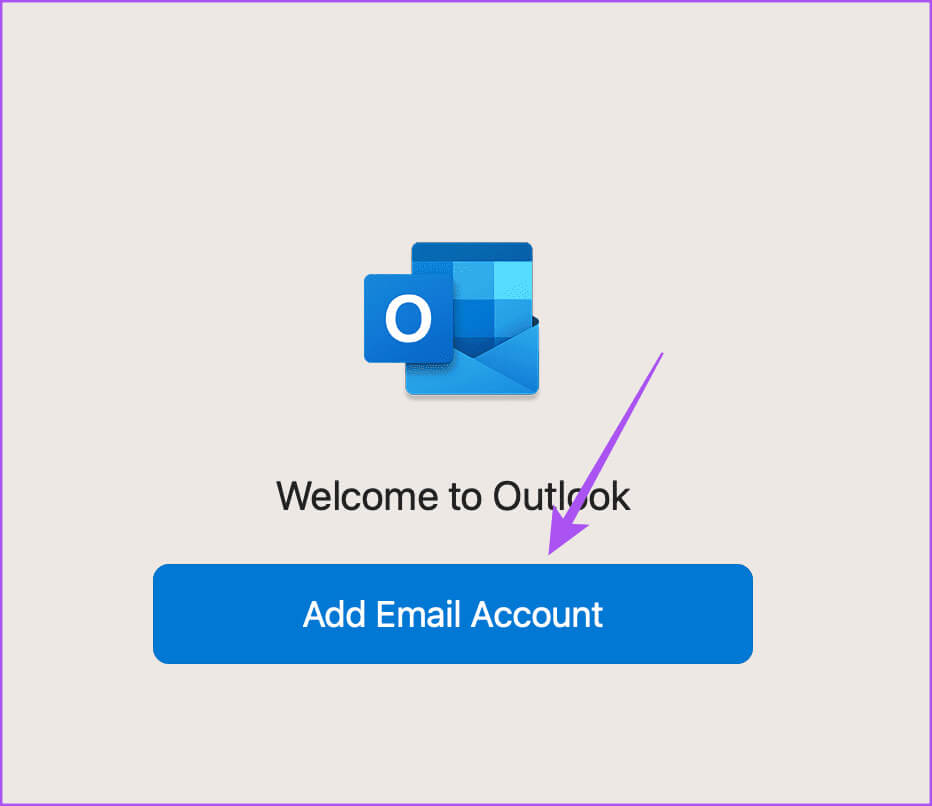
6. إنهاء التطبيق وإعادة تشغيل تطبيق OUTLOOK
بعد تسجيل الدخول مرة أخرى إلى حسابك ، نقترح إجبار تطبيق Outlook على الإنهاء وإعادة التشغيل على جهاز Mac الخاص بك. سيعطي هذا التطبيق بداية جديدة.
الخطوة 1: انقر فوق شعار Apple في الزاوية العلوية اليسرى من شريط القائمة وحدد Force Quit من قائمة السياق.
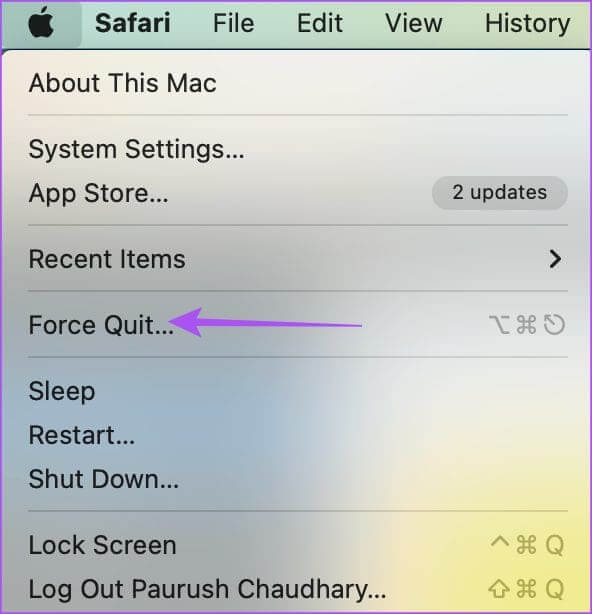
الخطوة 2: حدد Microsoft Outlook من القائمة وانقر على Force Quit.
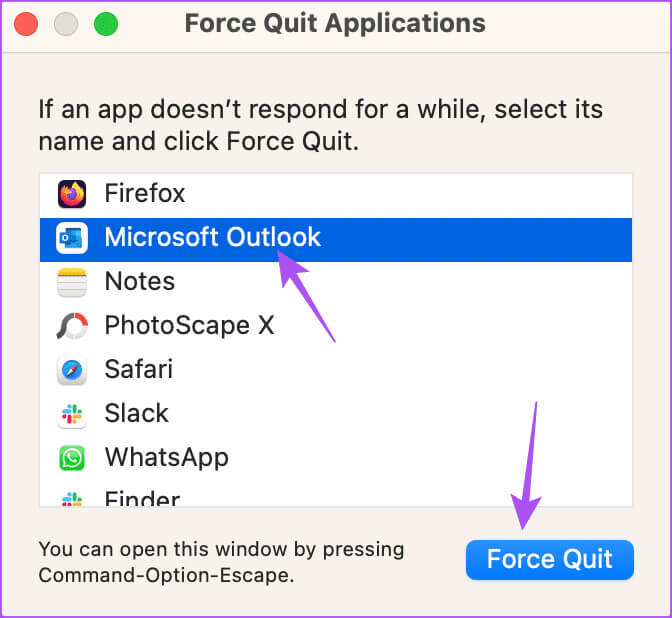
خطوة 3: أعد تشغيل Outlook وتحقق من حل المشكلة.
7. تحديث تطبيق OUTLOOK
إذا كان بحث Outlook لا يزال لا يعمل على جهاز Mac الخاص بك ، فقم بتحديث التطبيق إلى أحدث إصدار له. استخدم الرابط التالي لتحديث التطبيق.
ابحث عن بريدك الإلكتروني في OUTLOOK
ستساعد هذه الحلول إذا كان Outlook Search لا يعمل على جهاز Mac الخاص بك. في بعض الأحيان ، قد تضطر فقط إلى تسجيل الخروج أو تغيير كلمة المرور ، إذا لم تفعل ذلك منذ فترة. تحقق من منشورنا حول كيفية تغيير كلمة مرور حساب Outlook الخاص بك.