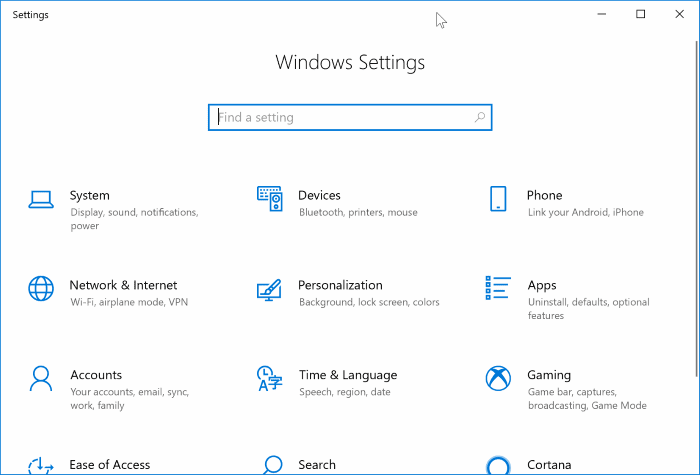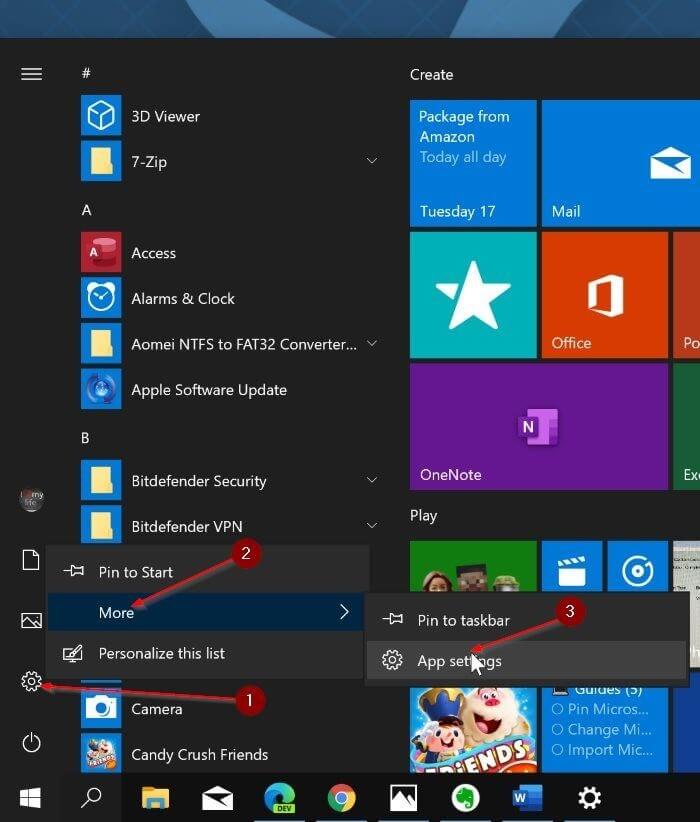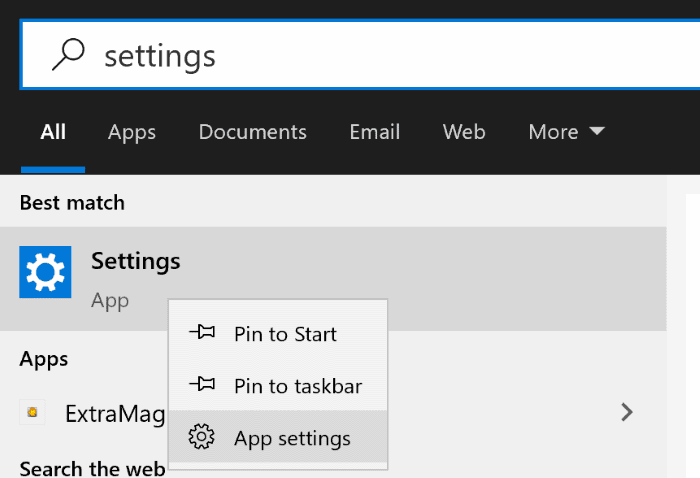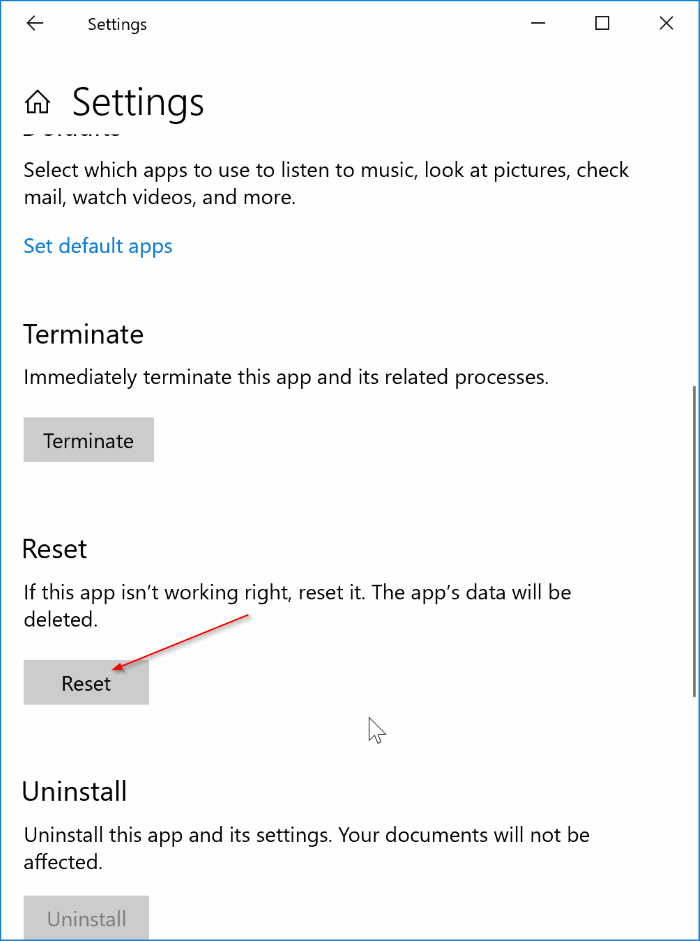الخيارات المخفية لإعادة تعيين تطبيق الإعدادات في نظام التشغيل Windows 10
يهدف تطبيق الإعدادات أو الإعدادات إلى استبدال لوحة التحكم الكلاسيكية في نظام التشغيل Windows 10. باستثناء بعض الإعدادات المتقدمة (مثل إعدادات خطة الطاقة المتقدمة) ، تتوفر معظم الخيارات الآن في تطبيق الإعدادات.
في بعض الأحيان ، يفشل تطبيق الإعدادات في الفتح أو الإغلاق بعد وقت قصير من فتحه. واجه الجميع هذه المشكلة أثناء استخدام نظام التشغيل Windows 10.
بينما يمكننا إغلاق “تطبيق الإعدادات لا يستجيب” من “إدارة المهام” ، فإن Windows 10 لا يوفر حلاً سهلاً لإصلاح المشكلات المتعلقة بتطبيق “الإعدادات”. بالطبع ، يمكننا إعادة تثبيته عبر Windows PowerShell ، لكن العديد من المستخدمين ليسوا على دراية بـ PowerShell.
لحسن الحظ والمفاجأة ، يوفر Windows 10 طريقة سهلة لإعادة ضبط تطبيق الإعدادات. للأسف ، لم تتحدث مايكروسوفت عن هذه الميزة الأنيقة حتى الآن. لهذا السبب ، فإن معظم المستخدمين لا يدركون ذلك.
بالنسبة لجميع التطبيقات المثبتة ، تقدم صفحة التطبيقات والميزات في تطبيق الإعدادات خيارًا لإعادة ضبط التطبيق. ومع ذلك ، لم يتم سرد تطبيق الإعدادات هناك على الرغم من تضمين خيار مخفي لإعادة ضبط نفسه!
إذا كان تطبيق الإعدادات لا يعمل بشكل صحيح أو تفشل في فتحه ، يمكنك إعادة تعيين تطبيق الإعدادات مباشرة من تطبيق الإعدادات. خيار الوصول إلى خيار إعادة التعيين موجود في قائمة ابدأ!
إعادة تعيين تطبيق إعدادات Windows 10
إليك كيفية إعادة تعيين تطبيق الإعدادات في نظام التشغيل Windows 10.
الخطوة 1: افتح قائمة ابدأ أو شاشة البدء. انقر بزر الماوس الأيمن فوق رمز الترس / الإعدادات ، وانقر فوق المزيد ، ثم انقر فوق إعدادات التطبيق لفتح صفحة الخيارات المتقدمة في الإعدادات.
إذا كان رمز الترس / الإعدادات مفقودًا من Start (ابدأ) ،
بدلاً من ذلك ، ابحث عن الإعدادات في بحث “ابدأ / شريط المهام” ، وانقر بزر الماوس الأيمن فوق إدخال الإعدادات ، ثم انقر فوق خيار إعدادات التطبيق.
الخطوة 2: في هذه الصفحة ، قم بالتمرير لأسفل لرؤية قسم إعادة الضبط. انقر على زر إعادة الضبط لرؤية نافذة منبثقة صغيرة. انقر فوق الزر “إعادة تعيين” في القائمة المنبثقة لإعادة تعيين تطبيق الإعدادات.
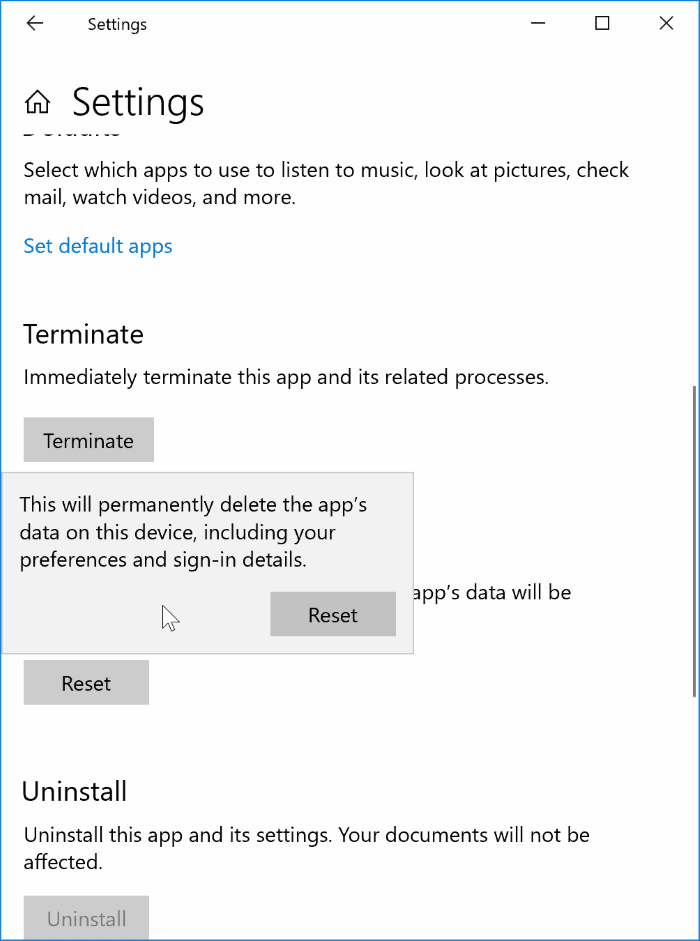
عند الانتهاء من إعادة الضبط ، سيتم إغلاق نافذة تطبيق الإعدادات تلقائيًا. يمكنك الآن تشغيل تطبيق الإعدادات.
كما ترى في الصورة أعلاه ، تقدم الصفحة نفسها أيضًا خيارًا لإنهاء تطبيق الإعدادات.