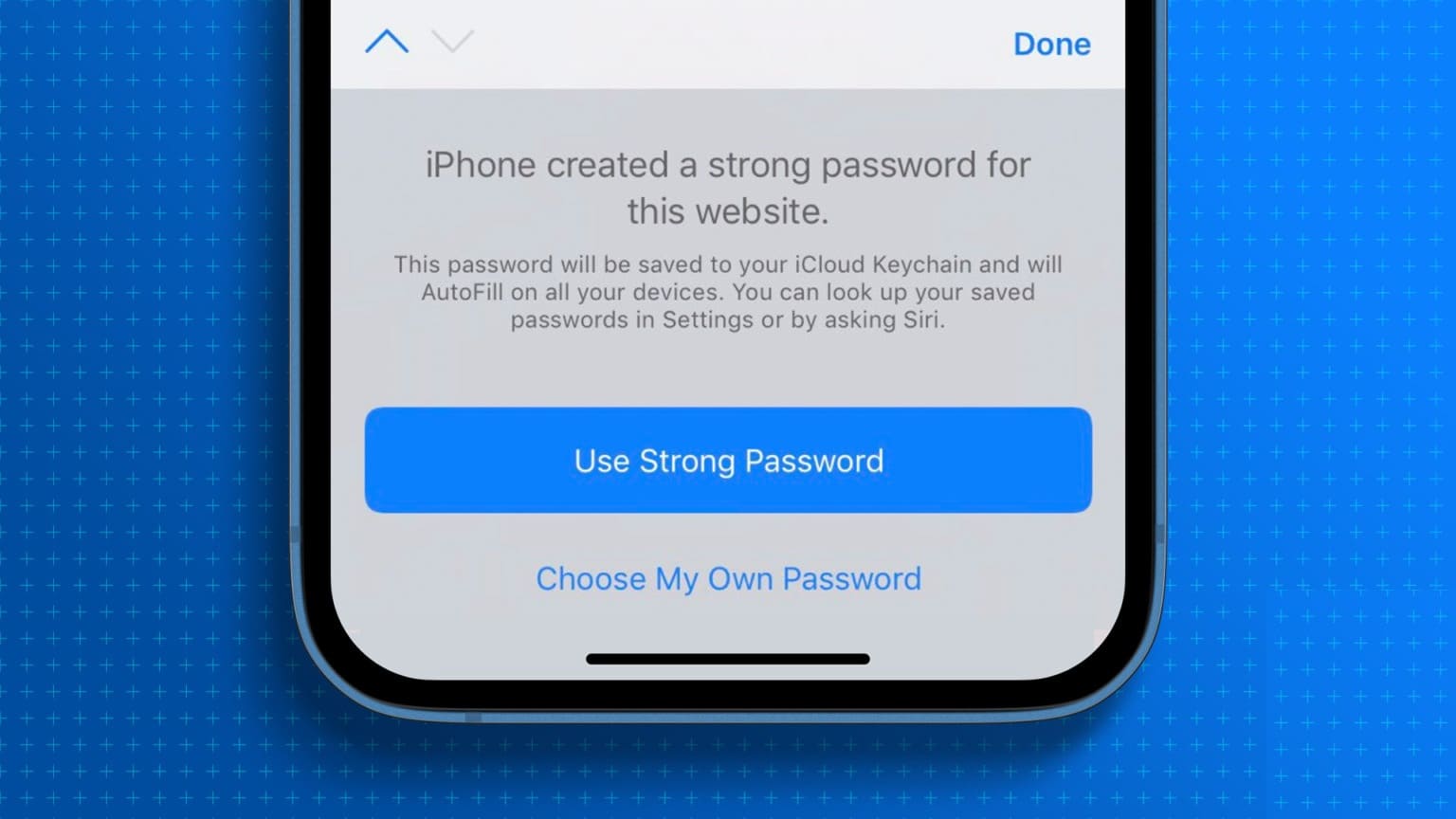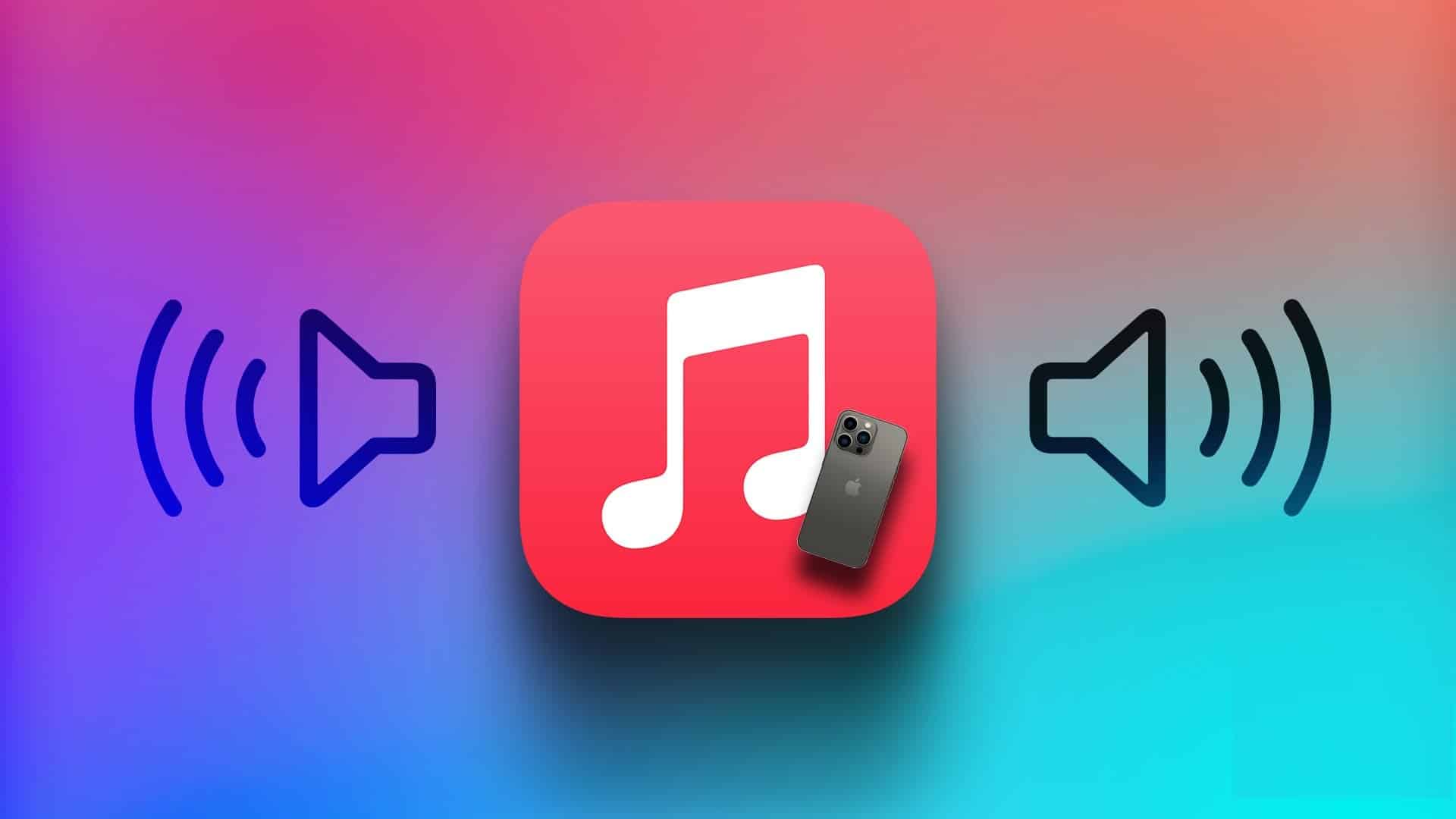تم تطوير متصفح الويب المبتكر من Apple ، Safari ، في عام 2003 وتلقى العديد من الثناء. ومع ذلك ، استجابت Google باستخدام Chrome وهاجر الكثيرون إليها لأن Safari بها أخطاء. على الرغم من تحسنه كثيرًا على مر السنين ، يتوقف متصفح الويب في بعض الأحيان عن العمل. إذا كنت تواجه هذه المشكلة ، فإليك اثنا عشر إصلاحًا لـ Safari لا يعمل على iPhone و iPad.
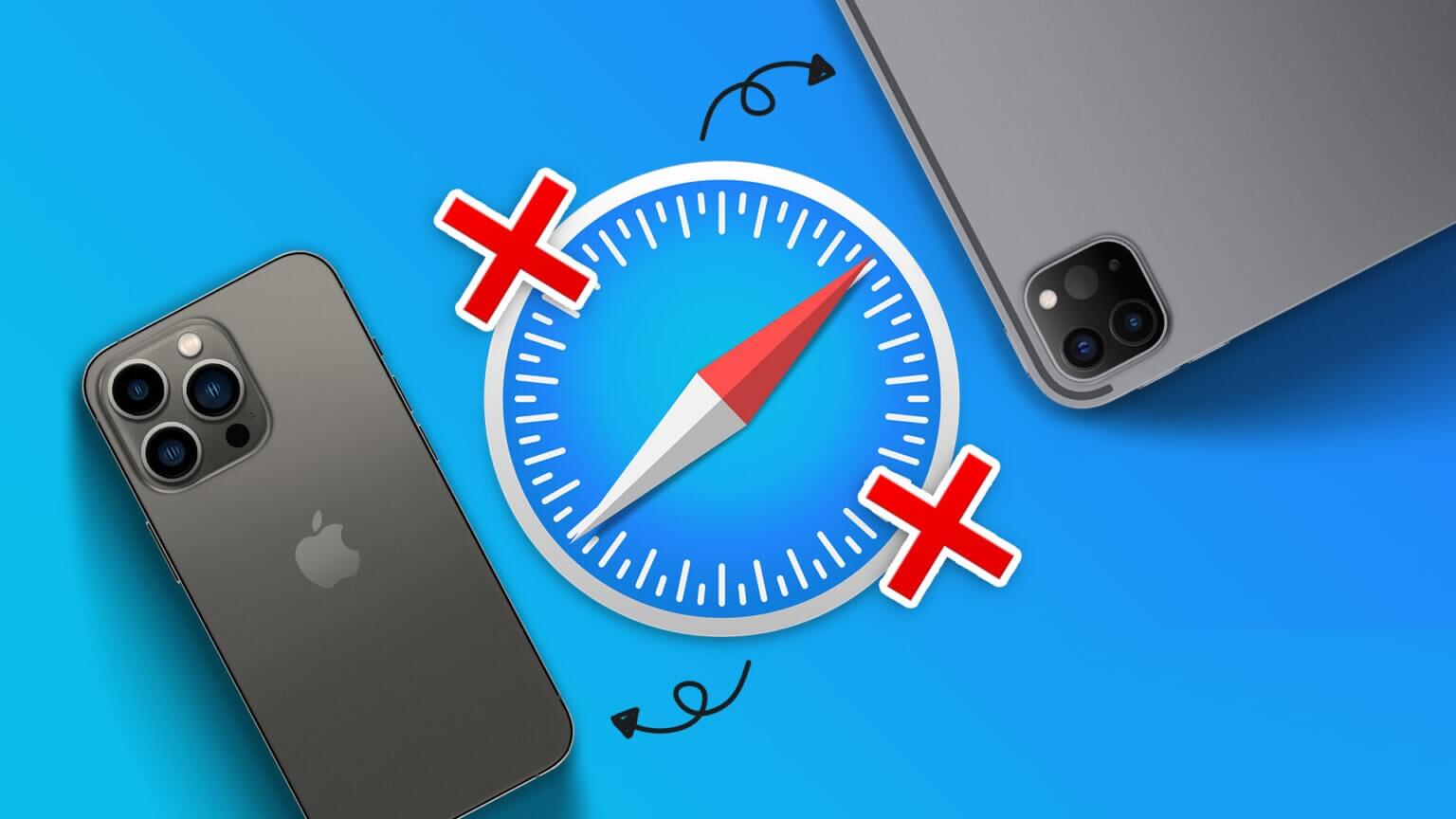
فيما يلي بعض الطرق الأكثر شيوعًا التي نجحت في استكشاف أخطاء Safari وإصلاحها. نوصيك بتجربة كل طريقة ، باستثناء خيار إعادة تعيين iPhone الذي يجب استخدامه كحل أخير. لقد قدمنا خطوات مفصلة لكل طريقة ، ولكن دعونا نبدأ بالأساسيات.
لماذا لا يعمل SAFARI على iPhone و IPAD
قد لا يعمل Safari للعديد من الأسباب ، ولكن المشكلة الأكثر شيوعًا هي عدم قدرة التطبيق على الاتصال بالإنترنت. ربما يكون هذا بسبب عدم اتصالك باتصال جيد بالإنترنت ، أو أن هناك بعض التكوينات الخاطئة في إعدادات iPhone التي تمنع Safari من القيام بذلك.
لحسن الحظ ، هناك بعض الطرق الفعالة لإصلاح المشكلة. عندما تبدأ في قراءة القسم التالي من هذه المقالة ، ستجد إجراءً مفصلاً لإصلاح Safari على جهازك.
كيفية إصلاح عدم عمل SAFARI على iPhone و IPAD
فيما يلي اثنتي عشرة طريقة سهلة لإصلاح Safari. سيؤدي معظم هؤلاء إلى حل المشكلة في بضع خطوات فقط ، وبالتالي لن يستهلك الكثير من الوقت.
لقد صادفنا أيضًا الكثير من المستخدمين عبر المنتديات يقترحون تبديل / إيقاف تشغيل بعض الميزات لإصلاح المشكلة. لذا ، دعونا نلقي نظرة على كل هذه الأساليب بالتفصيل. يمكننا أن نبدأ ببساطة بمحاولة إعادة تشغيل الجهاز
1. أعد تشغيل iPhone أو iPad
ستؤدي محاولة إعادة تشغيل جهازك ببساطة إلى إصلاح معظم المشكلات ، ومن المحتمل أن يؤدي ذلك إلى إصلاح عدم عمل Safari بشكل جيد. إليك كيفية إعادة تشغيل جهاز iPhone أو iPad.
الخطوة 1: أولاً ، أغلق جهازك.
- على iPhone X والإصدارات الأحدث: اضغط مع الاستمرار على زر خفض الصوت والزر الجانبي.
- على iPhone SE 2nd أو 3rd gen و 7 و 8 series: اضغط مع الاستمرار على الزر الجانبي.
- على iPhone SE 1st gen أو 5s أو 5c أو 5: اضغط مع الاستمرار على زر الطاقة في الأعلى.
- على iPad: اضغط مع الاستمرار على زر الطاقة في الأعلى.
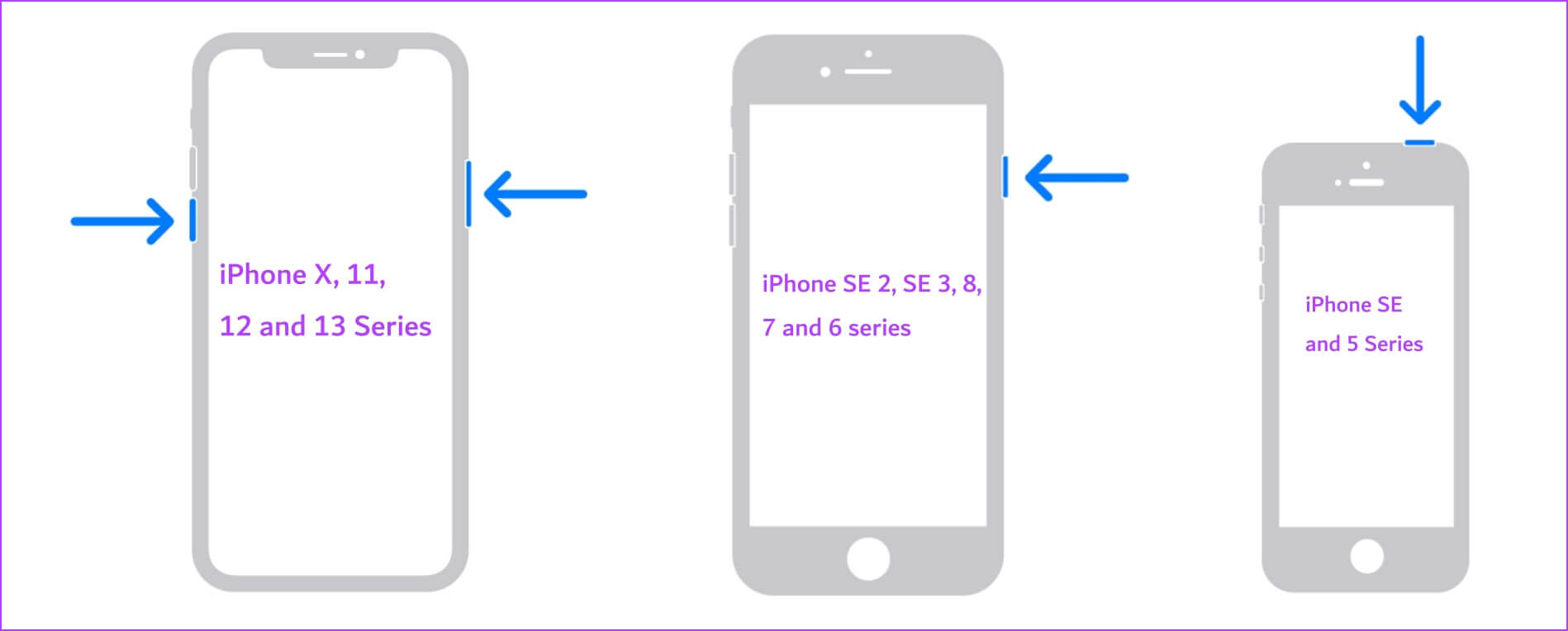
الخطوة 2: الآن ، اسحب شريط تمرير الطاقة لإيقاف تشغيل الجهاز.
الخطوة 3: بعد ذلك ، قم بتشغيل جهازك بالضغط مع الاستمرار على زر الطاقة على جهاز iPhone الخاص بك.
إذا كانت مشكلة تتعلق بالبرنامج ، فيجب أن تؤدي إعادة تشغيل الجهاز إلى إصلاح مشكلة عدم عمل Safari. إذا لم يحدث ذلك ، فحاول تعديل بعض الإعدادات الموضحة في الإصلاحات القليلة التالية ومعرفة ما إذا كانت تساعد.
2. قم بإيقاف تشغيل اقتراحات Safari
لسنا متأكدين تمامًا من كيفية إصلاح ذلك للمشكلة ، ولكن أبلغ الكثير من المستخدمين أن القيام بذلك قد أدى إلى استعادة وظائف متصفحهم. إليك كيفية إيقاف تشغيل اقتراحات البحث في Safari على iPhone أو iPad.
الخطوة 1: افتح تطبيق الإعدادات وافتح Safari
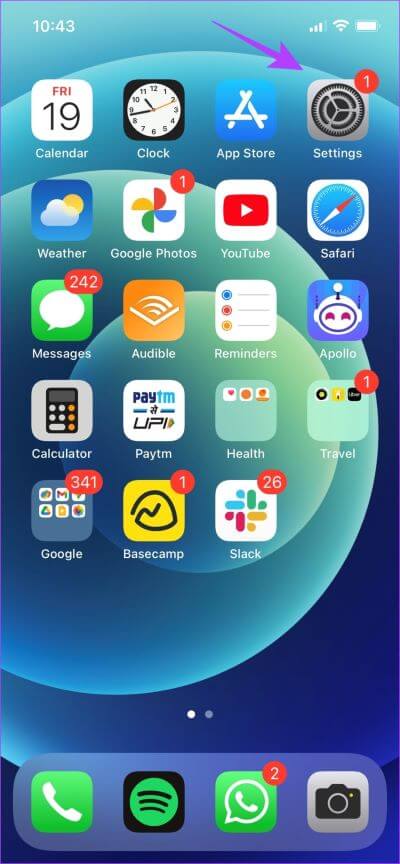
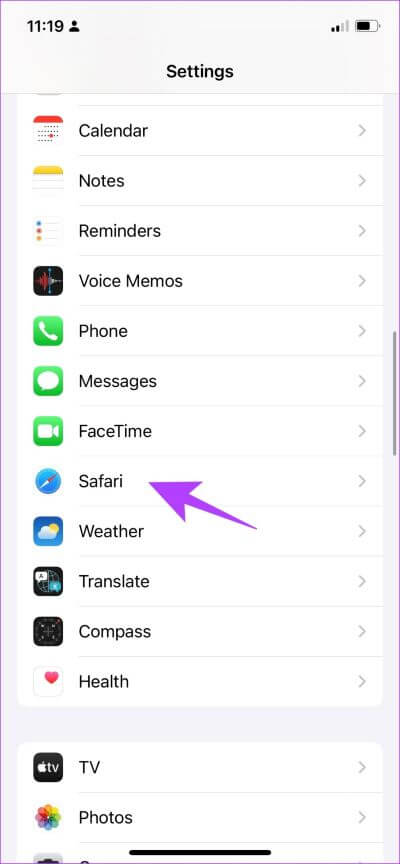
الخطوة 2: إيقاف “اقتراحات محرك البحث”.
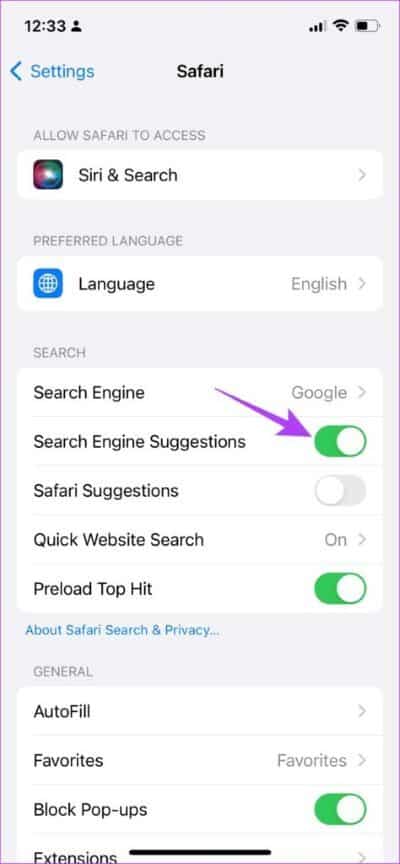
هذه هي الطريقة التي يمكنك بها تعطيل اقتراحات محرك البحث. إذا استمرت المشكلة ، فأنت بحاجة إلى التحقق مما إذا كان Safari مقيدًا بأي إعدادات Screen Time.
3. قم بتحرير إعدادات وقت الشاشة
لتوفير ضوابط الرفاهية الرقمية للمستخدم ، لدى Apple خيار لتعيين حد لمدة أي تطبيق يتم استخدامه. إذا قمت بتمكين Screen Time لـ Safari ، فلا يمكن استخدامه بمجرد استنفاد الحد المعين. إليك كيفية إزالة الحد لضمان عمل Safari كالمعتاد على iPhone.
الخطوة 1: افتح تطبيق الإعدادات وحدد Screen Time.
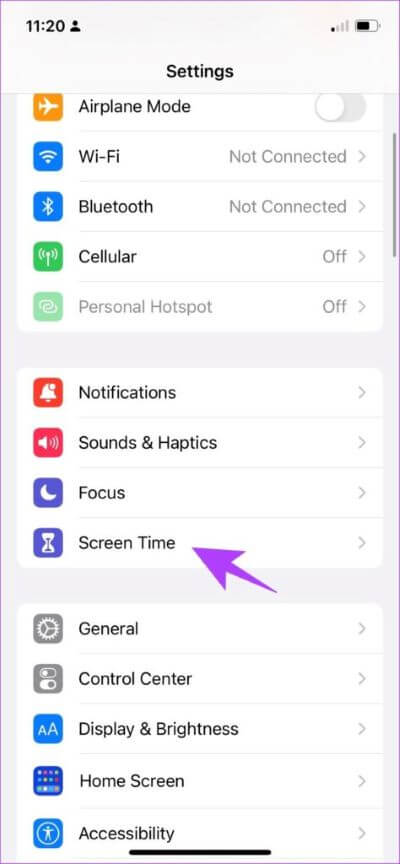
الخطوة 2: أنت بحاجة إلى تحديد حدود التطبيق.
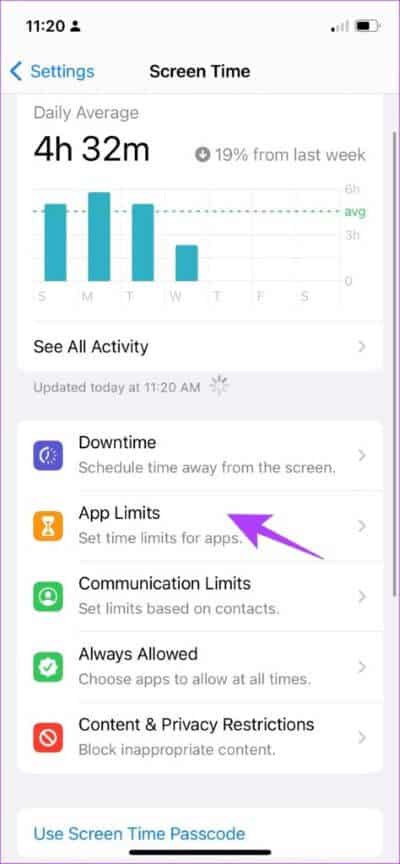
الخطوة 3: سيظهر Safari في هذه القائمة إذا كان هناك حد لذلك. اضغط عليها ، واختر حذف الحد.
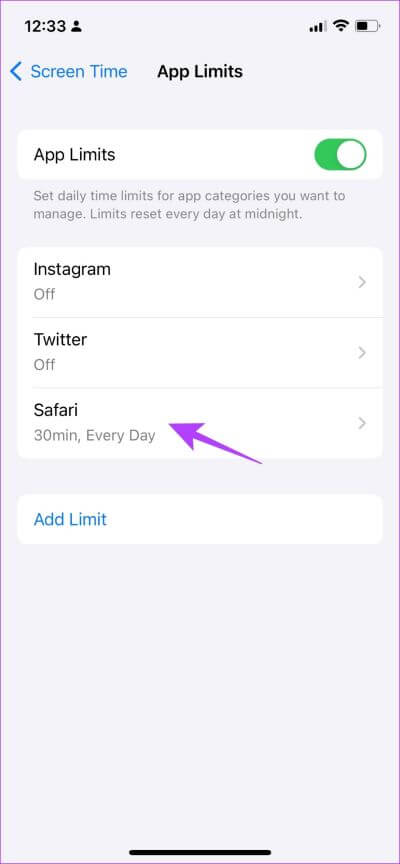
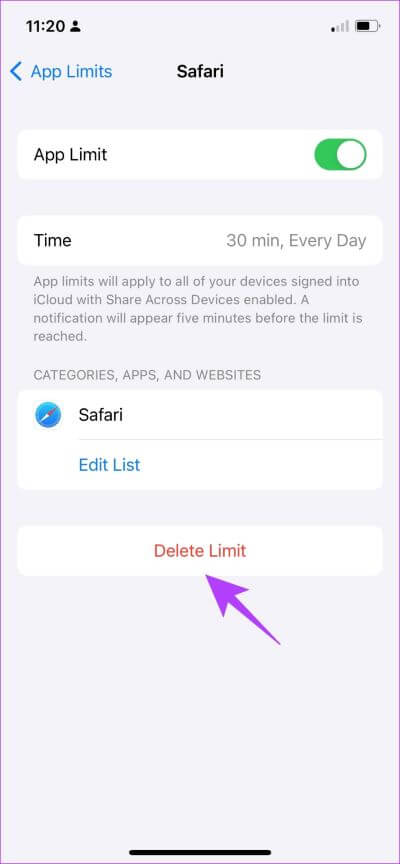
إذا استمرت المشكلة ، فربما حان الوقت الآن لمحاولة مسح جميع بيانات التصفح من Safari.
هذا يضمن أنه ليس لديك أي قيود على استخدام Safari. أنت الآن بحاجة إلى التحقق مما إذا كان هناك حد للشبكة تم تعيينه على Safari.
4. تحقق من الإعدادات الخلوية لـ Safari
إذا قمت بإيقاف تشغيل الوصول إلى البيانات الخلوية لـ Safari ، وتحاول استخدام Safari على بيانات الجوال ، فلن يعمل. لذلك ، تحتاج إلى إزالة القيود. إليك كيف يمكنك القيام بذلك.
الخطوة 1: افتح تطبيق الإعدادات وحدد Cellular.
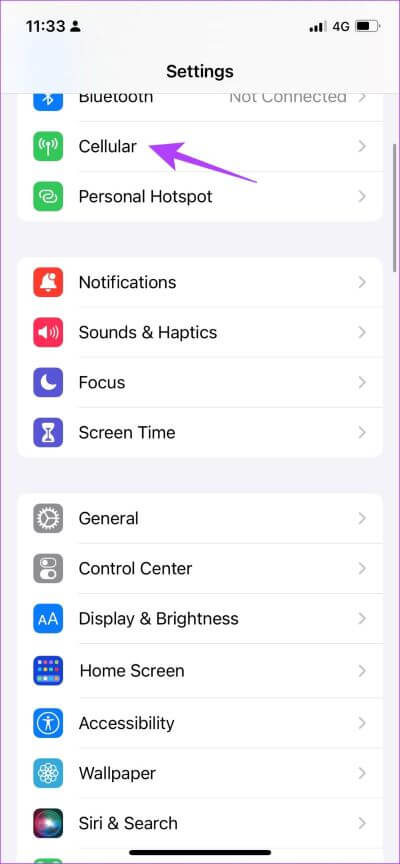
الخطوة 2: قم بالتمرير لأسفل للعثور على Safari. قم بتشغيل التبديل لمنح Safari الوصول إلى الاتصال الخلوي.
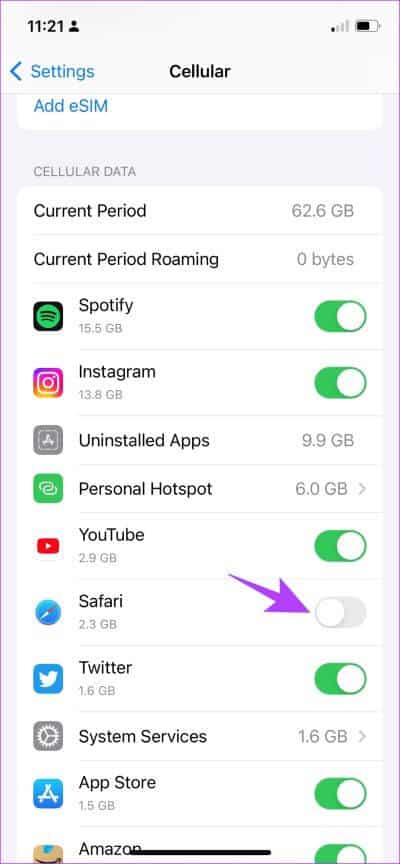
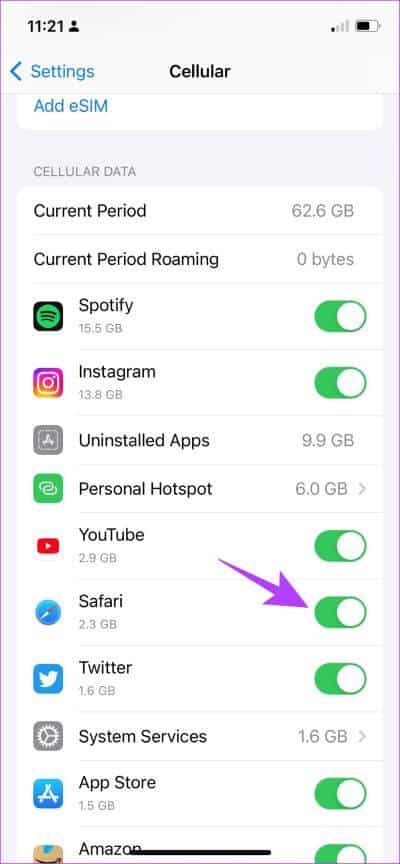
إذا استمرت المشكلة ، فربما حان الوقت الآن لمحاولة مسح جميع بيانات التصفح من Safari.
5. امسح تاريخ وبيانات Safari
إذا كنت تستخدم Safari لفترة طويلة ، فسوف تتراكم الكثير من بيانات موقع الويب. يمكن أن يؤدي ذلك إلى إبطاء Safari والتأثير على أداء تصفح الويب. ومن ثم ، فمن الممارسات الجيدة مسح محفوظات الاستعراض وذاكرة التخزين المؤقت من Safari كل أسبوعين. إليك كيف يمكنك القيام بذلك.
الخطوة 1: افتح تطبيق الإعدادات وحدد Safari.
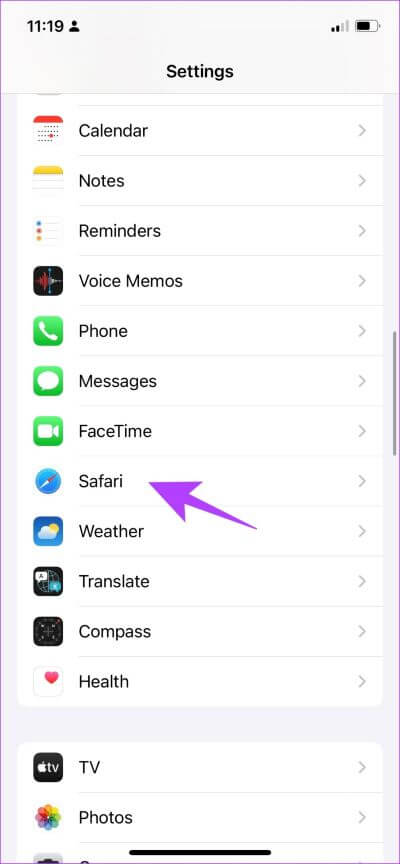
الخطوة 2: اضغط على “مسح التاريخ وبيانات الموقع” وحدد “مسح التاريخ والبيانات” للتأكيد. سيؤدي هذا إلى حذف محفوظات الاستعراض وذاكرة التخزين المؤقت وملفات تعريف الارتباط وكلمات المرور المحفوظة.
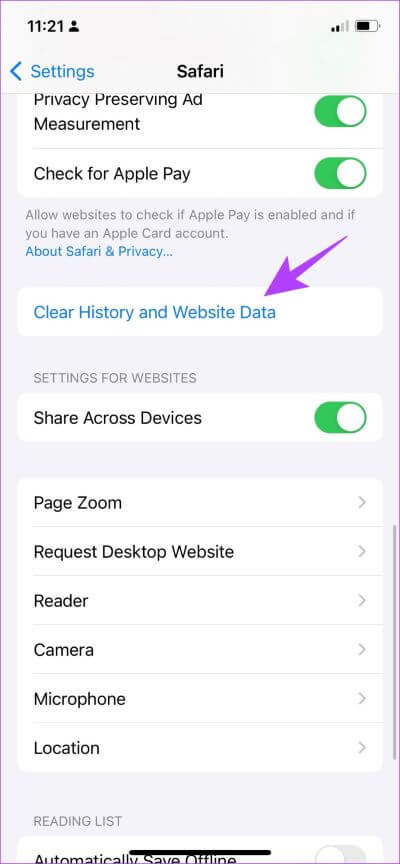
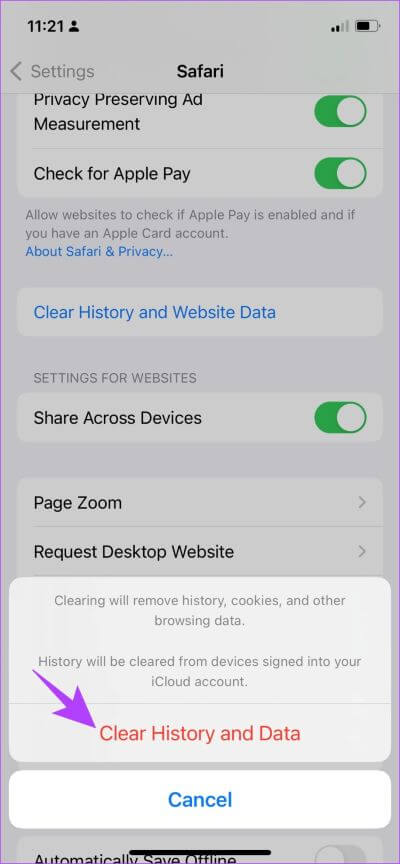
6. تحقق من اتصال الشبكة
كما ذكرنا سابقًا ، يرجع السبب الرئيسي وراء عدم عمل Safari على iPhone و iPad إلى نقص الاتصال. إليك كيفية التأكد من أنك متصل بشبكة جيدة على جهازك.
الخطوة 1: افتح تطبيق الإعدادات وحدد Wi-Fi.
الخطوة 2: الآن ، تحقق مما إذا كانت شبكة Wi-Fi التي تتصل بها تتمتع بقوة كاملة ، ولا تظهر أخطاء مثل “غير متصل بالإنترنت” أو “أمان ضعيف”.
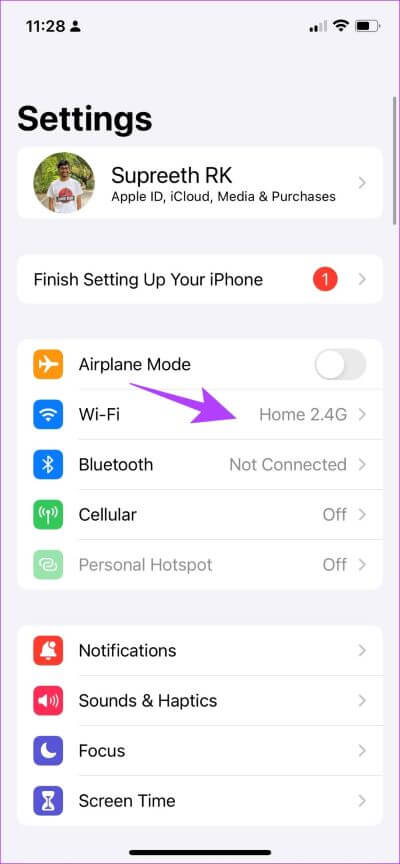
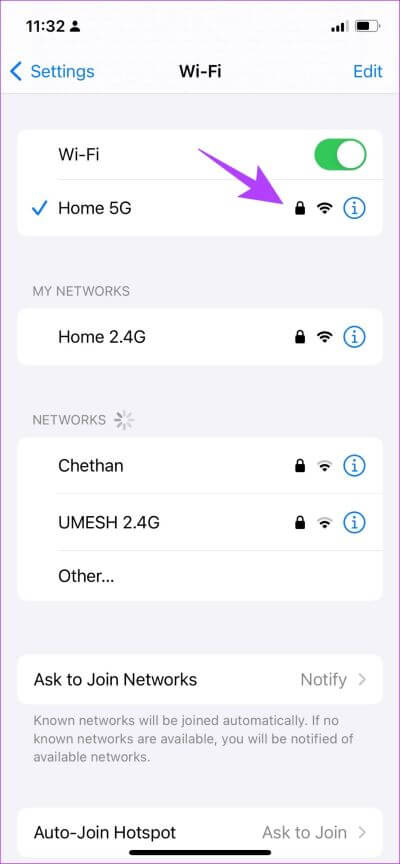
إذا كنت تعمل على بيانات الجوال ، فيجب أن يكون الاتصال إما على 4G أو 5G يعمل بقوة إشارة قوية.
الخطوة 1: افتح تطبيق الإعدادات وحدد البيانات الخلوية.
الخطوة 2: تأكد من تشغيل مفتاح التبديل للبيانات الخلوية. تأكد أيضًا من أن الشبكة متصلة بشبكة 4G / 5G ولديها قوة إشارة جيدة.
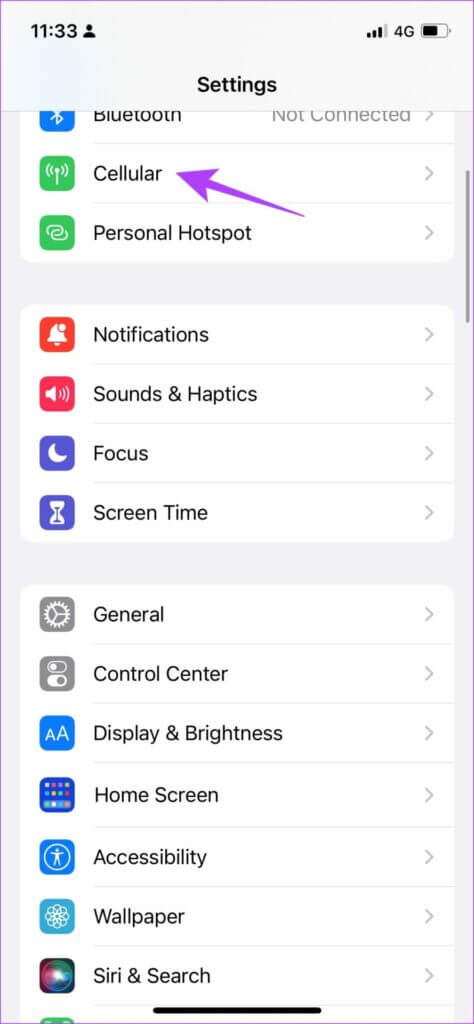
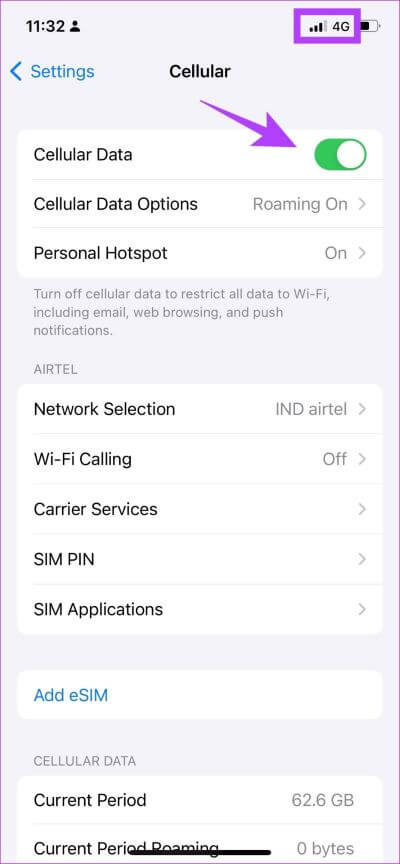
الخطوة 3: إذا لم تتمكن من الاتصال بشبكة 4G أو 5G على الرغم من وجود خطة لنفسها ، فانقر على “خيارات البيانات الخلوية”.
الخطوة 4: الآن ، اضغط على “الصوت والبيانات”. حدد 4G أو 5G كشبكتك الافتراضية.
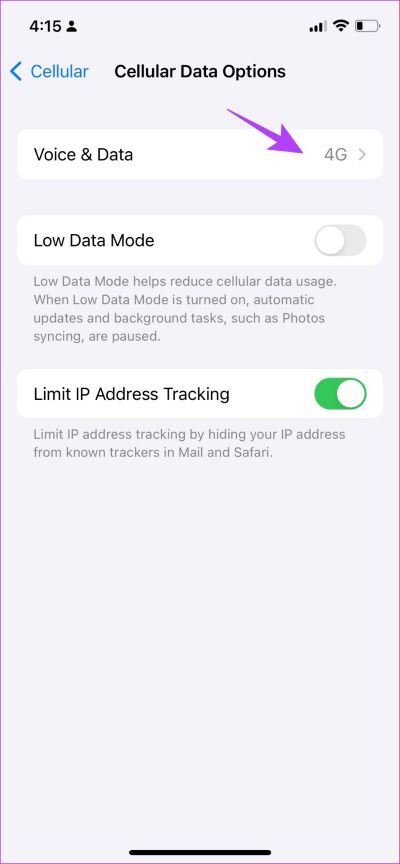
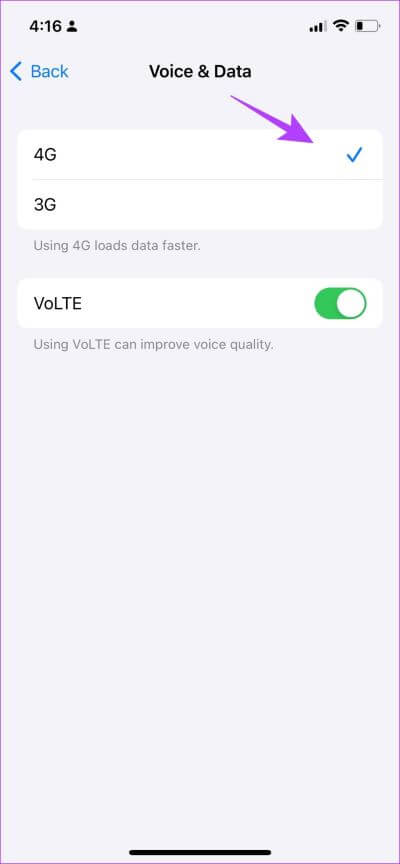
7. قم بإيقاف إخفاء عنوان IP من أجهزة التتبع
يضمن خيار “Hide IP Address From Trackers” عدم توفير عنوان IP الخاص بك لأي متتبع للمتصفح. لمعرفة المزيد ، يمكنك قراءة مقالتنا عن أجهزة التتبع على Safari. ومع ذلك ، فإن هذا يتسبب في بعض المشكلات التي قد تتسبب في عدم عمل Safari على iPhone و iPad.
إليك كيفية تعطيل هذه الميزة.
الخطوة 1: افتح تطبيق الإعدادات وحدد Safari.
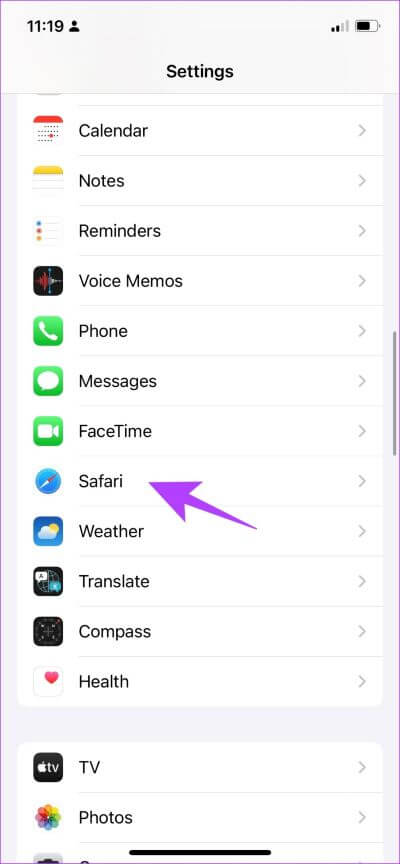
الخطوة 2: اضغط على “إخفاء عنوان IP”.
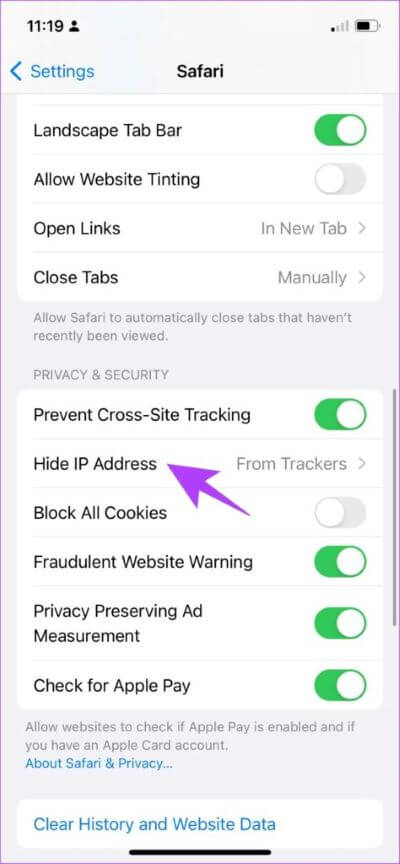
الخطوة 3: حدد إيقاف ، إن لم يكن بالفعل.
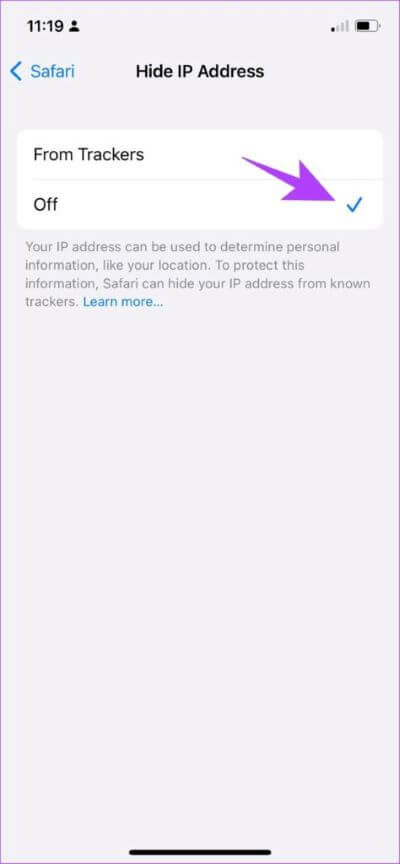
ميزة أخرى على Safari قد تسبب بعض الأخطاء هي الامتدادات. يمكنك هنا تعطيلها لإصلاح عدم عمل Safari على iPhone و iPad.
8. تحقق من إضافات Safari
بينما تساعد ملحقات Safari على iPhone في توسيع الوظائف ، لا تكون جميع الملحقات مستقرة وقد يتسبب بعضها في حدوث مشكلات في تجربة تصفح الويب. إليك كيفية إيقاف تشغيل أحد الإضافات.
ملاحظة: الامتداد الذي نستخدمه لتظهر لك الخطوات هو مجرد مثال. نحن لا نقول بأي حال من الأحوال أن هذا التمديد يسبب مشاكل.
الخطوة 1: افتح تطبيق الإعدادات وحدد Safari.
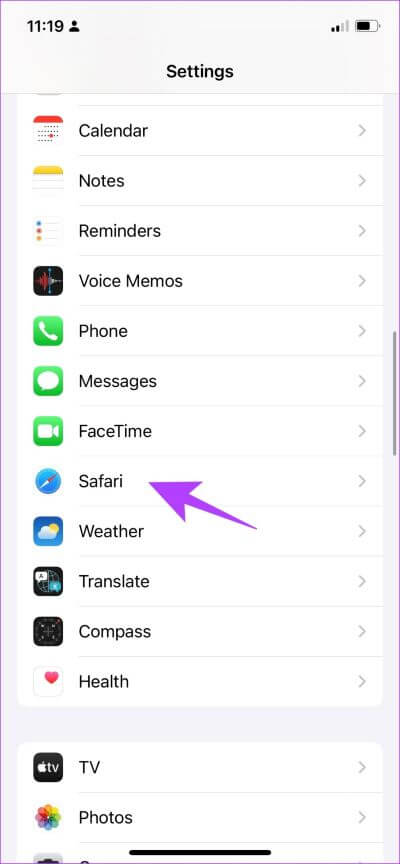
الخطوة 2: الآن ، اضغط على الإضافات.
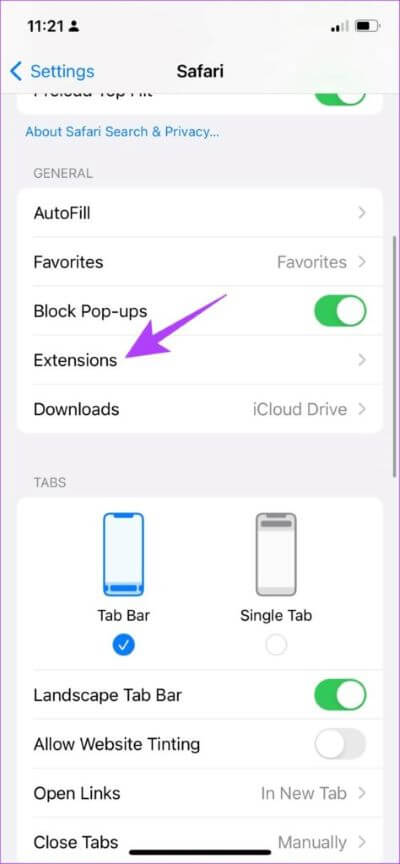
الخطوة 3: الآن ، حدد الامتداد ، وقم بإيقاف تشغيله.
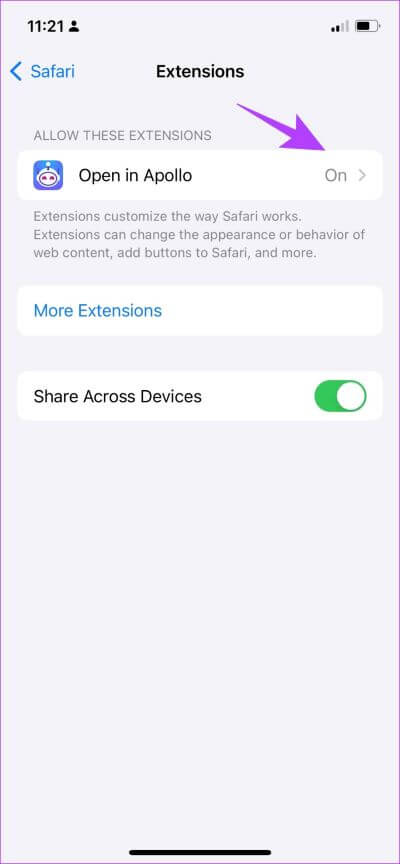
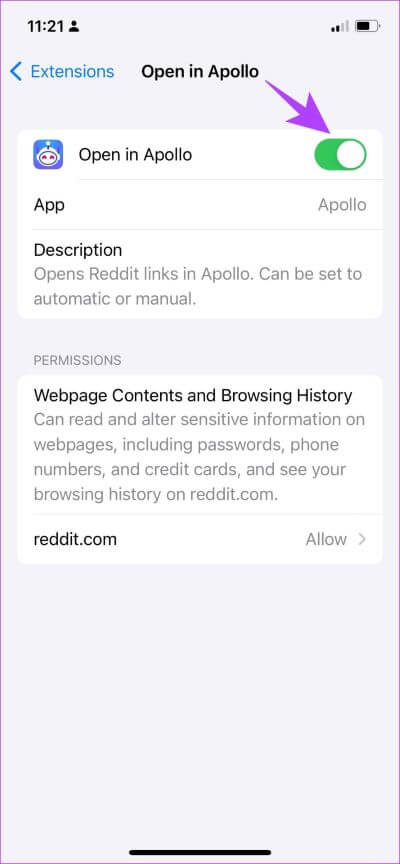
هذه هي الطريقة التي يمكنك بها إيقاف تشغيل الملحقات للتأكد من أنها ليست وسيلة لأي مشكلة. ومع ذلك ، في بعض الأحيان ، يمكن أن تؤثر JavaScript المعطل أيضًا على Safari. دعونا نفهم هذا بالتفصيل في القسم التالي.
9. قم بتمكين JavaScript
يعد JavaScript عنصرًا حاسمًا في مواقع الويب التي تتيح المحتوى التفاعلي. إذا قمت بتعطيله ، فلن ترى أي صور أو مقاطع فيديو أو محتوى وسائط آخر على موقع الويب. وبالتالي ، يمكنه منع Safari من الاستجابة على iPhone. إليك كيفية تشغيل JavaScript.
الخطوة 1: افتح تطبيق الإعدادات وحدد Safari.
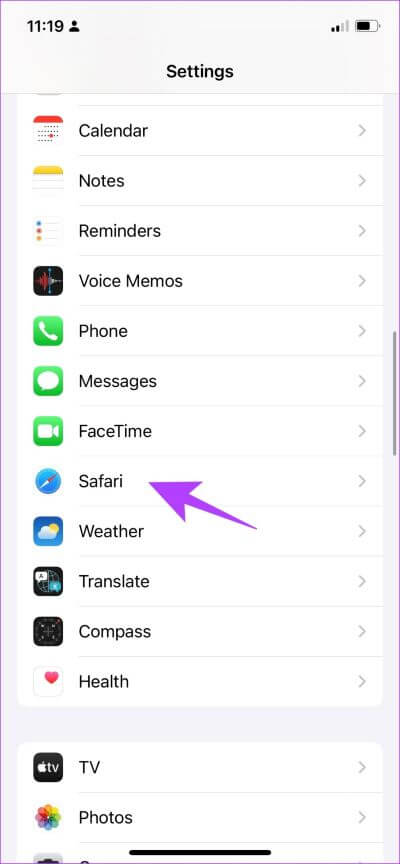
الخطوة 2: قم بالتمرير لأسفل وانقر فوق خيارات متقدمة.
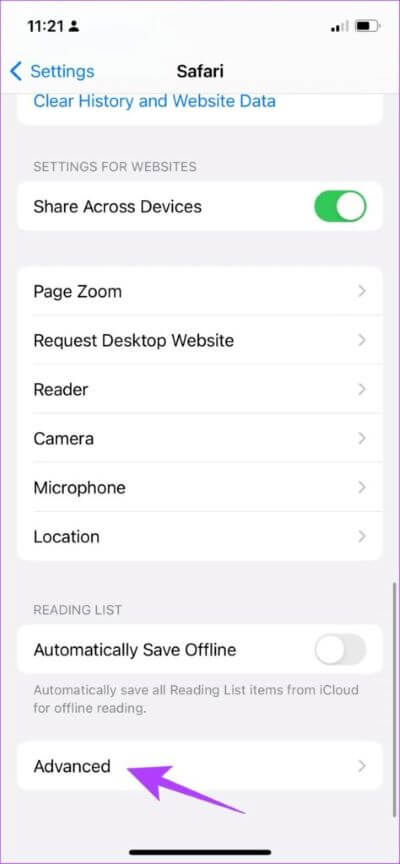
الخطوة 3: تأكد من تشغيل التبديل لـ JavaScript.
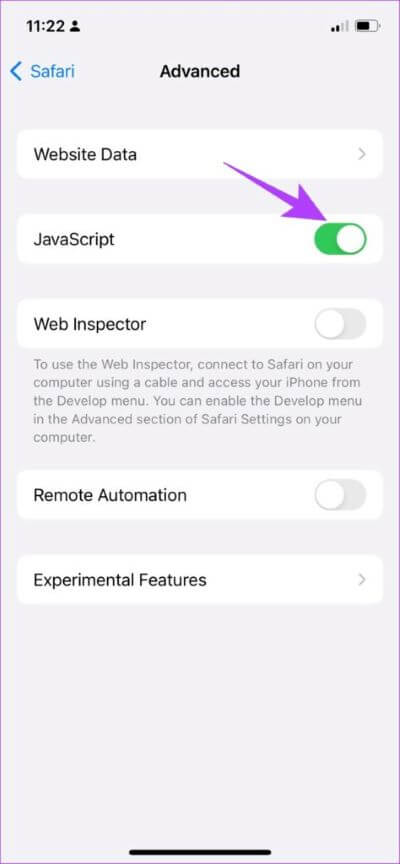
هذه هي الطريقة التي تقوم بها بتمكين JavaScript والتأكد من أن جميع أنواع مواقع الويب تعمل بشكل جيد على Safari. إذا لم ينجح ذلك أيضًا ، فأنت بحاجة إلى التحقق مما إذا كان جهازك متصلاً بشبكة VPN وما إذا كان هذا يمنع Safari من العمل بشكل طبيعي.
10. تعطيل VPN
VPN هي شبكة خاصة تخفي عنوان IP الخاص بك أثناء تصفح الويب. ومع ذلك ، إذا لم تتصل بشبكة VPN باستخدام خدمة موثوقة ، فستواجه سرعات منخفضة أثناء التصفح على Safari. لذلك ، يمكنك إيقاف تشغيل اتصال VPN.
الخطوة 1: افتح تطبيق الإعدادات وحدد عام.
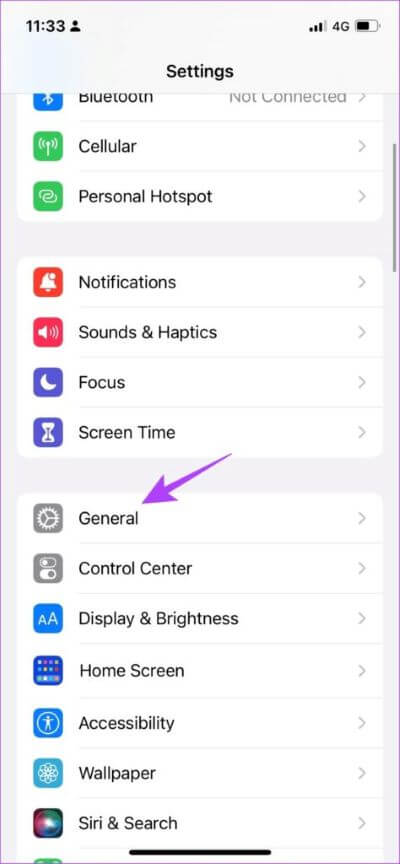
الخطوة 2: اضغط على “VPN & Device Management” وتأكد من أن حالة VPN تظل “غير متصلة”.
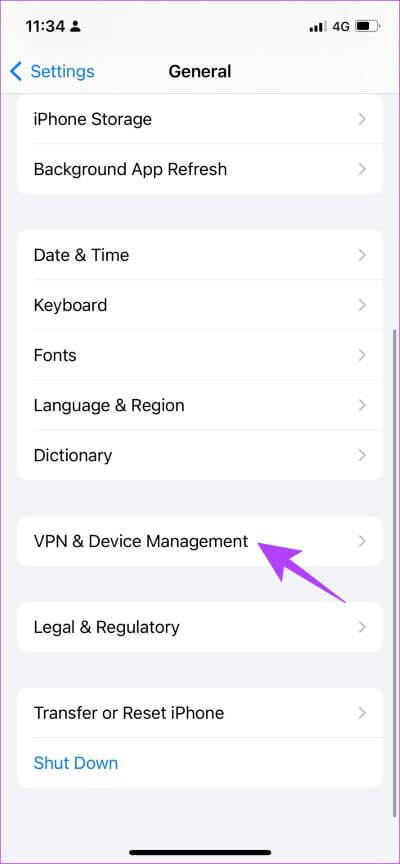
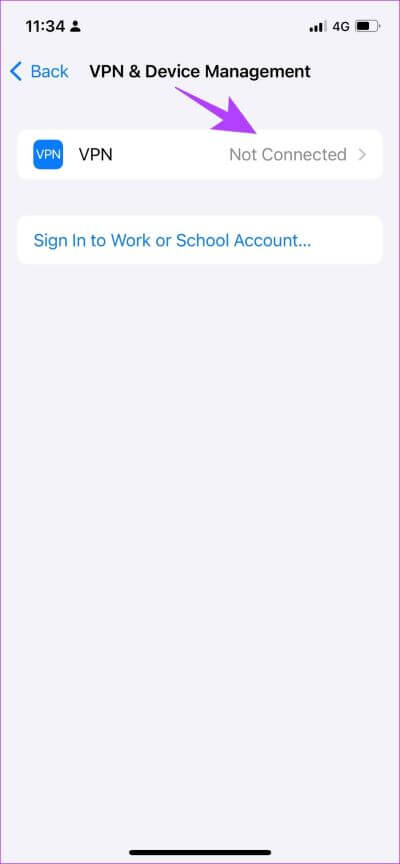
إذا لم تنجح أي من الطرق المذكورة أعلاه ، فيمكنك تجربة بعض الطرق العامة التي تساعد في حل معظم المشكلات على iPhone و iPad ، ويمكنك التحقق مما إذا كان هناك أي تحديث لبرنامج iPhone الخاص بك.
11. قم بتحديث iPhone و iPad
تضمن Apple إصلاح المشكلات التي يواجهها الكثير من المستخدمين من خلال تحديث البرنامج. لذلك ، من الأفضل أن تظل على أحدث إصدار من iOS. إليك كيف يمكنك فعل الشيء نفسه.
الخطوة 1: افتح تطبيق الإعدادات وحدد عام.
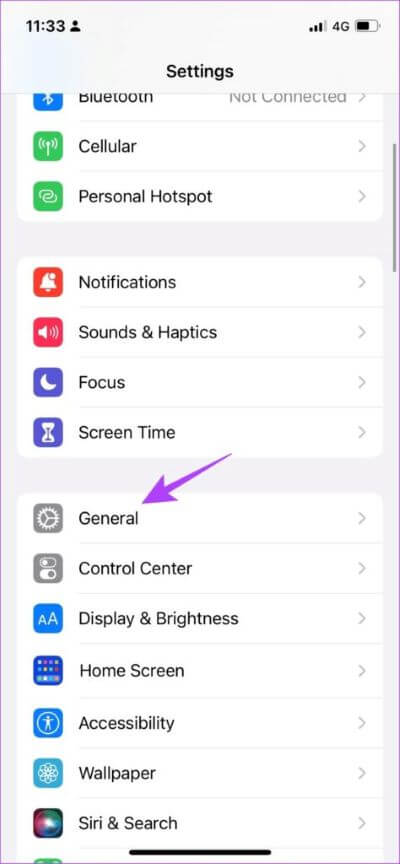
الخطوة 2: اضغط على تحديث البرنامج وحدد تنزيل وتثبيت. سيؤدي ذلك إلى تنزيل آخر تحديث لنظام iOS وتثبيته على جهاز iPhone و iPad.
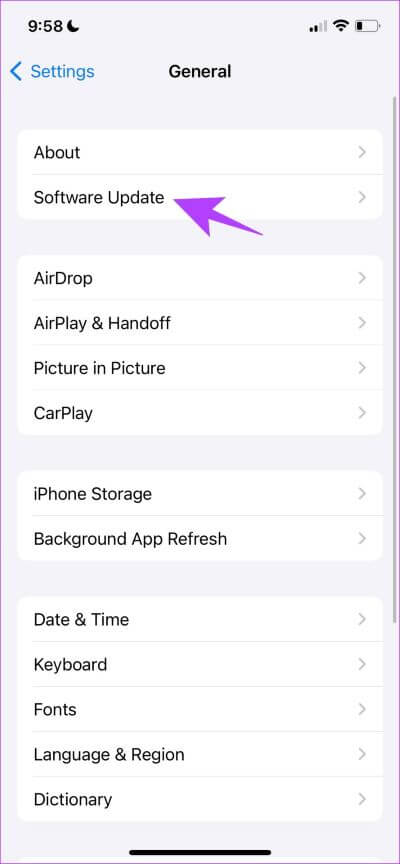
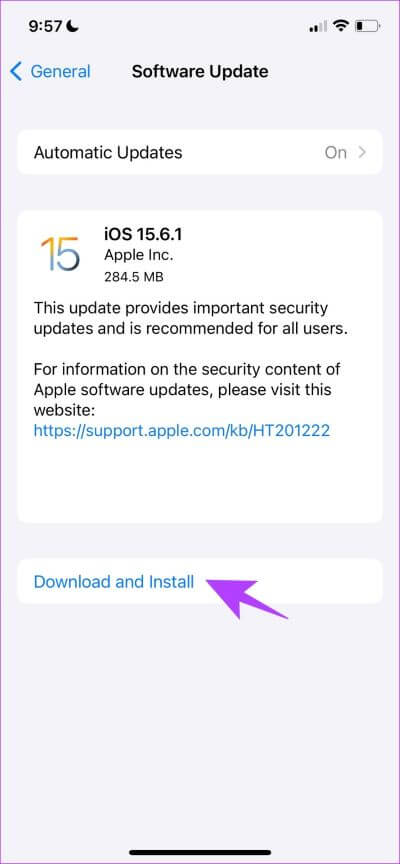
إذا لم ينجح ذلك أيضًا ، فيمكنك على الأرجح محاولة إعادة تعيين جهاز iPhone أو iPad الخاص بك كحل أخير.
12. إعادة تعيين كافة الإعدادات
إعادة تعيين جهاز iPhone الخاص بك لديه احتمالية جيدة لإصلاح أي مشكلة ، ويحدث نفس الشيء مع Safari لا يعمل أيضًا. إليك كيفية إعادة تعيين جهاز iPhone الخاص بك.
الخطوة 1: افتح تطبيق الإعدادات وحدد عام.
الخطوة 2: اضغط على نقل أو إعادة تعيين.
الخطوة 3: حدد إعادة تعيين.
الخطوة 4: الآن ، يمكنك تحديد إعادة تعيين إعدادات الشبكة لاستعادة جميع الإعدادات الأصلية المتعلقة بالشبكة ، مثل إعدادات Wi-Fi ، والإعدادات الخلوية ، وكلمات المرور المحفوظة ، وما إلى ذلك.
إذا لم يفلح ذلك ، يمكنك تحديد إعادة تعيين جميع الإعدادات. ومع ذلك ، سيؤدي هذا إلى استعادة جميع إعدادات iPhone الخاصة بك إلى الوضع الافتراضي. هذا لن يمحو أي من البيانات الخاصة بك.
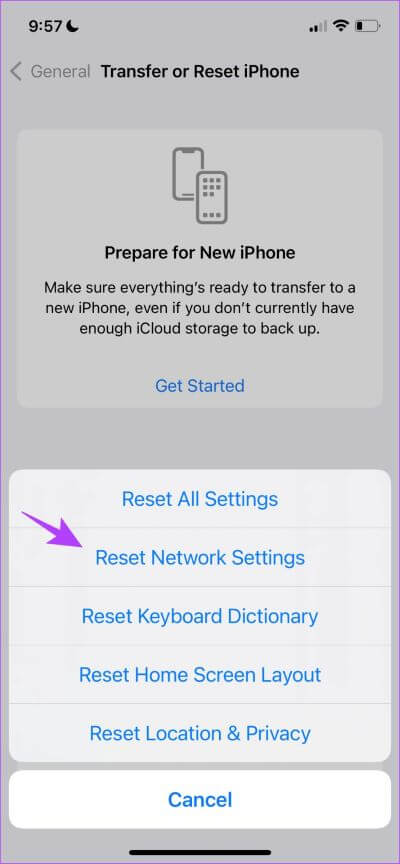
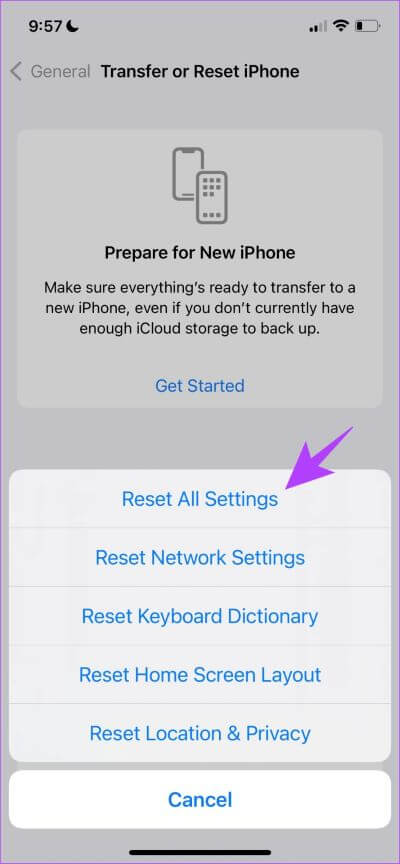
الخطوة 5: إذا لم ينجح ذلك أيضًا ، يمكنك محاولة محو جهاز iPhone الخاص بك تمامًا والبدء من جديد. يمكنك النقر على خيار “محو كل المحتوى والإعدادات” في صفحة إعادة الضبط.
الآن ، اتبع التعليمات التي تظهر على الشاشة لمسح وإعادة تعيين جهاز iPhone الخاص بك. ومع ذلك ، نظرًا لأنه يمسح هاتفك ، نقترح عليك عمل نسخة احتياطية كاملة من جهاز iPhone و iPad.
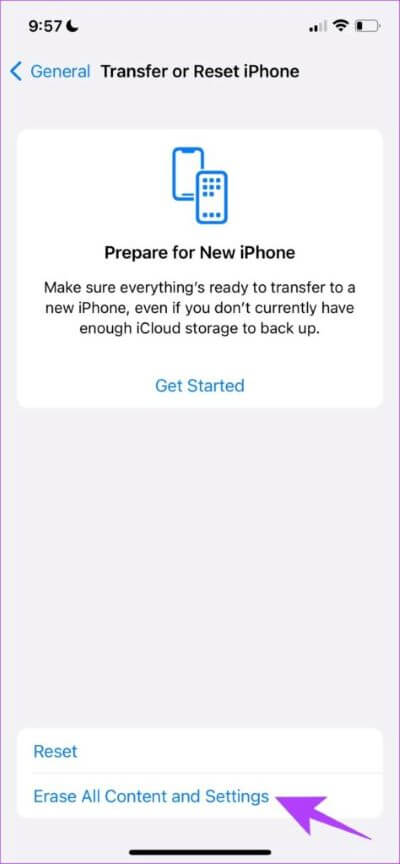
هذا ، كما ذكرنا سابقًا ، يجب أن تتم تجربته فقط كملاذ أخير حيث سيتعين عليك إعداد جهاز iPhone أو iPad كجهاز جديد.
احصل على عمل السفاري مرة أخرى بهذه الطرق
هذا كل ما تحتاج لمعرفته حول محاولة إصلاح Safari لا يعمل على iPhone أو iPad. نأمل أن تكون قد وجدت هذه الأساليب مفيدة. من الناحية الواقعية ، من المحتمل أن تكون مشكلة في اتصال الشبكة أو من نهاية موقع الويب. نأمل أن يتم تشغيل Safari الخاص بك قريبًا.