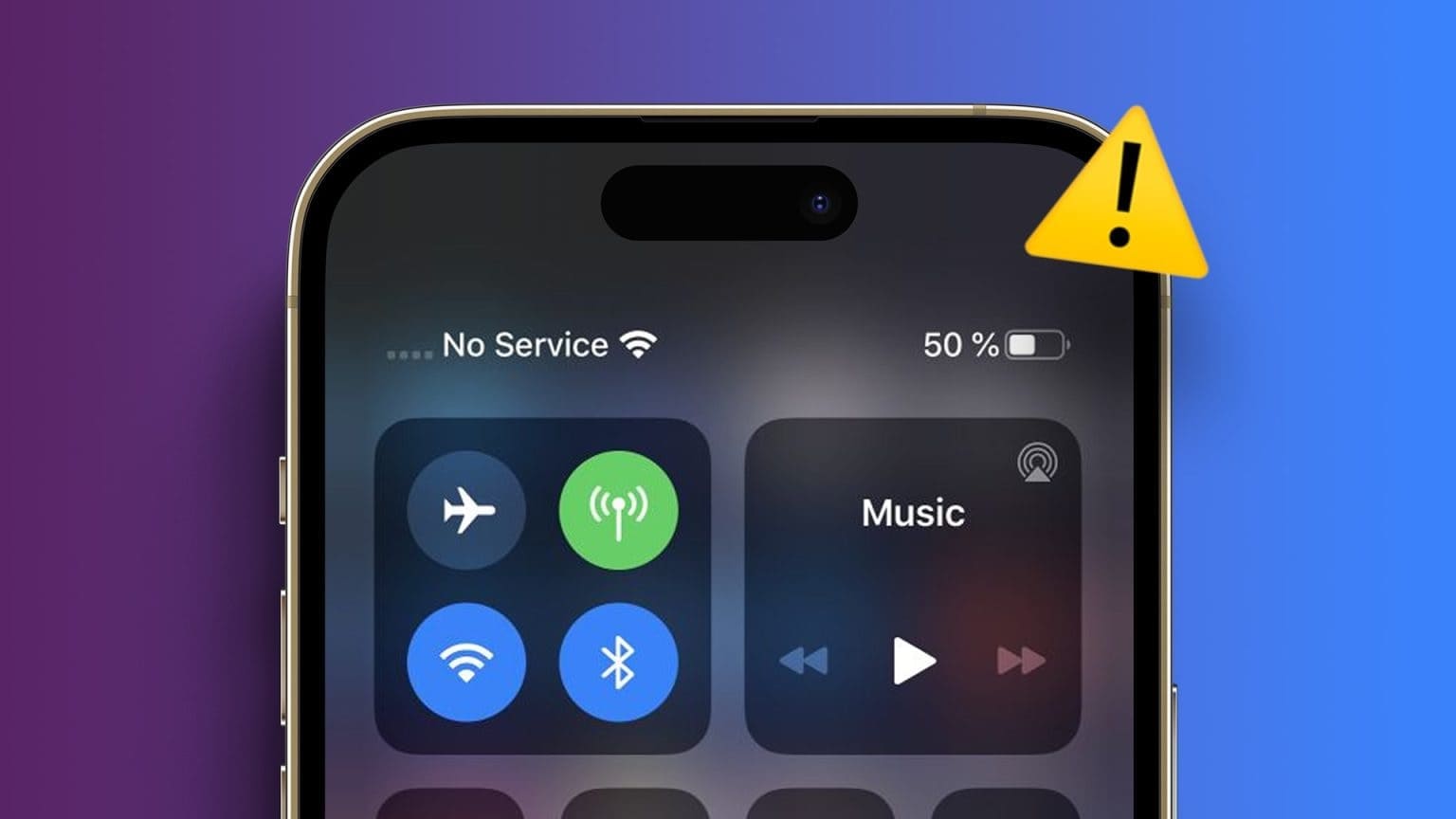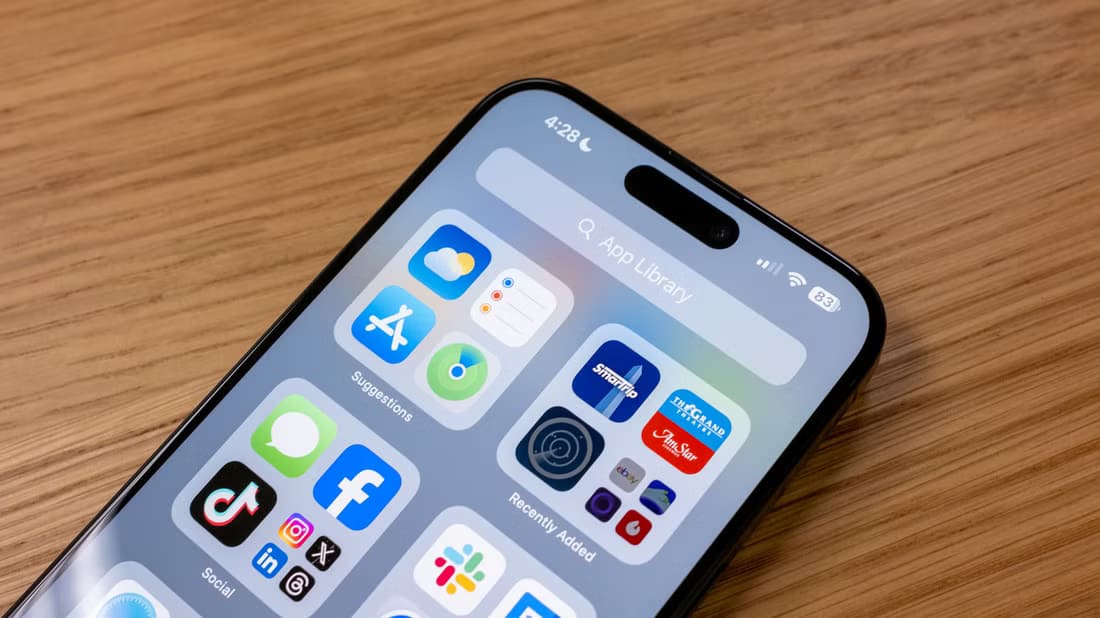هل حصلت على iPhone جديد تمامًا؟ تهانينا! إذا كان iPhone 14 ، فقد تحتاج إلى بعض المساعدة في تنشيط eSIM. ومع ذلك ، بمجرد التسجيل في شبكة ، يجب أن يكون تنشيط iPhone الخاص بك أمرًا سهلاً. ومع ذلك ، قد تواجه مشكلات مثل تعطل جهاز iPhone الخاص بك في “إعداد شاشة معرف Apple الخاص بك” إلى أجل غير مسمى.
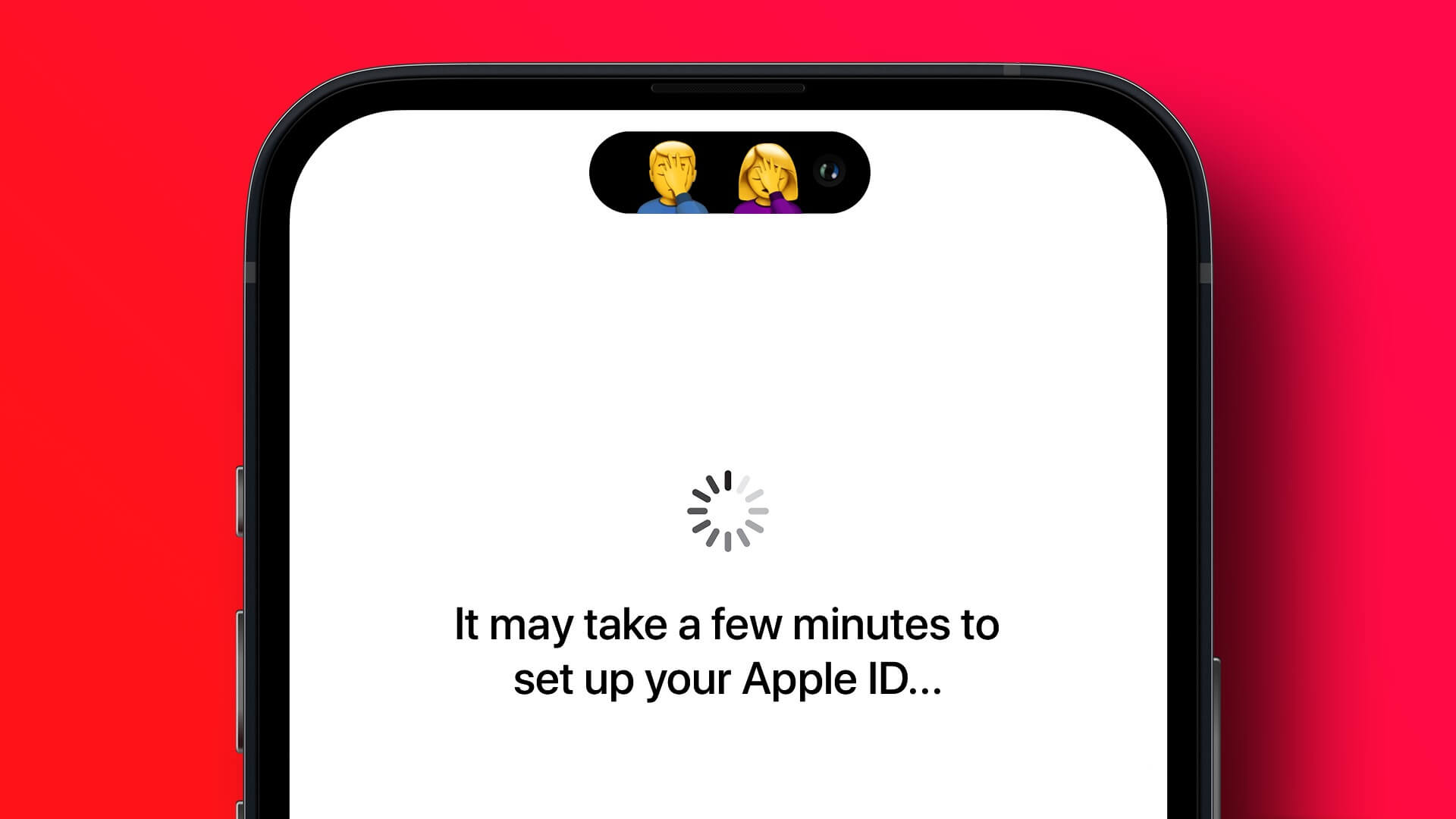
هذه ليست التجربة التي تريدها ، خاصة أثناء إعداد هاتف جديد. إذا لم تتمكن من تجاوز الإعداد بسبب هذا الخطأ ، فإليك بعضًا من أفضل الطرق لإصلاح مشكلة تعطل جهاز iPhone عند إعداد Apple ID.
1. قم بإعادة تشغيل IPHONE لإعادة ضبط عملية الإعداد
إذا كان جهاز iPhone الجديد يستغرق وقتًا طويلاً في الإعداد ، فقد يكون هناك خلل أو مشكلة في عملية الإعداد تمنع جهاز iPhone الخاص بك من الانتقال إلى الخطوة التالية. أفضل حل لهذه المشكلة هو فرض إعادة تشغيل جهاز iPhone الخاص بك. بهذه الطريقة ، تتم إعادة تعيين عملية الإعداد وسيتعين عليك البدء من جديد من البداية.
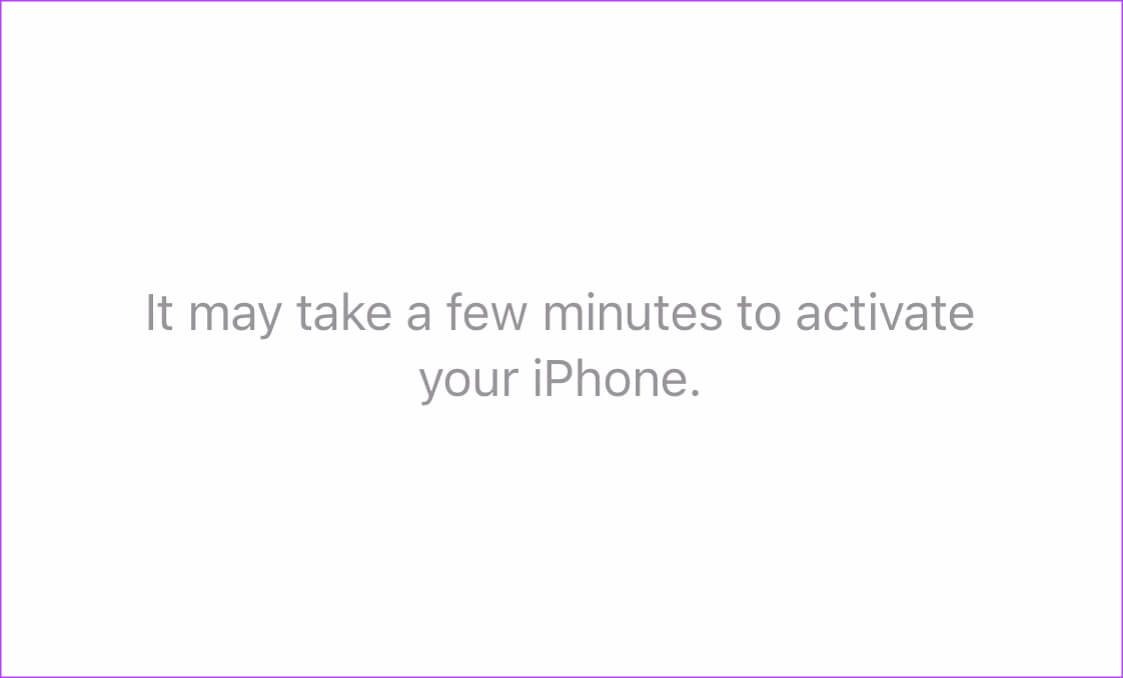
ما يعنيه هذا هو أنه سيتعين عليك إدخال جميع التفاصيل الخاصة بك وتسجيل الدخول إلى حساب Apple الخاص بك مرة أخرى ، ولكن على الأقل هذا أسرع من انتظار جهاز iPhone الخاص بك لتجاوز “مشكلة في إعداد شاشة Apple ID”. إليك كيفية فرض إعادة تشغيل جهاز iPhone الخاص بك.
بالنسبة إلى iPhone 6s أو أقل:
اضغط مع الاستمرار على زر الصفحة الرئيسية وزر الطاقة في نفس الوقت. حررها عندما ترى شعار Apple على الشاشة.
بالنسبة إلى iPhone 7 و 7 Plus:
اضغط مع الاستمرار على مفتاح خفض مستوى الصوت وزر التشغيل. حررها عندما ترى شعار Apple على الشاشة.
بالنسبة إلى iPhone 8 والإصدارات الأحدث:
اضغط على مفتاح رفع مستوى الصوت وحرره ، واضغط على مفتاح خفض مستوى الصوت وحرره ، ثم اضغط مع الاستمرار على زر الجانب / الطاقة حتى ترى شعار Apple على الشاشة.
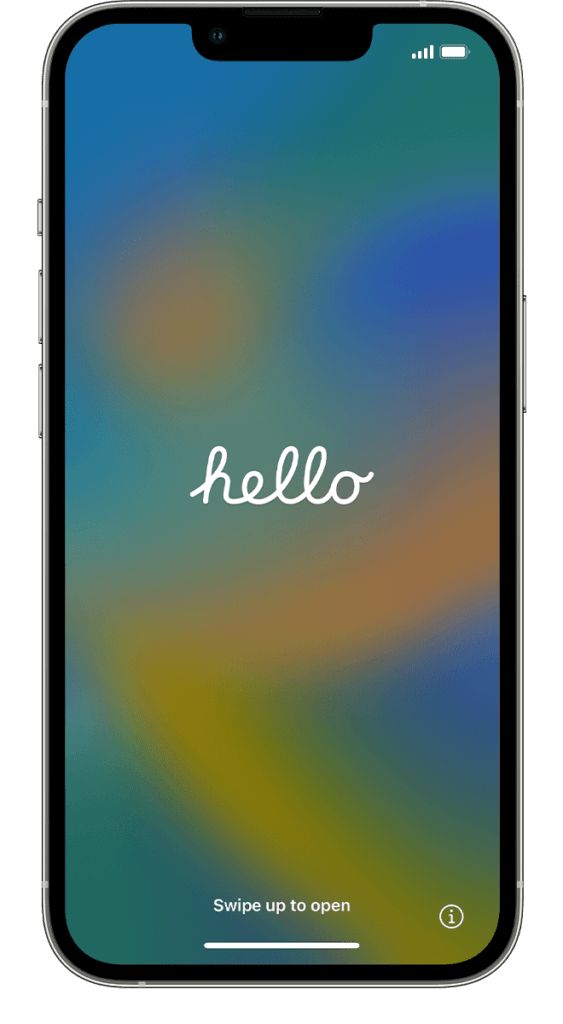
بمجرد إعادة تشغيل جهاز iPhone الخاص بك ، سيتم نقلك إلى بداية عملية الإعداد. اتبع التعليمات وقم بإعداد iPhone الخاص بك.
2. تأكد من أن لديك اتصال إنترنت نشط
تتطلب عملية الإعداد الأولية على iPhone البقاء على اتصال بالإنترنت. سيؤدي عدم القيام بذلك إلى توقف إعداد iPhone ، خاصة أثناء تسجيل الدخول إلى معرف Apple الخاص بك.
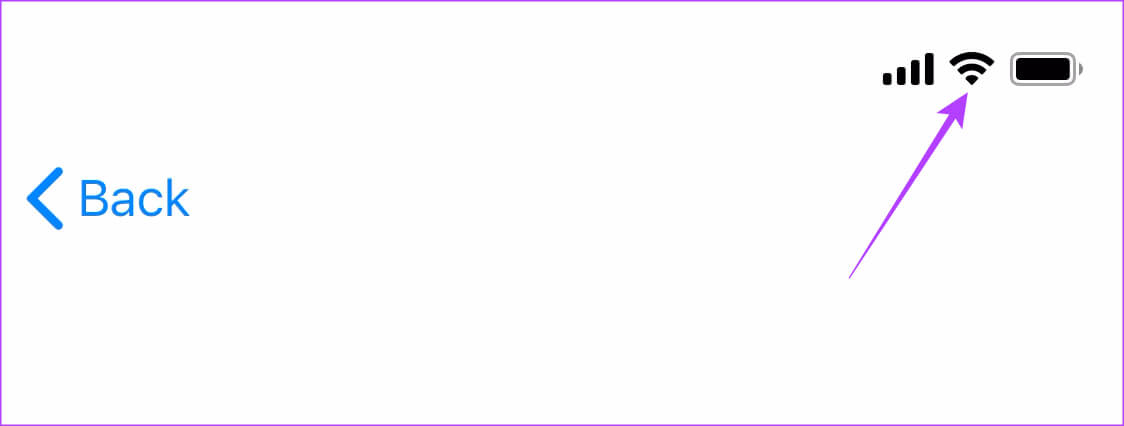
لذلك ، تأكد من اتصال iPhone الخاص بك بالإنترنت إما عبر اتصال Wi-Fi أو بيانات الجوال. يُفضل استخدام شبكة Wi-Fi على اتصال البيانات لأنها أكثر استقرارًا.
إذا لم يكن لديك وصول إلى الإنترنت أو كانت الشبكة غير مكتملة ، فأعد عملية الإعداد باتباع الطريقة الأولى وتخطي إضافة معرف Apple الخاص بك. إذا كنت تتساءل عن كيفية إضافة Apple ID إلى iPhone الخاص بك لاحقًا ، فيمكنك القيام بذلك عبر تطبيق الإعدادات.
3. الاتصال بشبكة WI-FI مختلفة
هذه النقطة مرتبطة بالنقطة السابقة. كما ذكرنا سابقًا ، يجب أن تكون متصلاً بالإنترنت حتى يتم التنشيط ، وإلا فلن يتم إعداد iPhone الجديد الخاص بك. إذا كنت تستخدم شبكة Wi-Fi لهذا الغرض ، فتأكد من أنك متصل بشبكة بها نطاق ترددي كافٍ. من المهم أيضًا أن تظل قريبًا من جهاز توجيه Wi-Fi ، خاصة إذا كنت تستخدم شبكة 5 غيغاهرتز.
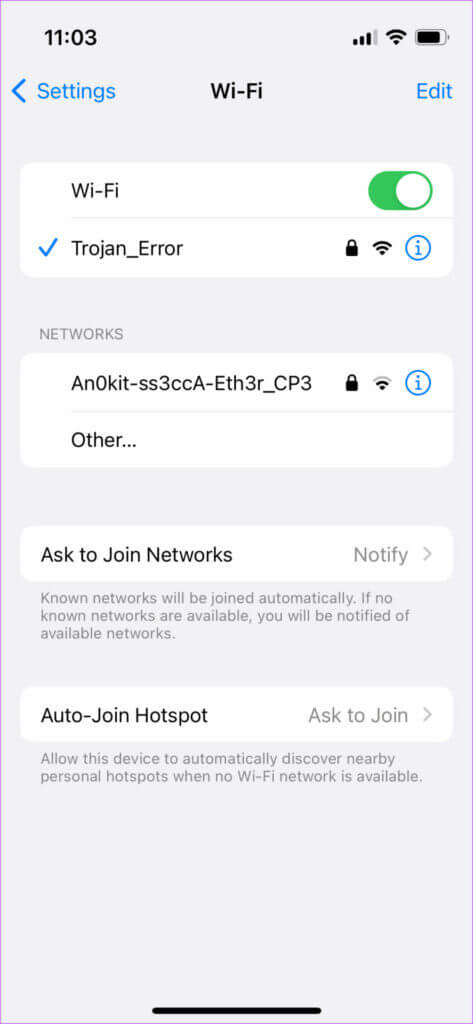
حاول الاقتراب من جهاز التوجيه وإذا لم يساعدك ذلك ، فحاول الاتصال بشبكة Wi-Fi بديلة. إذا لم تتمكن من العثور على شبكة مختلفة ، فأعد تشغيل عملية الإعداد باستخدام الطريقة الأولى ، وهذه المرة ، لا تتصل بشبكة Wi-Fi. بدلاً من ذلك ، تابع إعداد الهاتف ببيانات الجوال.
4. أدخل بطاقة SIM صالحة
يتم تنشيط جهاز iPhone الخاص بك بمجرد إدخال بطاقة SIM فيه. لكي يحدث هذا ، على الرغم من ذلك ، تحتاج إلى التأكد من أن بطاقة SIM التي أدخلتها تعمل ويمكنها إجراء / استقبال المكالمات والاتصال ببيانات الجوال. إذا كان لديك iPhone 14 الجديد في الولايات المتحدة ، فستدرك أنه لا توجد فتحة فعلية لبطاقة SIM على الهاتف.
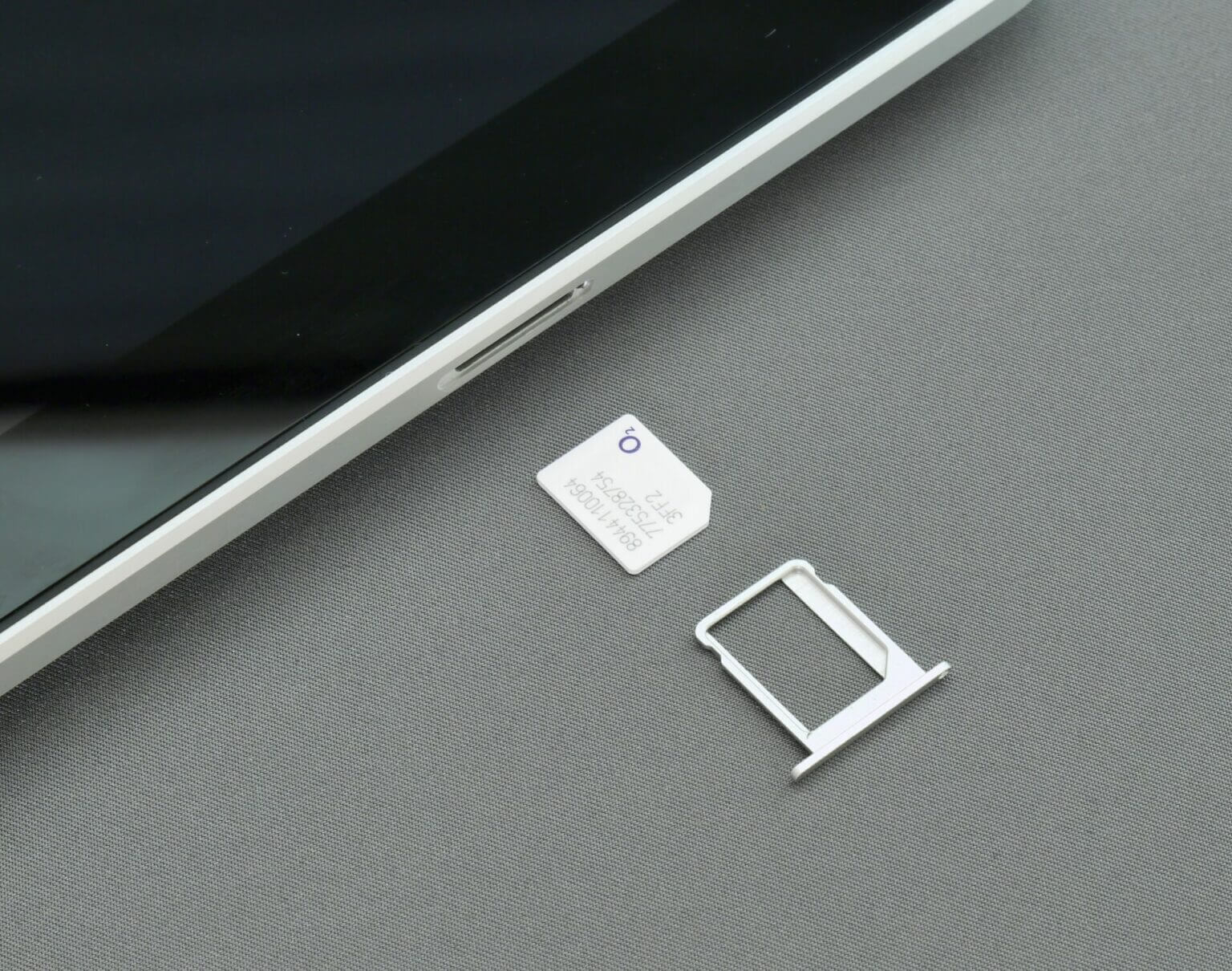
في مثل هذه الحالة ، تأكد من إعداد وتنشيط eSIM قبل متابعة عملية تنشيط معرف Apple. قد يكون الفشل في القيام بذلك هو سبب عدم إعداد معرف Apple على جهاز iPhone الجديد الخاص بك.
5. استخدم معرف APPLE مختلف
على الرغم من أن جميع الحلول المذكورة أعلاه تفترض وجود مشكلة في iPhone أو شبكتك ، فمن الممكن أن تكون المشكلة مختلفة تمامًا. قد يكون لدى معرف Apple الخاص بك بعض المشكلات التي تؤدي إلى توقف iPhone في شاشة إعداد معرف Apple.
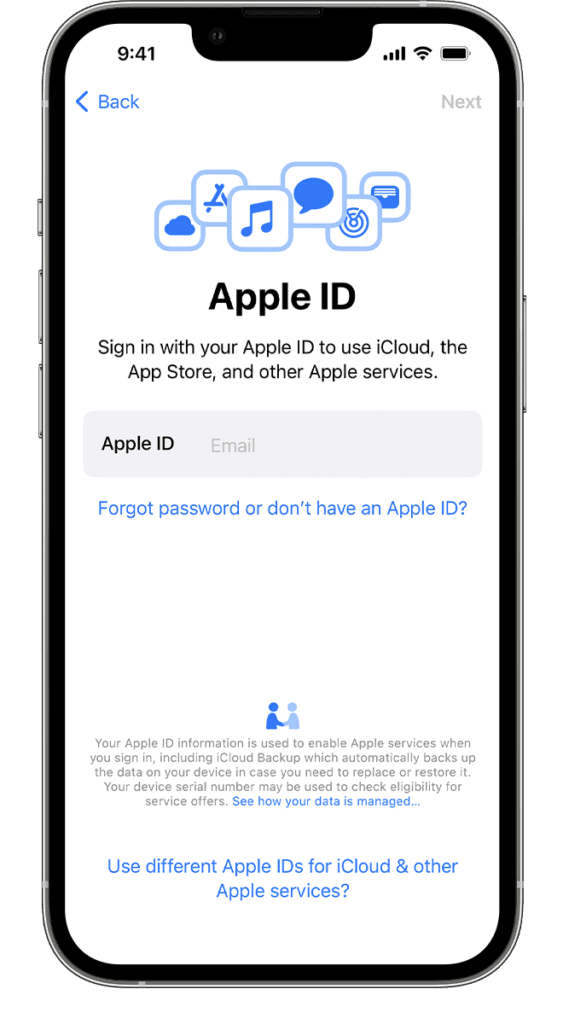
إذا كان لديك حساب iCloud ثانوي ، فاستخدمه لتسجيل الدخول إلى iCloud أثناء الإعداد عن طريق إعادة تشغيل العملية باستخدام الطريقة الأولى. إذا لم يكن لديك حساب آخر ، فيمكنك إنشاء حساب مؤقتًا حتى تقوم بإعداد iPhone. يمكنك بعد ذلك تسجيل الخروج من الحساب وتسجيل الدخول باستخدام حسابك الرئيسي عبر تطبيق الإعدادات.
6. تحديث أو استعادة IOS
إذا لم ينجح أي من الحلول المذكورة أعلاه معك ، فقد يكون هناك مشكلة في برنامج iPhone الخاص بك. يمكن حل المشكلة إما عن طريق تحديث iPhone الخاص بك إلى أحدث إصدار من iOS أو استعادته إلى إصدار ثابت. نظرًا لأنه لم يتم إعداد iPhone ، فلن تتمكن من تحديث الهاتف عبر تطبيق الإعدادات. بدلاً من ذلك ، يمكنك استخدام iTunes على Windows أو Finder على Mac.
ملاحظة: سنقوم بتنفيذ الخطوات باستخدام Finder على نظام Mac ولكن يظل الإجراء كما هو بالنسبة إلى iTunes على نظام Windows.
الخطوة 1: قم بتوصيل جهاز iPhone بجهاز Mac / الكمبيوتر الشخصي عبر كابل Lightning.
الخطوة 2: قم بالوصول إلى iPhone عبر الشريط الجانبي في Finder إذا كان لديك جهاز Mac. إذا كنت تستخدم iTunes ، فافتح التطبيق وانقر على iPhone.
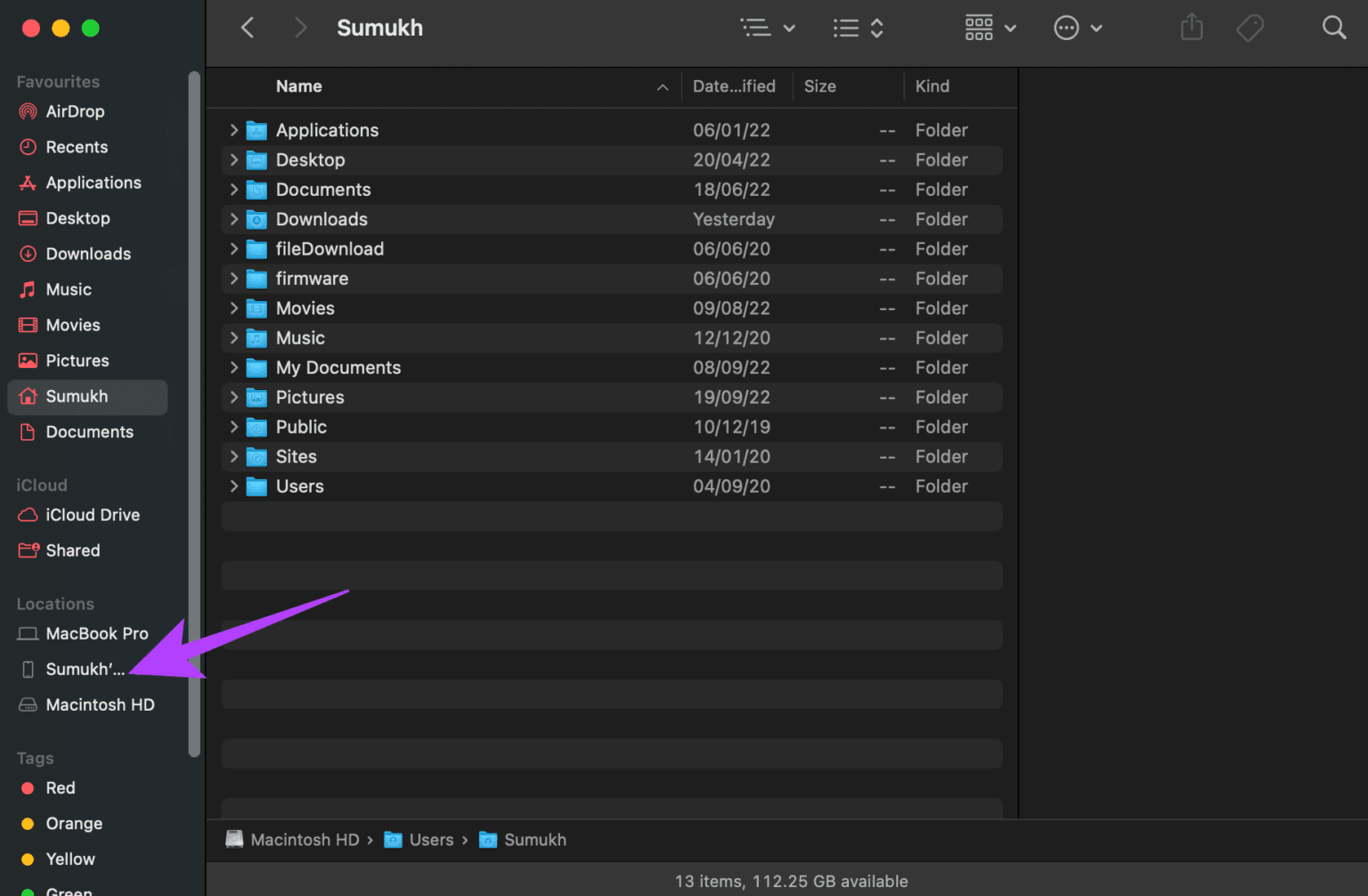
الخطوة 3: الآن ، انقر فوق التحقق من وجود تحديث.
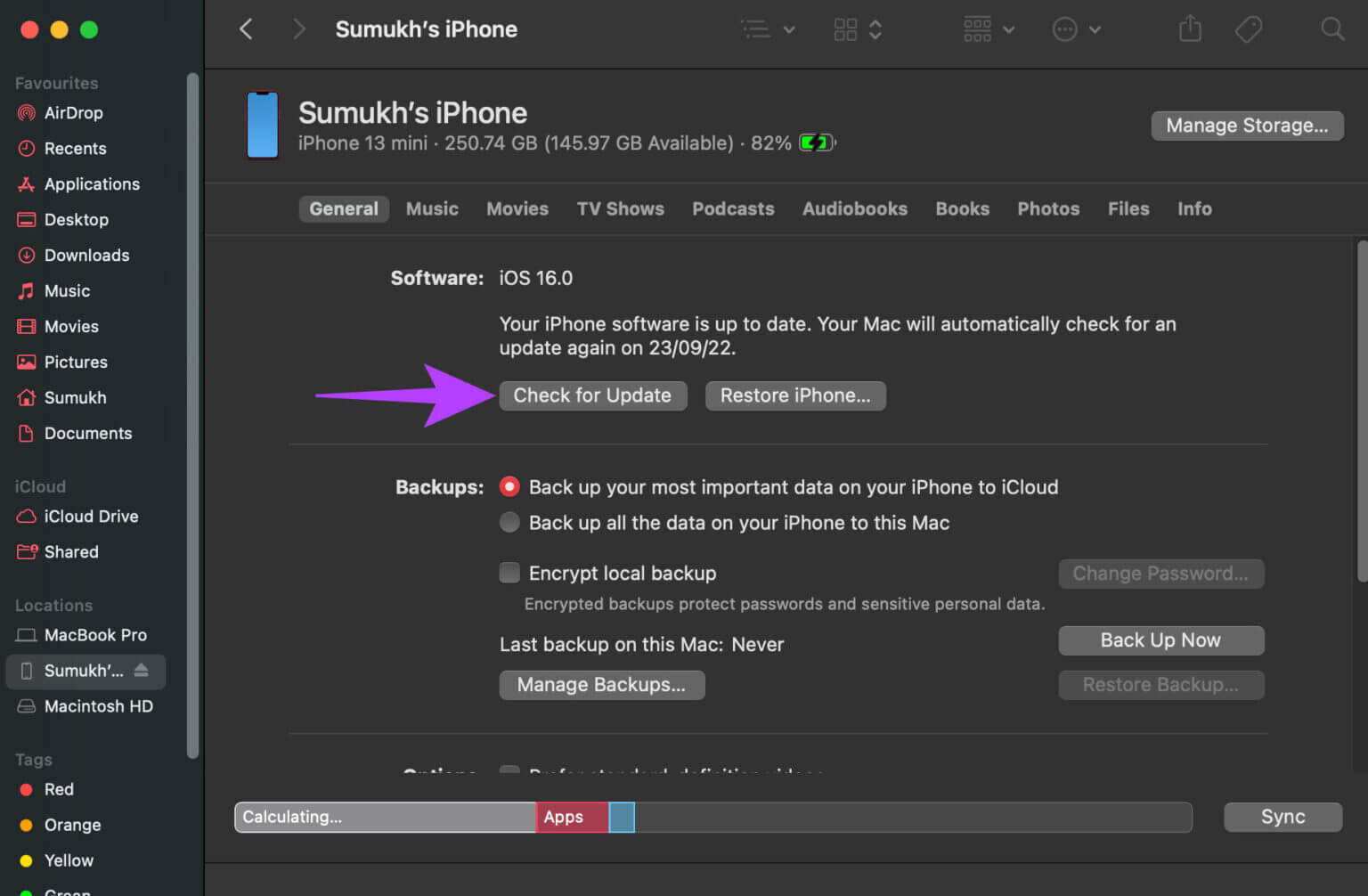
إذا كان هناك تحديث متاح ، فيمكنك تحديد تثبيت وسيتم تحديث iPhone الخاص بك إلى أحدث إصدار من iOS.
ومع ذلك ، إذا كان جهاز iPhone الخاص بك يعمل بالفعل على أحدث إصدار من نظام التشغيل iOS ، فإن خيارك الوحيد هو استعادته.
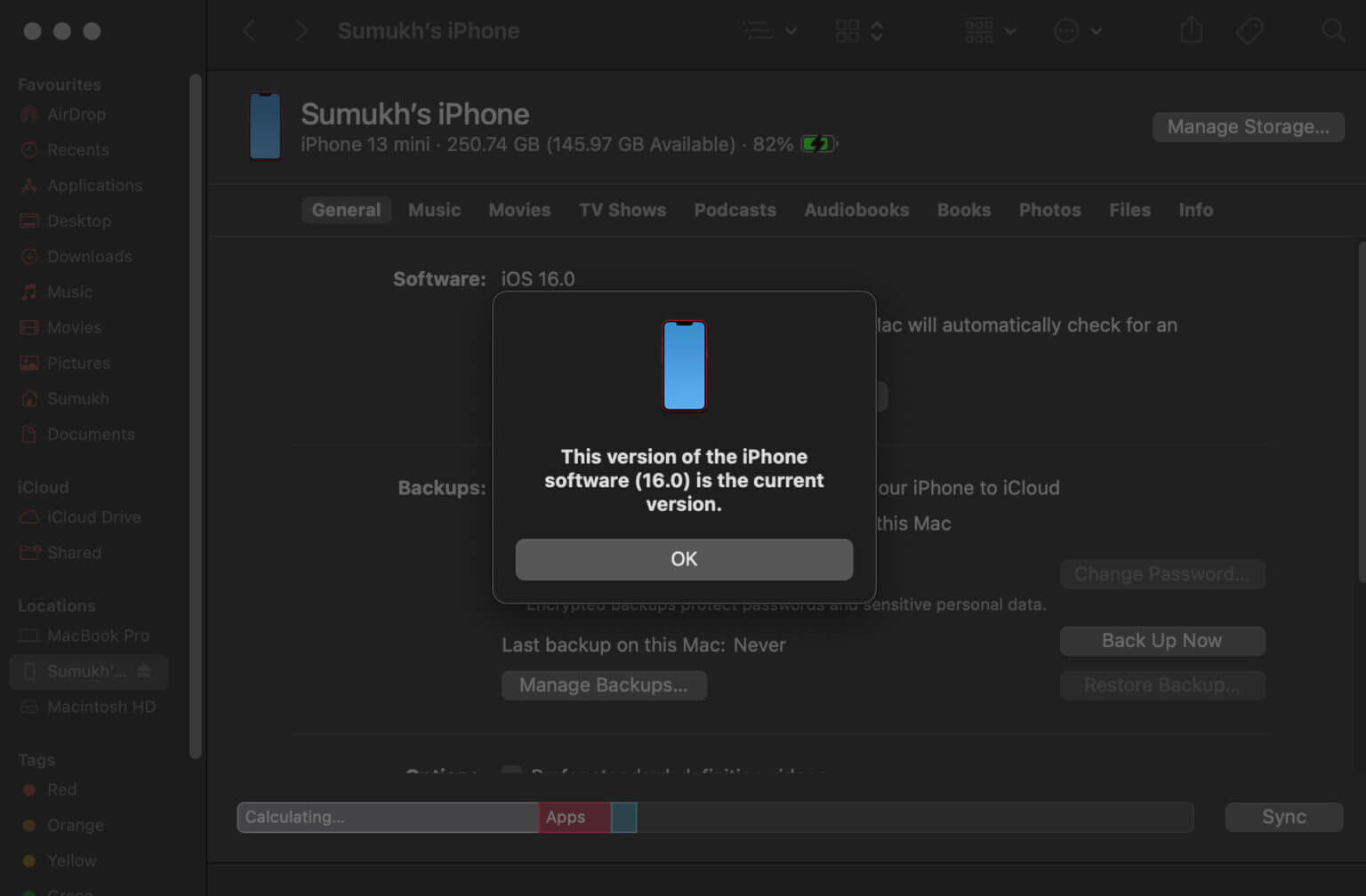
الخطوة 4: انقر فوق استعادة iPhone. اتبع التعليمات التي تظهر على الشاشة وستبدأ عملية الاستعادة قريبًا.
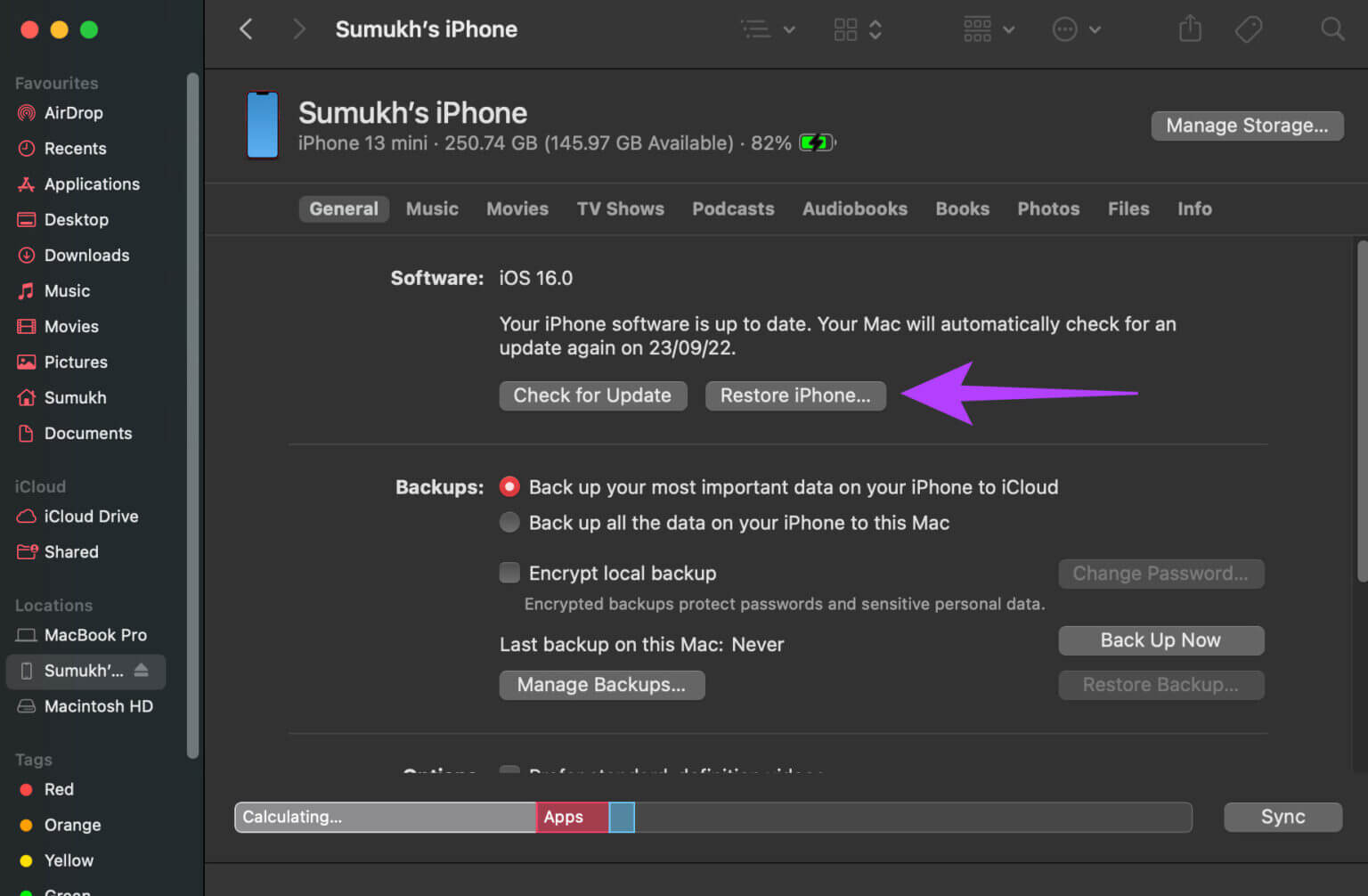
بمجرد استعادة جهاز iPhone الخاص بك ، ستتم إعادة ضبطه ويمكنك البدء من جديد من البداية. هذه المرة ، نأمل أن يتم إعداد جهاز iPhone الخاص بك دون أي مشاكل.
أسئلة مكررة
1. ما هي المدة التي يستغرقها إعداد معرف Apple على iPhone؟
بشكل عام ، لا يستغرق الأمر سوى بضع ثوانٍ ، أو على الأكثر من دقيقة إلى دقيقتين لتسجيل الدخول إلى معرف Apple الخاص بك وإعداد جهاز iPhone الخاص بك. إذا استغرق الأمر وقتًا أطول من ذلك ، فمن المحتمل أن يكون هناك خطأ ما.
2. كيفية إضافة معرف Apple إلى iPhone؟
سيتم منحك خيار إضافة معرف Apple الخاص بك وتسجيل الدخول إليه أثناء إعداد iPhone لأول مرة. إذا كنت تريد إضافته لاحقًا ، فيمكنك القيام بذلك عبر تطبيق الإعدادات.
3. كيفية إعداد حساب آبل؟
عندما يُطلب منك تسجيل الدخول إلى معرف Apple الخاص بك أثناء عملية الإعداد ، سترى أيضًا خيارًا لإنشاء معرف Apple جديد في حال لم يكن لديك معرف بالفعل. حدد هذا الخيار لإعداد حساب Apple.
لا تكن عالقا
إنه لأمر محبط للغاية إذا كنت قد اشتريت iPhone جديدًا ولا يمكنك تجاوز عملية الإعداد لاستخدام جميع ميزاته الجديدة. إذا كان جهاز iPhone الخاص بك عالقًا في إعداد معرف Apple الخاص بك ، فما عليك سوى اتباع هذه الإرشادات البسيطة ، ويجب أن يكون جاهزًا للاستخدام في أي وقت من الأوقات.