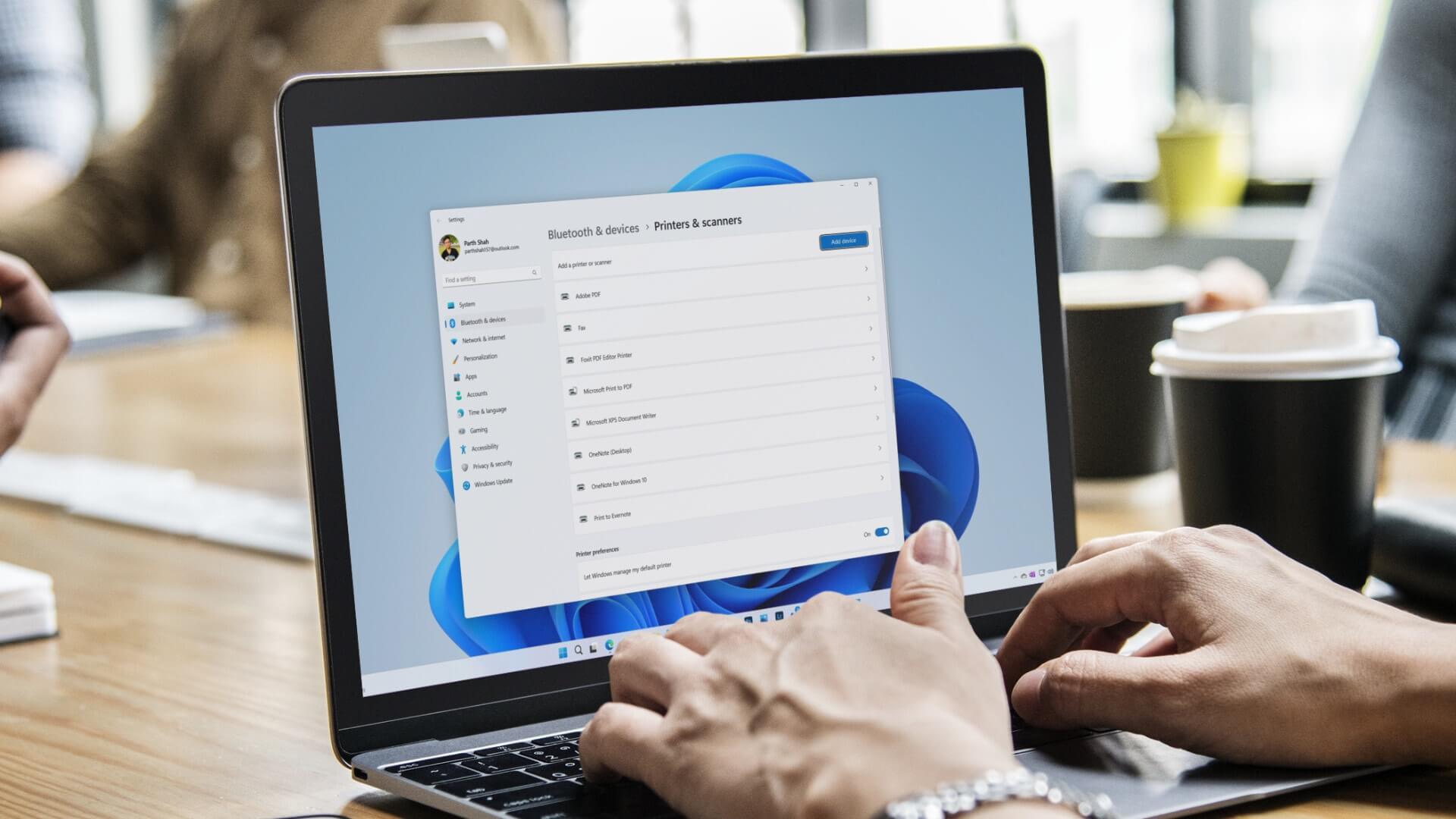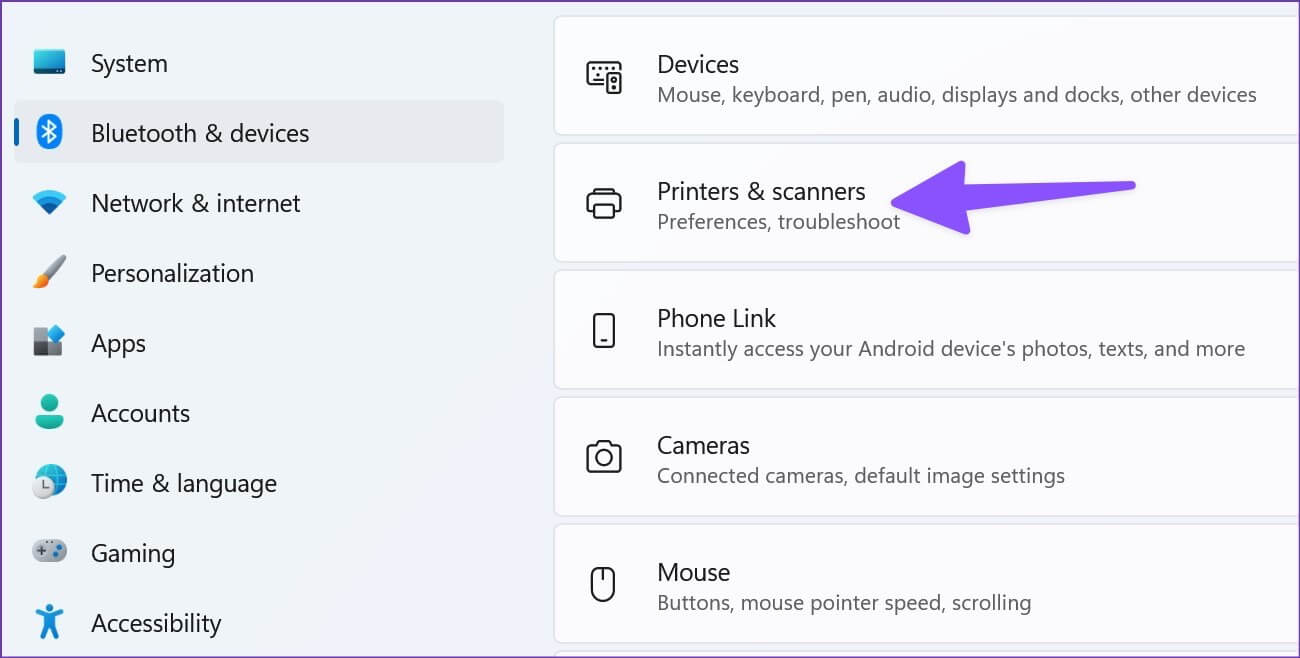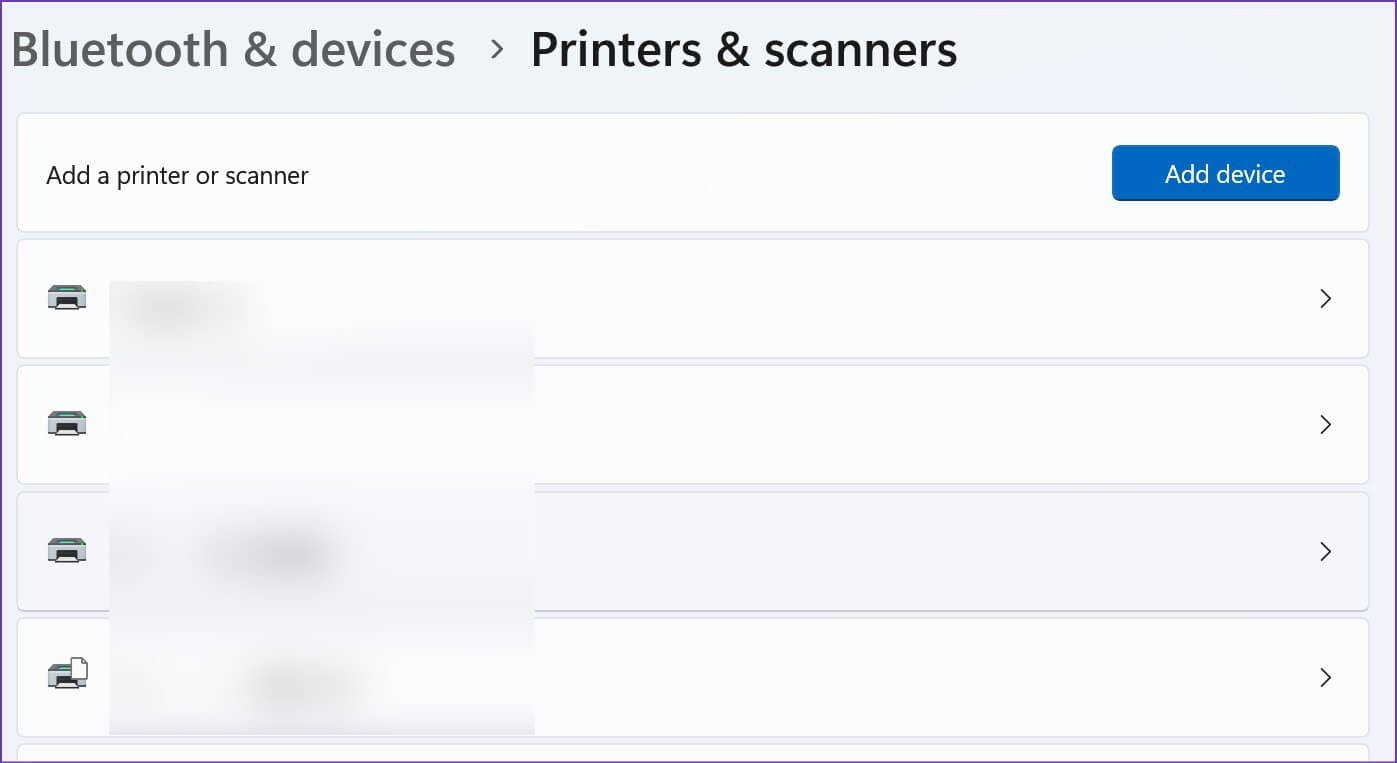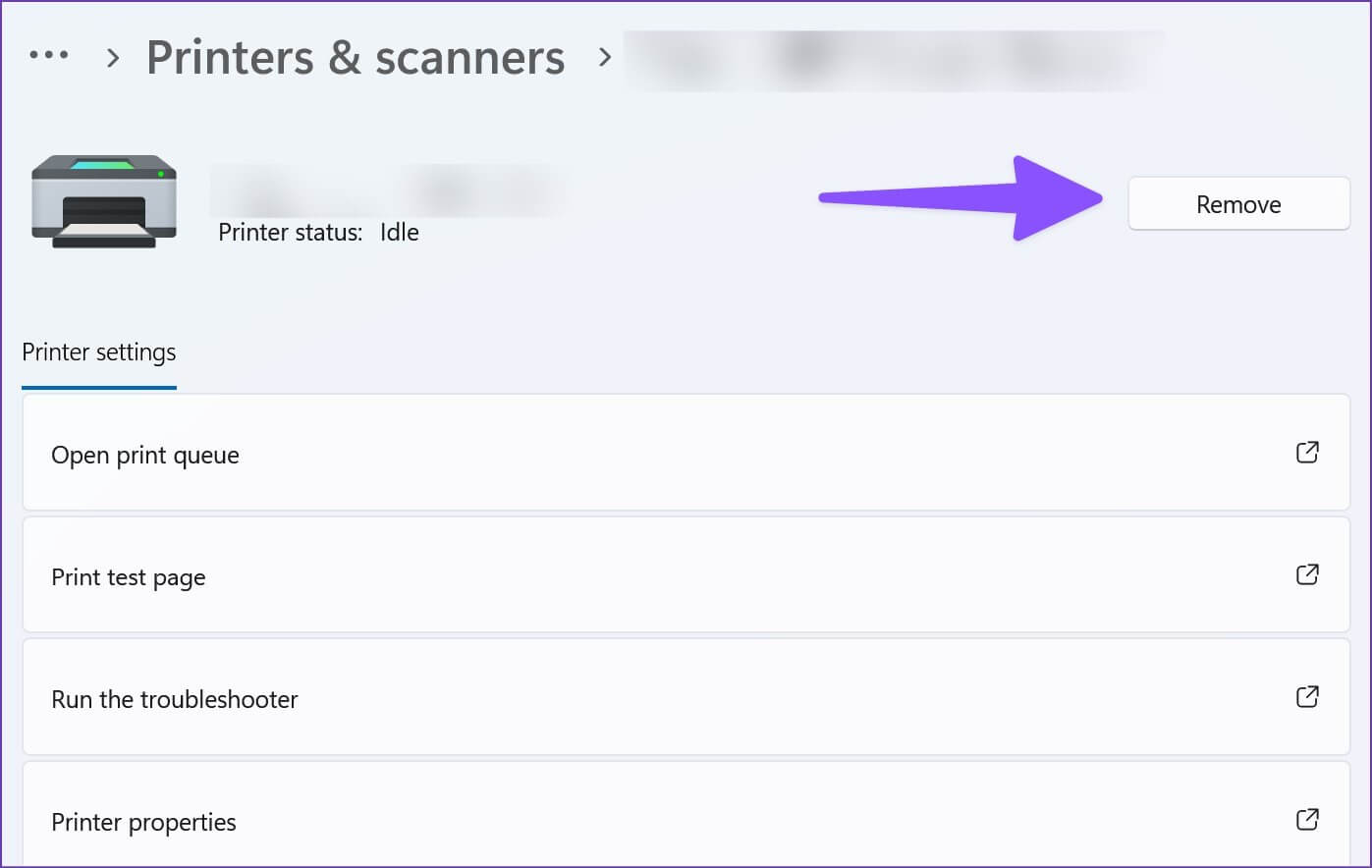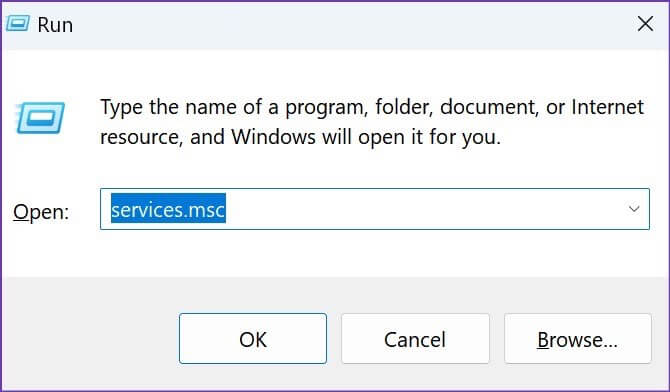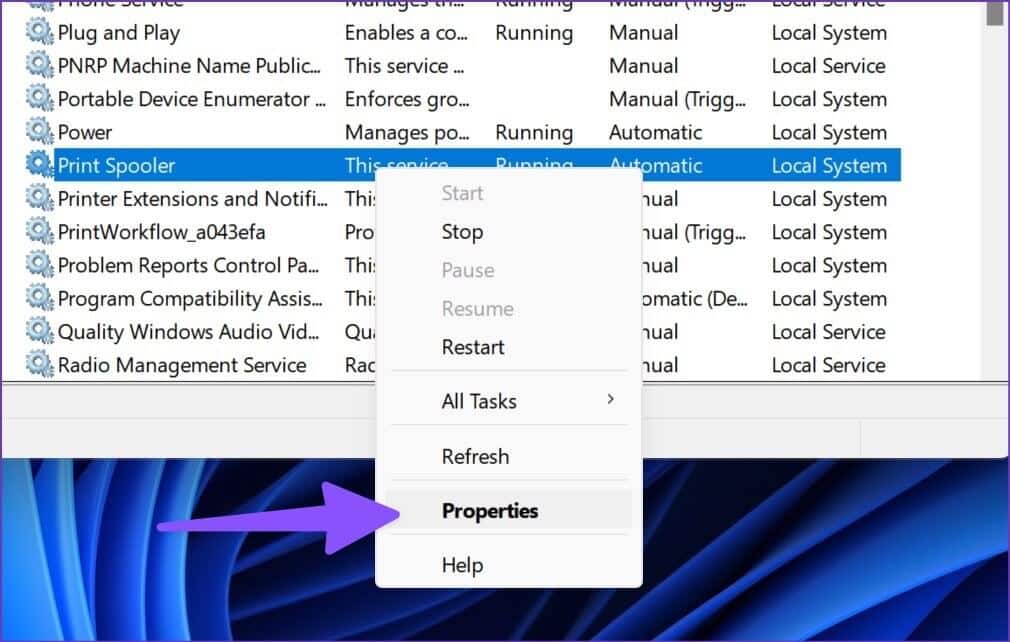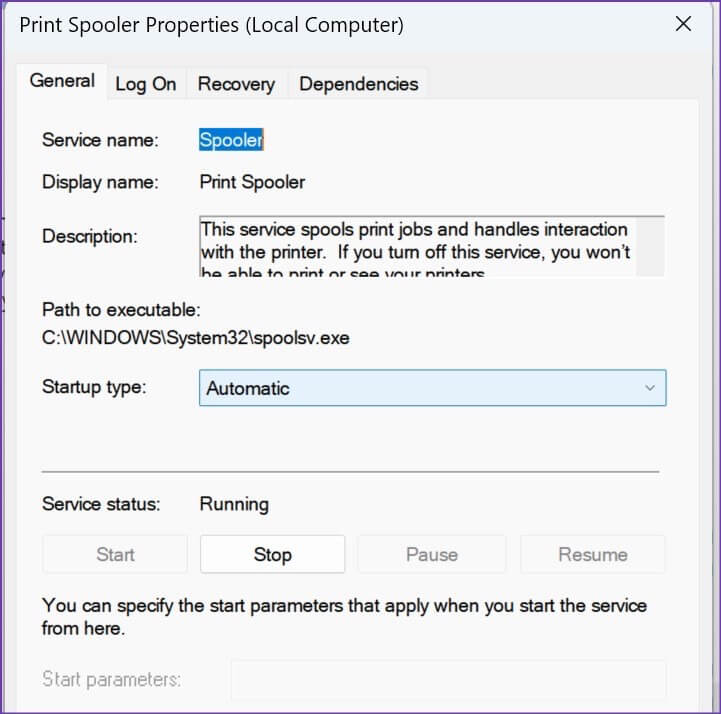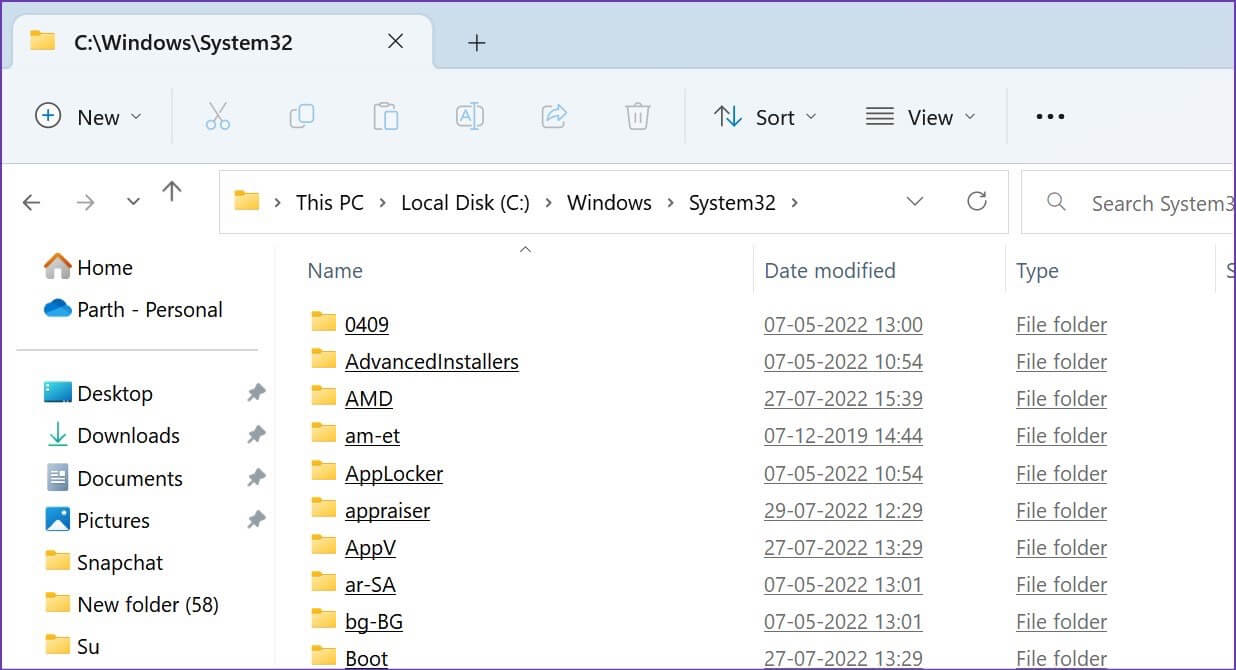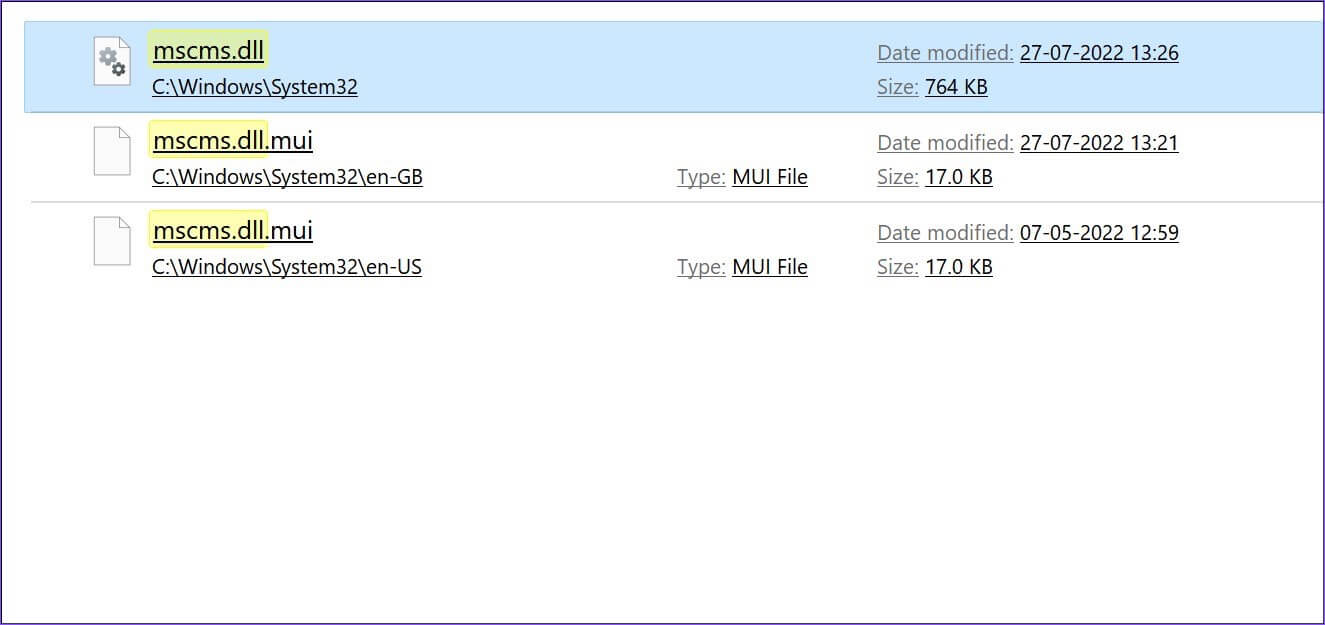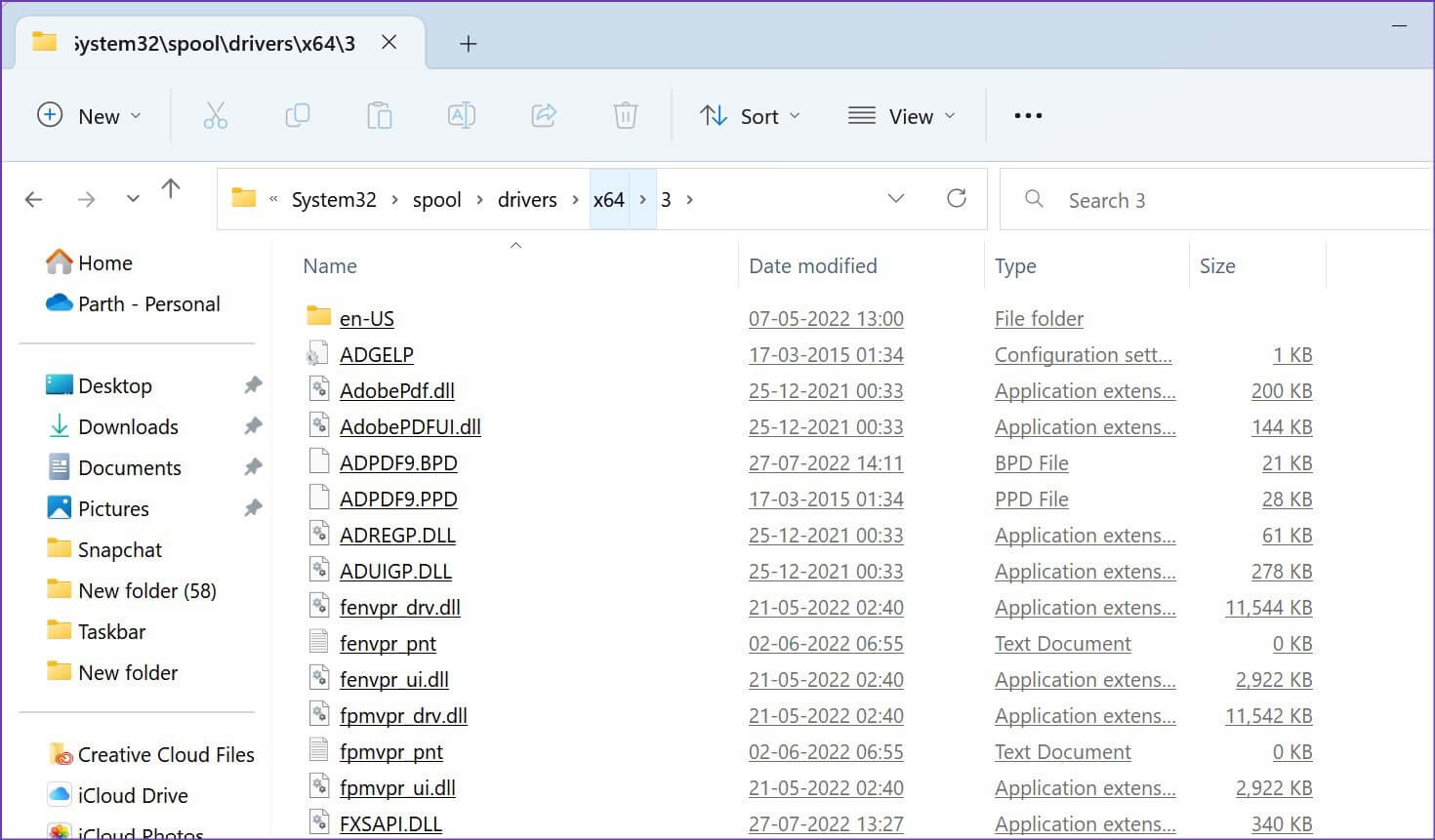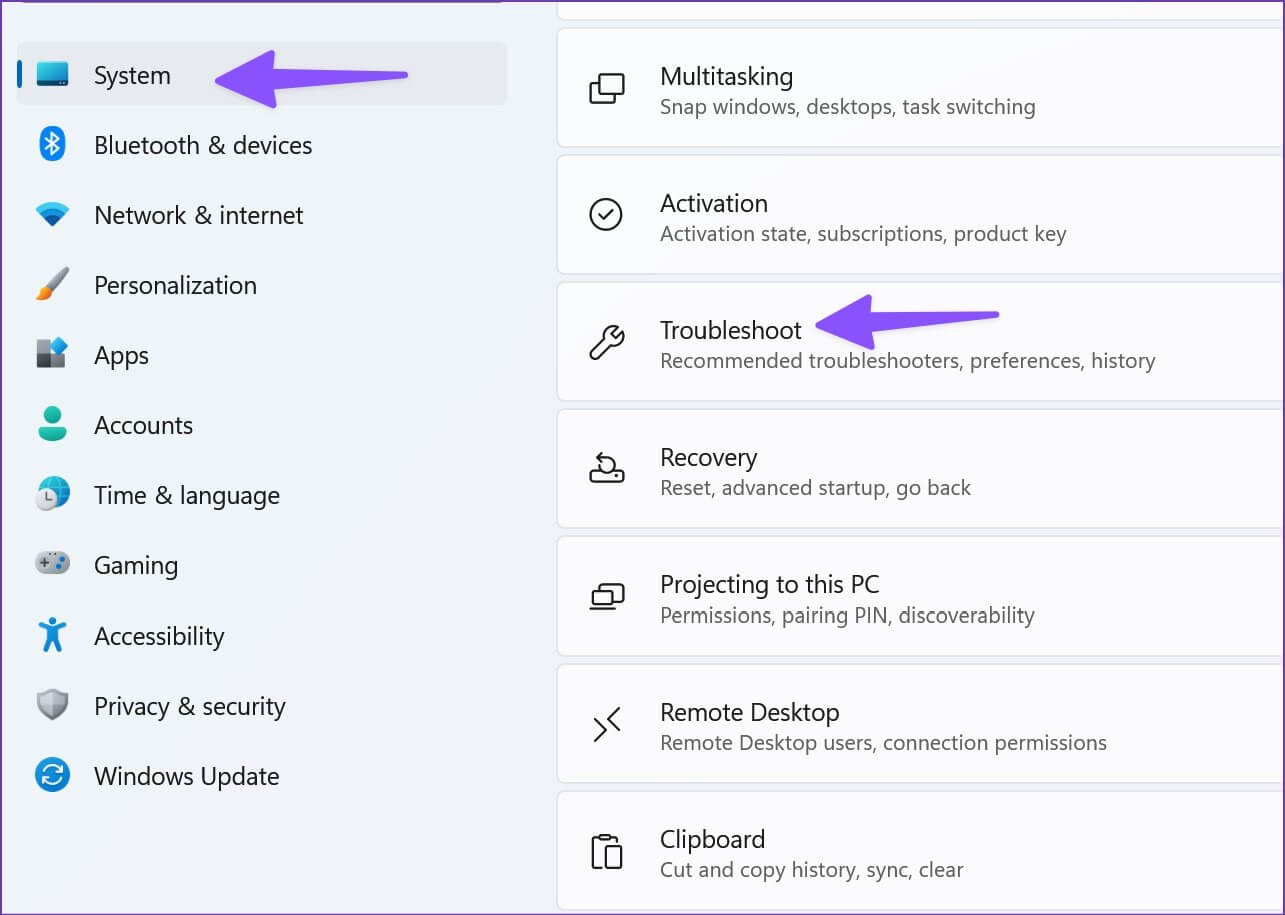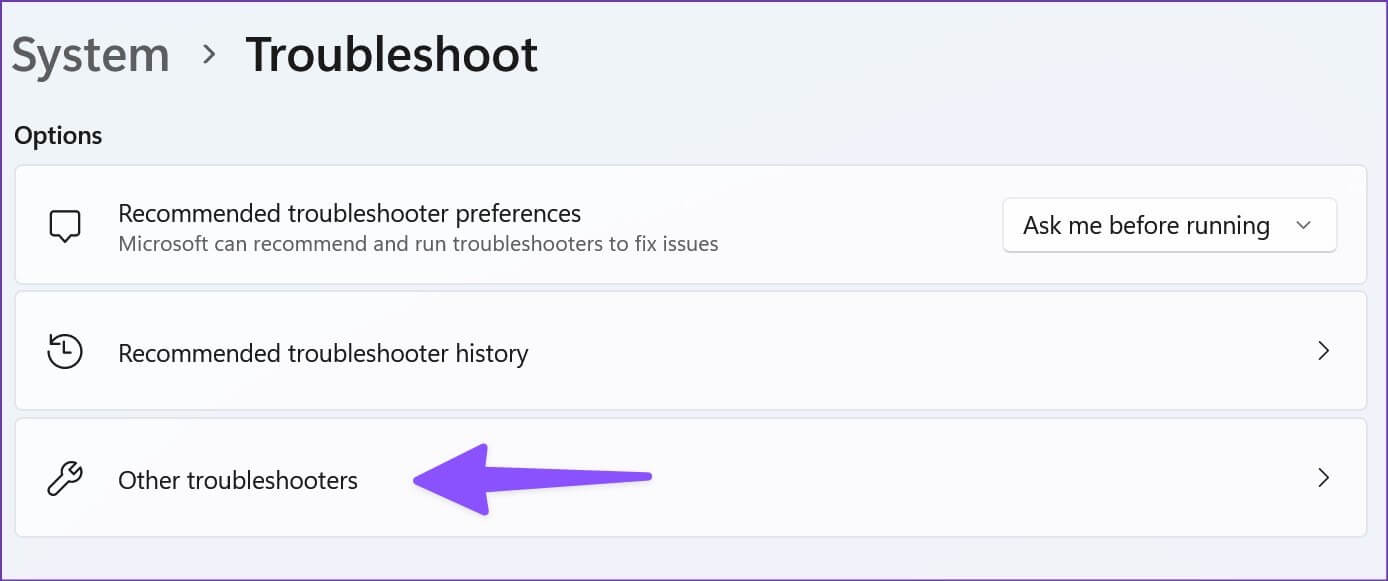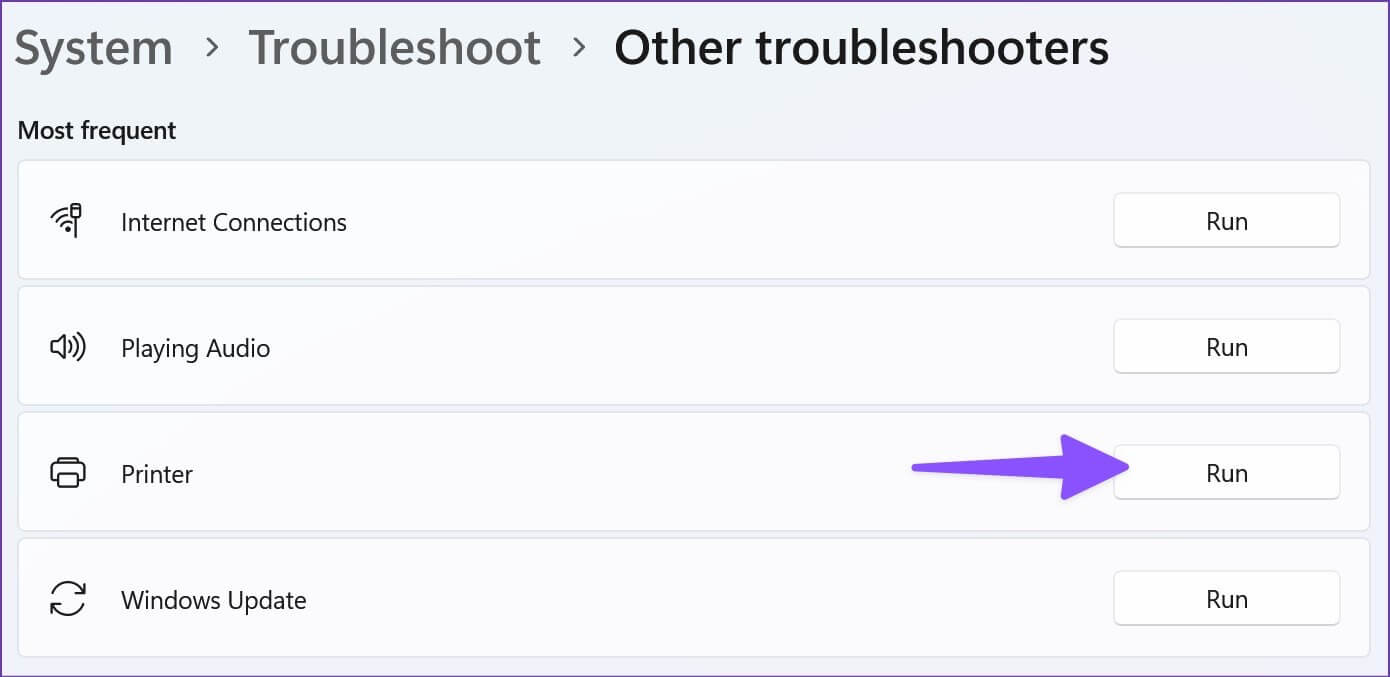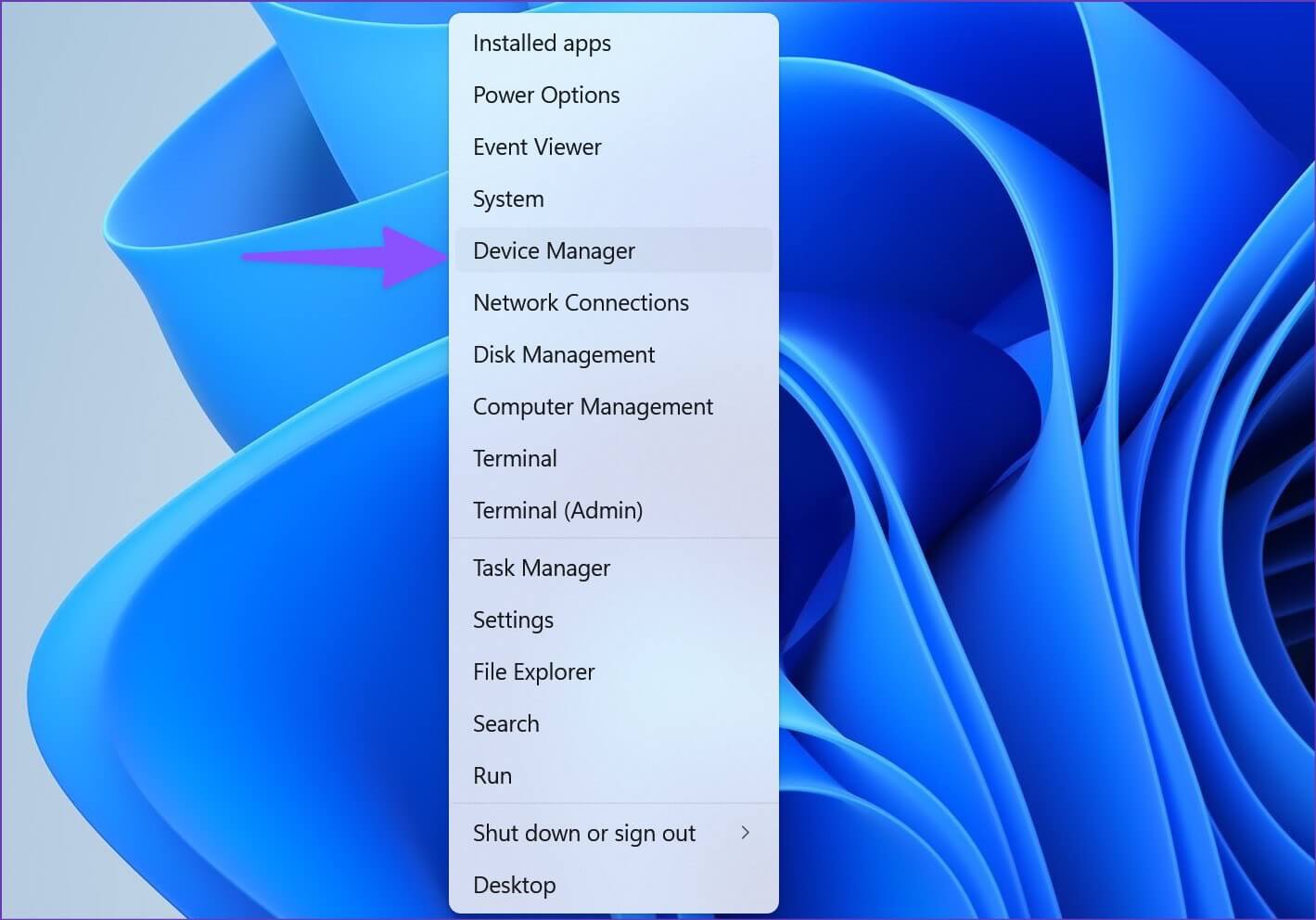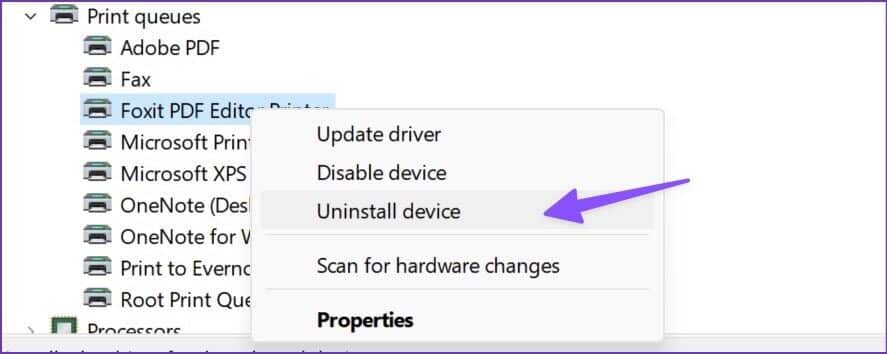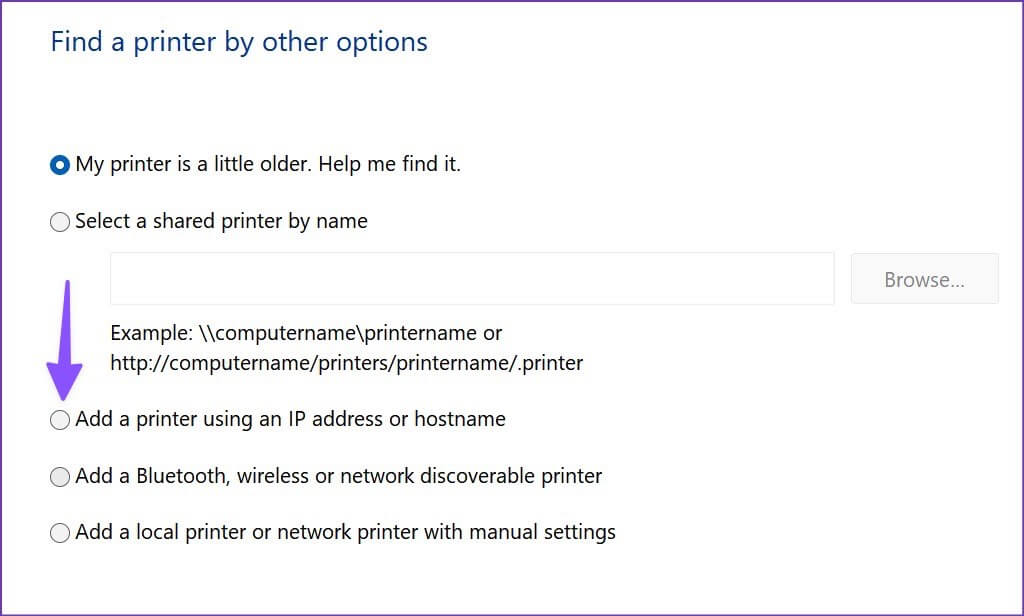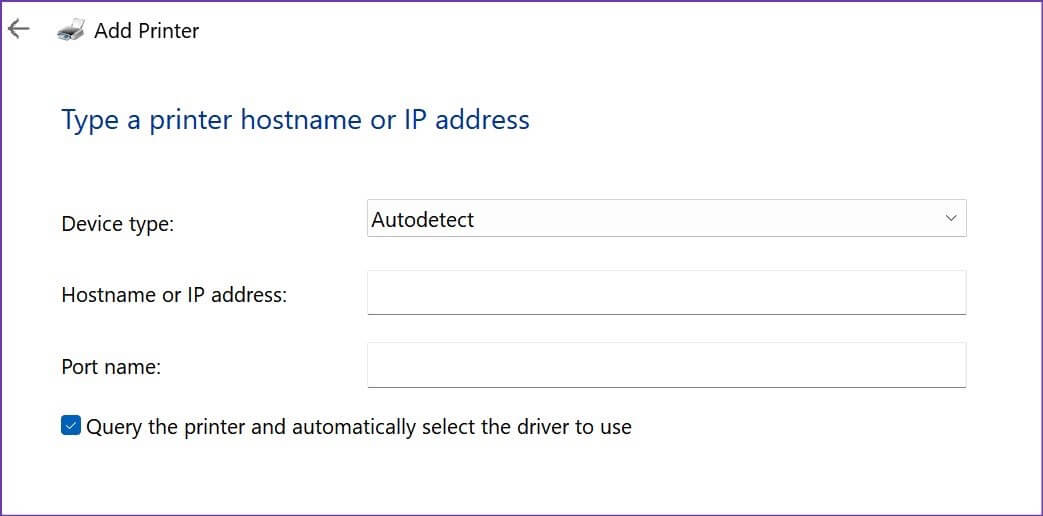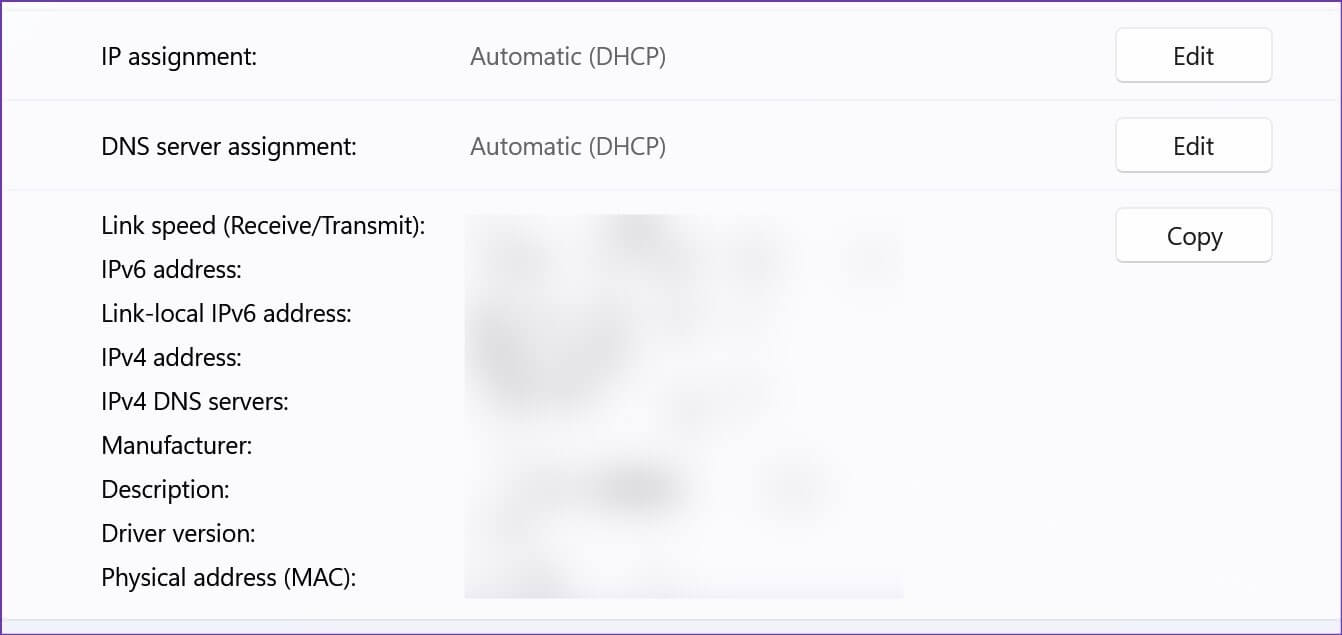أفضل 8 طرق لإصلاح رسالة خطأ “يتعذر على Windows الاتصال بالطابعة” على Windows 11
هل تحاول طباعة صفحة ويب أو ملف PDF ، لتحصل على رسالة خطأ يتعذر الاتصال بالطابعة على نظام التشغيل Windows 11؟ قد يكون الموقف محيرًا عندما لا يحدد Windows السبب ولا يعرض سوى رمز خطأ غير عادي مثل 0x00000c1. إذا كنت تواجه نفس الشيء بشكل متكرر ، فاقرأ معًا لتتعلم كيفية إصلاح خطأ تعذر الاتصال بالطابعة على نظام التشغيل Windows 11.
لا توجد طريقة لتحديد خطأ الطابعة لسبب محدد. قد يكون ذلك بسبب وجود طابعة خاطئة أو برامج تشغيل تالفة أو مشكلات في بنية Windows 11 المثبتة. سنبدأ من الأساسيات وننتقل إلى الخيارات المتقدمة لإصلاح أخطاء الطابعة على Windows 11.
1. تحقق من الكابلات ومصدر الطاقة
دعنا ننتقل إلى بعض الأساسيات قبل الانتقال إلى الحيل المتقدمة لتحرّي الخلل وإصلاحه لحل مشكلة الطابعة. ستحتاج إلى إعادة التحقق من اتصال كابل الطابعة. إذا كان الكبل مفكوكًا أو به قطع من كلا الجانبين ، فيجب أن تحصل على بديل من موقع ويب الشركة المصنعة للطابعة أو أمازون.
يجب عليك أيضًا التحقق من مصدر الطاقة الذي تتصل به الطابعة. إذا كان هناك تذبذب في الطاقة ، فلن تعمل الطابعة بالشكل المتوقع.
2. أعد تشغيل الطابعة
يمكنك إعادة تعيين دورة طاقة الطابعة لإصلاح الأخطاء غير العادية. يمكنك إيقاف تشغيل الطابعة ، وفصلها ، والانتظار لمدة دقيقة أو دقيقتين ، ثم إعادة توصيل الطابعة. قم بتشغيل الطابعة وحاول طباعة مستند من الكمبيوتر.
3. فصل الطابعة وإضافة الطابعة إلى الكمبيوتر مرة أخرى
يمكنك إزالة الطابعة المحفوظة من الكمبيوتر وإضافتها مرة أخرى. نجحت الحيلة عندما توقفت طابعة HP عن الاستجابة على جهاز الكمبيوتر المتصل.
الخطوة 1: افتح قائمة الإعدادات في نظام التشغيل Windows 11 (استخدم مفاتيح Windows + I).
الخطوة 2: حدد Bluetooth والأجهزة من الشريط الجانبي الأيسر. حدد الطابعات والماسحات الضوئية من الجزء الأيمن.
الخطوة 3: افتح الطابعة المحفوظة.
الخطوة 4: حدد “إزالة” من القائمة التالية.
الخطوة 5: انتقل إلى قائمة الطابعات والماسحات الضوئية وحدد “إضافة جهاز”.
4. إعادة تشغيل خدمة التخزين المؤقت للطباعة
إذا استمرت الطابعة في طرح رموز خطأ عشوائية ، فيمكنك إعادة تشغيل خدمة التخزين المؤقت للطباعة باستخدام الخطوات أدناه.
الخطوة 1: اضغط على مفاتيح Windows + R لفتح قائمة التشغيل.
الخطوة 2: اكتب services.msc واضغط على مفتاح Enter.
الخطوة 3:سيتم فتح قائمة الخدمات. قم بالتمرير لأسفل إلى Print Spooler.
الخطوة 4: انقر بزر الماوس الأيمن فوقه وافتح الخصائص من قائمة السياق.
الخطوة 5: حدد “تلقائي” من قائمة “نوع بدء التشغيل” وتأكد من أنها تعرض حالة الخدمة “قيد التشغيل”.
5. نسخ ملف MSCMS.DLL يدويًا
عندما يبحث Windows 11 بشكل غير صحيح عن ملف “mscms.dll” في مجلد فرعي مختلف ، فسوف تواجه خطأ “لا يمكن الاتصال بالطابعة” على جهاز الكمبيوتر الخاص بك. تحتاج إلى نسخ ملف mscms.dll إلى مجلد تثبيت برنامج التشغيل ذي الصلة.
الخطوة 1: اضغط على مفاتيح Windows + E لفتح File Explorer.
الخطوة 2: انتقل إلى المسار التالي.
C:\windows\system32\
الخطوة 3: ابحث عن ملف mscms.dll وانسخه.
الخطوة 4: انتقل إلى المسار التالي في File Explorer.
C:\windows\system32\spool\drivers\x64\3\
الخطوة 5: الصق الملف.
أعد تشغيل الكمبيوتر وجرب حظك مع الطابعة مرة أخرى.
6. تشغيل أخطاء الطابعة وإصلاحها
يأتي Windows 11 مزودًا بأداة استكشاف الأخطاء وإصلاحها المضمنة لإصلاح مواطن الخلل في الطابعة أثناء التنقل. اتبع الخطوات أدناه لاستخدامه.
الخطوة 1: افتح قائمة إعدادات Windows 11 وحدد النظام من الشريط الجانبي.
الخطوة 2: حدد استكشاف الأخطاء وإصلاحها.
الخطوة 3: افتح مستكشفات الأخطاء ومصلحاتها الأخرى.
الخطوة 4: قم بتشغيل مستكشف أخطاء الطابعة ومصلحها من القائمة التالية.
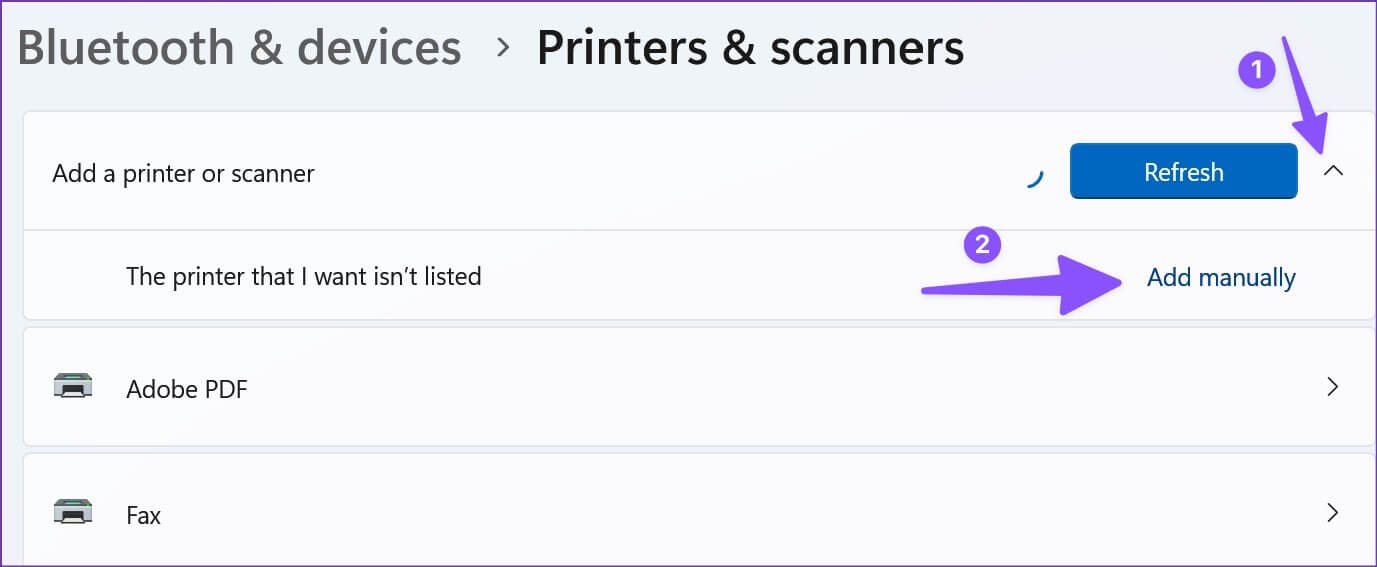
7. إعادة تثبيت برنامج تشغيل الطابعة
يمكن أن تترك لك برامج تشغيل الطابعة الفاسدة أخطاء في الاتصال على جهاز الكمبيوتر الخاص بك. حان الوقت لإعادة تثبيت برامج تشغيل الطابعة من قائمة إدارة الأجهزة.
الخطوة 1: انقر بزر الماوس الأيمن على مفتاح Windows لفتح إدارة الأجهزة.
الخطوة 2: قم بتوسيع “قوائم انتظار الطباعة”.
الخطوة 3: انقر بزر الماوس الأيمن فوق طابعتك من القائمة.
الخطوة 4: حدد “إلغاء تثبيت الجهاز” من قائمة السياق.
الخطوة 5: أغلق قائمة إدارة الأجهزة وأعد تشغيل الكمبيوتر.
سيقوم جهاز الكمبيوتر الخاص بك بتثبيت برامج تشغيل الطابعة المطلوبة أثناء عملية إعادة التشغيل.
8. قم بإضافة طابعة يدويًا باستخدام عنوان IP
إذا لم يكتشف Windows 11 طابعتك ، فيمكنك إضافتها يدويًا باستخدام عنوان IP. إليك الطريقة.
الخطوة 1: افتح قائمة الطابعات والماسحات الضوئية (راجع الخطوات أعلاه).
الخطوة 2: حدد السهم لأسفل بجوار قائمة “إضافة طابعة أو ماسح ضوئي”.
الخطوة 3: حدد “إضافة يدويًا”.
الخطوة 4: انقر فوق زر الاختيار بجوار “إضافة طابعة باستخدام عنوان IP أو اسم مضيف”. اضغط التالي.
الخطوة 5: حدد الكشف التلقائي من قائمة “نوع الجهاز”. سيكتشف طابعات WSD و TCP / IP تلقائيًا.
الخطوة 6: أدخل عنوان IP واسم المنفذ لجهاز الكمبيوتر الخاص بك.
يمكنك العثور على عنوان IP لجهاز الكمبيوتر الخاص بك من إعدادات Windows> الشبكة والإنترنت> قائمة الخصائص. اسم المنفذ هو \\ عنوان IP \ اسم الطابعة. على سبيل المثال ، \\ 192.168.29.1 \ HP Deskjet أو شيء مشابه.
اتبع التعليمات التي تظهر على الشاشة وأكمل العملية.
استكشاف مشكلات الطابعة وإصلاحها في أي وقت من الأوقات
لا يعد الانتقال إلى طابعة مكتبية أخرى للحصول على بعض المطبوعات هو الحل الأكثر ملاءمة. بدلاً من ذلك ، يمكنك متابعة الحيل أعلاه لإصلاح لا يمكن الاتصال بمشكلة الطابعة.