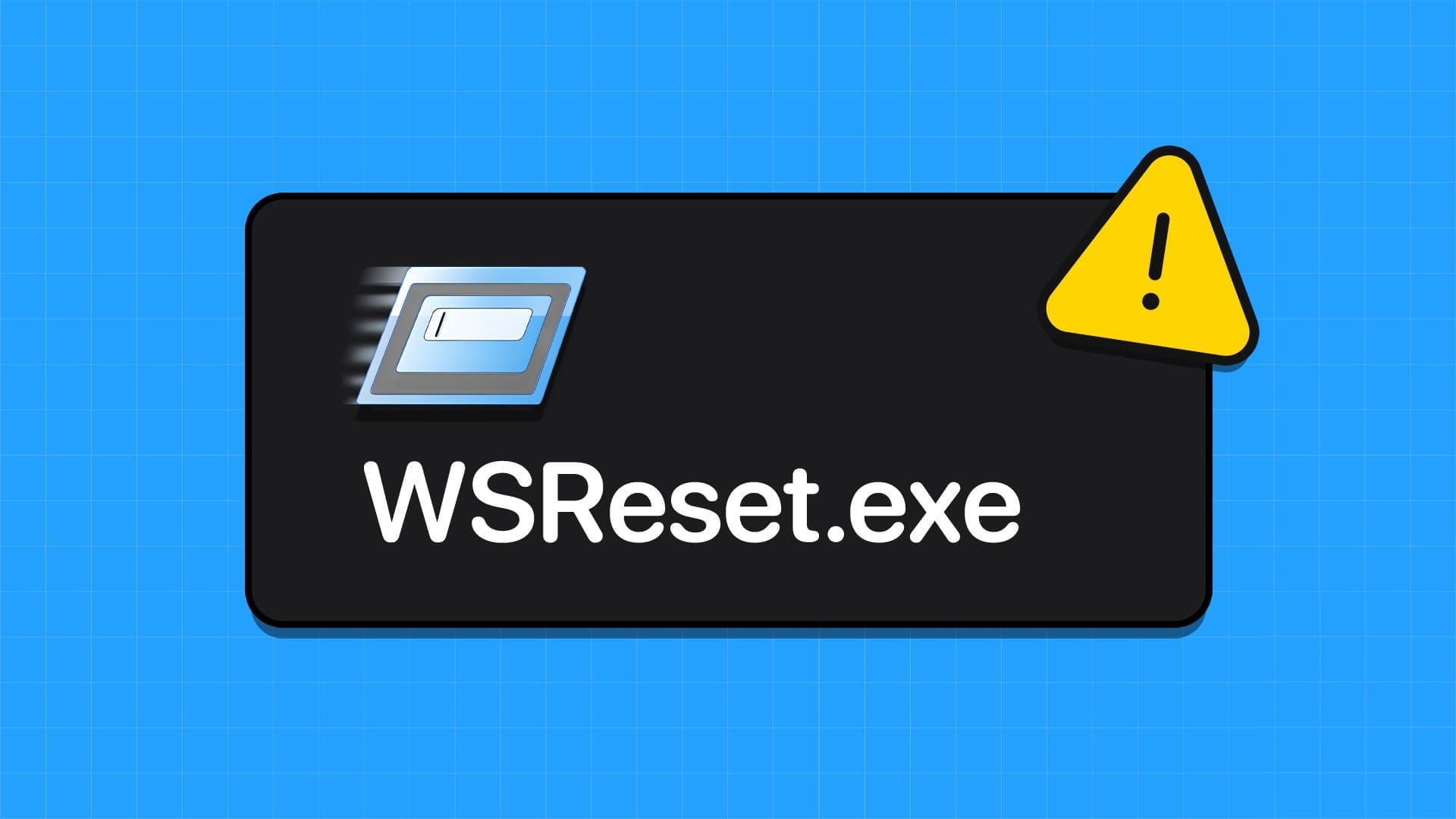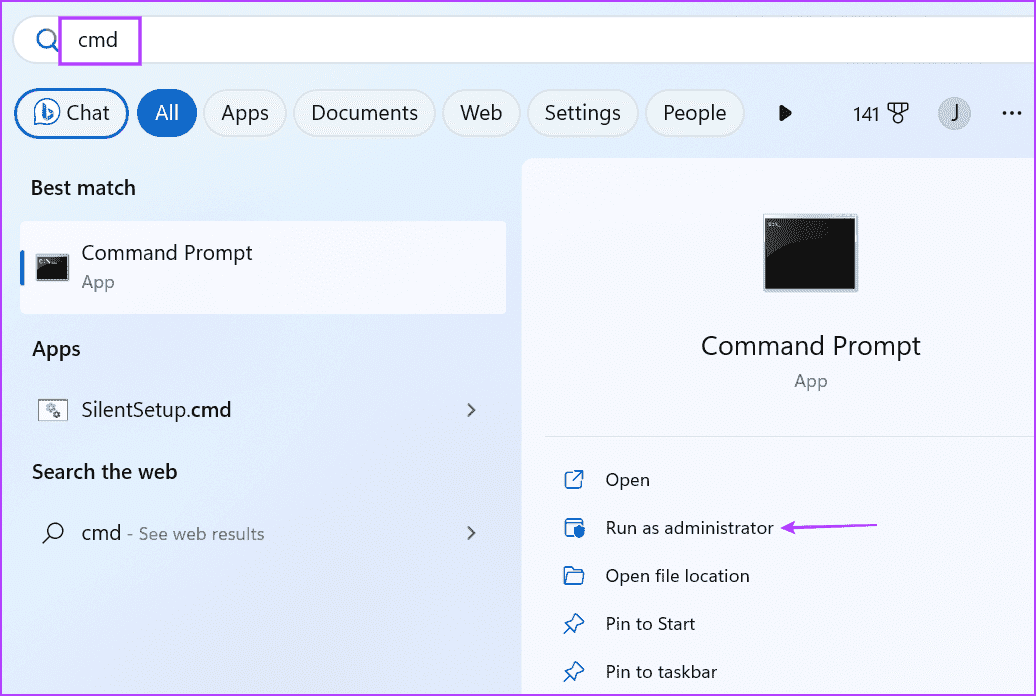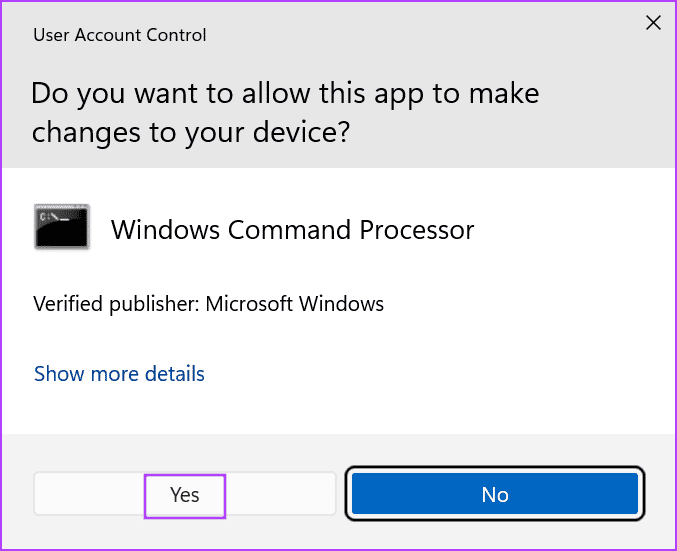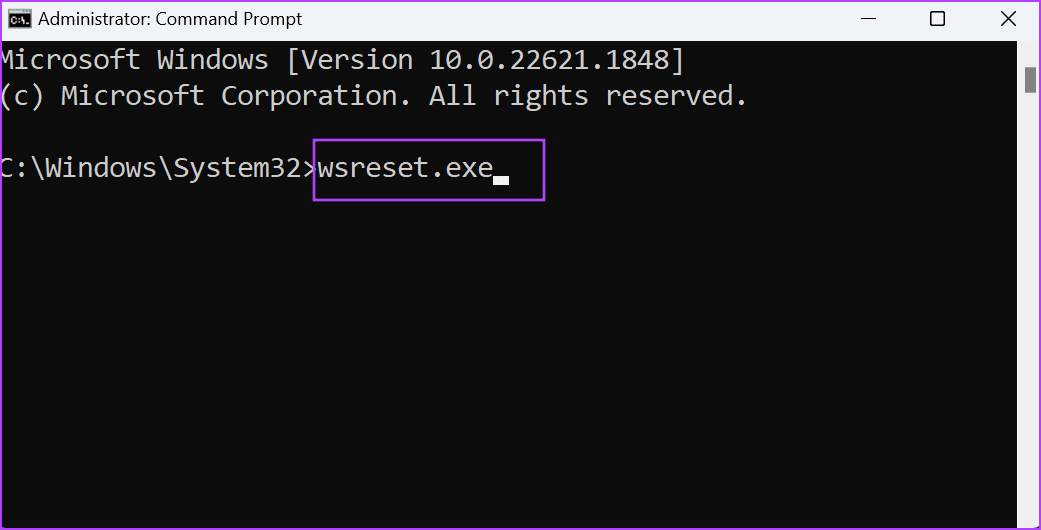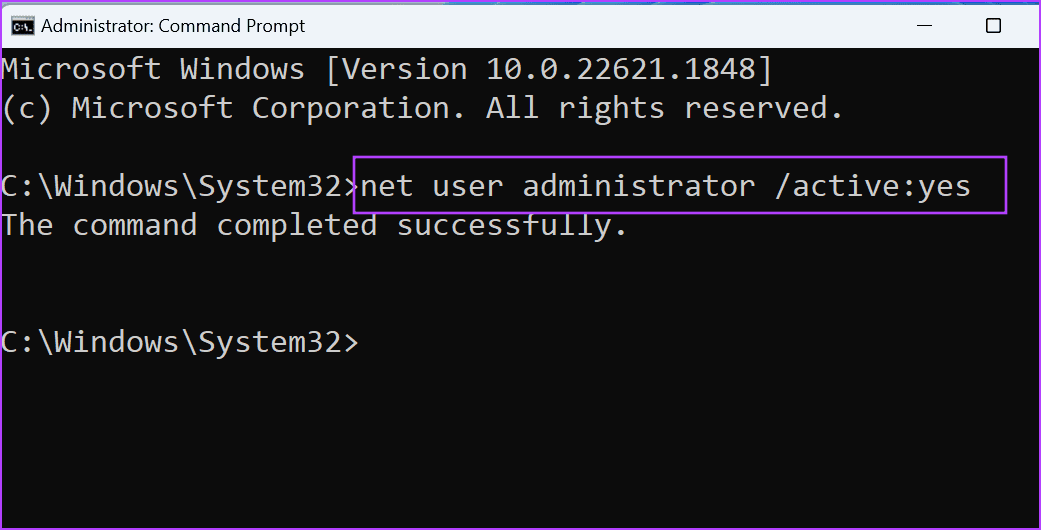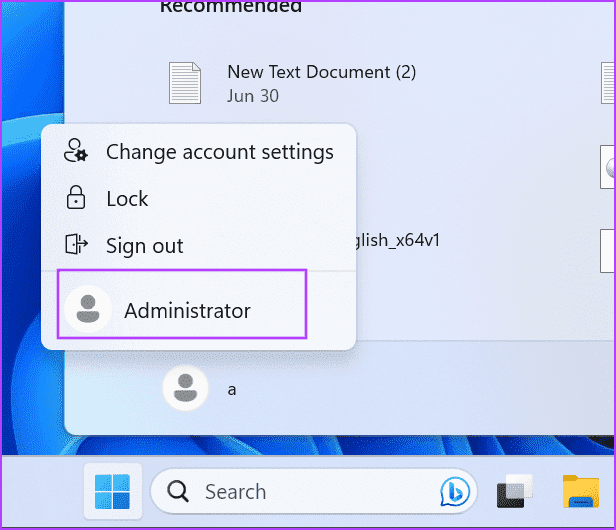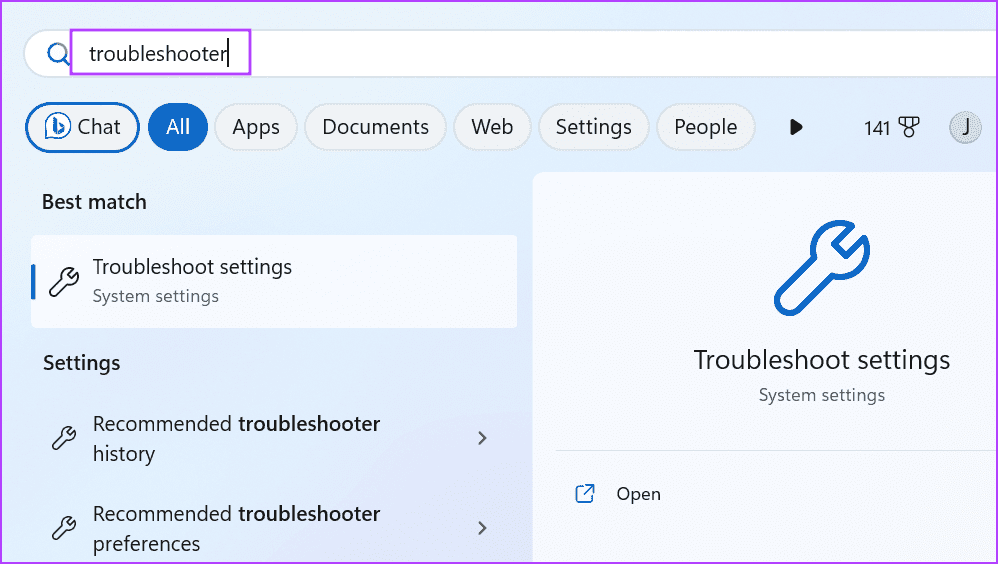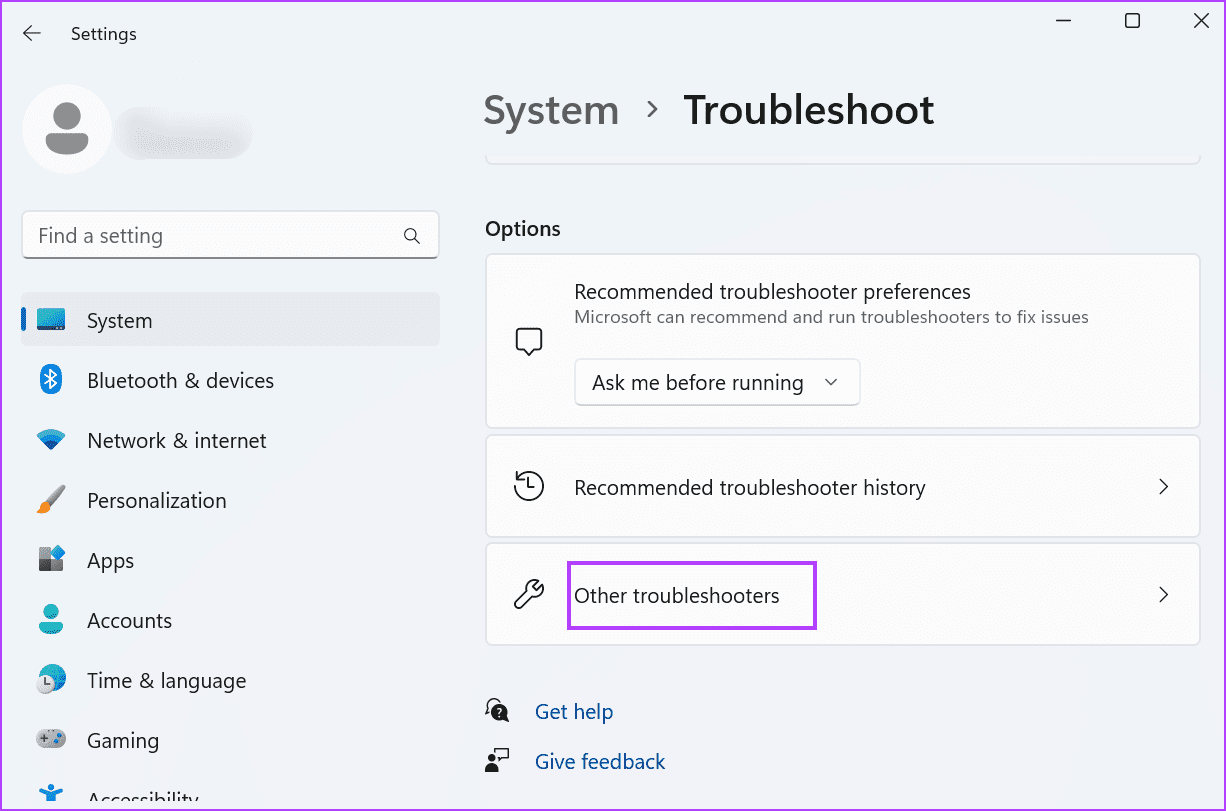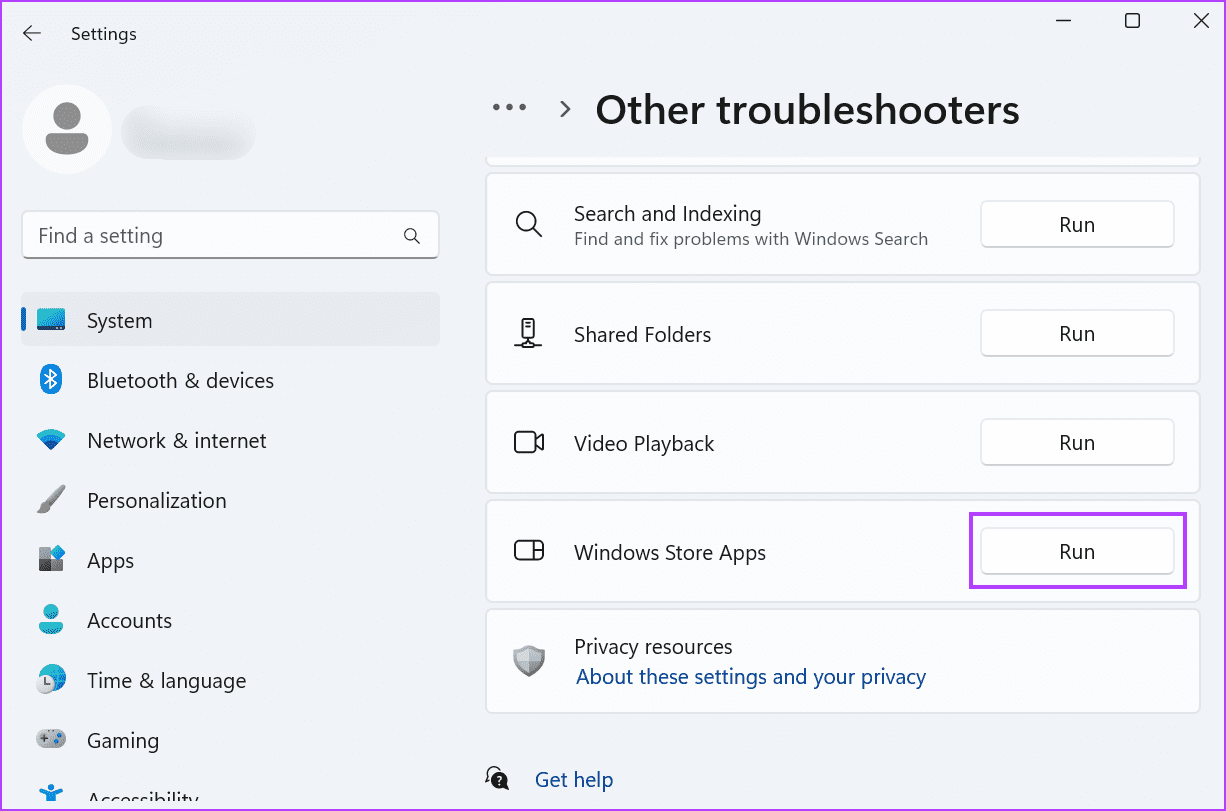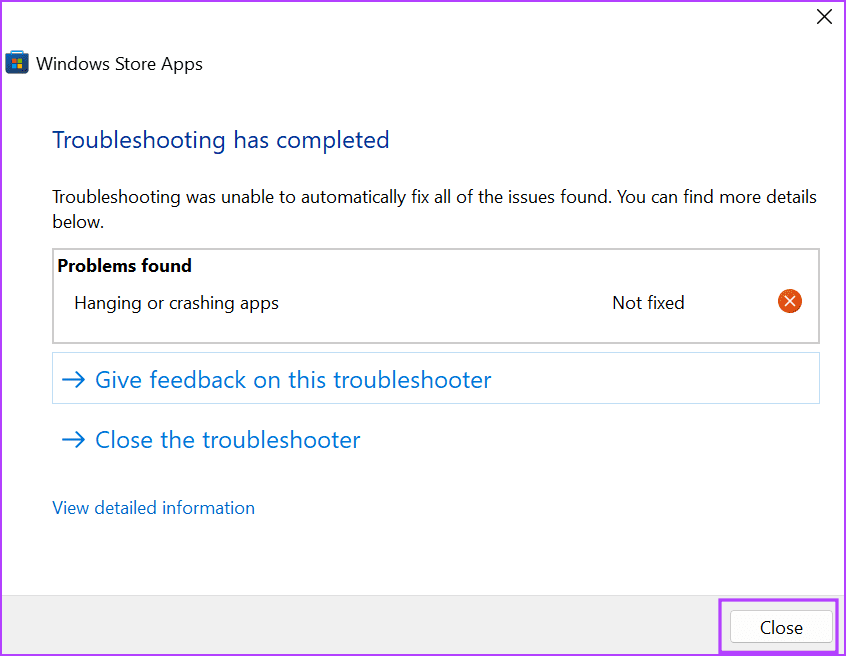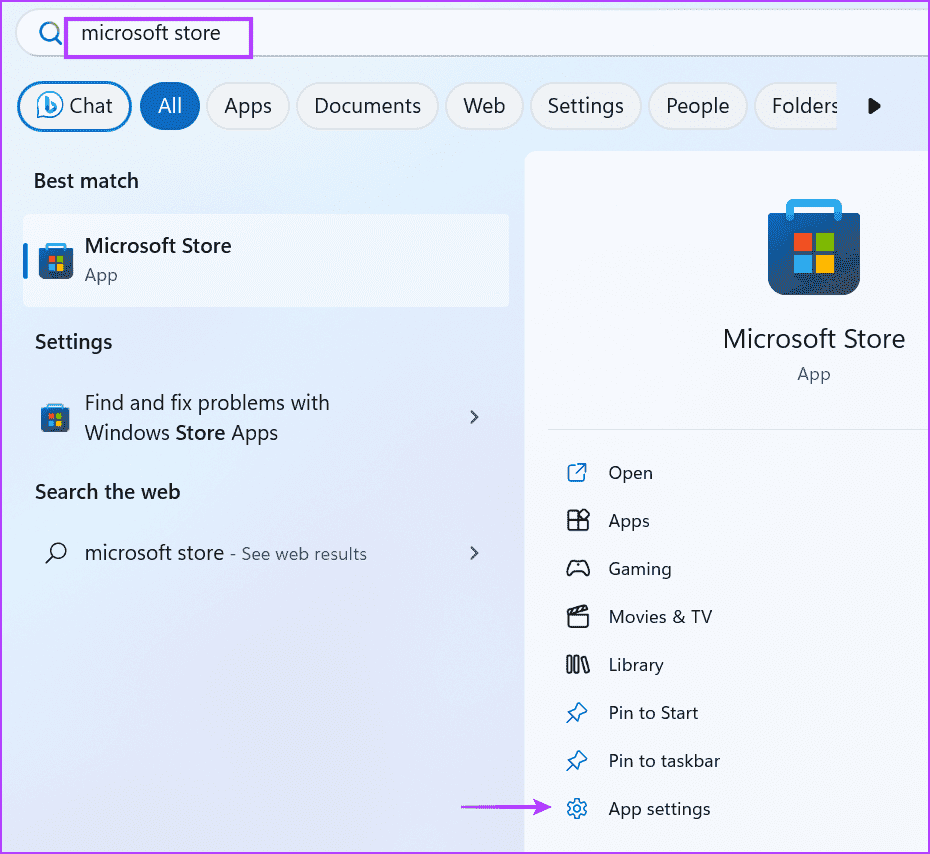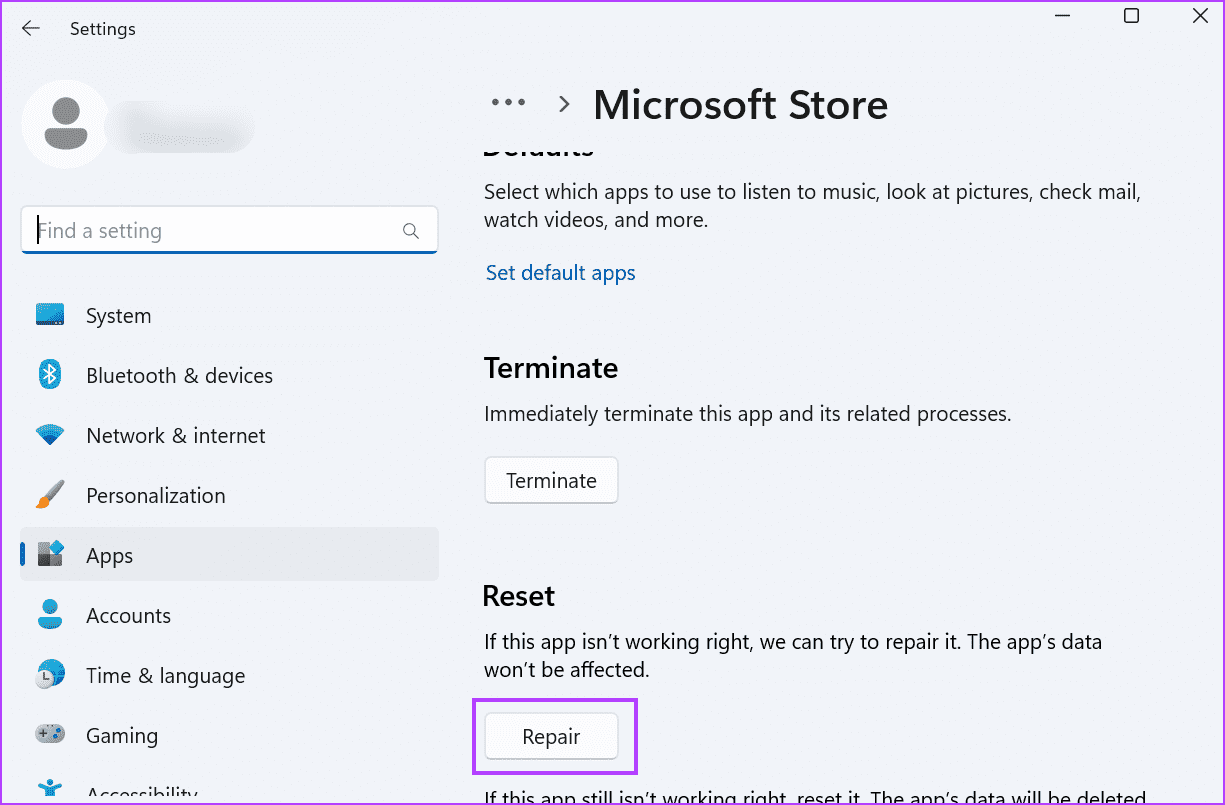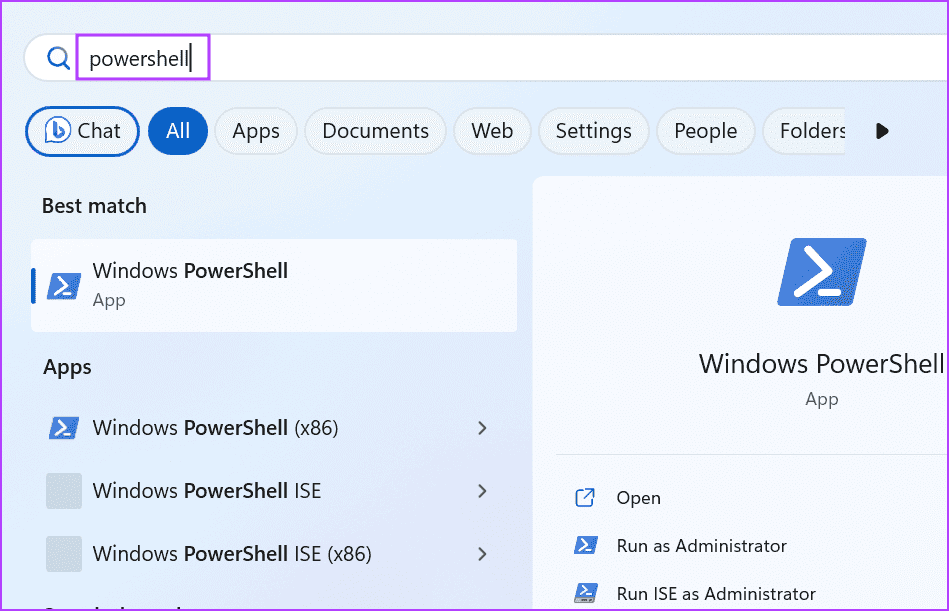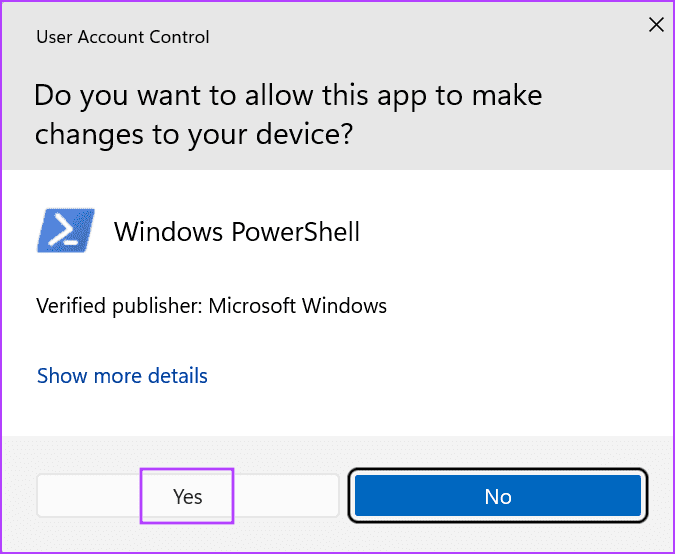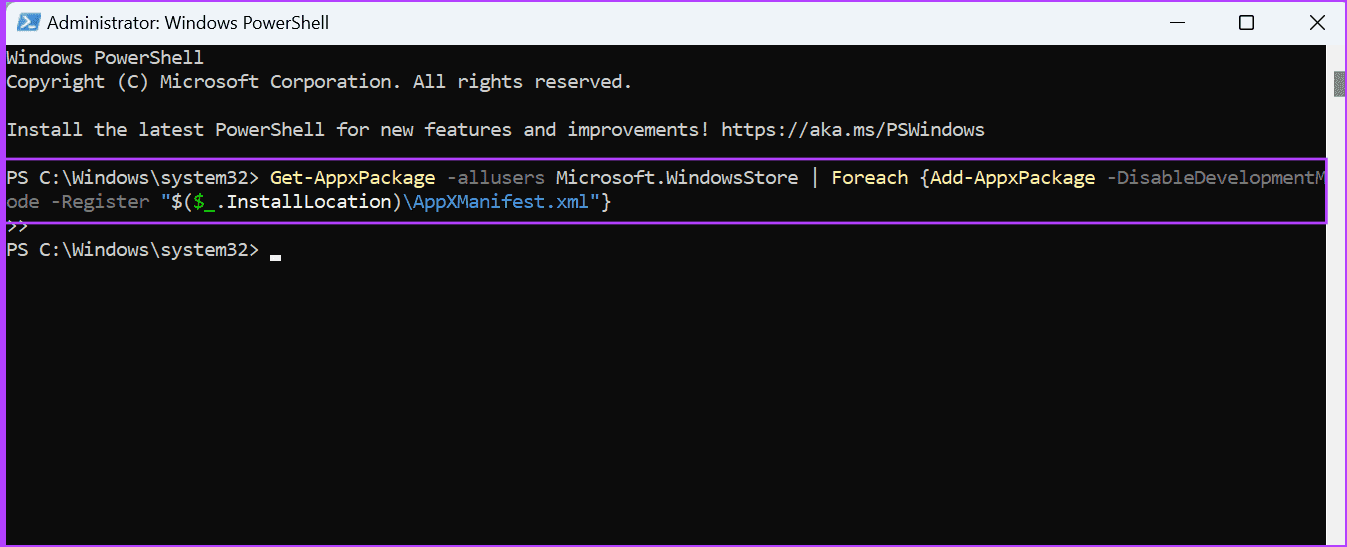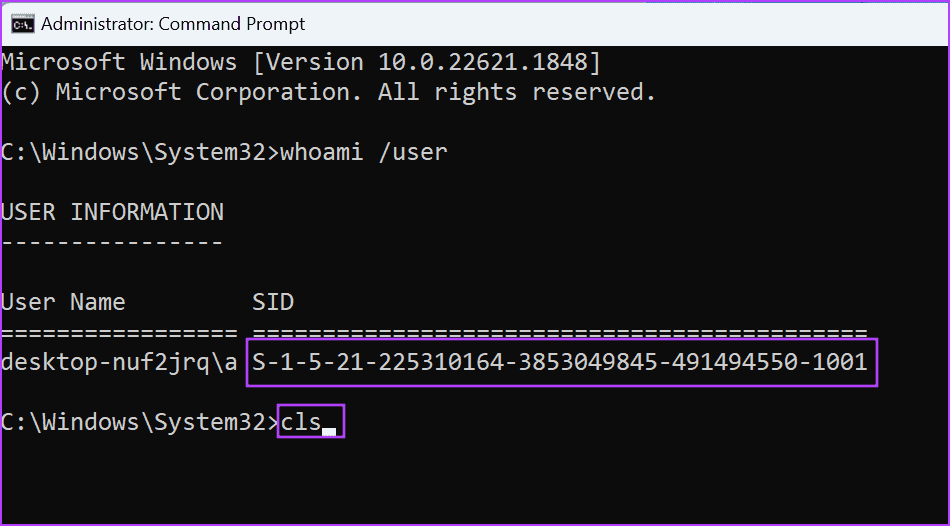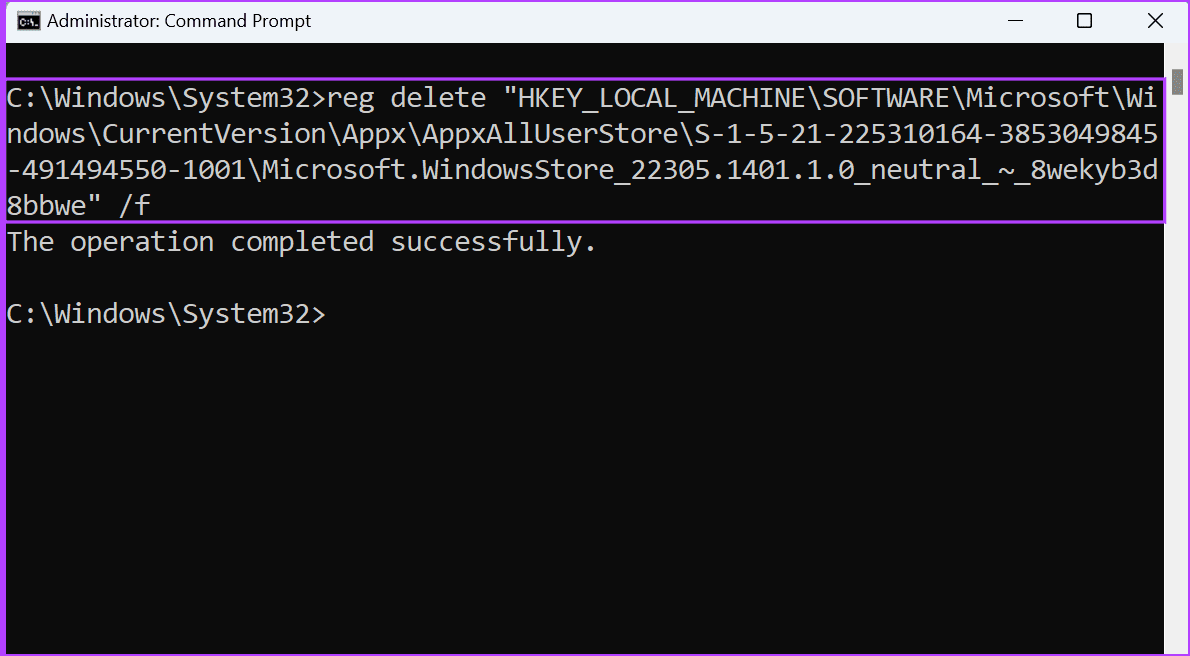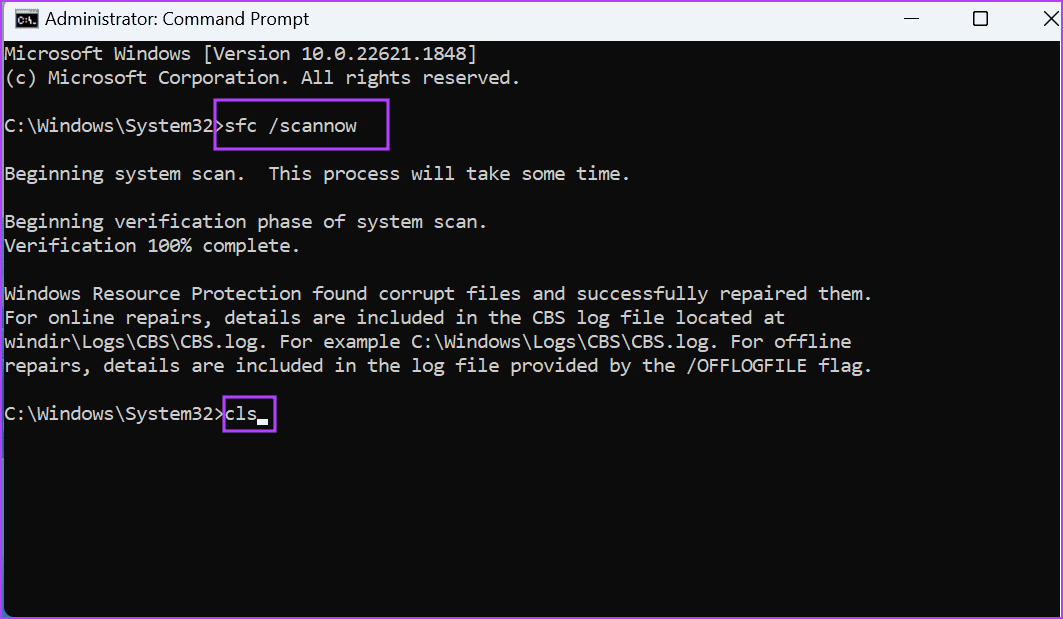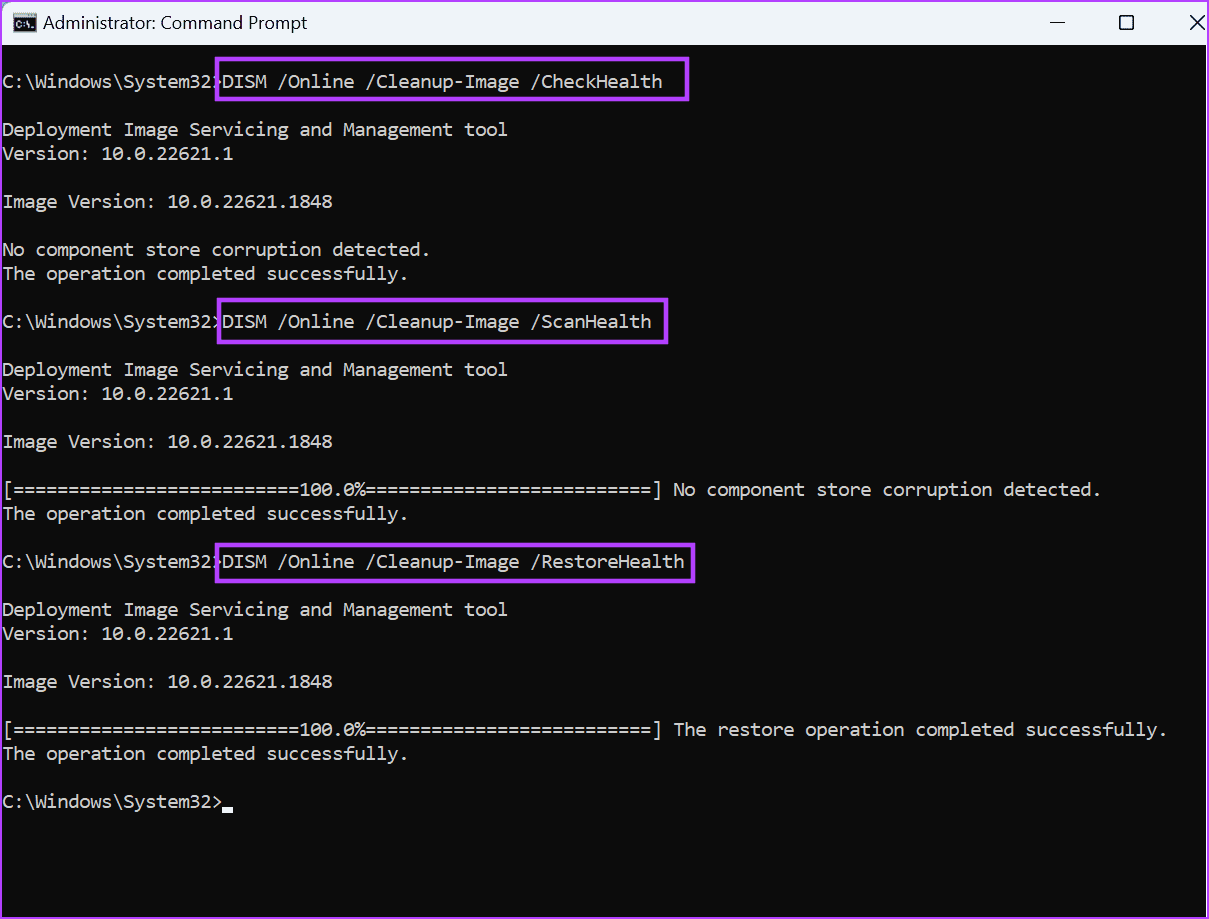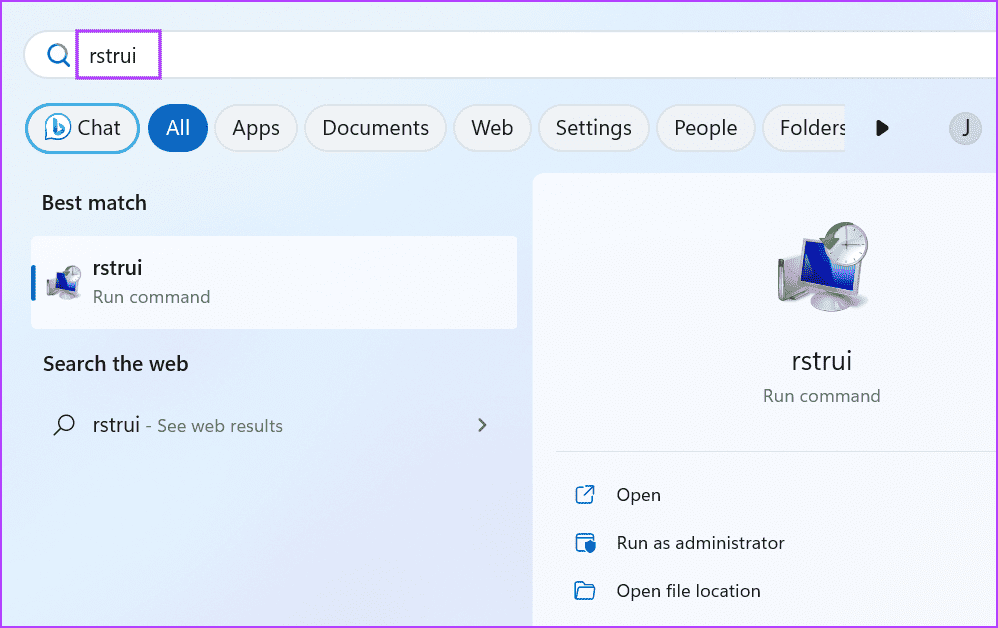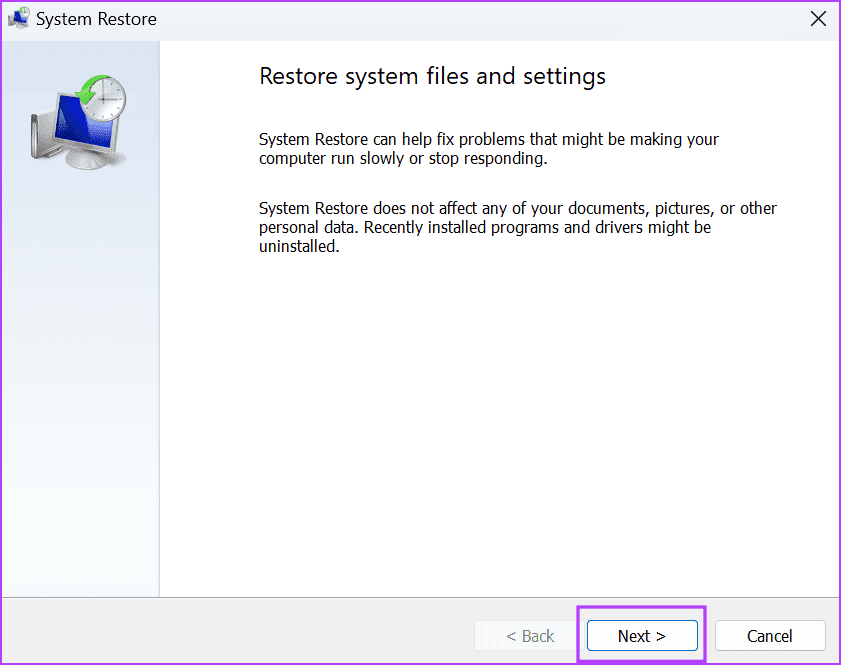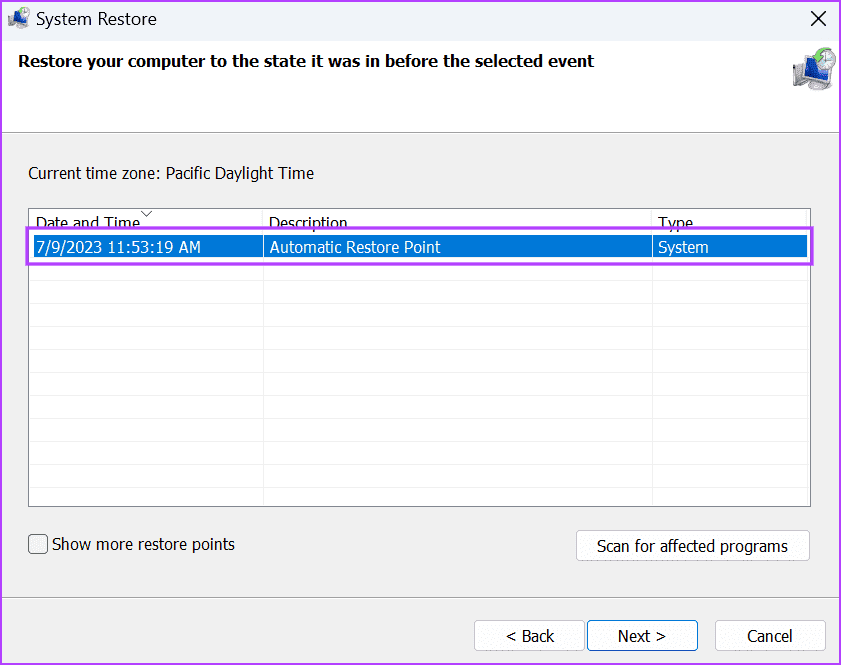أفضل 8 طرق لإصلاح مشكلة “لا يمكن إعادة تعيين Microsoft Store” على Windows 11
يعد Microsoft Store هو أفضل مصدر للحصول على تطبيقات متوافقة لجهاز الكمبيوتر الشخصي الذي يعمل بنظام Windows. يمكنك اختيار تثبيت العديد من التطبيقات والألعاب المجانية. إذا بدأ متجر Microsoft في العمل ، فإن الطريقة الأكثر شيوعًا لاستكشاف الأخطاء وإصلاحها هي إعادة تعيينه. ولكن لا يمكن للعديد من المستخدمين إعادة تعيين متجر Microsoft ، ولا يحدث شيء عند تشغيل أداة WSreset.
تنبع هذه المشكلة من عدة مشكلات ، مثل فقد امتيازات المسؤول أو تثبيت Windows Store الفاسد أو ملفات النظام المفقودة. جرب هذه الطرق الثمانية لحل المشكلة باستخدام أداة إعادة التعيين.
1. حاول إعادة الضبط باستخدام ELEVATED COMMAND PROMPT
قبل تجربة أي إصلاحات متقدمة ، أعد محاولة تشغيل أداة WSreset في نافذة موجه أوامر مرتفعة ، أي بامتيازات إدارية. إليك كيفية القيام بذلك:
الخطوة 1: اضغط على مفتاح Windows لفتح قائمة ابدأ ، واكتب cmd في شريط البحث ، وانقر على خيار التشغيل كمسؤول.
الخطوة 2: ستظهر نافذة User Account Control (التحكم في حساب المستخدم). انقر فوق الزر “نعم“.
إلى الخطوة 3: الآن ، اكتب الأمر التالي واضغط على Enter لتنفيذه:
Wsreset.exeتحقق مما إذا كانت إعادة التعيين تتم بنجاح ويفتح متجر Microsoft أم لا.
2. قم بتمكين حساب المسؤول المدمج
إذا لم يكن لمنح امتيازات المسؤول أي تأثير ، فستحتاج إلى تمكين حساب المسؤول المدمج. سوف يمنحك التحكم الكامل في جهاز الكمبيوتر الشخصي الذي يعمل بنظام Windows ويساعدك على حل مشكلة “WSReset لا يعمل”. إليك كيفية القيام بذلك:
الخطوة 1: اضغط على مفتاح Windows لفتح قائمة ابدأ ، واكتب cmd في شريط البحث ، وانقر على خيار التشغيل كمسؤول.
الخطوة 2: سيتم تشغيل نافذة التحكم في حساب المستخدم. انقر فوق الزر “نعم“.
إلى الخطوة 3: اكتب الأمر التالي واضغط على Enter:
net user administrator /active:yes
الخطوة 4: أغلق نافذة موجه الأوامر.
الخطوة 5: افتح قائمة ابدأ وانقر على أيقونة الملف الشخصي. الآن ، انقر فوق خيار المسؤول.
إلى الخطوة 6: قم بتسجيل الدخول إلى حساب المسؤول. حاول إعادة تعيين متجر Microsoft باستخدام موجه الأوامر.
3. قم بتشغيل تطبيقات WINDOWS STORE لتحري الخلل وإصلاحه
ام Windows 10 و Windows 11 بتحسين أدوات استكشاف الأخطاء وإصلاحها لمكونات الأجهزة والبرامج الرئيسية. يمكنك استخدام أداة حل مشكلات تطبيقات Microsoft Store لتحديد المشكلات المتعلقة بالتطبيق وإصلاحها دفعة واحدة. إلى كيفية القيام بذلك:
الخطوة 1: اضغط على مفتاح Windows لفتح قائمة ابدأ ، واكتب مستكشف الأخطاء ومصلحها في شريط البحث ، واضغط على Enter.
الخطوة 2: قم بالتمرير لأسفل وانقر فوق خيار مستكشفات الأخطاء ومصلحاتها الأخرى.
إلى الخطوة 3: انقر فوق الزر “تشغيل” بجوار مستكشف أخطاء تطبيقات متجر Windows.
الخطوة 4: سيتم تشغيل مستكشف أخطاء تطبيقات متجر Windows ومصلحها. اتبع التعليمات التي تظهر على الشاشة لتطبيق الإصلاحات المقترحة على جميع المشكلات التي تم تشخيصها. ثم انقر فوق الزر “إغلاق“.
4. إصلاح MICROSOFT STORE باستخدام الإعدادات المتقدمة
تحتوي تطبيقات Windows على إعدادات متقدمة يمكنك استخدامها لتعديل سلوكها وإصلاحها وإعادة تعيينها وإلغاء تثبيتها إذا لم تعمل بشكل صحيح. قبل ذلك ، أغلق متجر Microsoft تمامًا. استخدم الخطوات التالية:
الخطوة 1: اضغط على مفتاح Windows لفتح قائمة ابدأ ، واكتب Microsoft Store في شريط البحث ، وانقر فوق خيار إعدادات التطبيق.
الخطوة 2: قم بالتمرير لأسفل وانقر فوق الزر إصلاح.
إلى الخطوة 3: انتظر حتى يكتمل الإصلاح ثم أعد محاولة إعادة تعيين التطبيق باستخدام WSreset.
5. إعادة تسجيل MICROSOFT STORE
إذا لم يؤد إصلاح التطبيق إلى حل المشكلة ، فيجب إعادة تسجيل Microsoft Store. كرر الخطوات التالية:
الخطوة 1: اضغط على مفتاح Windows لفتح قائمة ابدأ ، واكتب PowerShell في شريط البحث ، واضغط على Ctrl + Shift + أدخل اختصار لوحة المفاتيح لفتحه بامتيازات إدارية.
الخطوة 2: سيتم فتح نافذة التحكم في حساب المستخدم. انقر فوق الزر “نعم“.
إلى الخطوة 3: انسخ والصق الأمر التالي في نافذة PowerShell واضغط على Enter:
Get-AppxPackage -allusers Microsoft.WindowsStore | Foreach {Add-AppxPackage -DisableDevelopmentMode -Register "$($_.InstallLocation)\AppXManifest.xml"}الخطوة 4: أغلق نافذة PowerShell وأعد تشغيل الكمبيوتر.
6. تعديل السجل لمسح ذاكرة التخزين المؤقت لمتجر MICROSOFT
توجد طرق بديلة لتنظيف ذاكرة التخزين المؤقت لـ Microsoft Store عندما يقوم WSReset.exe بإرجاع خطأ. يمكنك إزالة إدخال سجل معين لذلك. لكن أولاً ، قم بإنشاء نسخة احتياطية من السجل الخاص بك وقم بتصديره إلى محرك تخزين خارجي. بعد ذلك اتبع الخطوات التالية:
الخطوة 1: اضغط على مفتاح Windows لفتح قائمة ابدأ ، واكتب cmd في شريط البحث ، وانقر على خيار التشغيل كمسؤول.
الخطوة 2: سيتم فتح نافذة التحكم في حساب المستخدم. انقر فوق الزر “نعم“.
إلى الخطوة 3: اكتب الأمر التالي واضغط على Enter:
whoami /userالخطوة 4: سترى الاسم و SID (معرف الأمان) لحساب المستخدم المسجل حاليًا. انسخ SID من نافذة موجه الأوامر والصقه في ملف المفكرة أو الملاحظات اللاصقة.
الخطوة 5: اكتب cls في نافذة موجه الأوامر واضغط على Enter.
الخطوة 6: انسخ والصق الأمر التالي لحذف ذاكرة التخزين المؤقت لـ Microsoft Store:
reg delete "HKEY_LOCAL_MACHINE\SOFTWARE\Microsoft\Windows\CurrentVersion\Appx\AppxAllUserStore\SID\Microsoft.WindowsStore_22305.1401.1.0_neutral_~_8wekyb3d8bbwe" /fلاحظ أنك ستحتاج إلى استبدال جزء SID في الأمر بـ SID الخاص بحسابك على جهاز الكمبيوتر الخاص بك. لذلك سيبدو الأمر كما يلي:
reg delete "HKEY_LOCAL_MACHINE\SOFTWARE\Microsoft\Windows\CurrentVersion\Appx\AppxAllUserStore\S-1-5-21-225310164-3853049845-491494550-1001\Microsoft.WindowsStore_22305.1401.1.0_neutral_~_8wekyb3d8bbwe" /fالخطوة 7: اضغط على Enter لتنفيذ الأمر وإغلاق نافذة موجه الأوامر.
بعد ذلك ، ستحتاج إلى إعادة تشغيل جهاز الكمبيوتر الخاص بك.
7. قم بتشغيل SFC و DISM SCAN
يمكن أن تؤدي ملفات النظام التالفة أو المفقودة ومتجر مكونات Windows التالف أيضًا إلى عدم القدرة على إعادة تعيين مشكلة متجر Microsoft. لذلك ، قم بإجراء فحص SFC (مدقق ملفات النظام) متبوعًا بمسح DISM (خدمة نشر الصور وإدارتها) لإصلاح ملفات النظام وخدمة تثبيت Windows. هيريس كيفية القيام بذلك:
الخطوة 1: اضغط على مفتاح Windows لفتح قائمة ابدأ ، واكتب cmd في شريط البحث ، وانقر على خيار التشغيل كمسؤول.
الخطوة 2: سيتم فتح نافذة التحكم في حساب المستخدم. انقر فوق الزر “نعم“.
إلى الخطوة 3: اكتب الأمر التالي واضغط على Enter:
sfc /scannowالخطوة 4: بعد تنفيذ الأمر ، اكتب cls واضغط على Enter لمسح نافذة موجه الأوامر.
الخطوة 5: اكتب وتنفيذ الأوامر التالية واحدًا تلو الآخر:
DISM /Online /Cleanup-Image /CheckHealth
DISM /Online /Cleanup-Image /ScanHealth
DISM /Online /Cleanup-Image /RestoreHealthإلى الخطوة 6: أغلق نافذة موجه الأوامر وأعد تشغيل الكمبيوتر.
8. استخدام استعادة النظام
الملاذ الأخير هو استخدام استعادة النظام للعودة إلى حالة سابقة عندما يعمل كل شيء بشكل جيد. ستظل جميع ملفاتك الشخصية غير متأثرة إذا قمت بتطبيق نقطة استعادة على جهاز الكمبيوتر الخاص بك. إليك الطريقة:
الخطوة 1: اضغط على مفتاح Windows لفتح قائمة ابدأ ، واكتب rstrui في شريط البحث ، واضغط على Enter.
الخطوة 2: اضغط على زر التالي.
إلى الخطوة 3: حدد نقطة استعادة من القائمة واتبع الإرشادات التي تظهر على الشاشة لتطبيقها على جهاز الكمبيوتر الخاص بك.
سيتم إعادة تشغيل جهاز الكمبيوتر الخاص بك تلقائيًا لإنهاء تطبيق نقطة الاستعادة والتمهيد على سطح المكتب.
أعد تعيين MICROSOFT STORE بنجاح
تؤدي إعادة تعيين التطبيق إلى مسح ذاكرة التخزين المؤقت الخاصة به وحذف بيانات الحساب في Windows. ولكن عندما لا تتمكن من إعادة تعيين متجر Microsoft ، جرب الإصلاحات المذكورة أعلاه لإعادة تعيين متجر Microsoft باستخدام أداة WSreset.