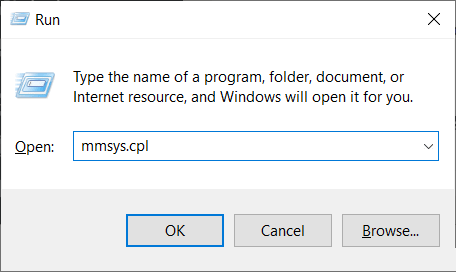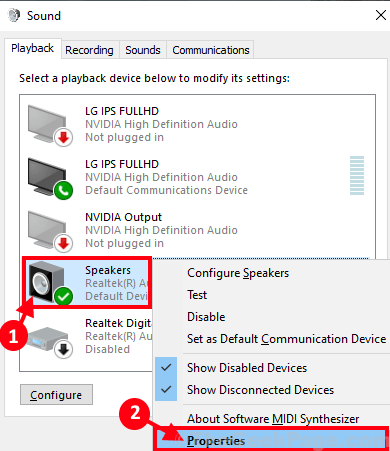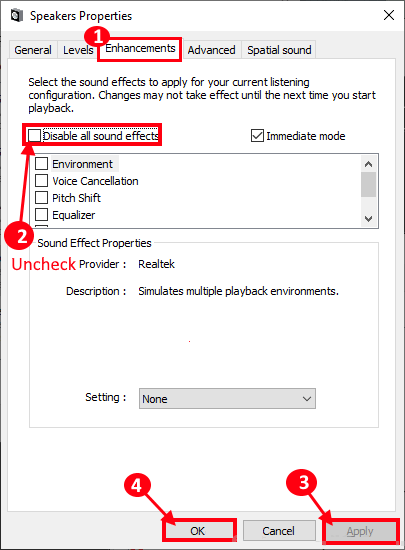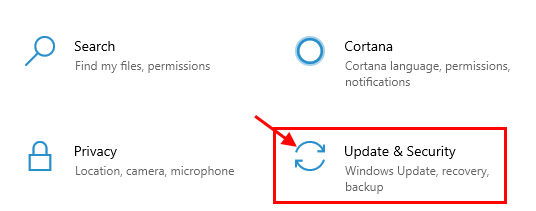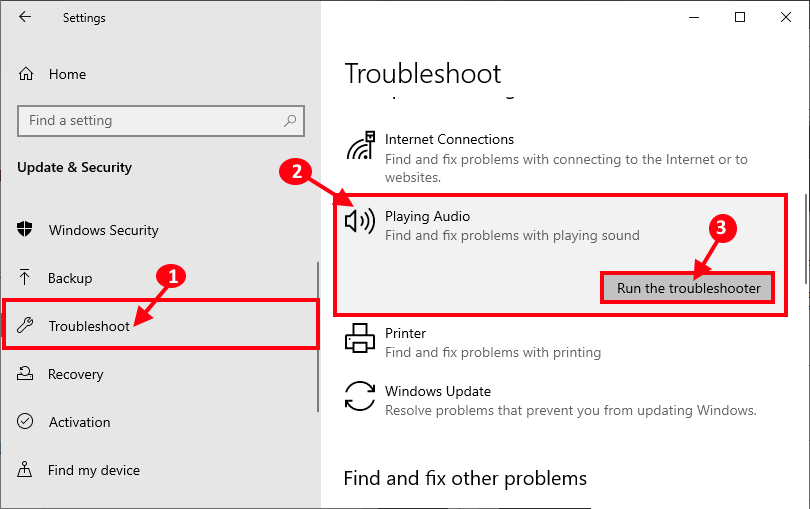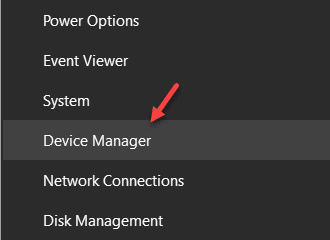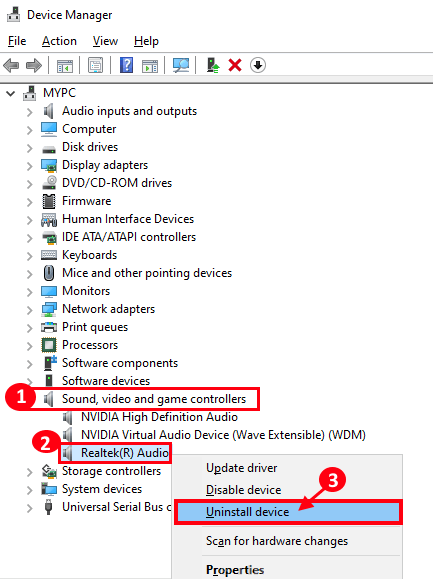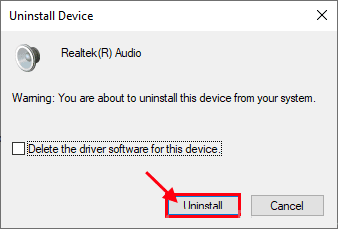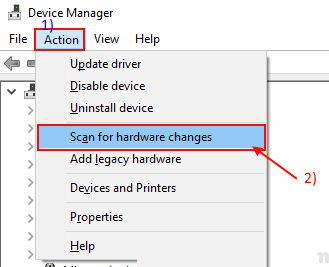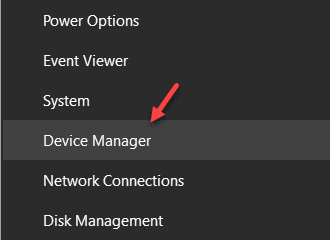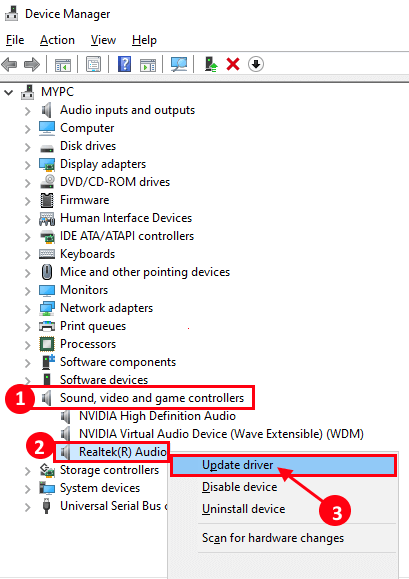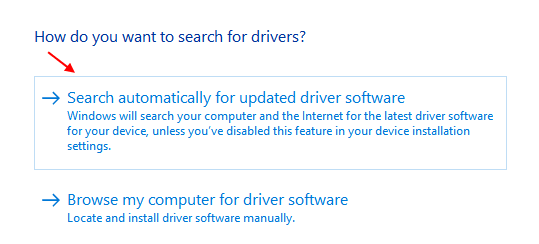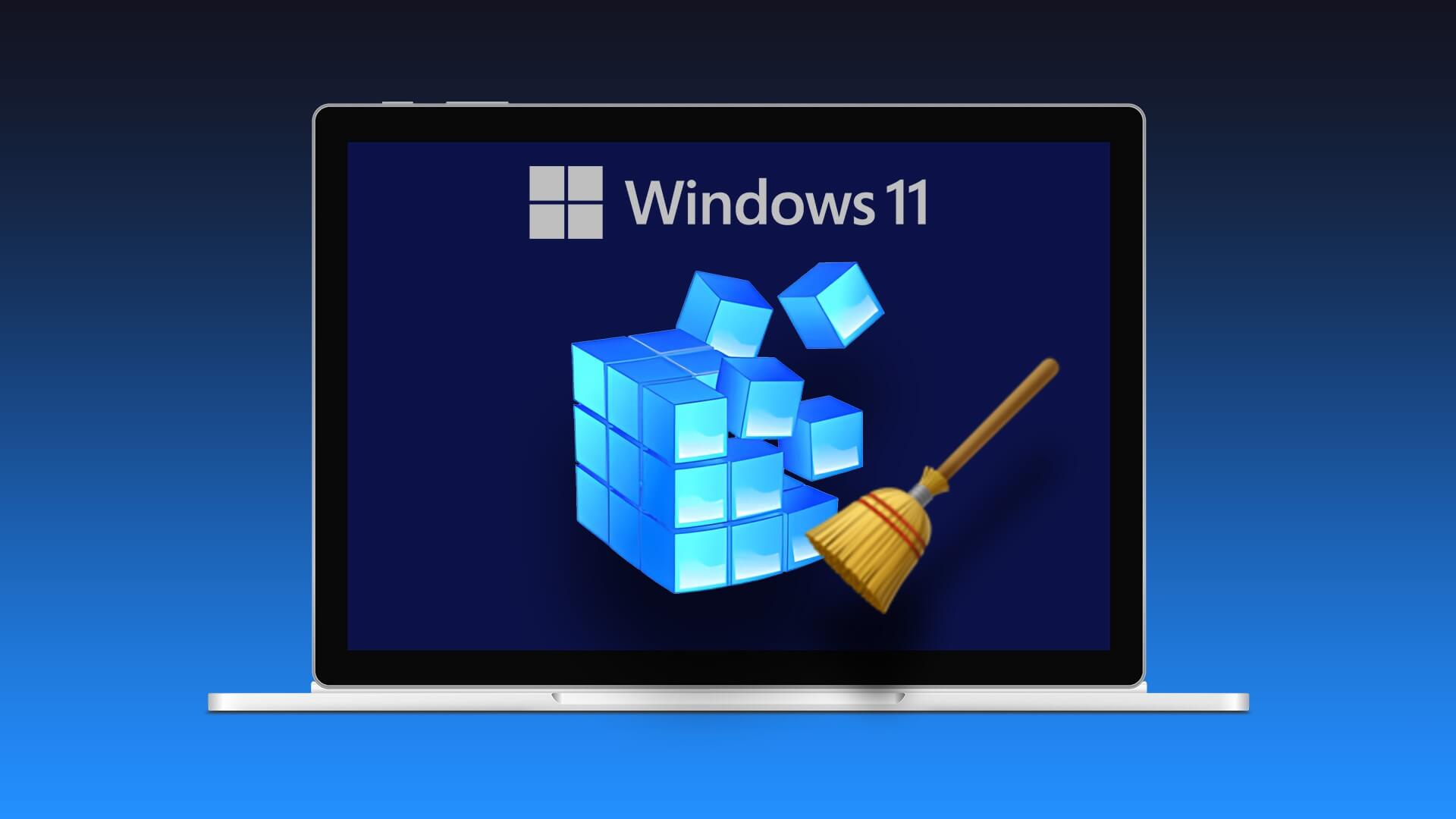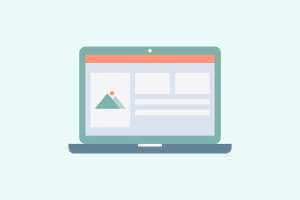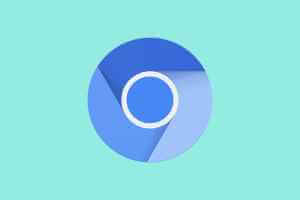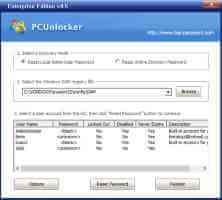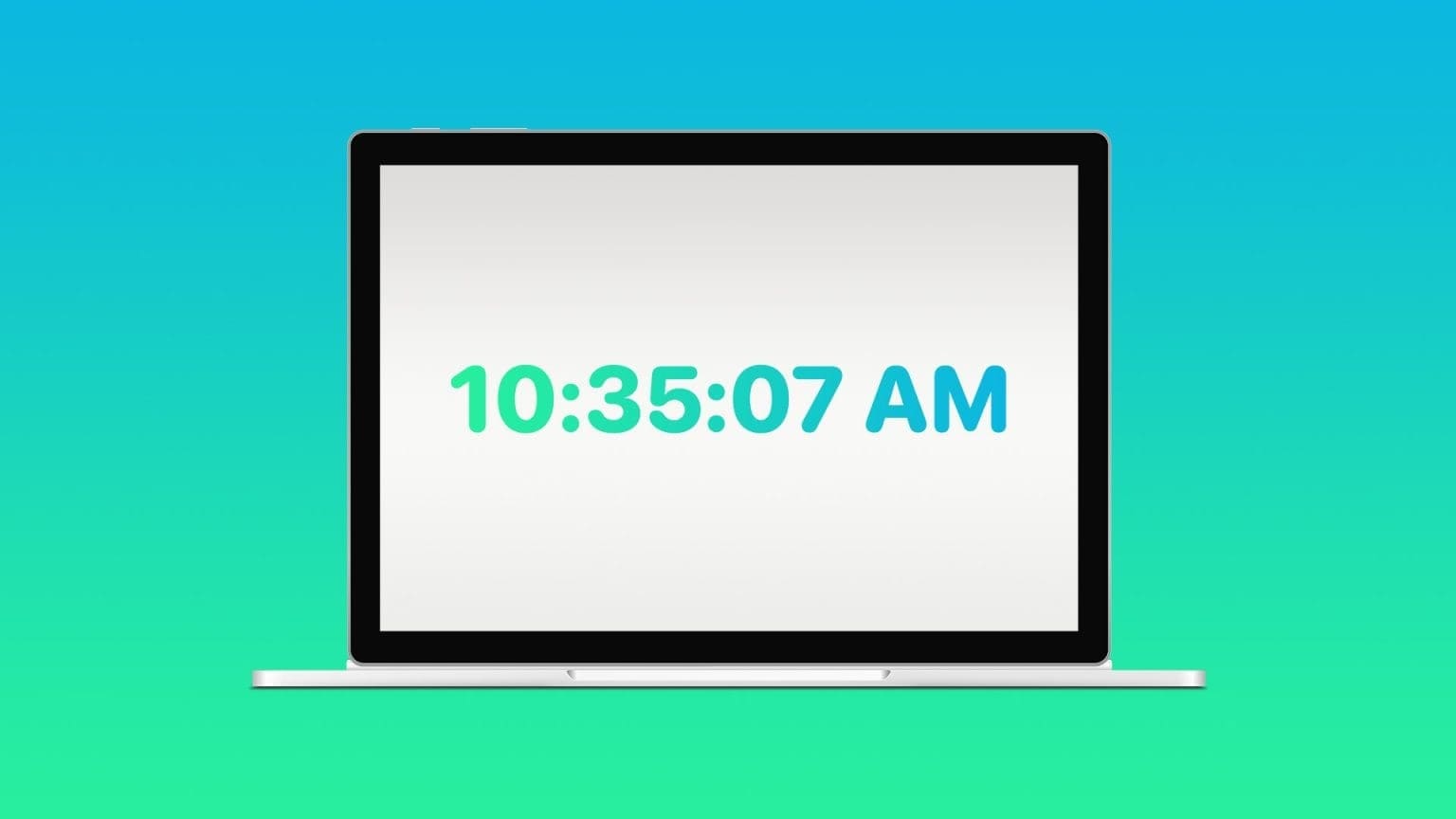هل تسمع أي صوت متعثر / صوت مشوه يخرج من أجهزة الصوت التي تستخدمها في نظام التشغيل Windows 10؟ إذا كانت الإجابة على هذا السؤال هي “نعم” ، فأنت لست وحدك. يشكو بعض مستخدمي Windows 10 أيضًا من مشكلة مماثلة في المنتدى. ولكن ، ليست هناك حاجة للقلق. في هذه المقالة ، وصفنا بعض الحلول لهذه المشكلة ، فقط اتبعها ويجب حل المشكلة في أي وقت من الأوقات. ولكن ، قبل الانتقال إلى الحلول الرئيسية ، نقترح عليك متابعة هذه الحلول أولاً ومعرفة ما إذا كانت هذه الحلول الأبسط تحل مشكلتك أم لا.
الحلول-
1. إذا كانت هذه هي المرة الأولى التي تواجه فيها هذا النوع من المشاكل في نهايتك ، فقد تؤدي إعادة التشغيل البسيطة لنظامك إلى حل هذه المشكلة على جهاز الكمبيوتر الخاص بك.
2. إذا كنت تستخدم سماعة رأس / مكبر صوت سلكي ، فاتبع هذه الخطوات-
- أ. افصل السماعة / السماعة عن الكمبيوتر. انتظر لدقيقه.
- ب. قم بتوصيل السماعة / السماعة بالكمبيوتر مرة أخرى. تحقق مما إذا كان يحسن الوضع أم لا.
3. حاول توصيل السماعة / السماعة بجهاز كمبيوتر آخر / كمبيوتر آخر. تحقق ما إذا كان يعمل بشكل جيد أو لا يزال يبدو متعثر / مشوهة.
إذا لم ينجح أي من هذه الحلول أو إذا كان مكبر الصوت / سماعة الرأس يعمل بشكل مثالي في أجهزة الكمبيوتر الأخرى ، فابحث عن هذه الإصلاحات –
إصلاح -1 تعطيل تحسينات الصوت-
تم تعطيل ميزة تحسينات الصوت للعديد من المستخدمين. اتبع نفس الشيء في نهايتك
1. اضغط على مفتاح Windows + R لفتح نافذة “تشغيل” على جهاز الكمبيوتر الخاص بك. الآن ، اكتب “mmsys.cpl” واضغط على Enter. سيتم فتح نافذة الصوت.
2. في نافذة الصوت ، قم بالتمرير خلال قائمة أجهزة الصوت على جهاز الكمبيوتر الخاص بك ، وانقر بزر الماوس الأيمن على الجهاز الذي تستخدمه حاليًا ، ثم انقر فوق “خصائص” لفتح خصائصه.
3. في نافذة الخصائص ، انتقل إلى علامة التبويب “تحسين” ثم قم بإلغاء تحديد الخيار “تعطيل جميع المؤثرات الصوتية“.
4. أخيرًا ، انقر فوق “Apply” و “OK” لحفظ التغييرات على جهاز الكمبيوتر الخاص بك.
حاول التحقق مما إذا كنت تعاني من تلعثم / تشويه على جهاز الكمبيوتر الخاص بك. انتقل إلى الإصلاح التالي إذا لم يؤد ذلك إلى حل المشكلة.
إصلاح – 2 تشغيل مستكشف أخطاء الصوت-
قد يؤدي تشغيل مستكشف أخطاء الصوت ومصلحها إلى حل هذه المشكلة على جهاز الكمبيوتر الخاص بك.
1. اضغط على مفتاح Windows + I لفتح نافذة الإعدادات. في نافذة الإعدادات ، انقر فوق “تحديث وأمان“.
2. في نافذة التحديث والأمان ، انقر فوق “استكشاف الأخطاء وإصلاحها” على الجانب الأيسر من النافذة.
3. الآن ، في الجانب الأيمن ، قم بالتمرير لأسفل للعثور على “تشغيل الصوت” وانقر فوق “تشغيل مستكشف الأخطاء ومصلحها” لتشغيل مستكشف الأخطاء ومصلحها على جهاز الكمبيوتر الخاص بك.
سيتم تشغيل مستكشف الأخطاء ومصلحها على جهاز الكمبيوتر الخاص بك للكشف عن أي مشكلة في جهاز الصوت ، ومحاولة حل المشكلة.
تحقق مما إذا كنت لا تزال المشكلة قائمة أم لا.
إصلاح 3 إعادة تثبيت برنامج تشغيل الصوت على جهاز الكمبيوتر الخاص بك-
إلغاء تثبيت برنامج تشغيل الصوت وإعادة تثبيته على جهاز الكمبيوتر الخاص بك قد ينجح معك.
1. اضغط على مفتاح Windows + X ثم انقر فوق “إدارة الأجهزة“. سيتم فتح نافذة مدير الجهاز.
2. في نافذة “إدارة الأجهزة” ، انقر فوق “أدوات التحكم في الصوت والفيديو والألعاب” لتوسيعه.
3. الآن ، انقر بزر الماوس الأيمن على “Realtek (R) Audio” ، ثم انقر فوق “Uninstall device” لإزالة تثبيت الجهاز مؤقتًا من جهاز الكمبيوتر الخاص بك.
4. ببساطة انقر فوق “إلغاء التثبيت” ، إذا ظهرت رسالة تحذير على جهاز الكمبيوتر الخاص بك.
بمجرد اكتمال عملية إزالة التثبيت ، أعد تشغيل الكمبيوتر.
عند إعادة التشغيل ، سيقوم Windows بإعادة تثبيت برنامج تشغيل الصوت غير المثبت على جهاز الكمبيوتر الخاص بك.
إذا رأيت أن برنامج تشغيل الصوت غير مثبت على الكمبيوتر لديك ، فاتبع هذه الخطوات لتثبيته يدويًا على جهاز الكمبيوتر الخاص بك –
أ. اضغط على مفتاح Windows + X ثم انقر فوق “إدارة الأجهزة” لفتح نافذة “إدارة الأجهزة” على جهاز الكمبيوتر الخاص بك.
ب. في نافذة “إدارة الأجهزة” ، انقر فوق “الإجراء” في شريط القائمة ، ثم انقر فوق “المسح بحثًا عن تغييرات الأجهزة“.
سيقوم Windows بالبحث عن أي برنامج تشغيل مفقود ويقوم بتثبيت برنامج تشغيل الصوت في تلك العملية.
يجب أن تكون المشكلة ثابتة على جهاز الكمبيوتر الخاص بك.
إصلاح – 4 تحديث برنامج تشغيل الصوت –
إذا لم تنجح أي من الحيل السابقة بالنسبة لك ، فقد ينجح تحديث برنامج تشغيل الصوت من أجلك.
1. اضغط على مفتاح Windows + X ثم انقر فوق “إدارة الأجهزة“. سيتم فتح نافذة مدير الجهاز.
2. في نافذة “إدارة الأجهزة” ، انقر فوق “أدوات التحكم في الصوت والفيديو والألعاب” لتوسيعه.
3. الآن ، انقر بزر الماوس الأيمن على “Realtek (R) Audio” ثم انقر فوق “تحديث برنامج التشغيل” لتحديث الجهاز مؤقتًا على جهاز الكمبيوتر الخاص بك.
3- عندما يُطلب منك ، “كيف تريد البحث عن برامج تشغيل؟” ، ما عليك سوى النقر فوق “البحث تلقائيًا عن مشكلة برنامج التشغيل المحدّثة“.
سيبحث Windows عن أحدث برنامج تشغيل لجهاز الصوت الخاص بك ويقوم بتنزيله وتثبيته على جهاز الكمبيوتر الخاص بك. قد تحتاج إلى إعادة تشغيل جهاز الكمبيوتر الخاص بك لحفظ التغييرات على جهاز الكمبيوتر الخاص بك.
يجب أن تكون المشكلة مع جهاز الصوت ثابتة على جهاز الكمبيوتر الخاص بك.