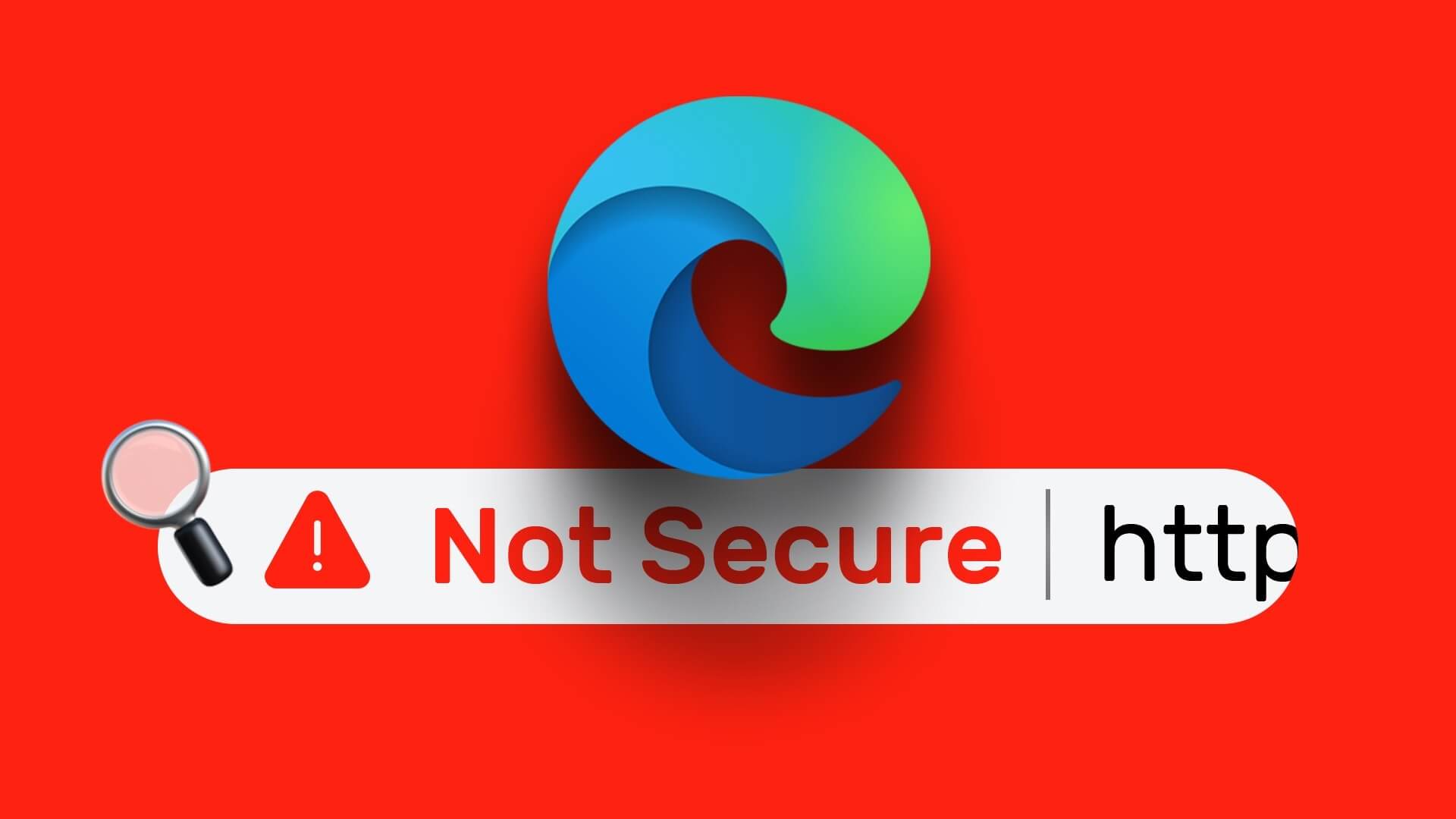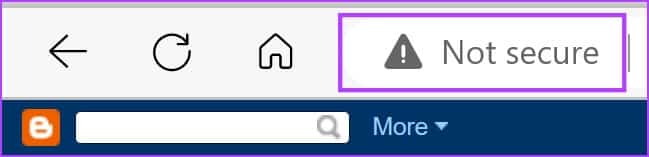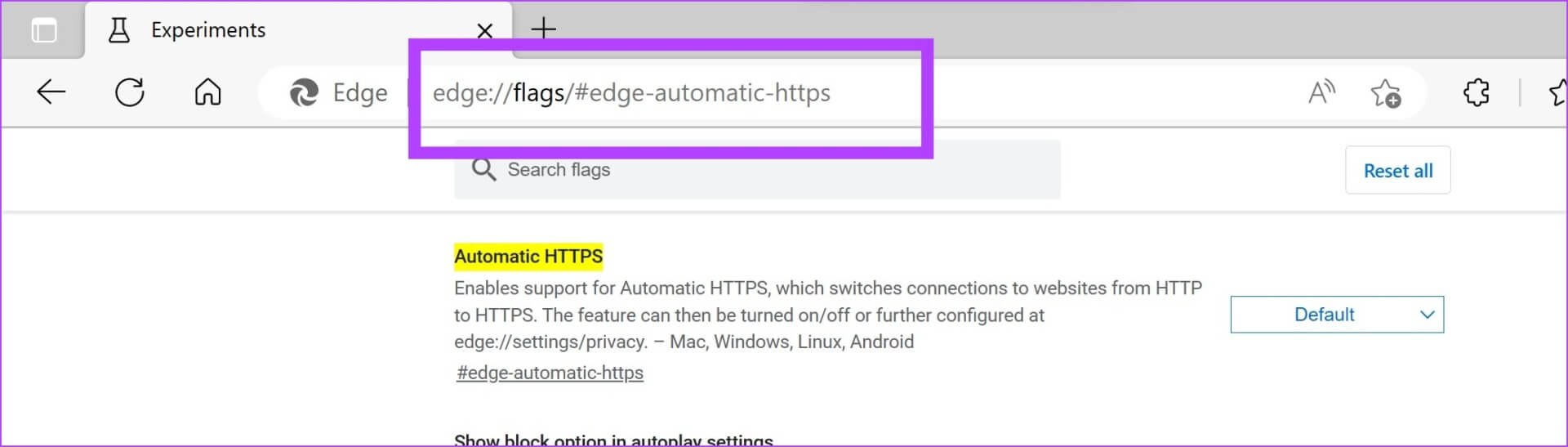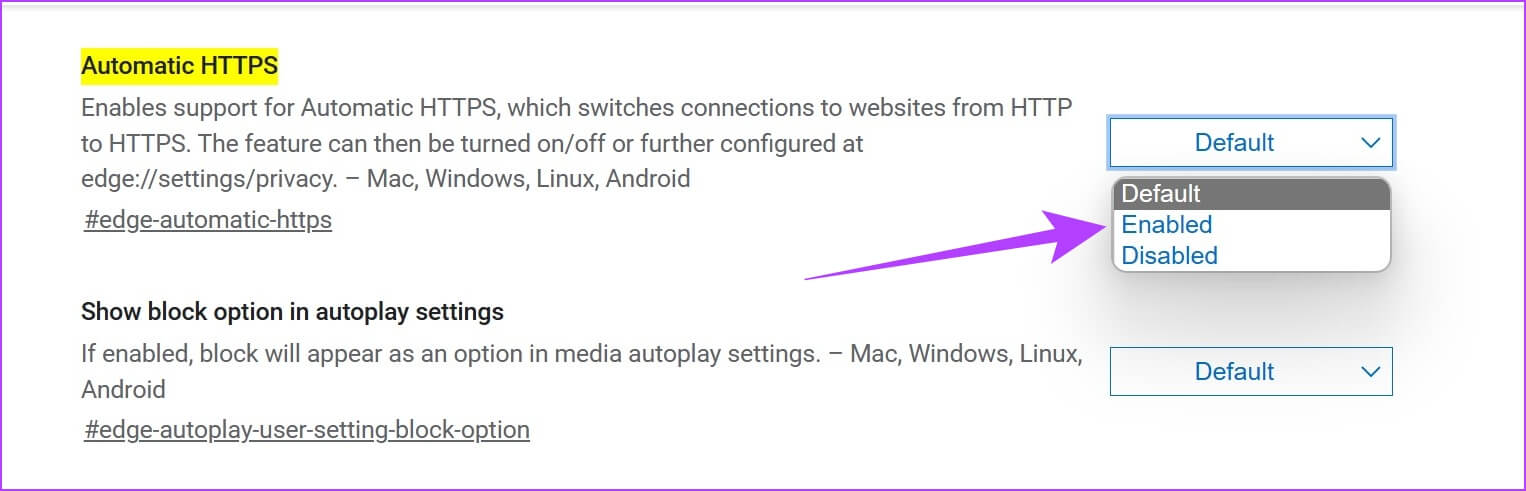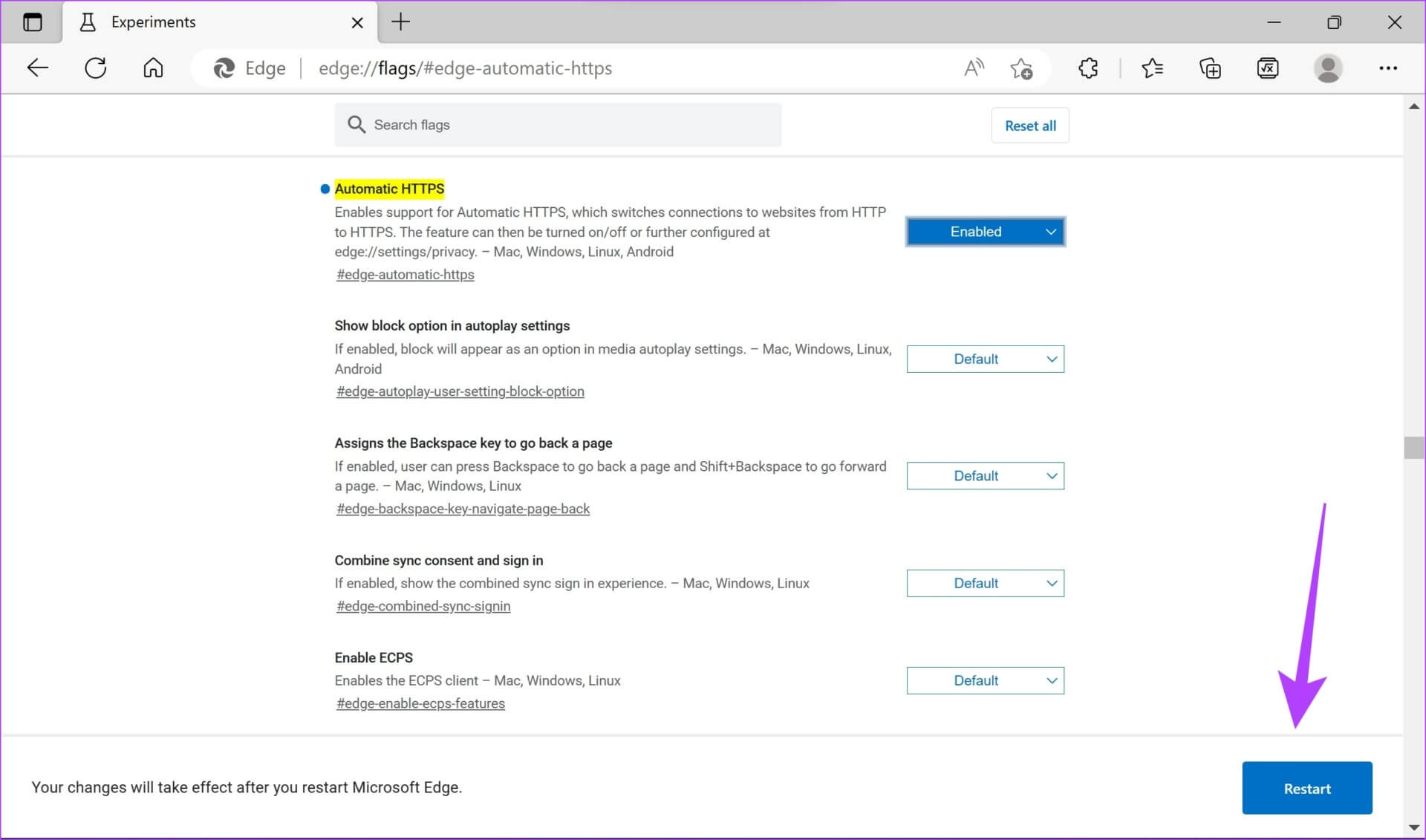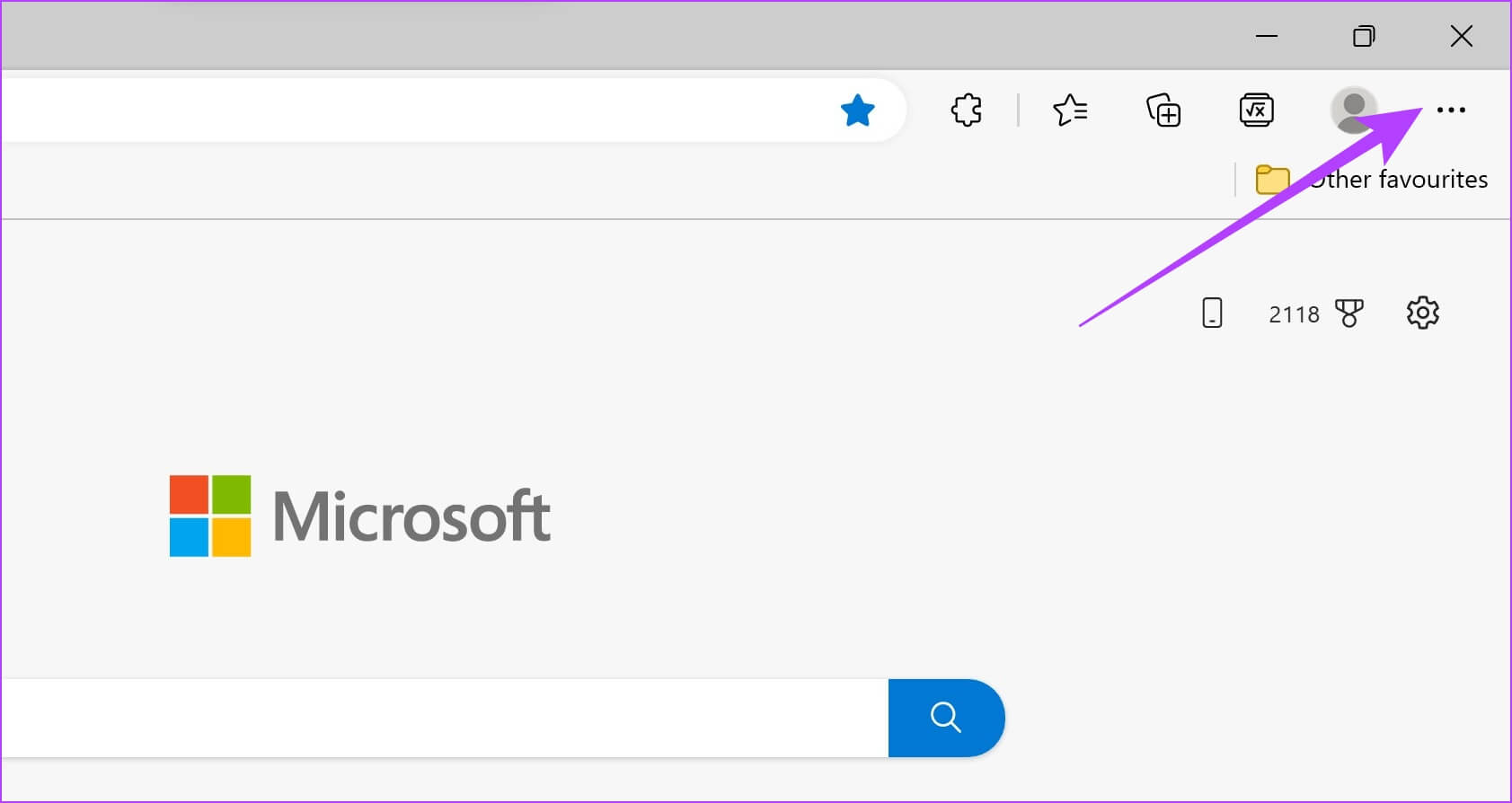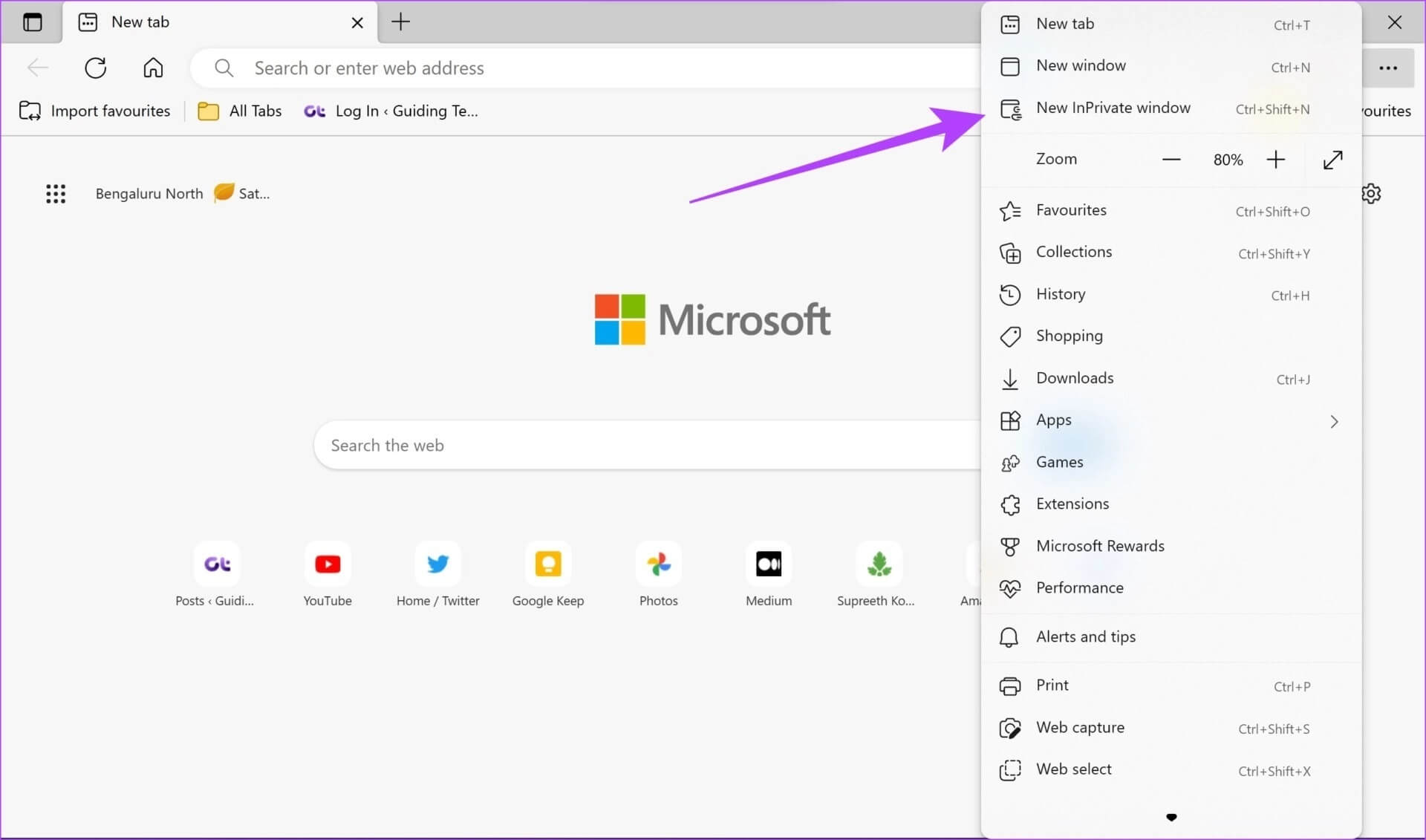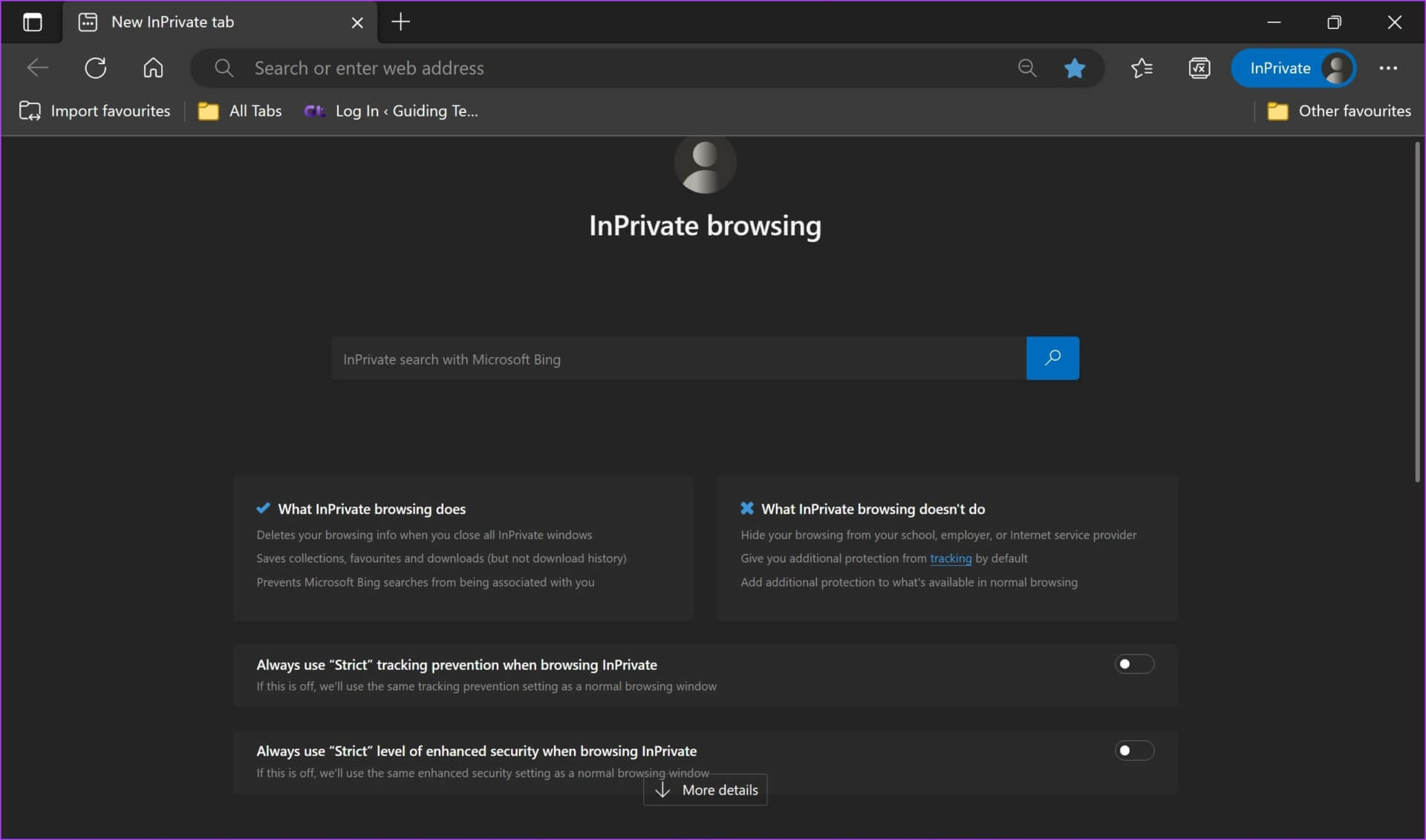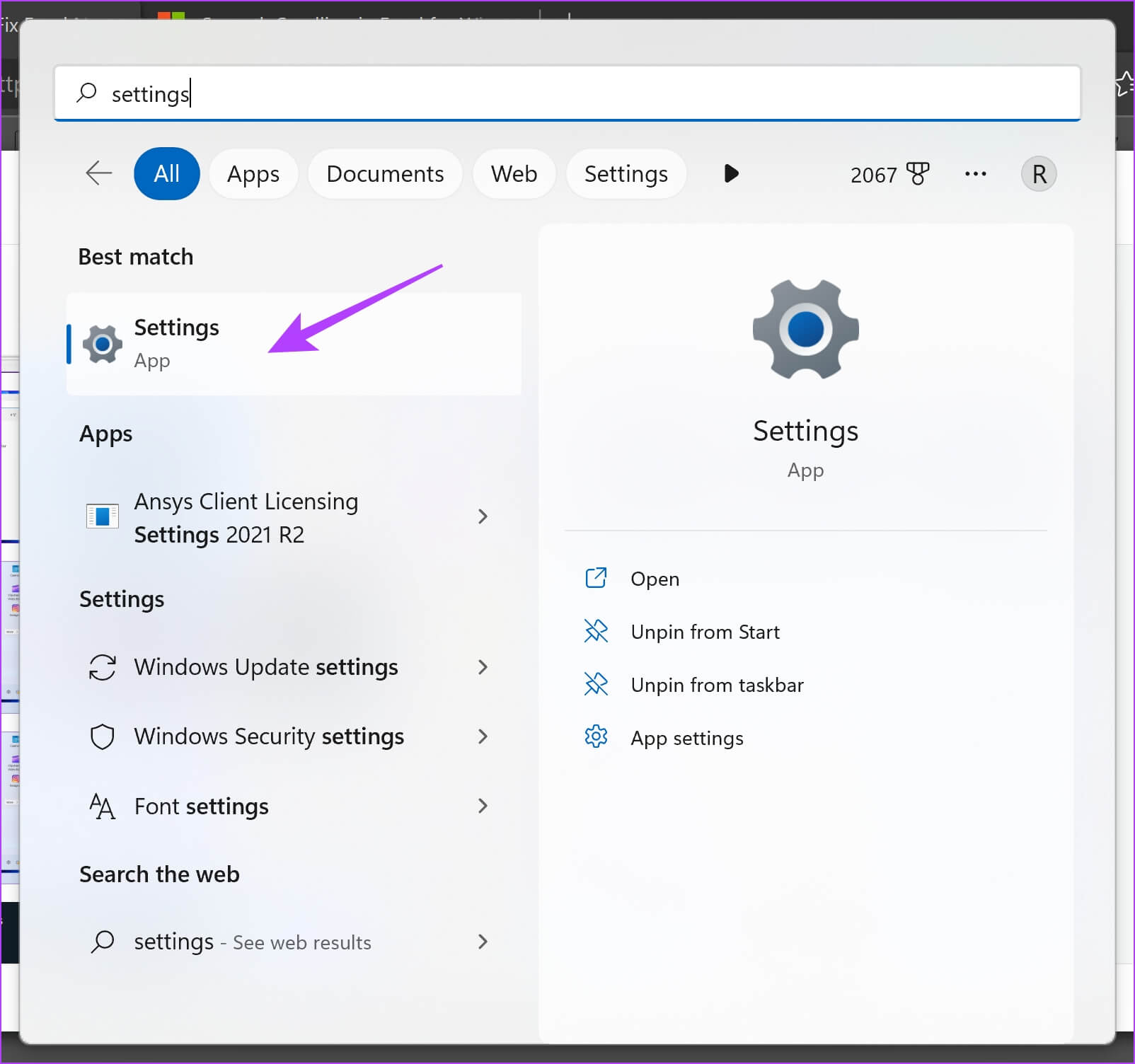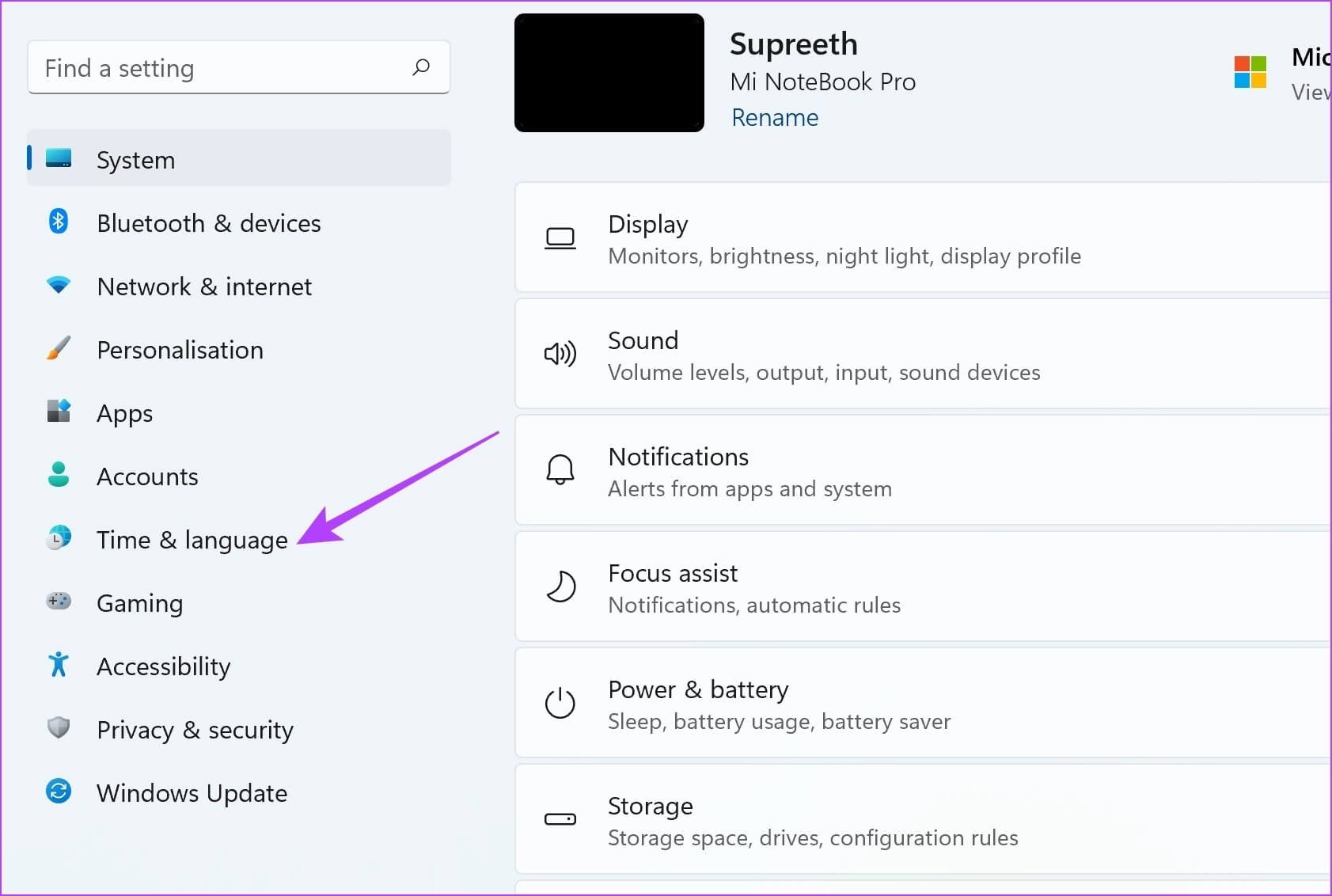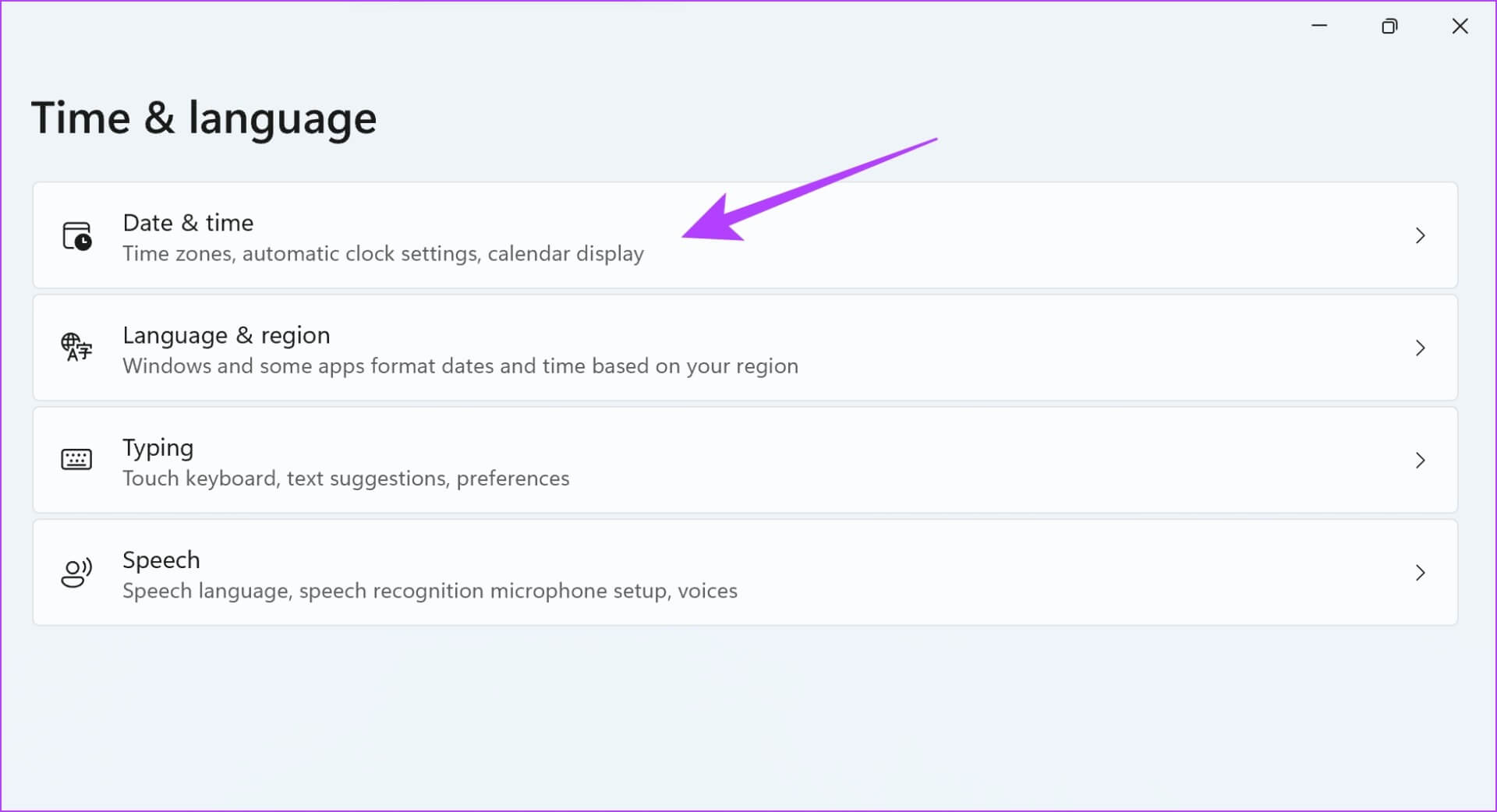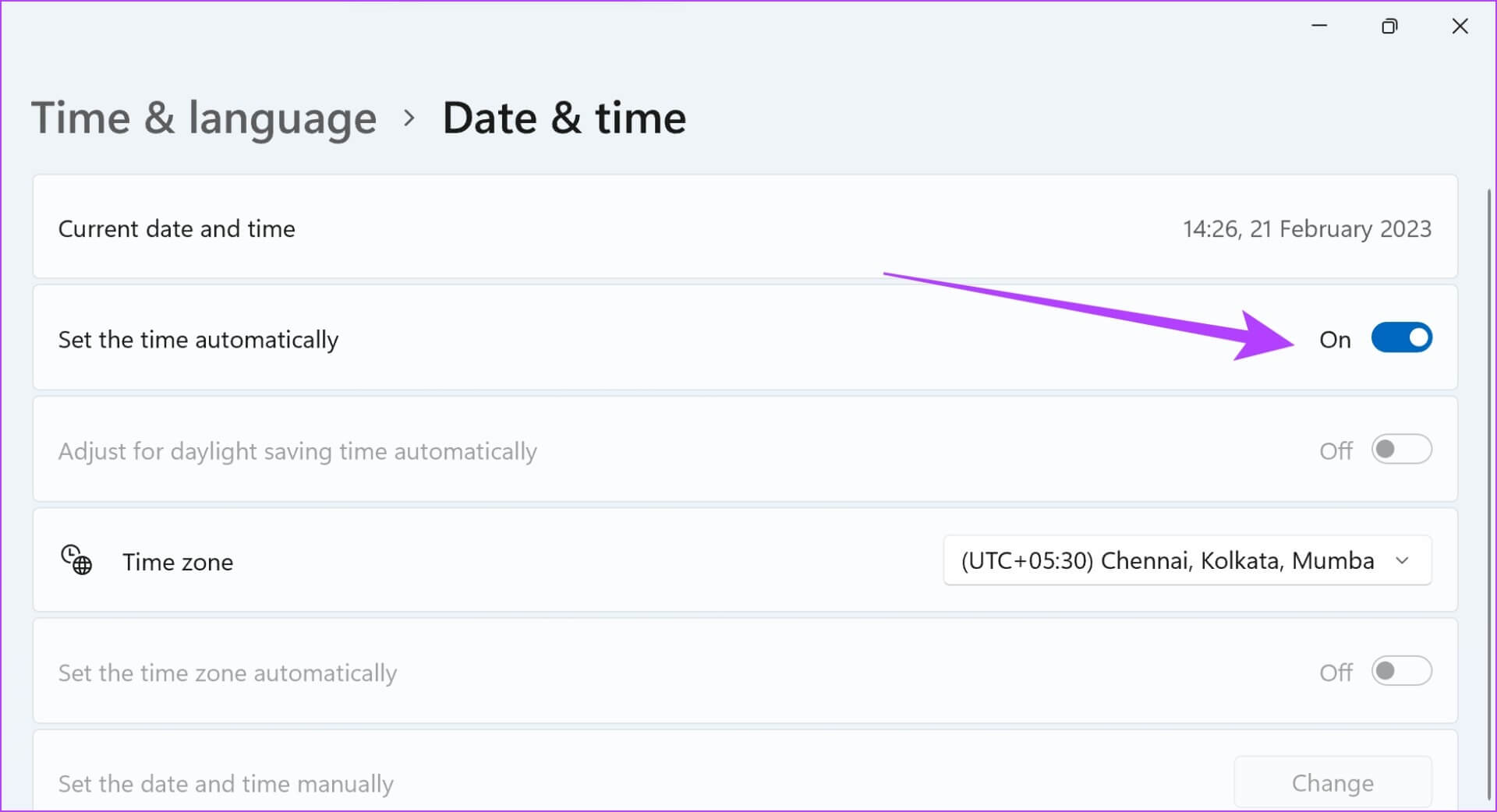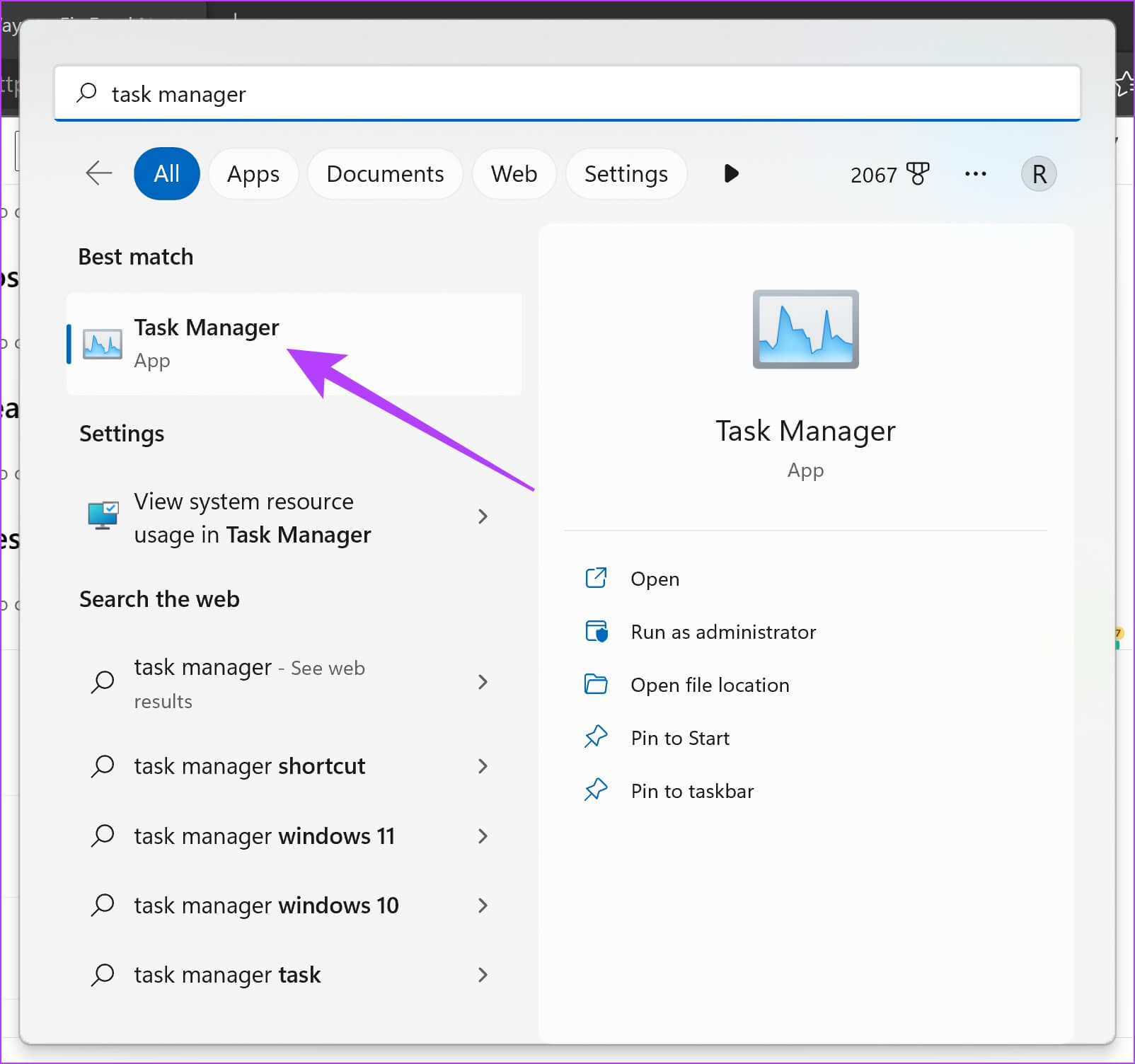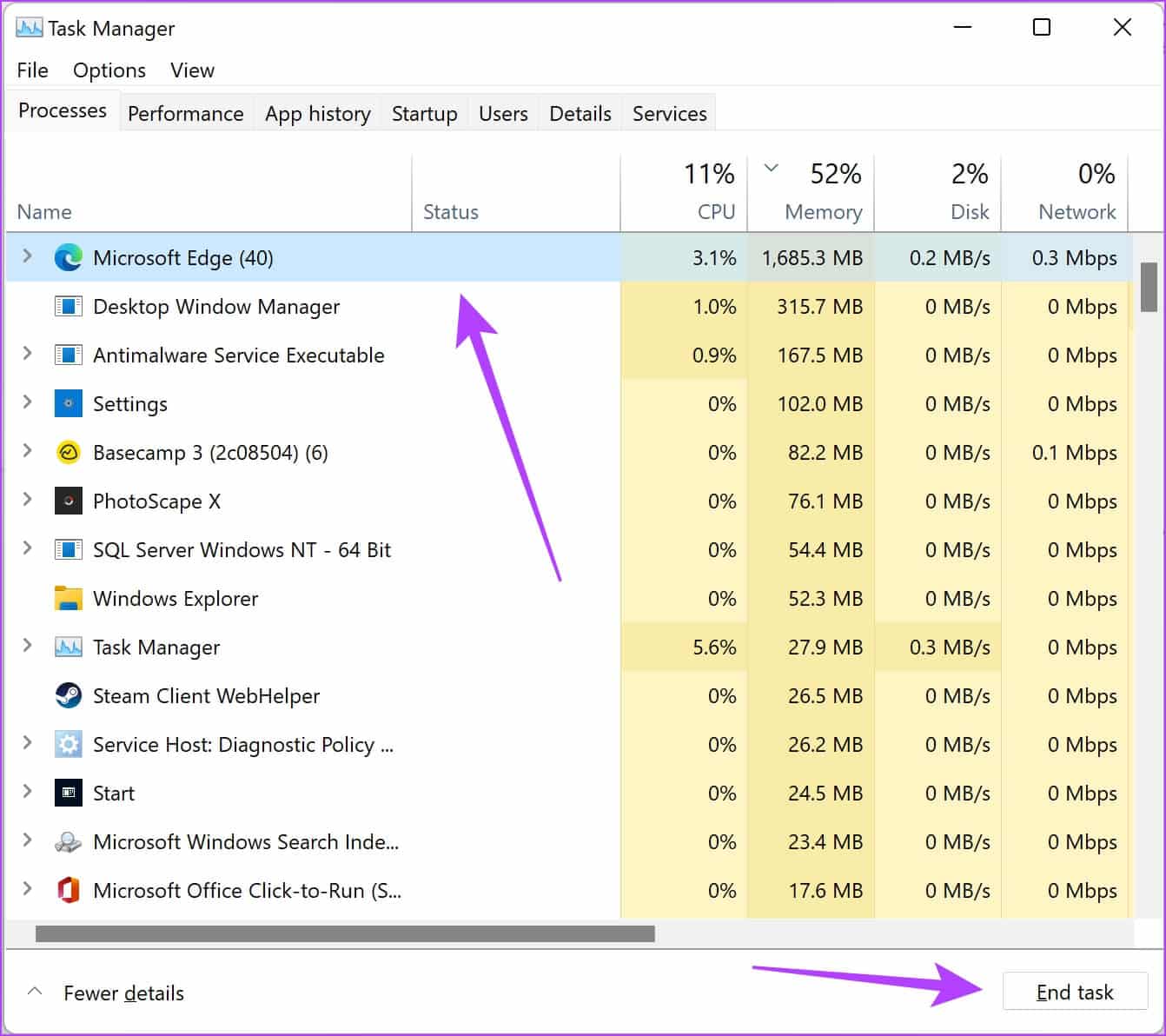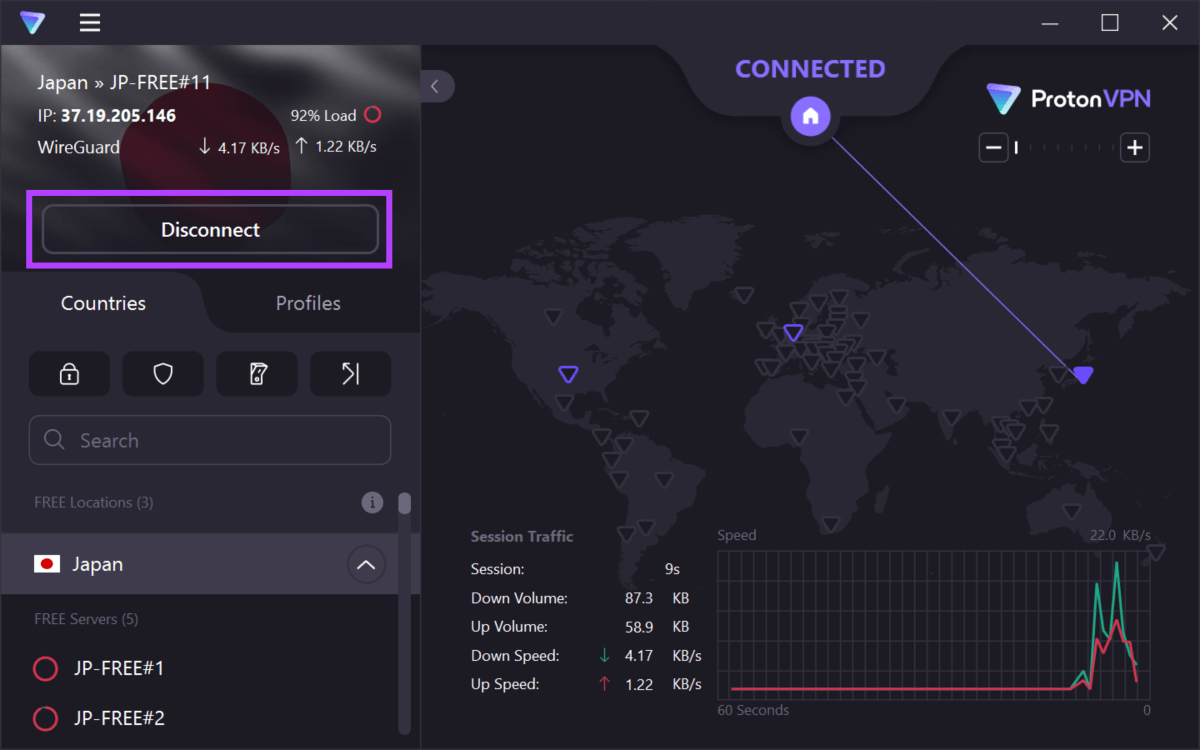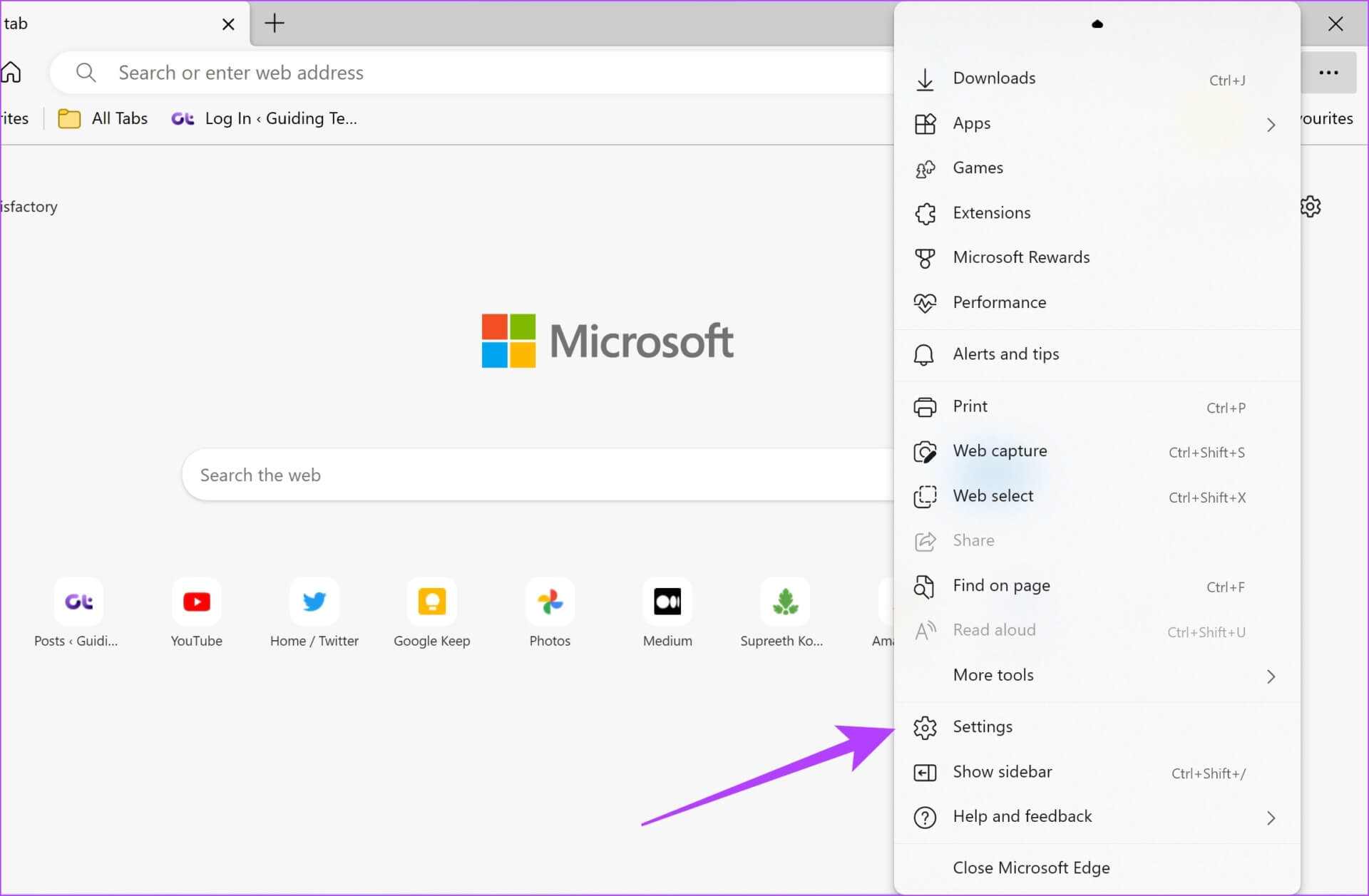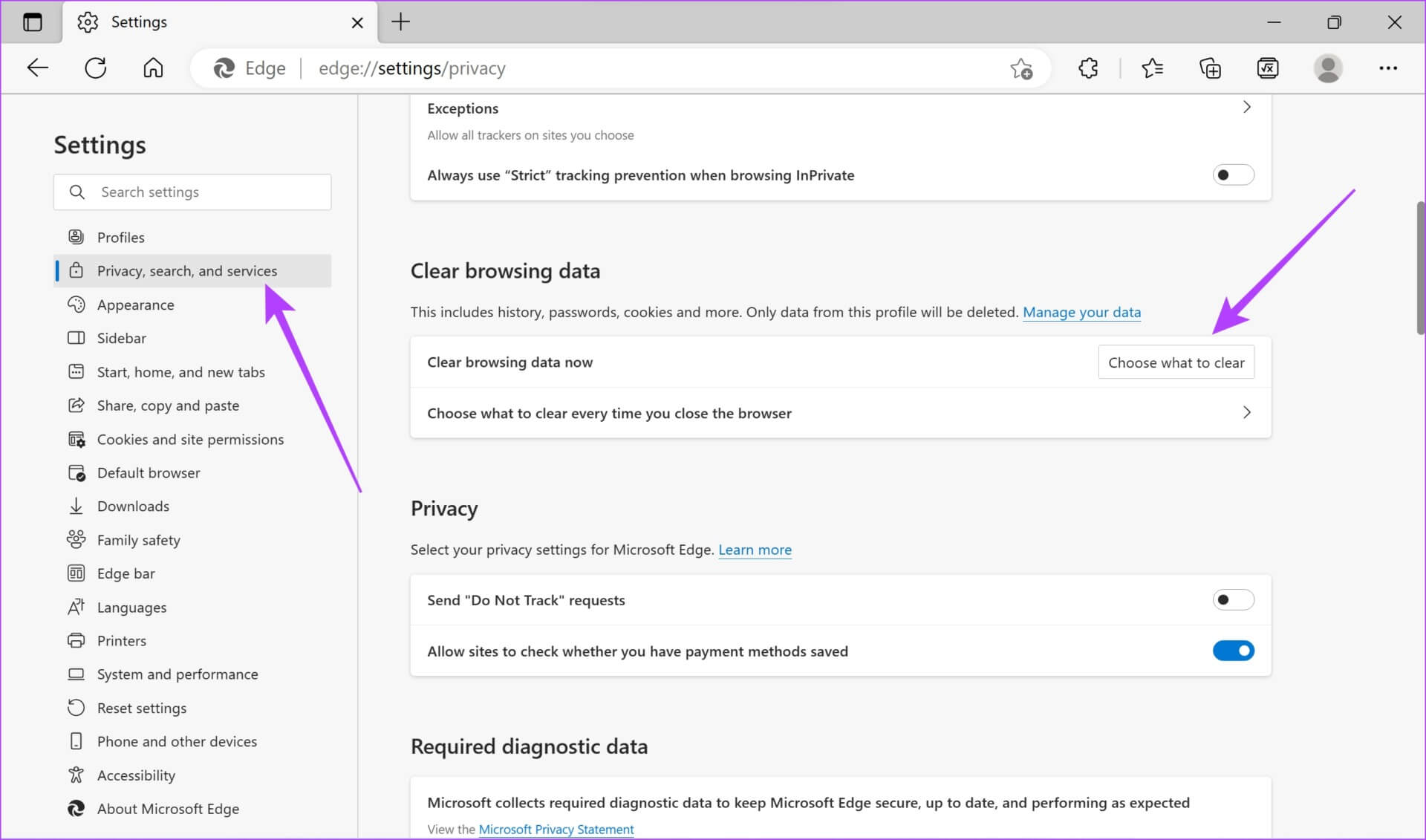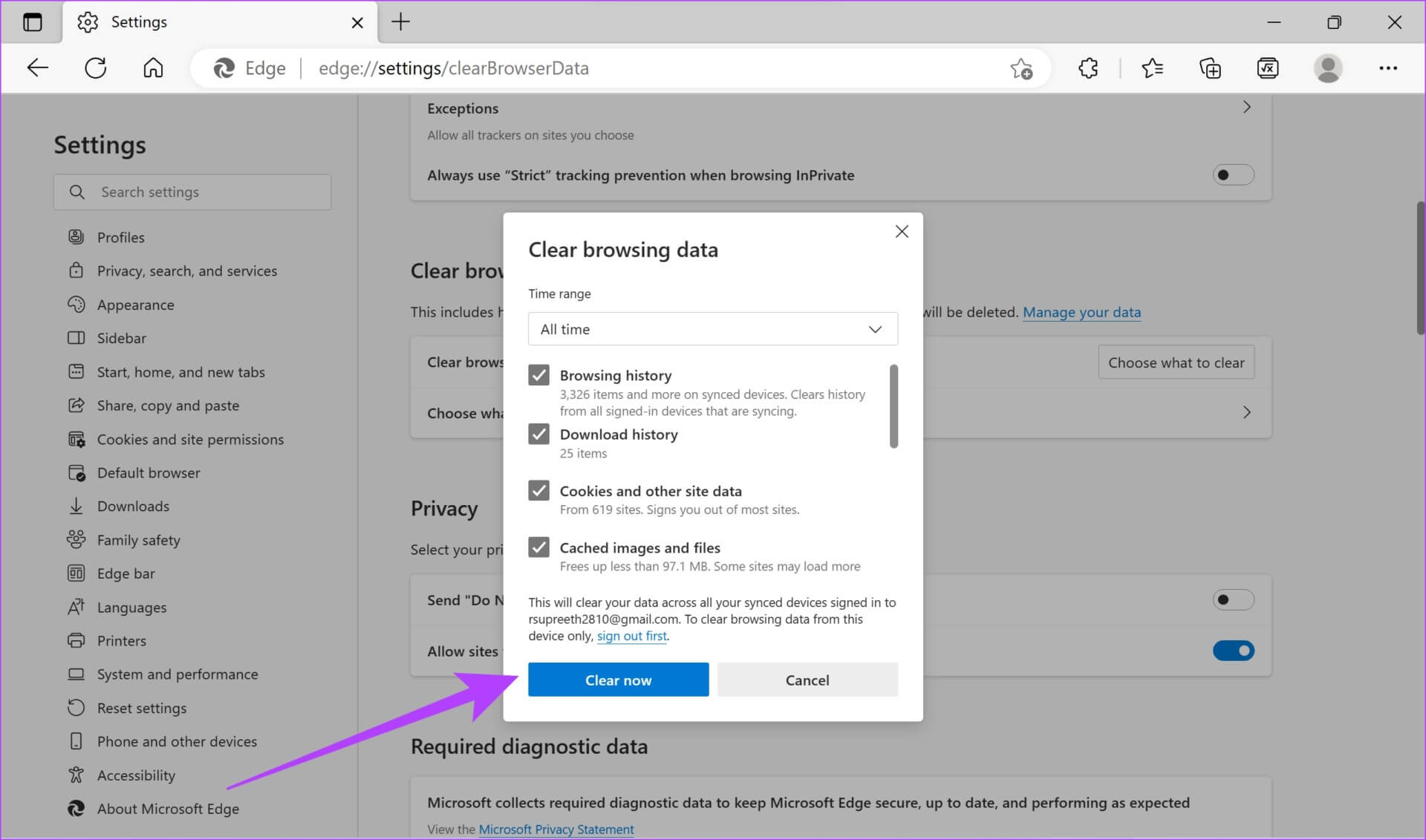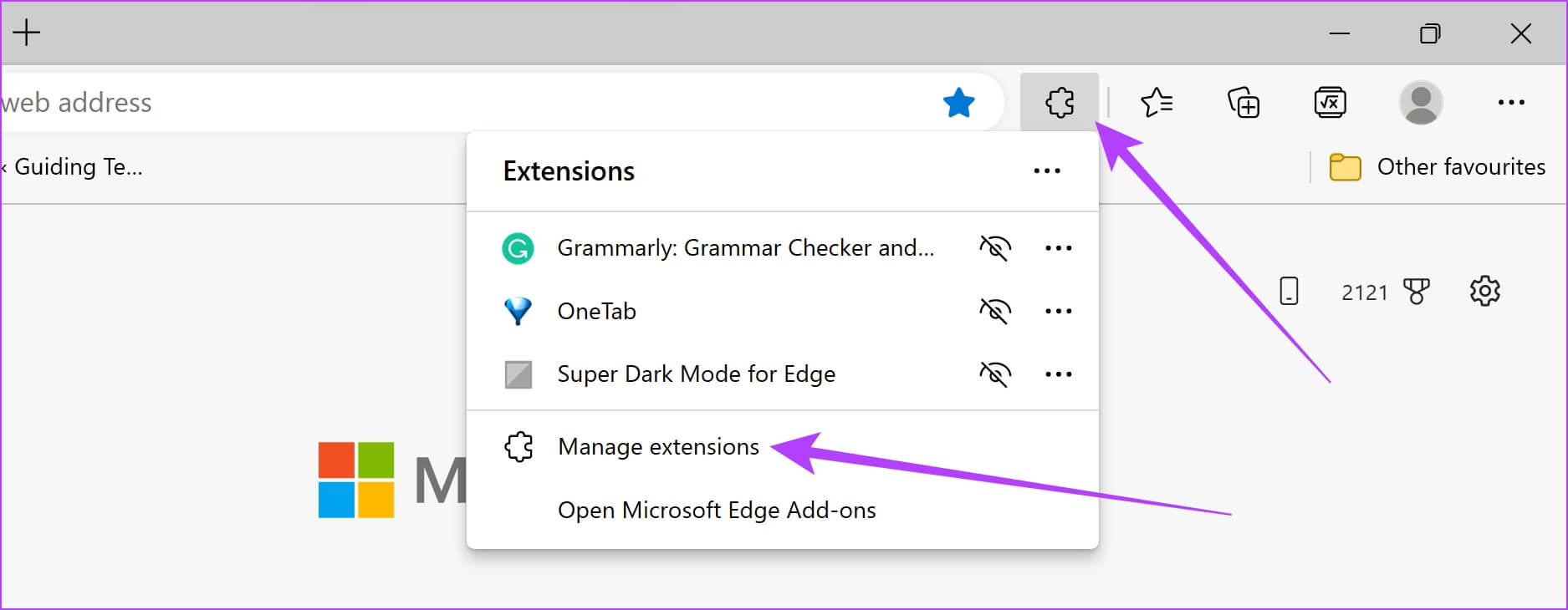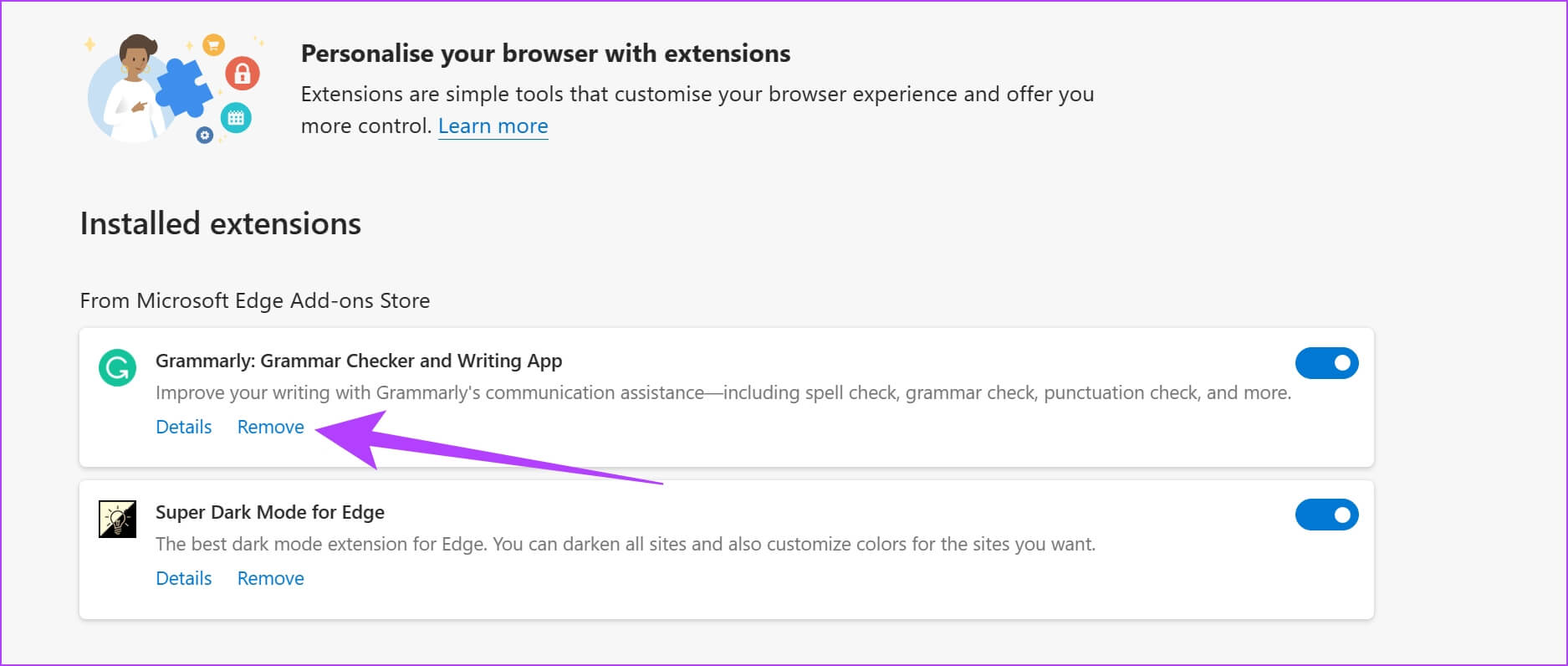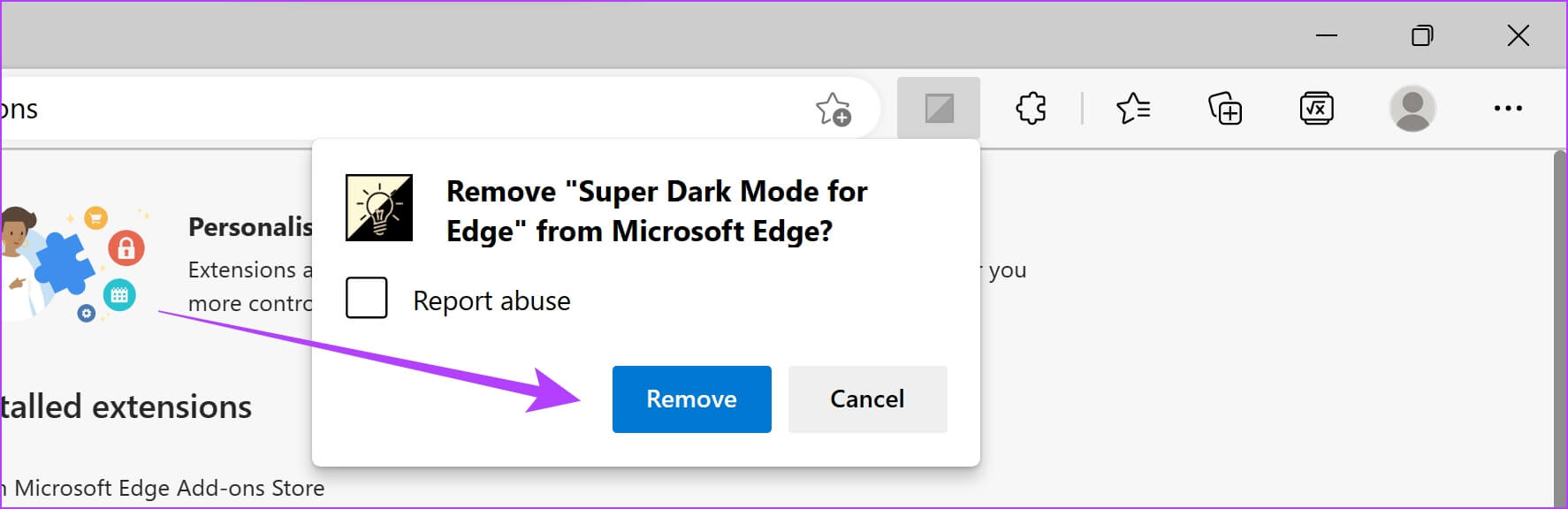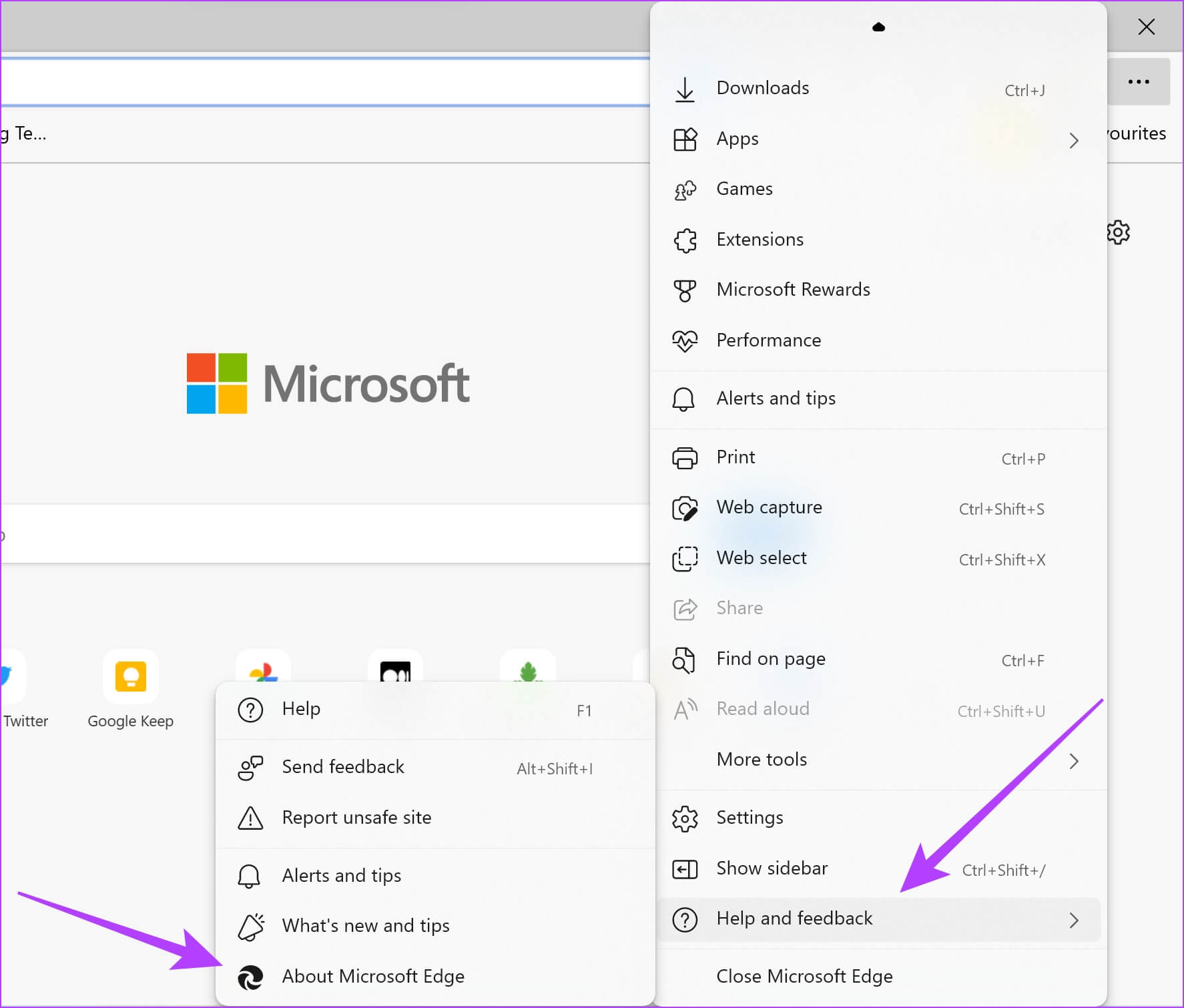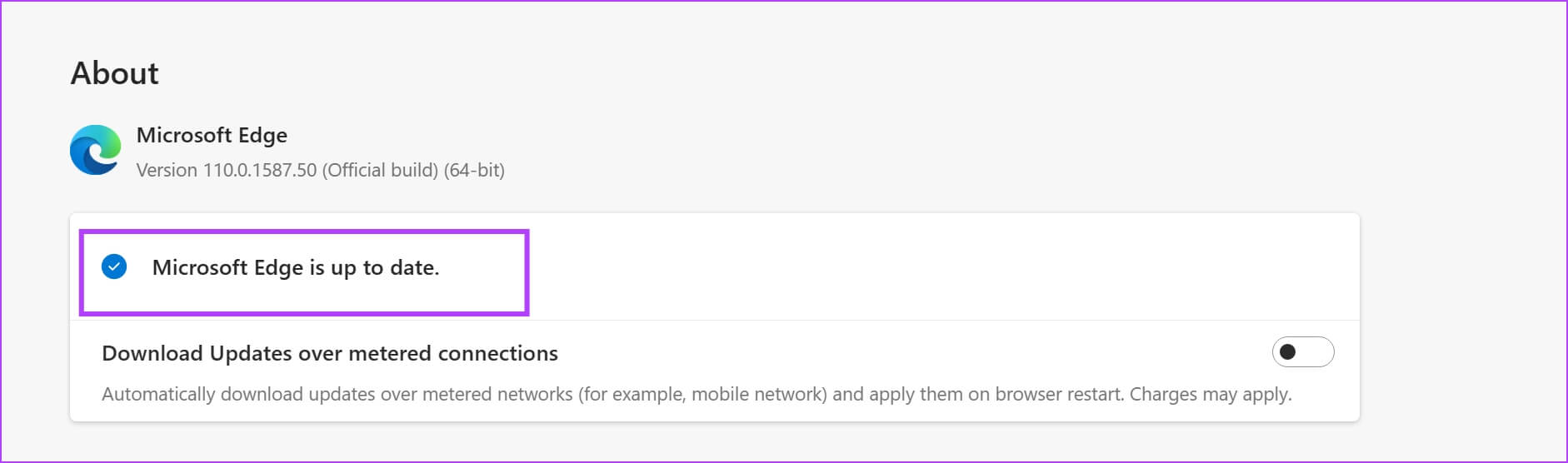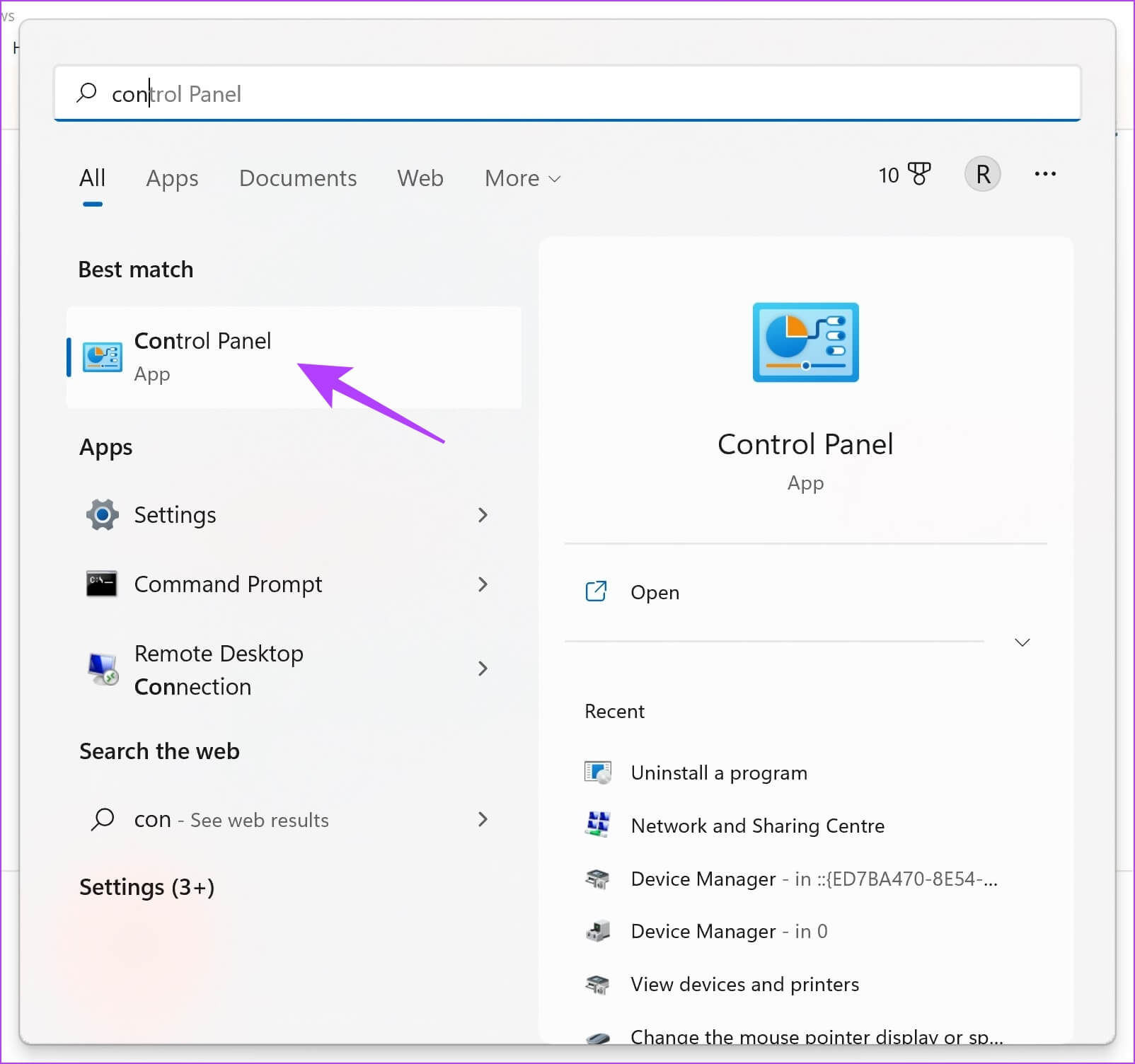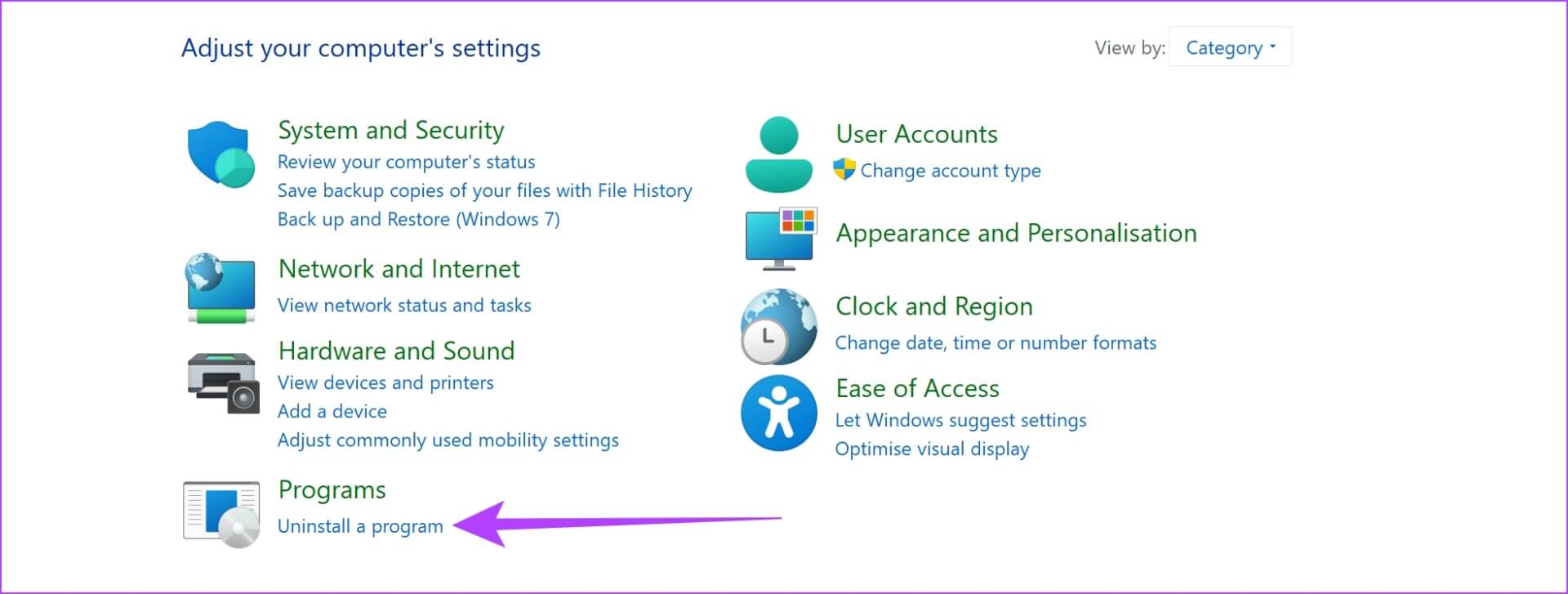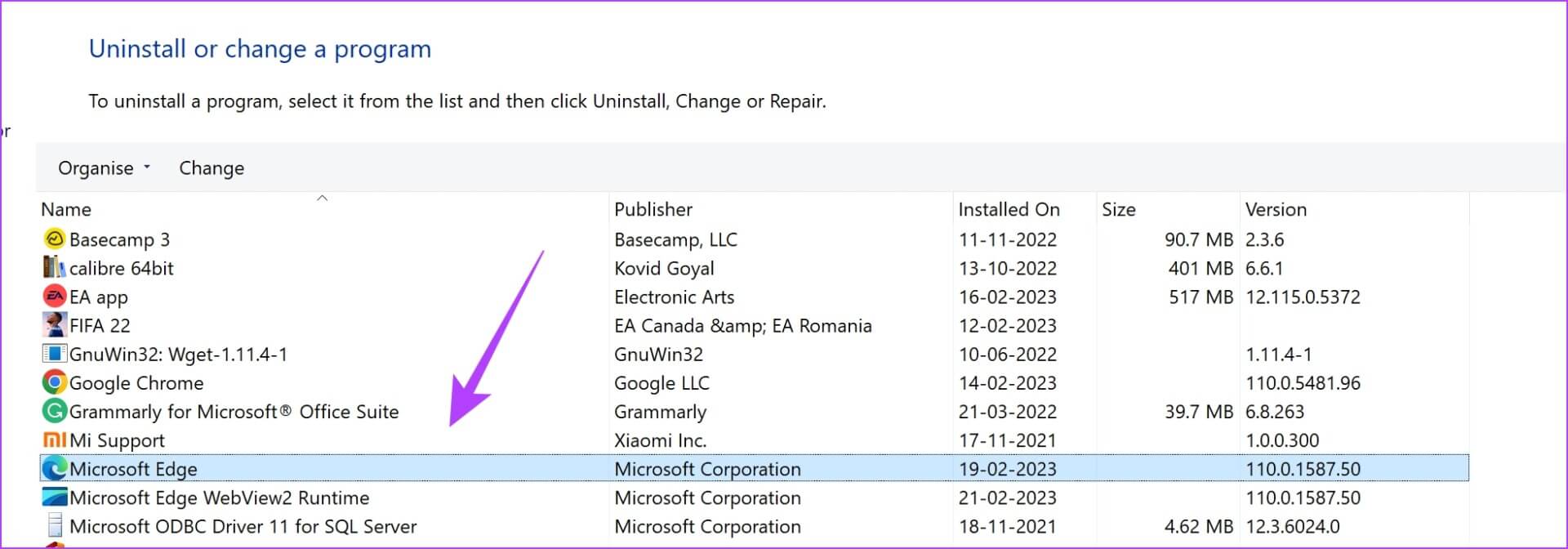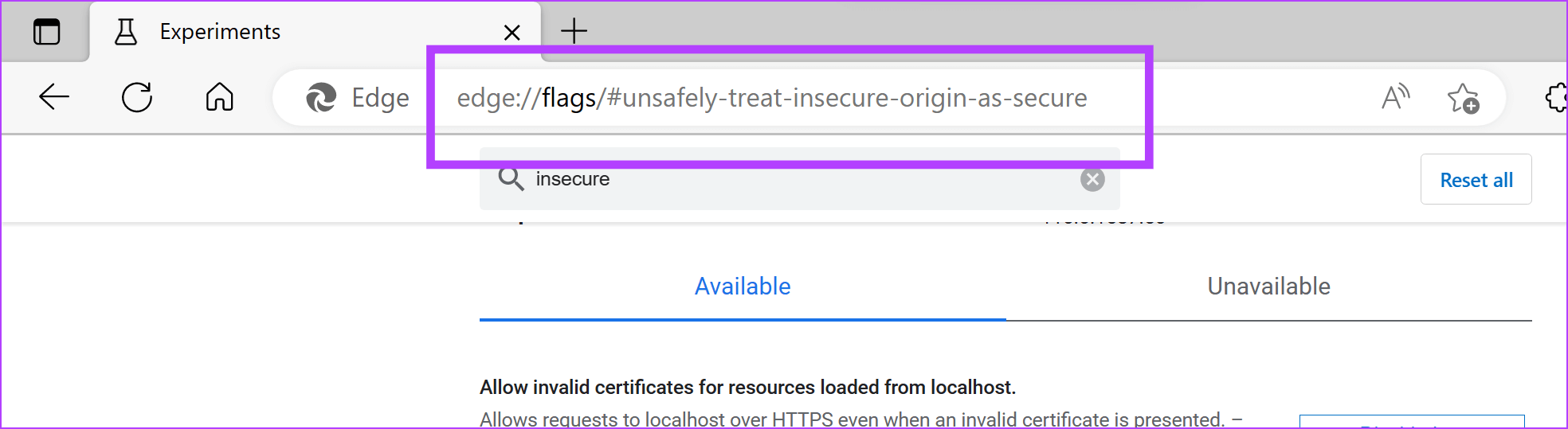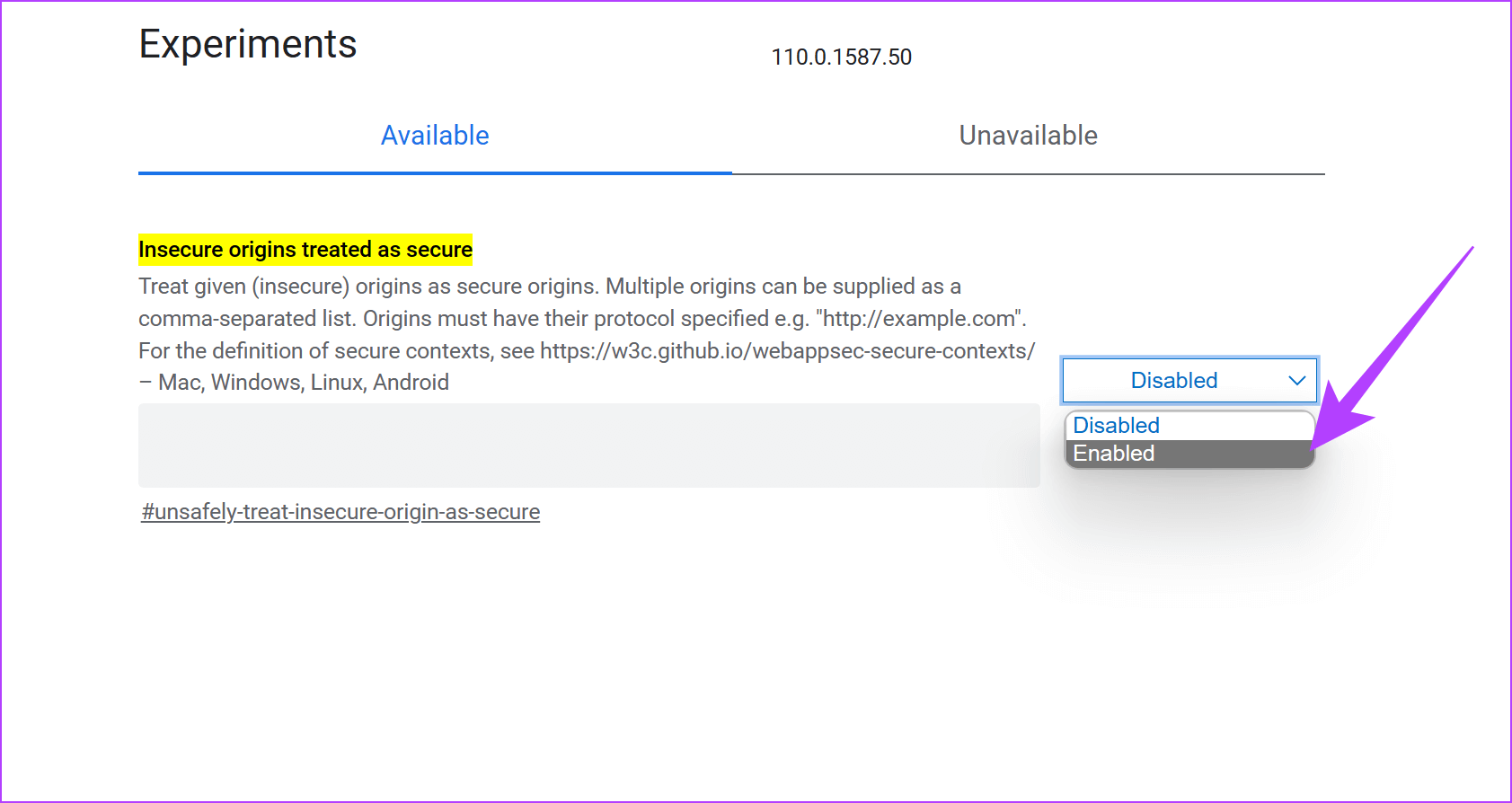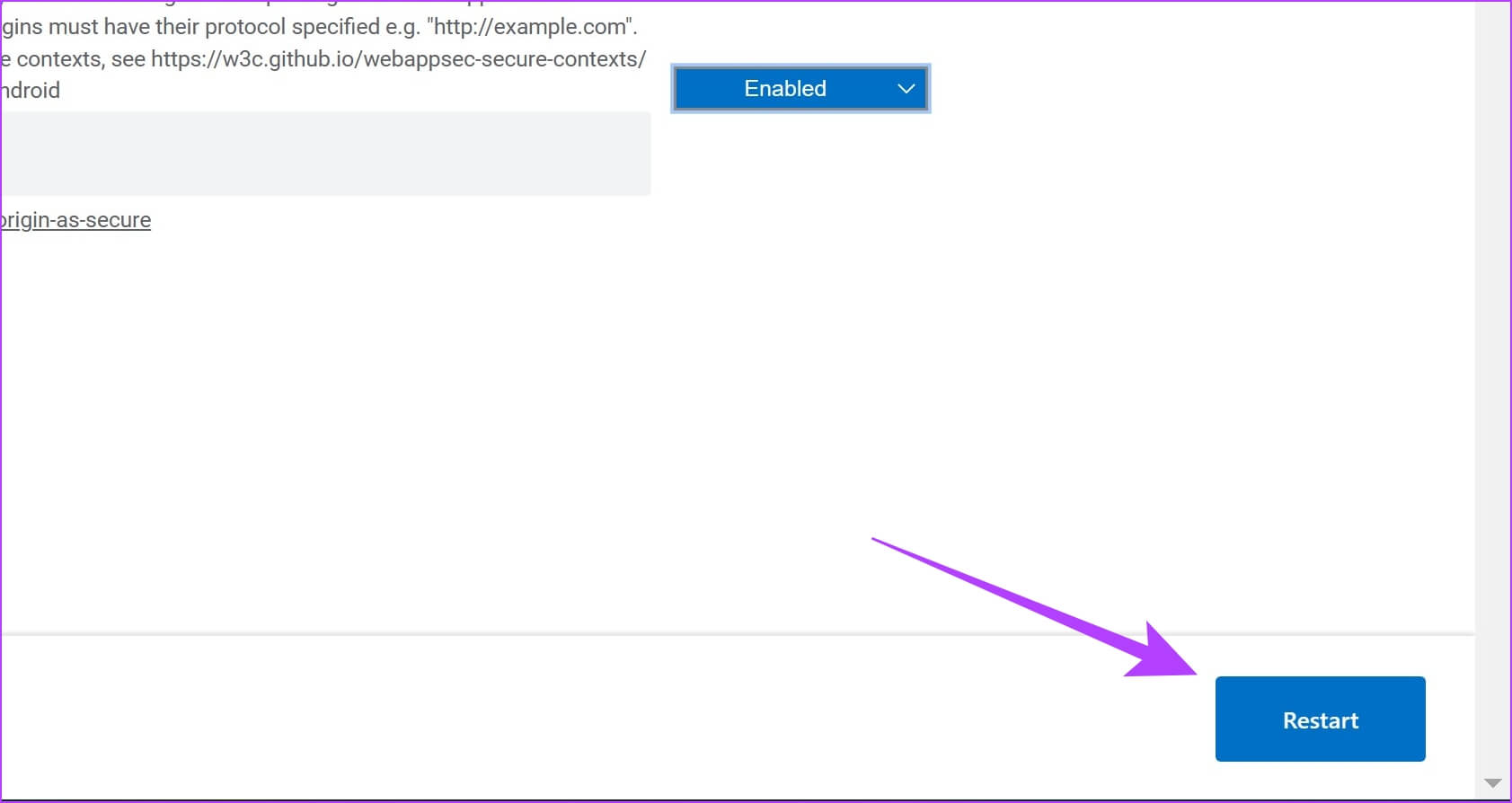أفضل 10 إصلاحات لخطأ الاتصال بهذا الموقع غير آمن على Edge على Windows
واجهت Microsoft سنوات من الانتقادات التي لا نهاية لها لمنتجه Internet Explorer ولكنها حصلت على استرداد كرامتها مع Microsoft Edge. لقد جمعت قاعدة مستخدمين كبيرة وتصنف ضمن أفضل ثلاثة متصفحات مستخدمة ، لكنها بعيدة عن الكمال. نلاحظ بعض المشاكل بين الحين والآخر. أحدثها هو الظهور المستمر للخطأ “غير آمن” على شريط أدوات Microsoft Edge.
رسالة الخطأ على Edge هي لإعلامك بأنك تحاول الوصول إلى موقع ويب معيب وغير آمن. ومع ذلك ، عندما تظهر رسالة الخطأ بدون سبب على الرغم من محاولة الوصول إلى موقع ويب آمن ، فإن ذلك يمثل مصدر قلق. كلما قرأت أكثر ، ستفهم المشكلة بشكل أفضل وستجد طرقًا فعالة لإصلاحها. هيا نبدأ.
لماذا تعرض MICROSOFT EDGE رسالة خطأ الاتصال بهذا الموقع غير آمن
فيما يلي بعض الأسباب التي قد تجعلك تصادف رسالة الخطأ على شريط عنوان URL في Microsoft Edge.
- يعمل موقع الويب على HTTP بدلاً من HTTPS – يوفر الأخير مزيدًا من الأمان وهو البروتوكول المفضل لاستخدام مواقع الويب.
قد يحتوي موقع الويب على شهادة أمان قديمة. - قد لا يتوافق التاريخ والوقت الموجودان على موقع الويب مع التاريخ والوقت على جهاز الكمبيوتر الخاص بك ، وبالتالي يشتبه Microsoft Edge في وجود نشاط ضار ، لأن عدم التطابق في التاريخ والوقت يمكن أن يتسبب في انتهاء صلاحية الشهادات.
- يمكن أن تظهر رسالة الخطأ أيضًا بسبب بعض الأخطاء في Microsoft Edge.
- يمكن للملفات غير المرغوب فيها المتراكمة على Microsoft Edge تنفيذ الأخطاء التي يمكن أن تسبب المشكلة.
ومع ذلك ، قد يكون هناك المزيد من الأسباب لظهور رسالة الخطأ. في حين أنه من الصعب محاولة البحث عنهم جميعًا ، فإن ما يمكنك فعله هو التخلص من المشكلة. لذلك ، هذا هو الهدف من هذه المقالة.
- لتحديد ما إذا كانت رسالة الخطأ تحدث بسبب موقع ويب غير آمن ، ثم اتخاذ الإجراءات اللازمة للوصول إلى موقع الويب بأمان أو تجنبه إذا كان يمثل تهديدًا خطيرًا.
- لتحديد ما إذا كانت رسالة الخطأ قد حدثت بدون أي سبب وجيه ، حتى إذا كنت تقوم بالوصول إلى موقع آمن. في هذه الحالة ، سيتعين علينا التخلص من الأخطاء التي تسبب رسالة الخطأ.
دعونا نتعمق في الأمر.
كيفية التخلص من تحذير الاتصال بهذا الموقع غير آمن على Edge
فيما يلي عشر طرق سهلة للتخلص من رسالة الخطأ التي تقول “غير آمن” على Microsoft Edge والوصول إلى جميع مواقع الويب الآمنة دون قيود.
1. استخدم Microsoft Edge مع HTTPS فقط
HTTPS هو إصدار متقدم من بروتوكول HTTP ، يوفر أمانًا أفضل بالمقارنة. لذلك ، تتمثل الممارسة العامة في الوصول إلى الإنترنت باستخدام بروتوكول HTTPS لضمان وصولك إلى الإنترنت بشكل آمن.
ومع ذلك ، إذا كان أحد مواقع الويب متصلاً باستخدام بروتوكول HTTP القديم ، فسيقوم Microsoft Edge بإعطائك تحذيرًا بأن الموقع غير آمن ، وبالتالي ، قد ترغب في فتح جميع مواقع الويب باستخدام HTTPS بدلاً من ذلك. يمكنك تمكين علامة على Microsoft Edge للقيام بذلك. إليك الطريقة.
الخطوة 1: افتح Microsoft Edge وأدخل عنوان URL التالي للعلامة في شريط العنوان.
edge://flags/#edge-automatic-https
الخطوة 2: سيتم تمييز علامة HTTPS التلقائية. انقر فوق القائمة المنسدلة الموجودة أمامها وحدد ممكّن.
الخطوة 3: سيُطلب منك الآن إعادة تشغيل Microsoft Edge. انقر فوق زر إعادة التشغيل.
الآن ، سوف تكون متصلاً بجميع مواقع الويب التي تستخدم بروتوكول HTTPS ويمكن أن يؤدي ذلك إلى التخلص من تحذير “غير آمن” في Microsoft Edge.
إصلاح آخر لهذه المشكلة هو الوصول إلى موقع الويب في نافذة InPrivate ، وهو ما يعادل وضع التصفح المتخفي لـ Microsoft Edge.
2. استخدم نافذة InPrivate
نظرًا لأن وضع التصفح الخاص لا يسجل أيًا من سجلك أو ذاكرة التخزين المؤقت ، فهناك احتمال أن يمنعك ذلك من مواجهة رسالة الخطأ. إليك كيفية استخدام نافذة InPrivate في Microsoft Edge.
الخطوة 1: افتح Edge وانقر على أيقونة النقاط الثلاث في الزاوية اليمنى العليا.
الخطوة 2: انقر فوق “نافذة InPrivate جديدة”.
سيتم فتح نافذة InPrivate جديدة ويمكنك التصفح بشكل خاص في نفس الوقت أثناء التحقق من استمرار ظهور رسالة الخطأ. إذا كنت لا تزال ترى رسالة التحذير “غير آمن” ، فانتقل إلى الطريقة التالية.
3. تحقق من التاريخ والوقت وضبطهما
يعمل كل موقع على شبكة الإنترنت بشهادة أمان ، والتي تنص على أنه آمن للوصول إليه. شهادات الأمان هذه صالحة فقط حتى تاريخ معين. إذا كان هناك أي عدم تطابق وكان التاريخ والوقت على جهاز الكمبيوتر الخاص بك بعد تاريخ انتهاء صلاحية الشهادة ، فستصادف بعض التحذيرات بأن موقع الويب أو اتصالك غير آمن.
وبالتالي ، من المهم استخدام التاريخ والوقت المناسبين على جهاز الكمبيوتر الخاص بك. إليك كيفية تصحيح ذلك.
الخطوة 1: افتح تطبيق الإعدادات من قائمة ابدأ.
الخطوة 2: انقر فوق “الوقت واللغة” في الشريط الجانبي.
الخطوة 3: انقر فوق “التاريخ والوقت”.
الخطوة 4: قم بتشغيل مفتاح التبديل لـ “ضبط الوقت تلقائيًا”.
ولكن إذا كنت لا تزال ترى الوقت الخطأ بعد تمكين التبديل ، فيمكنك أيضًا ضبط الوقت يدويًا في نفس النافذة. إذا كان لا يزال لا يعمل ، فانتقل إلى الطريقة التالية.
4. أعد تشغيل Microsoft Edge
يؤدي إغلاق Microsoft Edge وإعادة تشغيله إلى فتح جلسة عمل جديدة. بهذه الطريقة ، يتم إغلاق الجلسة القديمة وجميع عناصرها ، بما في ذلك الأخطاء ، ويمكنك تصفحها بشكل خالٍ من الأخطاء. في هذه الحالة ، قد تتخلص من رسالة التحذير الخاصة بالموقع “غير آمن” على Edge.
الخطوة 1: افتح مدير المهام من قائمة البداية.
الخطوة 2: انقر فوق Microsoft Edge وحدد إنهاء المهمة. إذا كان لديك خيارات متعددة من Microsoft Edge مدرجة ، فحددها جميعًا وانقر فوق إنهاء المهمة واحدة تلو الأخرى.
الخطوة 3: يمكنك الآن إعادة فتح Microsoft Edge ومعرفة ما إذا كان الخطأ لا يزال موجودًا.
إذا كانت الإجابة بنعم ، فلا داعي للقلق ، فلا يزال لدينا المزيد من الطرق لإصلاح المشكلة.
5. تعطيل VPN
بينما تقوم VPN بعمل رائع في توجيه حركة المرور على الإنترنت من خلال خادم خاص ، فهي لا تشوبها شائبة طوال الوقت. لذلك ، يمكن أن تتسبب الشبكة الافتراضية الخاصة المعيبة في حدوث بعض مشكلات الشبكة ، وقد تبدو مواقع الويب غير آمنة لزيارتها.
تأكد من إيقاف تشغيل VPN من التطبيق الذي تستخدمه على Windows. إذا كنت تستخدم VPN من خلال امتداد Microsoft Edge ، فتأكد من إيقاف تشغيل الامتداد للتحقق مما إذا كان يعمل على حل المشكلة.
6. مسح بيانات التصفح
ذاكرة التخزين المؤقت هي شكل من أشكال البيانات المؤقتة المخزنة في التخزين المحلي. يعيد تحميل عناصر التطبيق بسرعة بدلاً من تنزيلها من الإنترنت. ومع ذلك ، فإن الكثير من ذاكرة التخزين المؤقت تعني الكثير من البيانات وتراكم البريد غير الهام المعروف أنه يتسبب في حدوث مشكلات مع أحد التطبيقات.
إذا استمر ظهور رسالة الخطأ “الموقع” غير آمن “، فإن مسح بيانات التصفح يعد رهانًا جيدًا لإصلاح المشكلة.
ملاحظة: سيتم حذف محفوظات الاستعراض والتنزيل وملفات تعريف الارتباط وذاكرة التخزين المؤقت من Microsoft Edge وما لم يتم تحديدها ، فلن يتم حذف كلمات المرور الخاصة بك.
الخطوة 1: افتح Edge وانقر على أيقونة النقاط الثلاث في الزاوية اليمنى العليا.
الخطوة 2: انقر فوق الإعدادات.
الخطوة 3: حدد “الخصوصية والبحث والخدمات” في الشريط الجانبي.
الخطوة 4: انقر فوق الخيار “اختر ما تريد مسحه” ضمن قائمة “محو بيانات التصفح”.
الخطوة 5: يمكنك تحديد نطاق زمني من القائمة المنسدلة والنقر فوق مسح الآن.
سيتم الآن مسح جميع الملفات غير المرغوب فيها ويمكنك التحقق مما إذا كانت المشكلة قد تم إصلاحها.
7. قم بإيقاف تشغيل إضافات Microsoft Edge
قد تضيف الإضافات والوظائف الإضافية للمتصفح بعض الوظائف الإضافية إلى متصفحك ولكنها قد تسبب مشكلات أيضًا. قد يقومون بتنفيذ الأخطاء التي تؤثر على اتصال الشبكة الخاصة بك وتجعل بعض مواقع الويب غير قابلة للوصول.
لذلك ، يوصى بتعطيل الملحقات غير المرغوب فيها على Microsoft Edge. يتضمن ذلك تلك التي لا تستخدمها أو تلك التي ربما ليست من مطورين معتمدين.
الخطوة 1: افتح Edge ، وانقر على أيقونة الامتداد في شريط الأدوات ، وحدد إدارة الإضافات.
الخطوة 2: انقر فوق إزالة.
الخطوة 3: انقر فوق “إزالة” مرة أخرى لتأكيد الامتداد وحذفه.
يؤدي هذا إلى حذف الإضافة من Microsoft Edge. ومع ذلك ، يمكنك أيضًا محاولة تحديث Microsoft Edge كوسيلة لإصلاح المشكلة.
8. قم بتحديث Microsoft Edge
إذا وجد المطورون أن مشكلة الموقع “غير آمنة” تحدث لمجموعة كبيرة من المستخدمين ، فمن المحتمل أن تكون هناك مشكلة في الإصدار الحالي من متصفح الويب أو أنك تستخدم على الأرجح إصدارًا قديمًا. وبالتالي ، تأكد دائمًا من البقاء على أحدث إصدار من Microsoft Edge. إليك الطريقة:
الخطوة 1: افتح Edge وانقر على أيقونة النقاط الثلاث في الزاوية اليمنى العليا.
الخطوة 2: انقر فوق “المساعدة والتعليقات” وحدد “حول Microsoft Edge”.
إذا كان لدى Microsoft Edge تحديث يلزم تثبيته ، فستجد الإجراءات الخاصة به في هذه النافذة. ولكن إذا تم تحديثه بالفعل إلى أحدث إصدار ، فستتمكن من رؤيته.
إذا لم تنجح أي من الطرق المذكورة أعلاه ، كحل أخير ، يمكنك محاولة إعادة تثبيت Microsoft Edge.
9. أعد تثبيت Microsoft Edge
تعد إعادة تثبيت متصفح الويب طريقة رائعة للتخلص من جميع الأخطاء ونأمل أن يتيح لك التثبيت النظيف استخدام متصفح الويب بدون مشاكل. لذا ، إذا كنت تواجه رسالة الموقع “Not Secure” على Edge ولا يوجد شيء يصلحها ، فحاول إعادة تثبيت المتصفح.
الخطوة 1: ابحث عن لوحة التحكم في قائمة البداية وافتحها.
الخطوة 2: انقر فوق “إزالة تثبيت برنامج” ضمن قسم البرامج.
الخطوة 3: انقر فوق Microsoft Edge. سيتم توجيهك إلى بعض الإرشادات التي تظهر على الشاشة لإصلاح وإعادة تثبيت Microsoft Edge.
بمجرد الانتهاء من ذلك ، افتح موقع الويب الذي كنت تواجه فيه المشكلة على Edge مرة أخرى. إذا استمر ظهور الخطأ نفسه ، فإليك طريقة أخيرة للتخلص من المشكلة أو قمعها بشكل أكثر دقة.
10. استخدم الإشارات الموجودة على Microsoft Edge للتخلص من التحذير غير الآمن
إذا كنت متأكدًا تمامًا من أن موقع الويب يجتاز جميع عمليات التحقق ويعتبر آمنًا ، فيمكنك تجاوز تحذير “الاتصال لهذا الموقع غير آمن”. إليك الطريقة:
الخطوة 1: افتح Microsoft Edge واكتب عنوان URL في شريط العناوين.
edge://flags/#unsafely-treat-insecure-origin-as-secure
نعم لقد قرأتها بشكل صحيح. أنت تجبر Microsoft Edge يدويًا على التجاهل وعدم تحذيرك. لذا ، تابع على مسؤوليتك الخاصة.
الخطوة 2: انقر فوق القائمة المنسدلة بجوار العلم المميز.
الخطوة 3: حدد ممكّن.
الخطوة 4: تم تمكين العلم الآن. أعد تشغيل Microsoft Edge لتنشيط flag.
هذا كل ما يمكننا اقتراحه لإصلاح المشكلة. إذا كان لديك المزيد من الأسئلة بخصوص ذلك ، يمكنك إلقاء نظرة على قسم الأسئلة الشائعة أدناه.
الأسئلة الشائعة حول الاتصال بهذا الموقع غير آمن على MICROSOFT EDGE
1. هل HTTPS أكثر أمانًا من HTTP؟
نعم. HTTPS أكثر أمانًا من بروتوكول HTTP.
2. هل يمكنك زيارة موقع يعمل على بروتوكول HTTP؟
نعم ، ولكنك ستتلقى تحذيرات وسيتم نصحك بالابتعاد عن الموقع لأنه ليس آمنًا مثل موقع HTTPS.
3. ما هو الفرق بين HTTP و HTTPS؟
يعد HTTPS أكثر أمانًا مقارنةً بـ HTTP نظرًا لأنه يستخدم شهادات أمان TSL / SSL لتحسين الأمان عبر الإنترنت.
4. لماذا تقول Hulu غير آمن في شريط URL؟
قد تكون متصلاً بـ Hulu بدون “https” في عنوان URL ، فحاول زيارة موقع الويب عن طريق تعديل عنوان URL عن طريق إضافة “https” في البداية.
قم بزيارة المواقع الإلكترونية بدون قيود
نأمل أن تساعدك هذه المقالة في إصلاح رسالة التحذير “غير آمن” على شريط أدوات Microsoft Edge. ومع ذلك ، نشعر أنه من الأفضل الاستماع إلى متصفح الويب الخاص بك وتجنب زيارة الموقع إذا تم اكتشاف خطر.
بالنظر إلى حجم العمل الذي يبذله المطورون لضمان أمنك ، فإن الوثوق بهذه التحذيرات سيساعدك بالتأكيد. قد ترغب أيضًا في التحقق من كيفية تعيين الصفحة الرئيسية في Microsoft Edge لتخصيصها على طريقتك.