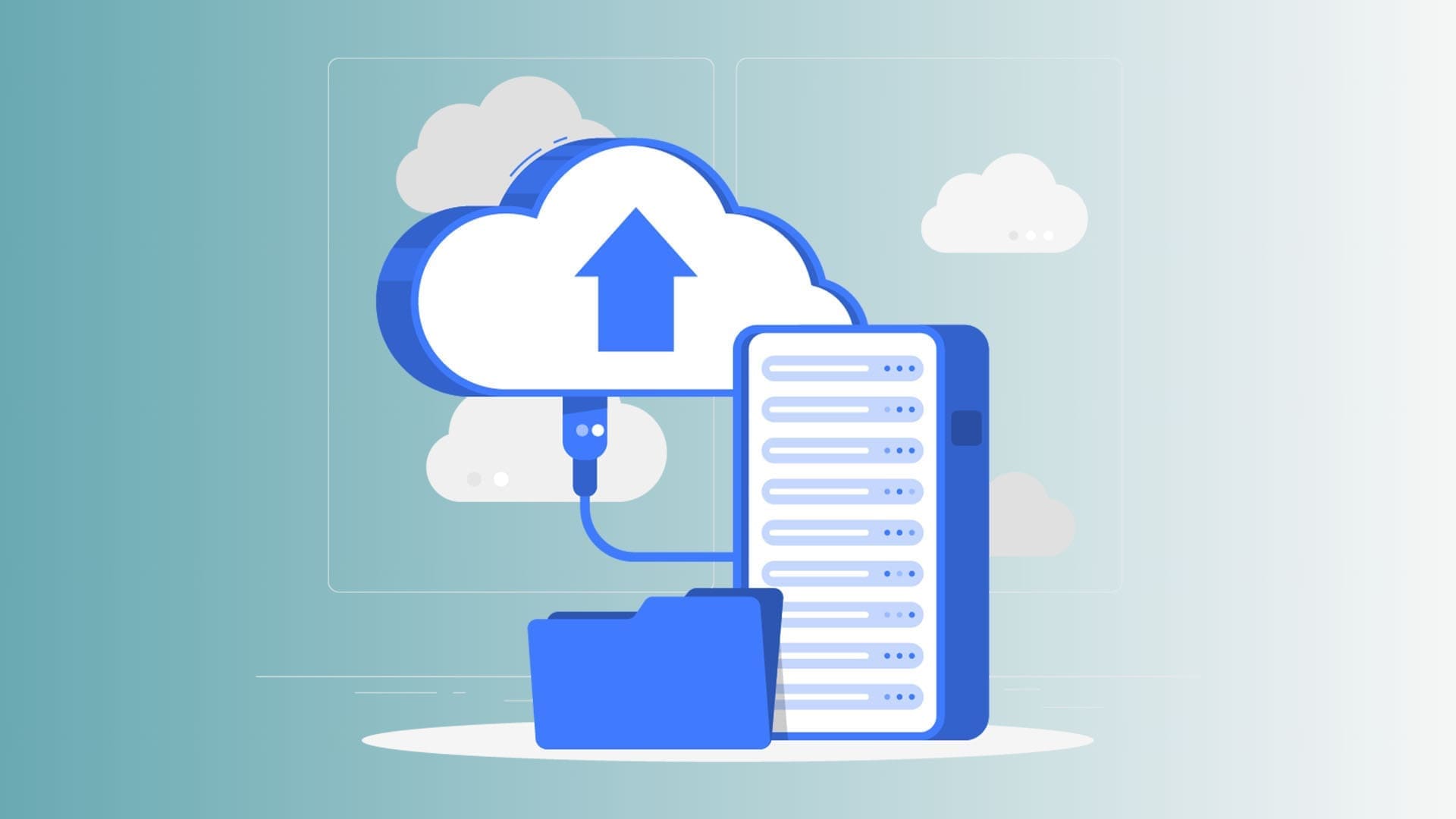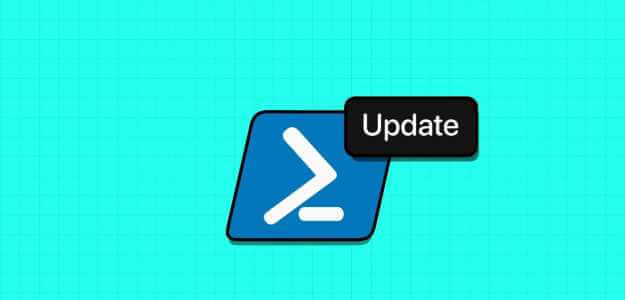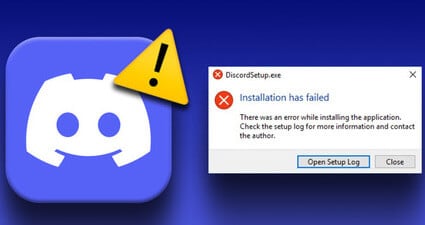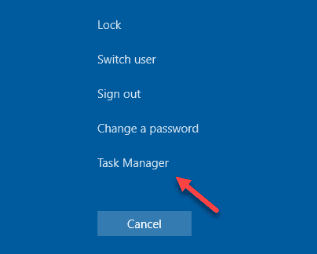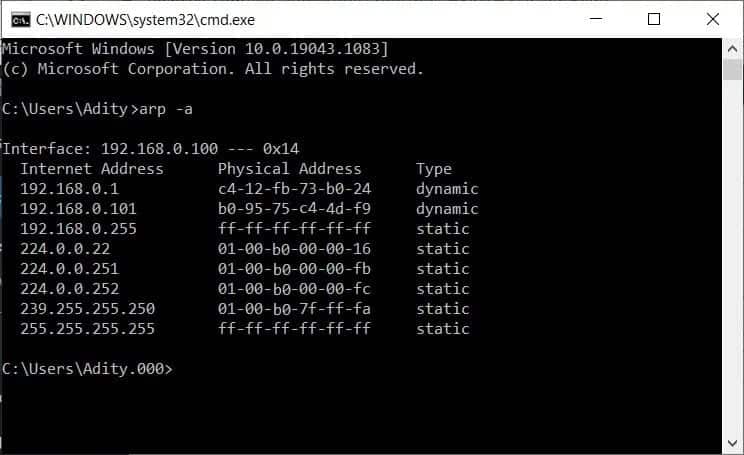يمكن أن يكون التعثر على شاشة الموت البيضاء Windows 10 (WSOD) تجربة مخيفة. بالنسبة للجزء الأكبر ، تتساءل عما إذا كان هناك تأخير في تشغيل التطبيق أو التمهيد. ولكن عندما لا تختفي الشاشة البيضاء بعد فترة ، فأنت تعلم أن الوقت قد حان للبحث عن حلول.

يعد عطل الجهاز هو السبب الرئيسي لشاشة الموت البيضاء. هناك أيضًا حالات يمكن أن تؤدي فيها مشكلات البرامج إلى ظهور شاشة بيضاء بدون رمز. في معظم الأوقات ، يمكن أن تؤدي إعادة تشغيل جهاز الكمبيوتر إلى حل المشكلة. ولكن هناك أوقات يتعين عليك فيها فعل الكثير لمسح الشاشة البيضاء للموت.
1. إعادة تشغيل جهازك بقوة
يمكن أن يتسبب التطبيق أو البرنامج الذي توقف عن العمل فجأة في حدوث WSOD. لحل التطبيقات المتوقفة ، أعد تشغيل جهازك. إليك كيفية القيام بذلك.
اضغط لفترة طويلة على زر الطاقة في جهاز الكمبيوتر الخاص بك لإيقاف تشغيله. امنحه حوالي 10 ثوانٍ واضغط على زر الطاقة لإعادة تشغيله.

بالنسبة لأجهزة الكمبيوتر المحمولة ، يمكنك فصل كابل الطاقة ثم إعادة توصيله. يمكنك بعد ذلك إعادة تشغيل الكمبيوتر والتحقق مما إذا كان النظام يبدأ بشكل صحيح.
2. تحديث برامج التشغيل الرسومية
في معظم الأحيان ، يحدث WSOD بسبب مشكلة في برامج تشغيل العرض. إذا كان هناك برنامج تشغيل رسومي قديم أو غير متوافق ، فستكون احتمالية مواجهة الشاشة البيضاء سائدة. اتبع هذه الخطوات لتحديث برامج التشغيل الخاصة بك.
الخطوة 1: انقر بزر الماوس الأيمن على أيقونة Windows وانقر فوق إدارة الأجهزة من القائمة.
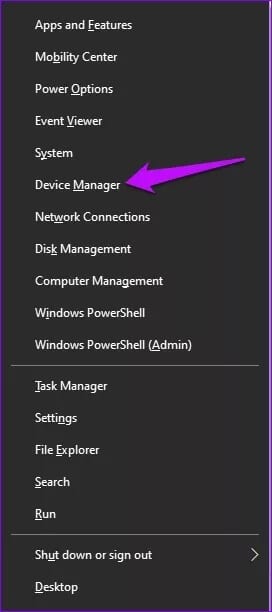
الخطوة 2: حدد خيار محولات العرض وقم بتوسيع القائمة.
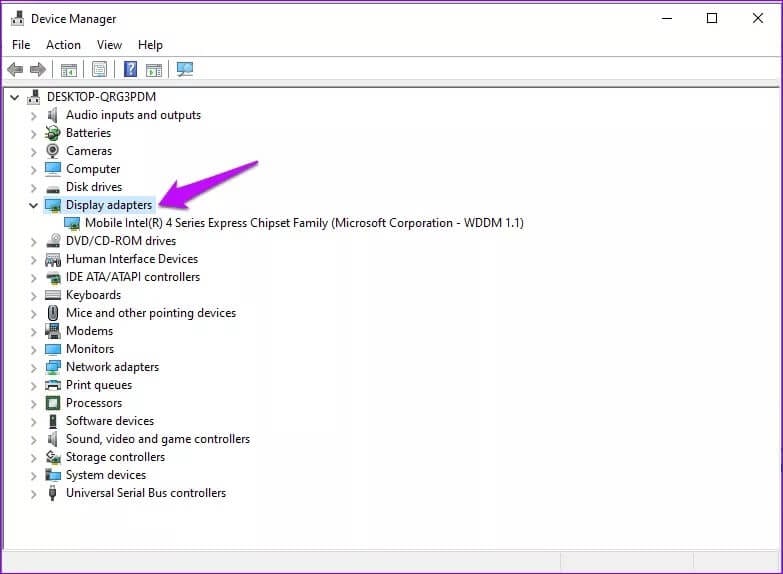
خطوة 3: انقر بزر الماوس الأيمن فوق كل برنامج تشغيل واضغط على خيار تحديث برنامج التشغيل.
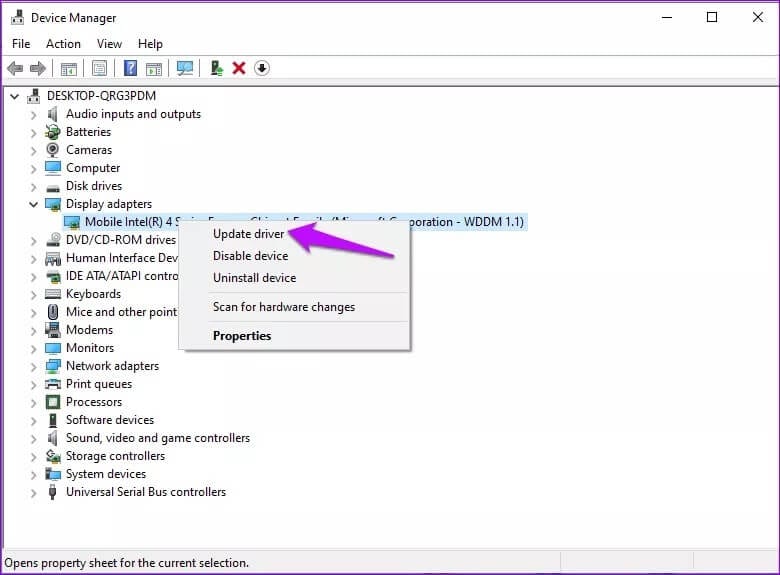
الخطوة 4: حدد كيف تريد البحث عن برامج التشغيل ، واتبع التعليمات التي تظهر على شاشتك لبدء العملية.
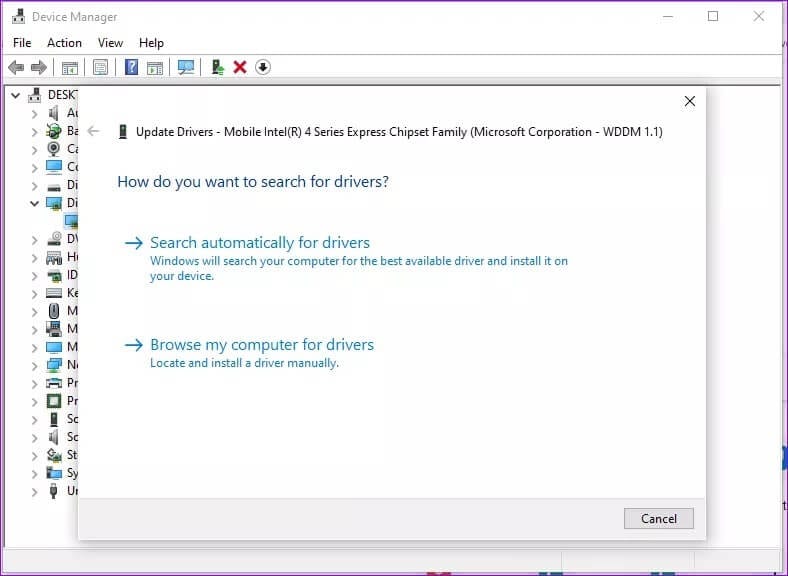
الخطوة 5: انتظر حتى تنتهي العملية وإعادة تشغيل نظامك لإحداث التغييرات.
بدلاً من ذلك ، يمكنك تحديد إلغاء تثبيت برامج التشغيل ، ثم إعادة تشغيل الكمبيوتر ، وسيقوم Windows بإعادة تثبيت برامج التشغيل المحدثة.
3. تشغيل النظام في الوضع الآمن
يمكن أن يساعد تشغيل نظامك بالوظائف الأساسية فقط في حل شاشة الموت البيضاء. هذا لأن تمهيد Windows في الوضع الآمن يضمن تشغيل الحد الأدنى من التطبيقات على جهازك. يعمل الوضع الآمن أيضًا على تعطيل تطبيقات الجهات الخارجية مؤقتًا وتشغيل نظامك بالإعدادات الافتراضية.
لفتح نظامك في الوضع الآمن ، اتبع هذه الخطوات.
الخطوة 1: اضغط على مفتاحي Windows + R.
الخطوة 2: اكتب msconfig في مربع الحوار واضغط على Enter.
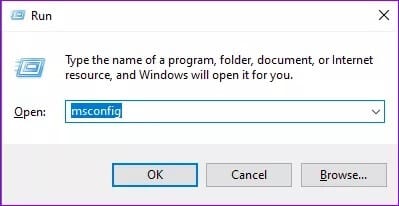
خطوة 3: في نافذة System Configuration (تكوين النظام) ، حدد خيار Boot (التمهيد).
الخطوة 4: قم بالتمرير لأسفل وتحقق من زر التمهيد الآمن.
الخطوة 5: إذا كنت ترغب في استخدام اتصال شبكة أثناء الوضع الآمن ، فحدد المربع الخاص بخيار الشبكة. يمكنك بعد ذلك إكمال العملية بالضغط على علامتي التبويب موافق وتطبيق لتحديث التغييرات.
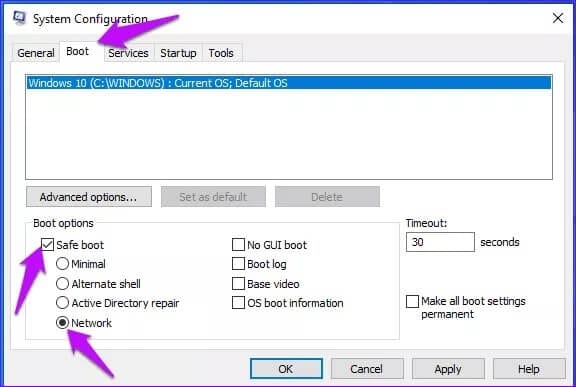
خطوة 6: أعد تشغيل نظامك وسيبدأ جهاز الكمبيوتر الخاص بك في الوضع الآمن.
4. افصل الأجهزة الخارجية
قد تكون شريحة USB وبطاقة الذاكرة والأجهزة الطرفية الخارجية الأخرى سببًا في حدوث المشكلة. حاول فصلها ، وغيرها من الأجهزة الطرفية الإضافية أولاً ، ثم حاول إعادة تشغيل جهاز الكمبيوتر الذي يعمل بنظام Windows.

إذا بدأ النظام بدون خطأ ، فسيتعين عليك استكشاف أي من هذه الأجهزة الطرفية وإصلاحها بشكل منفصل.
5. تحديث WINDOWS
سيضمن تحديث Windows أنك تعمل بأحدث الميزات وإصلاحات الأخطاء. من خلال تحديث نظام التشغيل Windows ، يمكنك إصلاح الأخطاء المحتملة. إليك الطريقة.
الخطوة 1: انقر فوق رمز البدء في الزاوية السفلية اليسرى وحدد علامة التبويب الإعدادات.
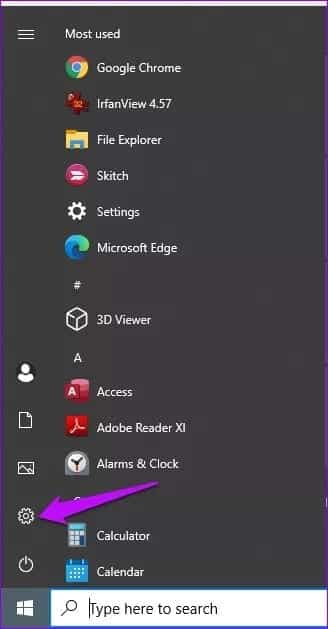
الخطوة 2: حدد خيار التحديث والأمان.
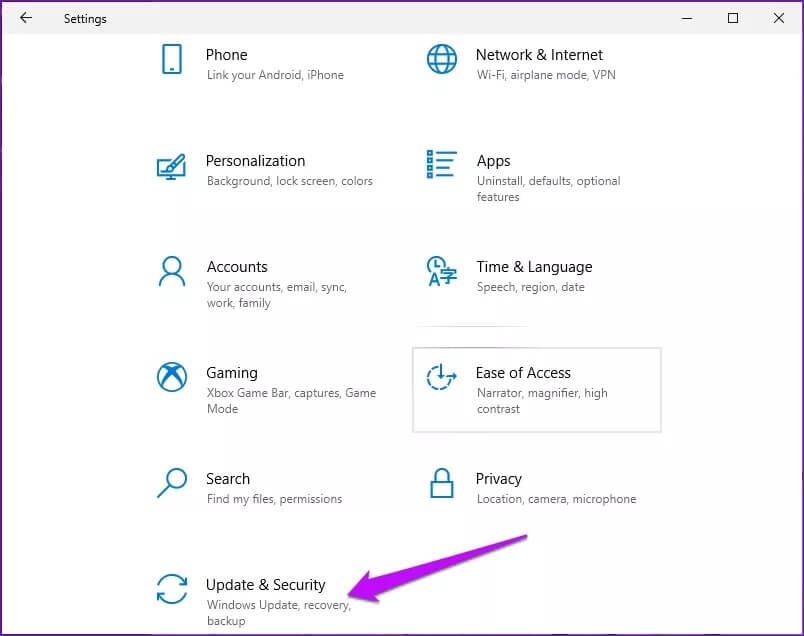
خطوة 3: حدد تحديث Windows وفي الجزء الأيمن ، تحقق من وجود تحديثات وإذا كان هناك أي تحديثات ، فانقر فوق الزر تنزيل.
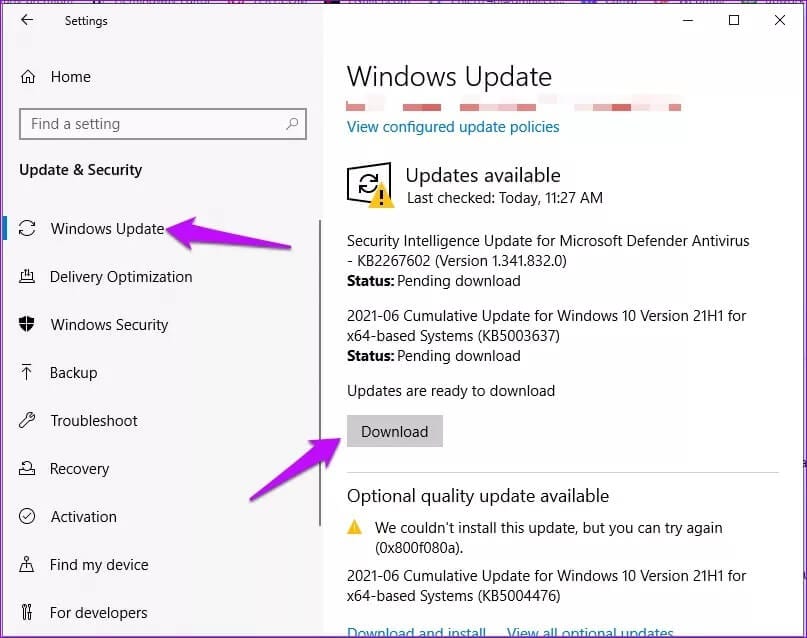
الخطوة 4: انتظر حتى تكتمل العملية وأعد تشغيل جهازك لتثبيت التغييرات.
ملاحظة: لا تقم بإعادة تشغيل أو إيقاف تشغيل الكمبيوتر أثناء هذه العملية. يمكن أن تؤدي مقاطعة العملية إلى ظهور تصحيحات غير كاملة أو معيبة لملفات تحديث Windows.
6. قم بإلغاء تثبيت آخر تحديث لـ WINDOW
إذا اكتشفت أن شاشة الموت البيضاء Windows 10 بدأ في الظهور بعد تحديث Windows حديث ، يمكنك العودة إلى الإصدار القديم لإصلاح المشكلة. إليك كيف يمكنك القيام بذلك.
الخطوة 1: انقر فوق الإعدادات ، ثم التحديث والأمان ، وفي صفحة Windows Update ، اضغط على عرض محفوظات التحديث.
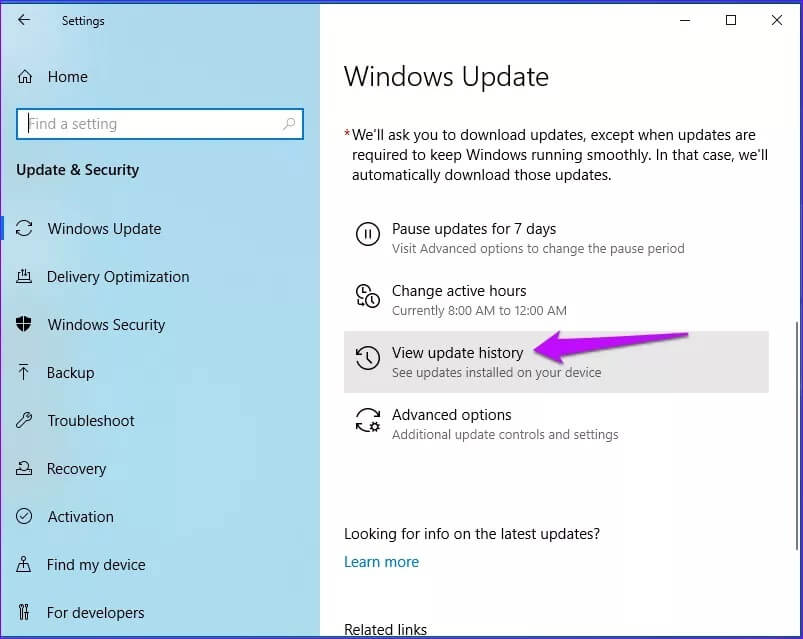
الخطوة 2: انقر فوق إلغاء تثبيت التحديثات لعرض قائمة التطبيق المثبت.
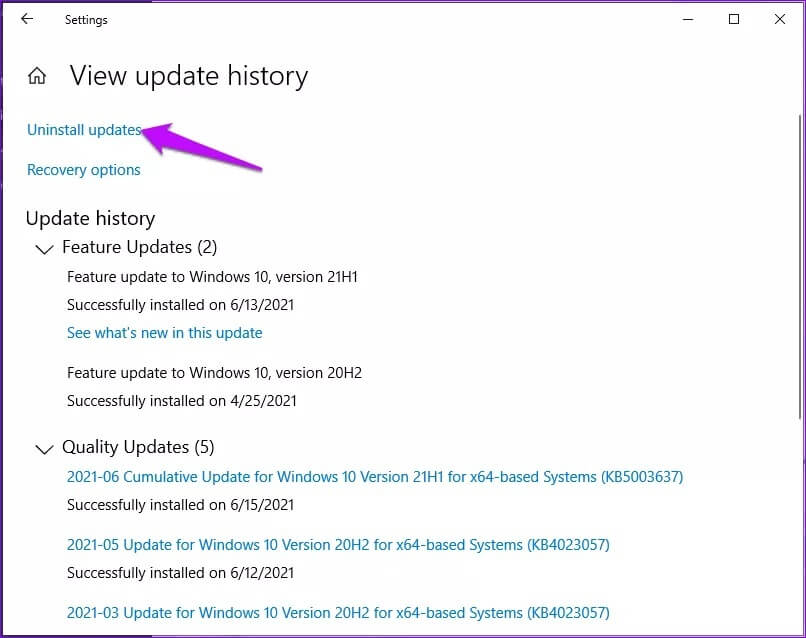
خطوة 3: ألق نظرة على التواريخ المثبتة لتأكيد التطبيقات التي تم تحديثها مؤخرًا. انقر بزر الماوس الأيمن على اختيارك واضغط على إلغاء التثبيت.
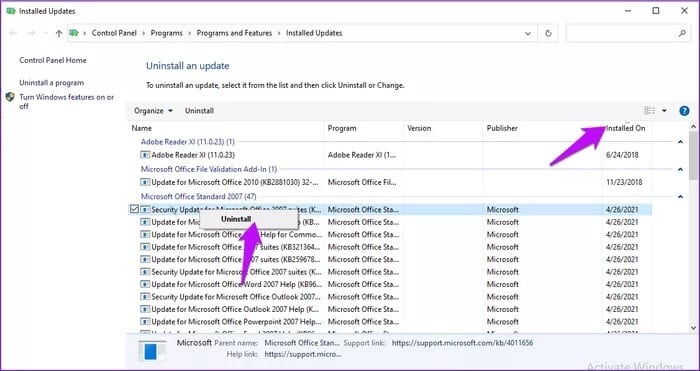
الخطوة 4: أعد تشغيل جهاز الكمبيوتر الخاص بك وهذا يجب أن يعيد نظامك إلى الإصدار السابق.
إصلاح شاشة الموت البيضاء
يجب أن تساعد الطرق المذكورة أعلاه في إصلاح WSOD. للإضافة إلى ذلك ، يمكنك فحص اللوحة الأم والمعالج وذاكرة الوصول العشوائي والقرص الصلب والشاشة بحثًا عن المشكلات الأساسية الأخرى. يمكن أن تؤدي مشكلات البرامج والأجهزة المختلفة إلى ظهور شاشة بيضاء للموت. الأمر متروك لك لمعرفة الشخص الذي تتعامل معه حتى يمكن إصلاح المشكلة.