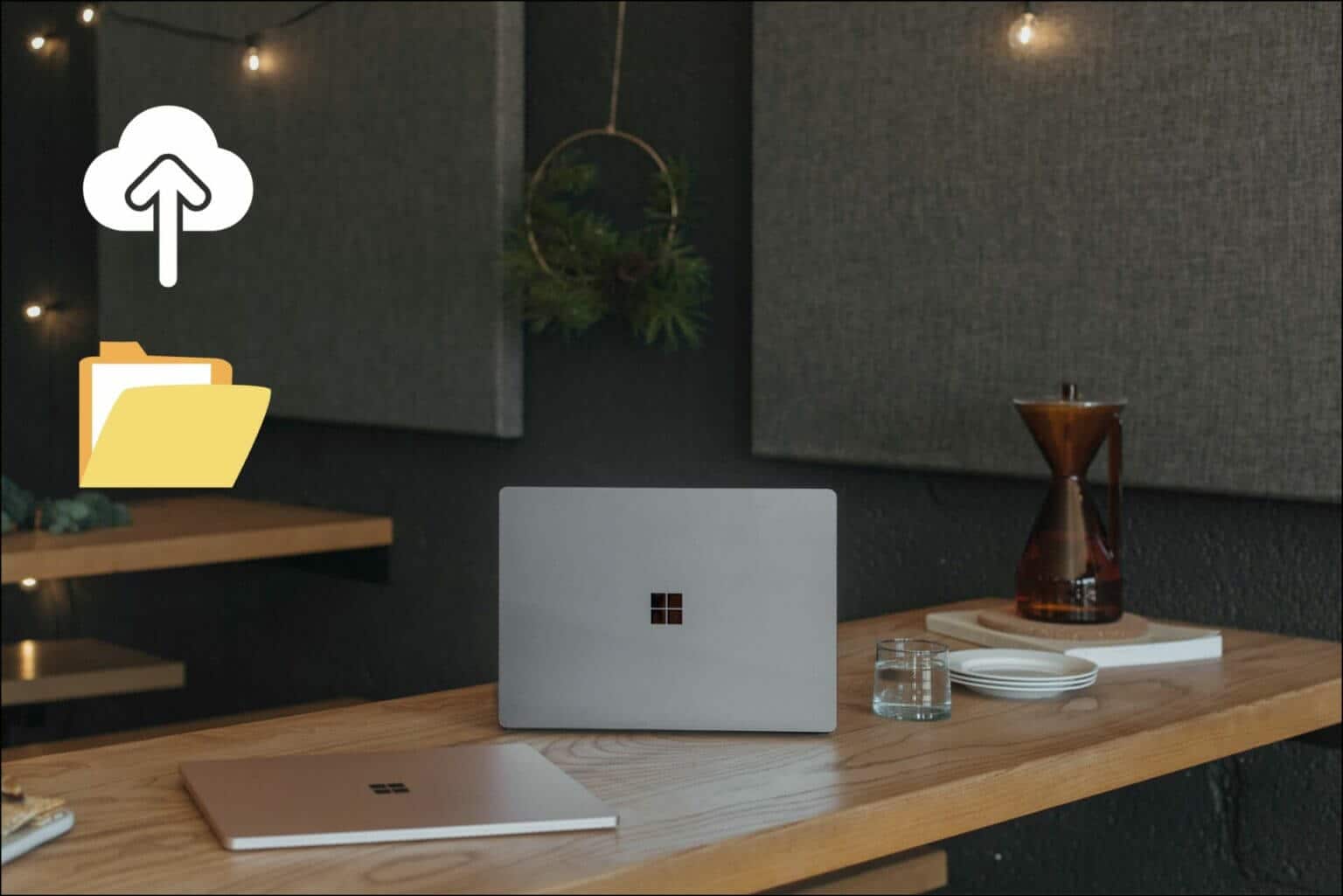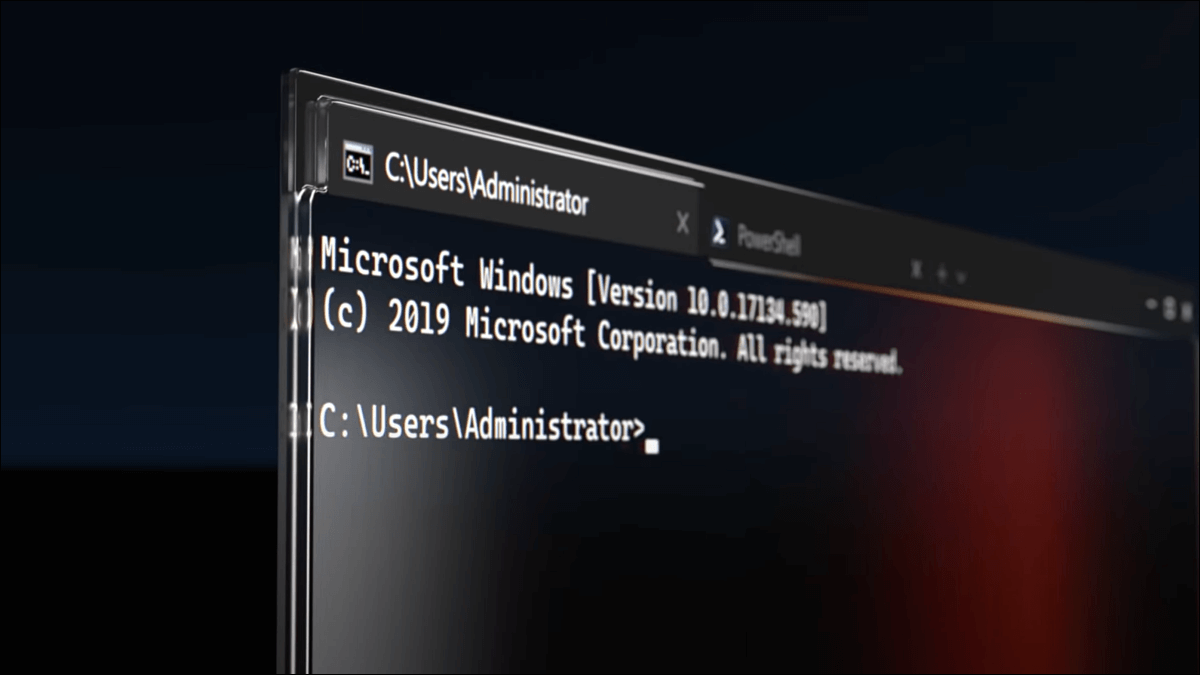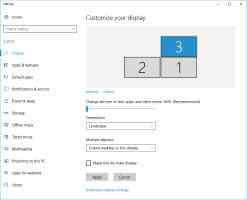يعد Windows PowerShell عبارة عن غلاف سطر أوامر ولغة برمجة نصية قوية لأتمتة المهام. يعد تحديث PowerShell أمرًا ضروريًا للوصول إلى الميزات الجديدة وتحسينات الأمان وإصلاحات الأخطاء. ستستكشف هذه المقالة كيفية تحديث PowerShell في نظامي التشغيل Windows 11 و10.
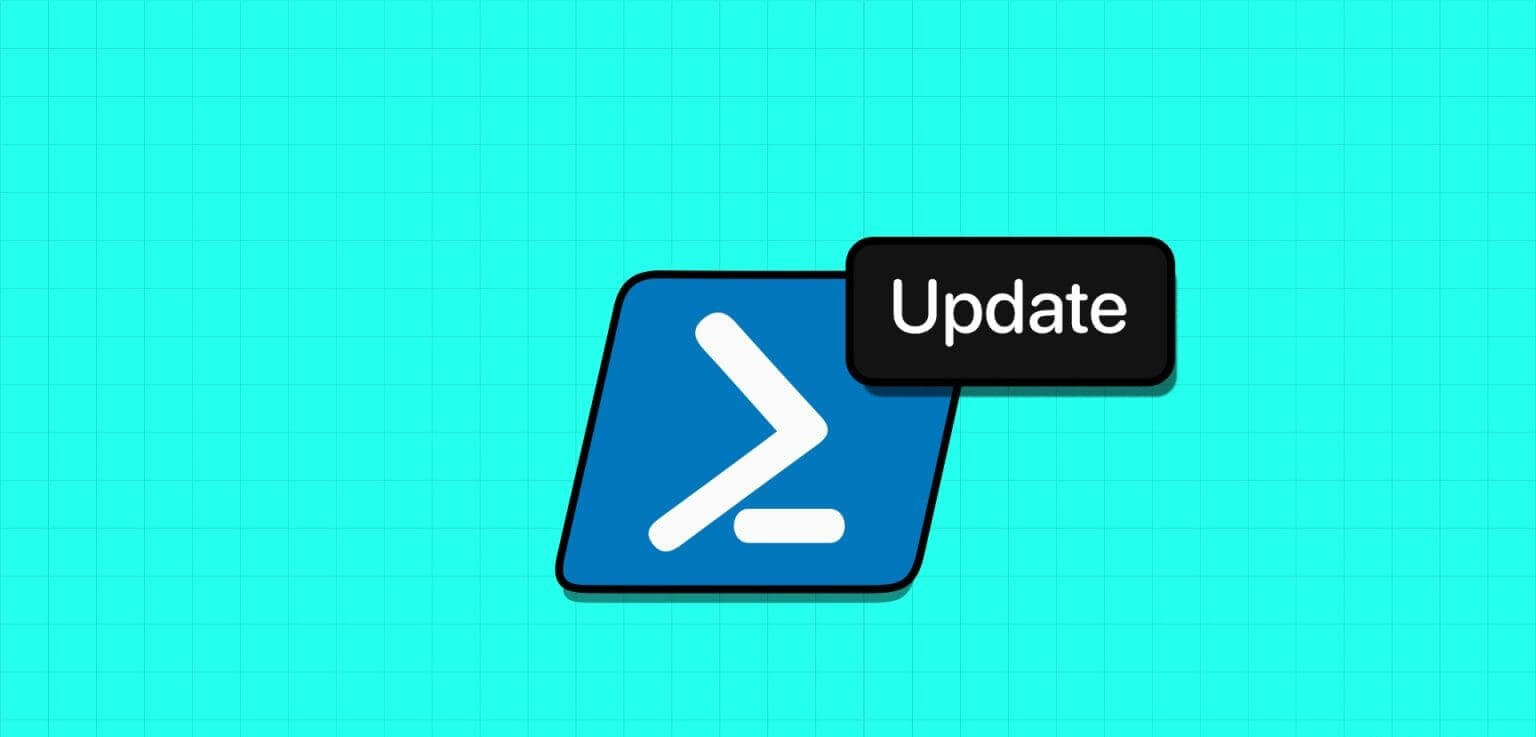
يوصى بشدة بتحديث PowerShell إلى الإصدار الأحدث لعدة أسباب. أحد الأسباب الأكثر شيوعًا هو أن الإصدارات الأحدث غالبًا ما تأتي مزودة بتصحيحات أمان وتعالج المشكلات والأخطاء التي قد تكون موجودة في الإصدارات السابقة. بعد ذلك، دعنا نفهم ما تحتاج إلى معرفته قبل تحديث Windows PowerShell.
ملاحظة: بينما سنوضح الخطوات على نظام التشغيل Windows 11، فإن الخطوات هي نفسها بالنسبة لنظام التشغيل Windows 10 أيضًا.
أشياء يجب معرفتها قبل ترقية إصدار POWERSHELL
قبل ترقية إصدار PowerShell، هناك العديد من الأشياء الأساسية التي يجب تذكرها.
1. تأكد من أن إصدار PowerShell الذي تخطط لتحديثه متوافق مع نظام التشغيل الخاص بك. قد لا تكون إصدارات PowerShell الأحدث مدعومة في إصدارات Windows الأقدم.
2. قم بمراجعة البرامج النصية والوحدات النمطية الموجودة لديك. قد تقدم تحديثات PowerShell تغييرات جذرية تؤثر على وظائف البرامج النصية لديك. بالإضافة إلى ذلك، عند استخدام وحدات تابعة لجهات خارجية، تأكد من توافقها مع إصدار PowerShell المحدث.
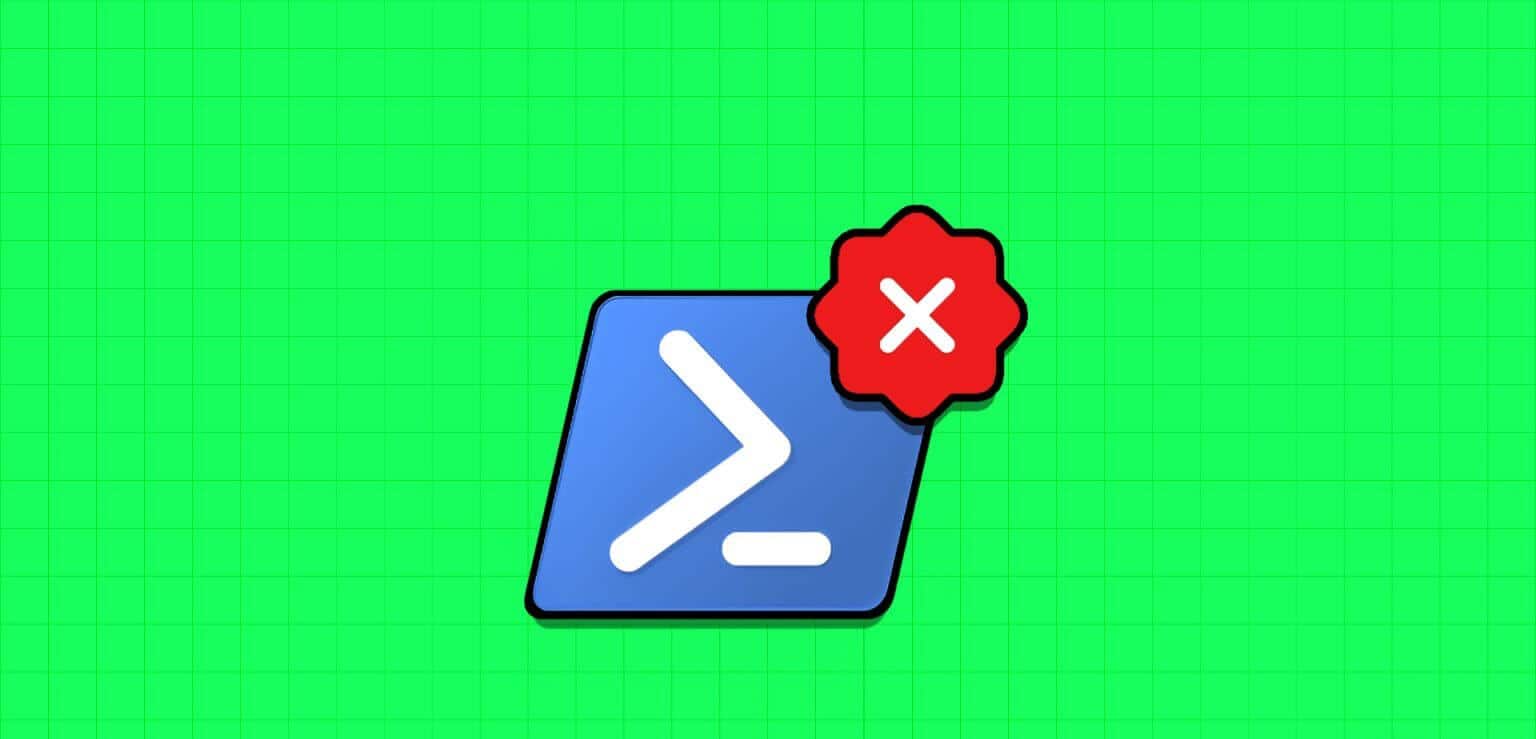
4. يمكن أن تتضمن تحديثات PowerShell تحسينات وإصلاحات أمنية. يمكن أن يساعد التحديث إلى الإصدار الأحدث في حماية نظامك من الثغرات الأمنية المعروفة، لذا فهو ممارسة أمنية جيدة.
إن النظر في هذه النقاط والتخطيط للتحديث بعناية سيضمن الانتقال السلس إلى إصدار PowerShell المحدث. قبل الترقية، يجب عليك التحقق من إصدار PowerShell الحالي الذي تستخدمه.
اقرأ أيضًا: كيفية تعطيل موجه الأوامر وWindows PowerShell
ما هو إصدار POWERSHELL الذي لديك؟
يعد التحقق من إصدار PowerShell أمرًا بسيطًا جدًا. اتبع الخطوات المذكورة أدناه.
الخطوة 1: اضغط على مفتاح Windows على لوحة المفاتيح، واكتب Windows PowerShell، ثم انقر فوق فتح.
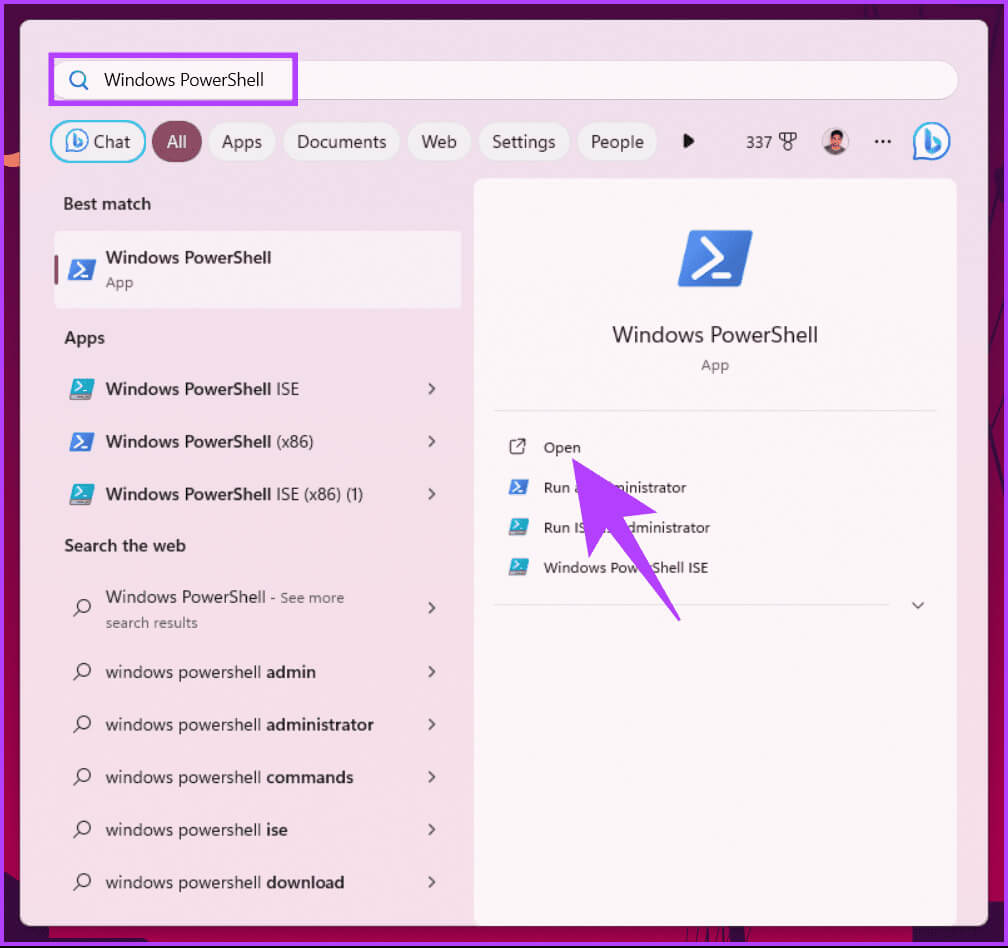
الخطوة 2: الآن، اكتب الأمر أدناه لتحديث PowerShell.
$psversiontable
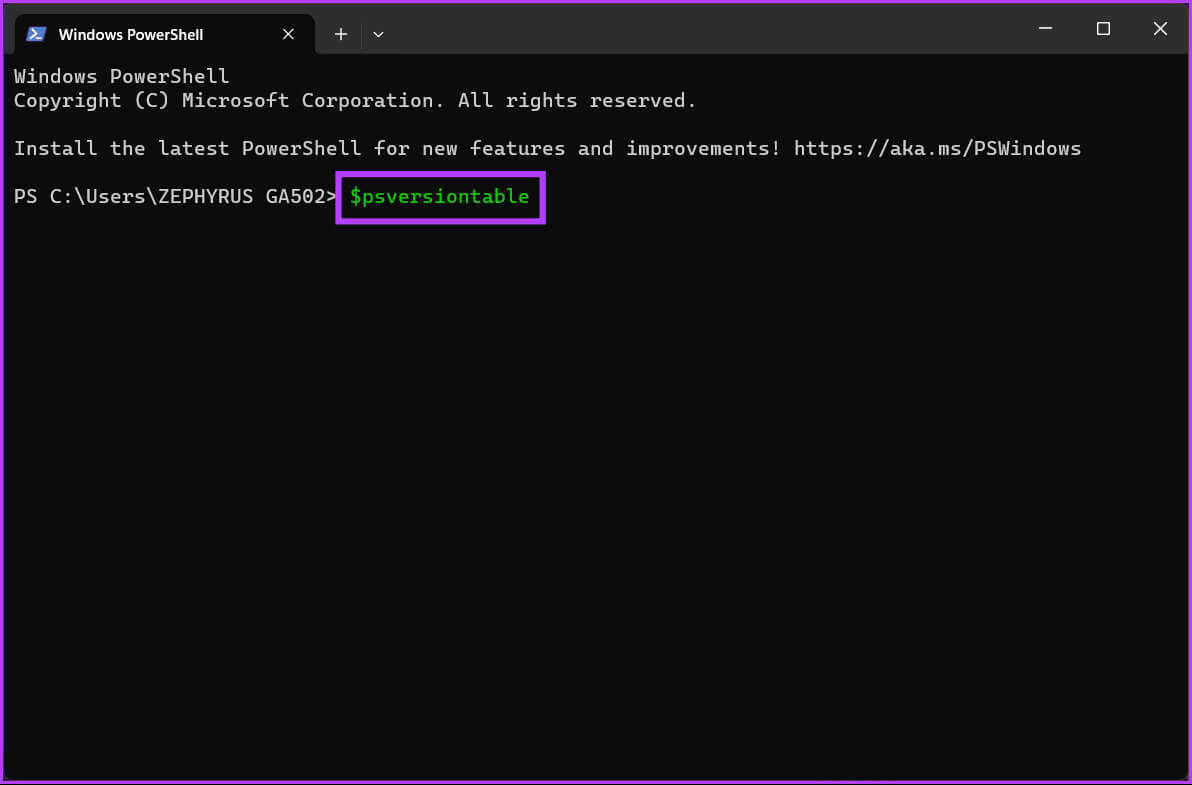
كيفية تحديث POWERSHELL إلى الإصدار الأحدث لنظام التشغيل Windows
هناك طرق متعددة لتحديث PowerShell إلى أحدث إصدار على نظام التشغيل Windows 11/10 الخاص بك. سننظر في تحديثه مباشرة ومن خلال متجر Microsoft. لنبدأ أولاً بتحديثه باستخدام Winget.
الطريقة 1: الأمر السريع لتحديث PowerShell
هذه الطريقة هي أسهل طريقة لترقية إصدار PowerShell. سنستخدم Winget، مدير الحزم، لتنزيل PowerShell وتثبيته. لا تحتاج إلى التنزيل واتباع الخطوات اللازمة لترقية إصدار PowerShell. اتبع التعليمات التالية.
حقيقة ممتعة: PowerShell هو برنامج مفتوح المصدر (عبر GitHub)، مما يسمح للمطورين ومسؤولي النظام باستخدام PowerShell عبر أنظمة تشغيل مختلفة، مما يعزز تعدد استخداماته واعتماده في بيئات متنوعة.
الخطوة 1: اضغط على مفتاح Windows على لوحة المفاتيح، واكتب Windows PowerShell، ثم انقر فوق فتح.
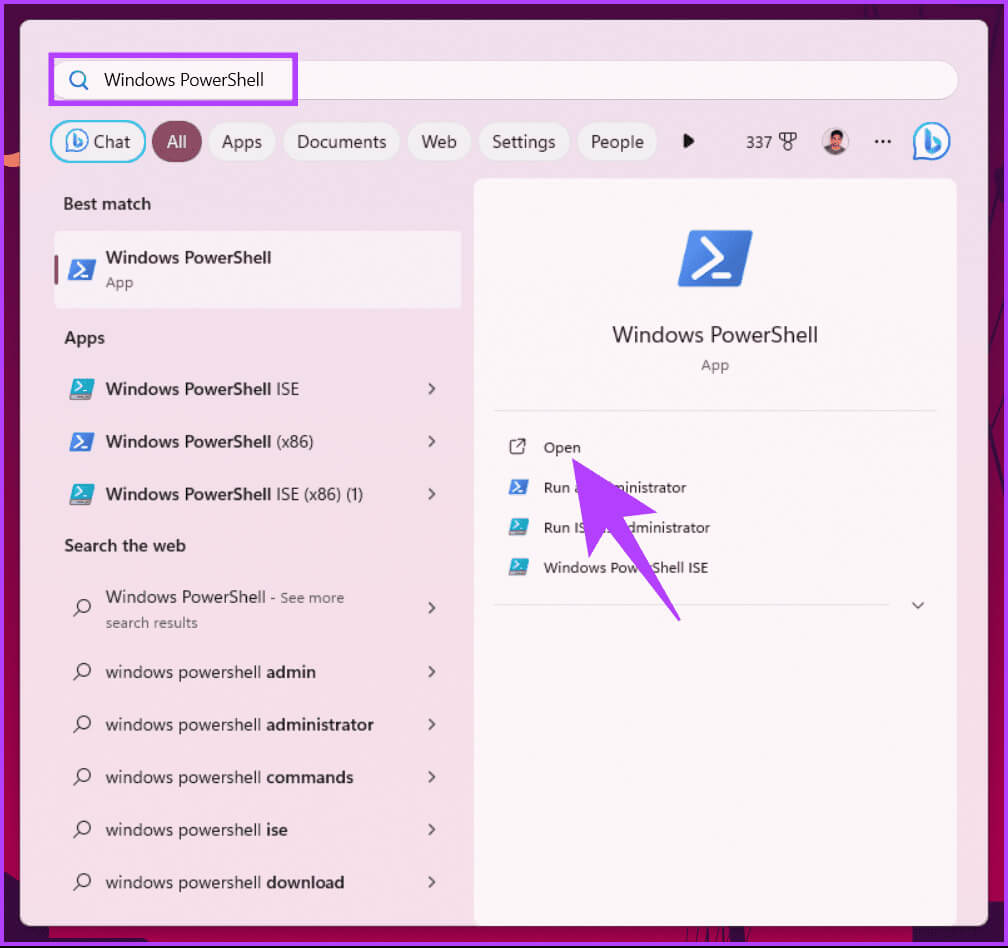
الخطوة 2: اكتب الأمر أدناه.
winget install --id Microsoft.Powershell --source winget
ملاحظة: إذا كنت تريد تنزيل الإصدار التجريبي لاختبار البرامج النصية الخاصة بك، فاستبدل “Microsoft.Powershell” بـ “Microsoft.Powershell.Preview” في الأمر أعلاه.
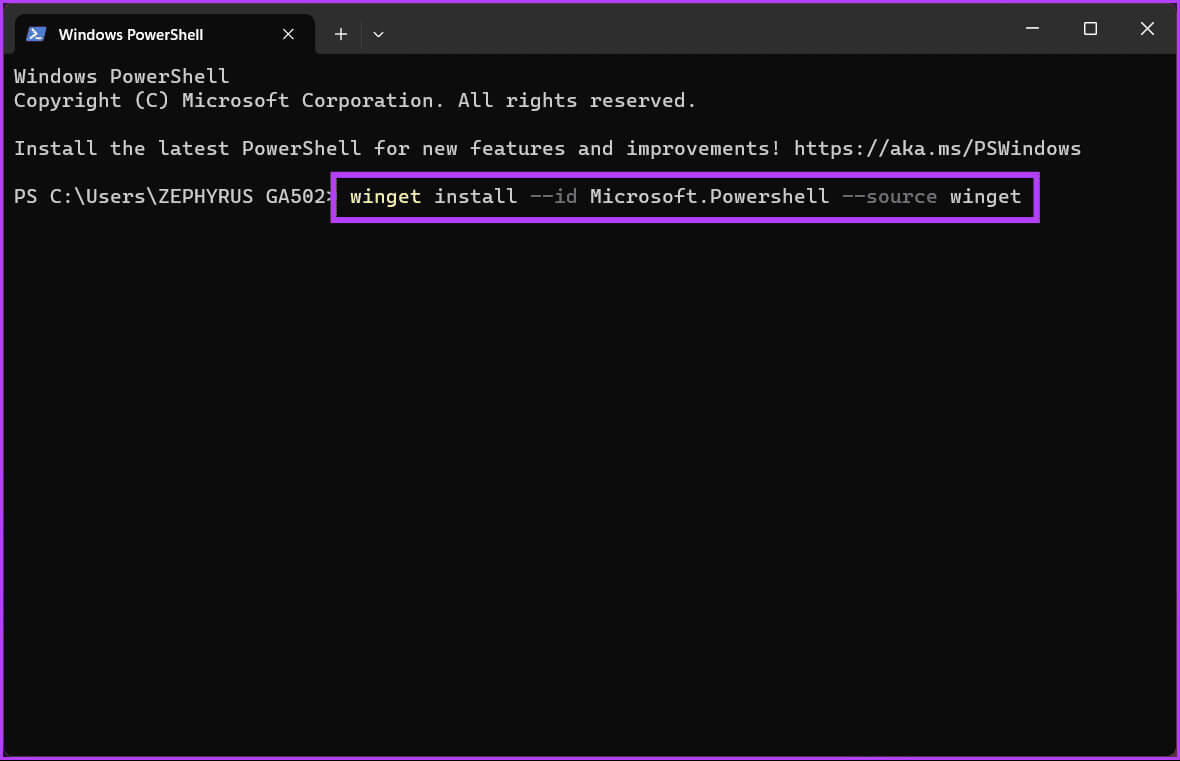
تابع القراءة لتتعرف على طريقة أخرى لترقية Windows PowerShell.
الطريقة 2: تحديث إصدار PowerShell عبر حزمة MSI
إنها إحدى الطرق الأكثر شيوعًا لترقية PowerShell. ومع ذلك، قبل المتابعة، تحقق من بنية النظام لديك واتبع الخطوات التالية.
الخطوة 1: انتقل إلى صفحة Microsoft الرسمية في متصفحك المفضل لتنزيل حزمة MSI.
قم بتنزيل PowerShell من موقع Microsoft الرسمي
ملاحظة: بدلاً من ذلك، يمكنك تنزيل أحدث إصدار من PowerShell من GitHub كملف .msi.
قم بتنزيل PowerShell من GitHub
الخطوة 2: قم بالتمرير لأسفل وتحت قسم “تثبيت حزمة MSI”، انقر فوق “PowerShell-7.38-win-x64.msi” أو “PowerShell-7.38-win-x86.msi” وفقًا لبنية النظام الخاص بك.
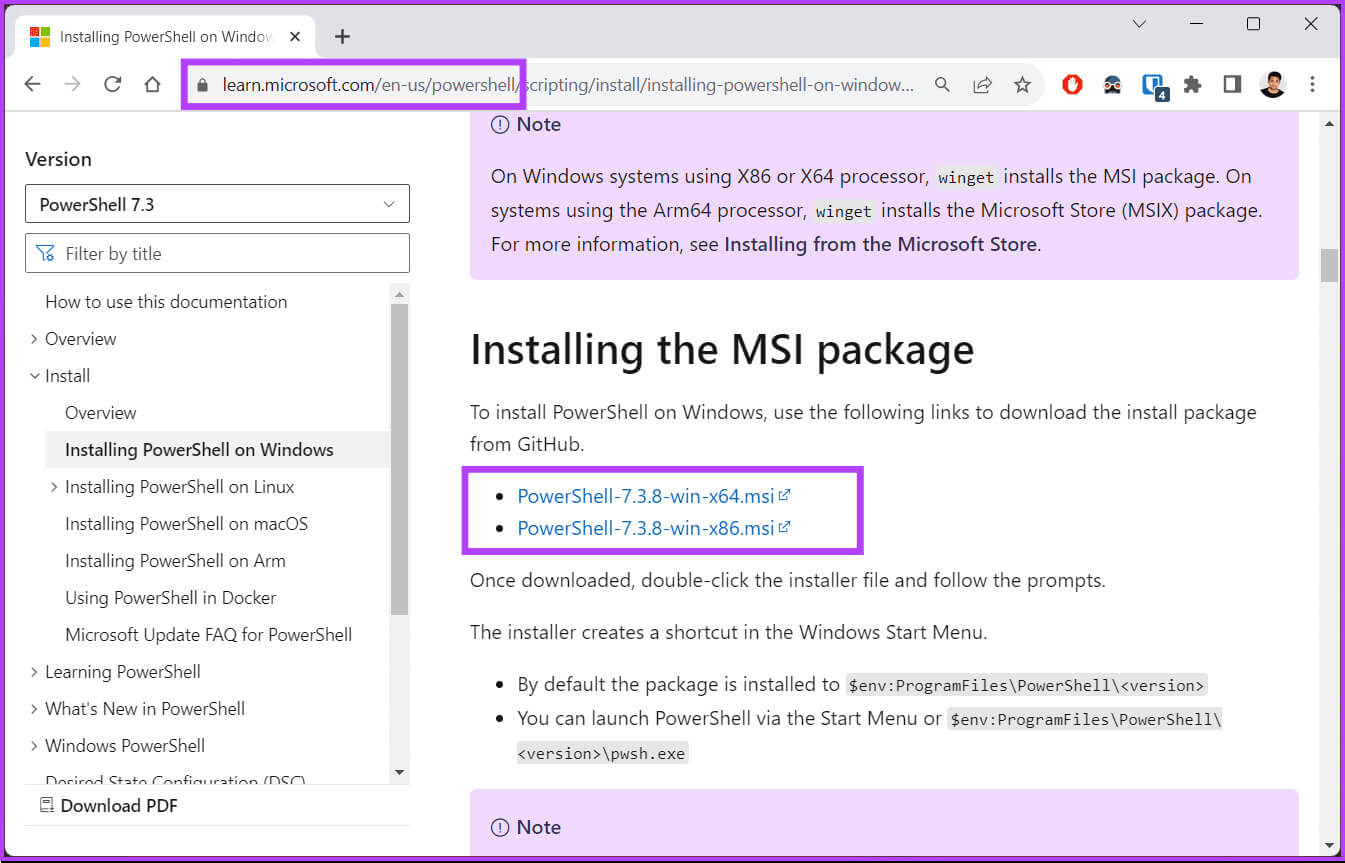
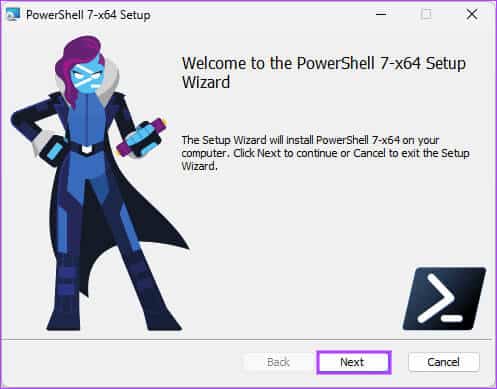
الخطوة 4: حدد المجلد الوجهة لإصدار PowerShell الذي تم تنزيله وانقر فوق “التالي”.
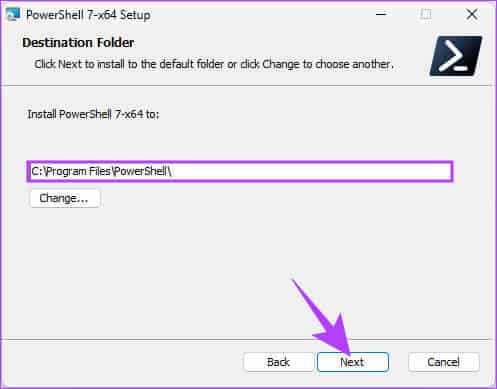
الخطوة 5: في الإجراءات الاختيارية، قم بتخصيص التثبيت عن طريق تحديد المربع المجاور للخيارات التي تريد تمكينها والنقر فوق التالي.
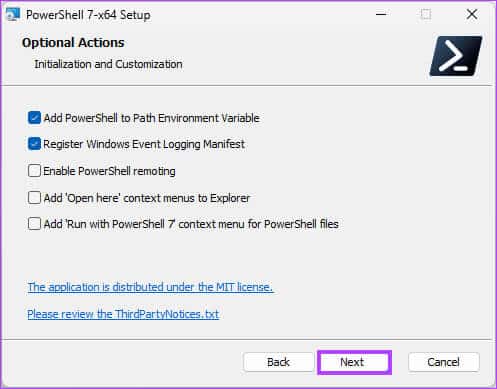
خطوة 6: في الشاشة التالية، حدد المربعات لتمكين PowerShell من التحديث من خلال خدمة Microsoft Update وانقر فوق التالي.
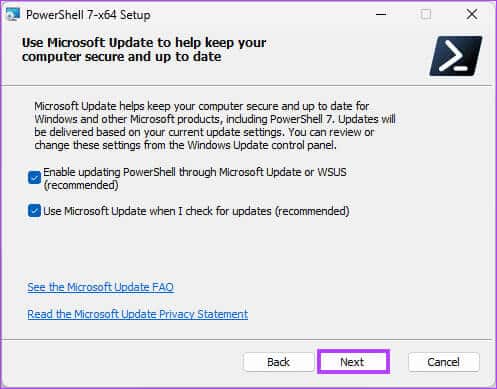
الخطوة 7: أخيرًا، انقر فوق تثبيت وانقر فوق نعم في رسالة التأكيد المنبثقة.
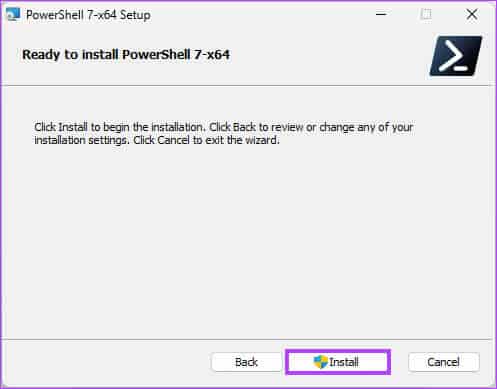
ها أنت ذا. بمجرد التثبيت، يمكنك النقر فوق “إنهاء” وتشغيل أحدث إصدار من PowerShell. يمكنك التحقق من الإصدار باتباع الطريقة المذكورة أعلاه.
الطريقة 3: تحديث PowerShell عبر متجر Microsoft
توجد قيود معينة على PowerShell من متجر Microsoft، بما في ذلك أنه لا يمكن تعديل $pshome، وقد يتم تعطيل أو تقييد أوامر cmdlets والوحدات النمطية والميزات المتقدمة المحددة. ومع ذلك، يمكنك استخدام هذا لأي أمر cmdlet أساسي. والآن بعد أن أصبح لدينا فهم واضح، فلنبدأ.
الخطوة 1: اضغط على مفتاح Windows على لوحة المفاتيح، واكتب Microsoft Store، ثم انقر فوق Open.
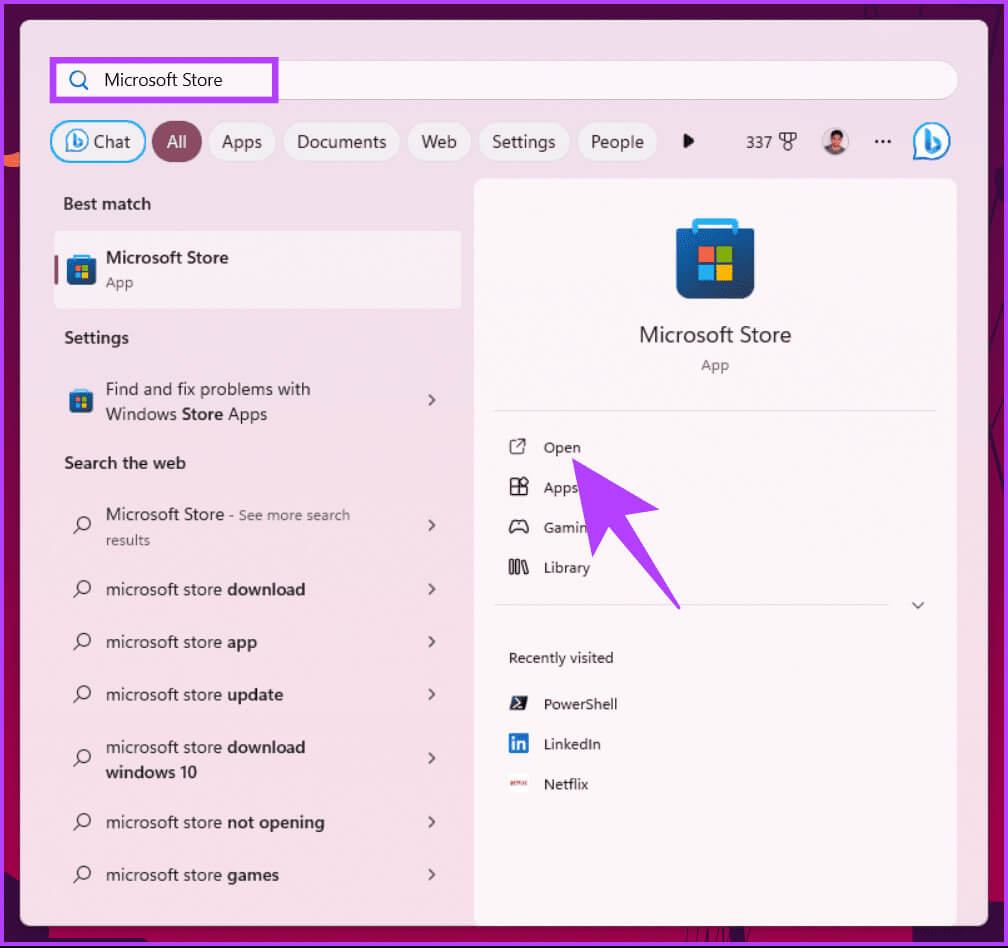
الخطوة 2: بمجرد التشغيل، انقر فوق شريط البحث في الجزء العلوي، واكتب PowerShell، واختر PowerShell من القائمة المنسدلة.
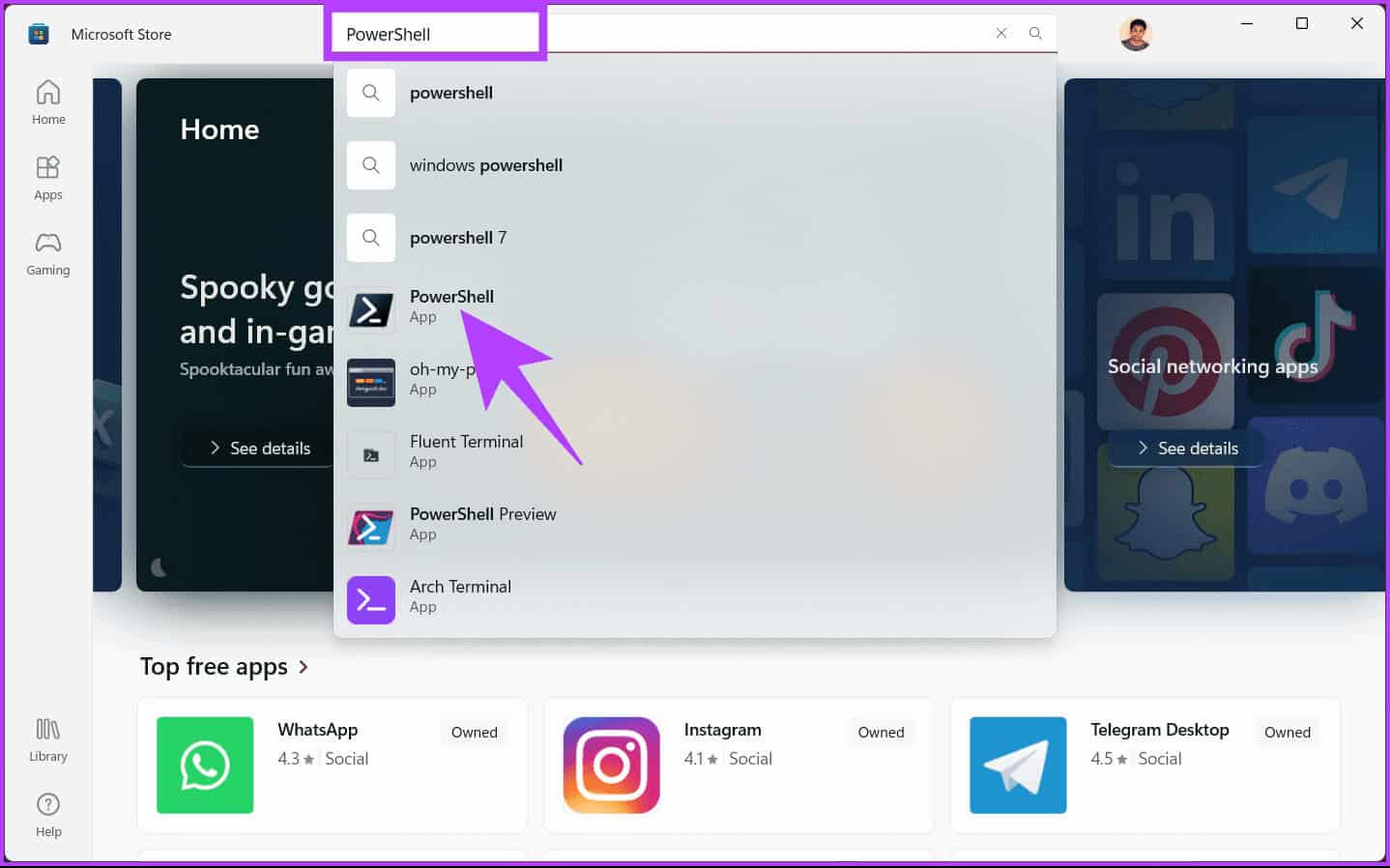
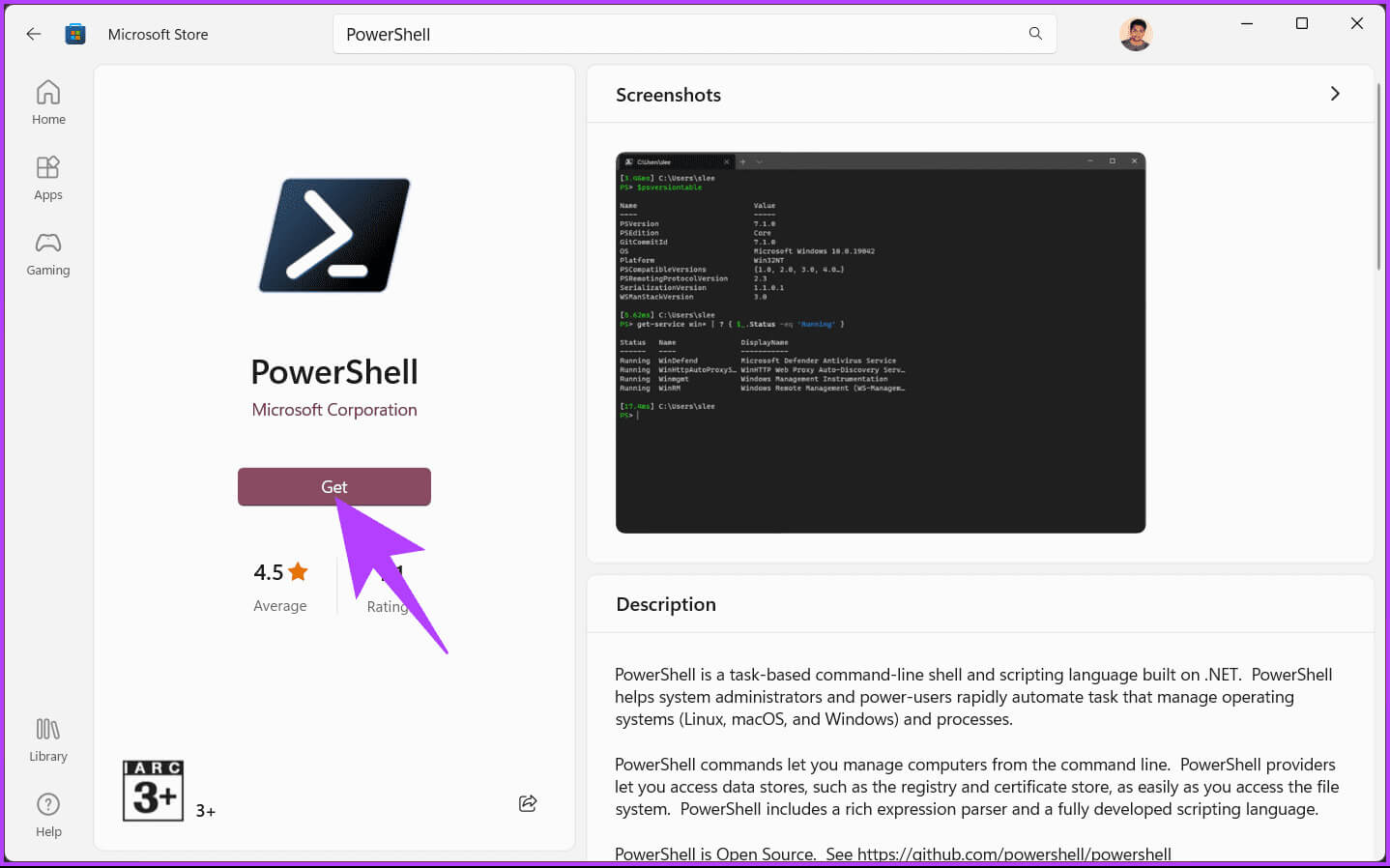
بمجرد التثبيت، انقر فوق الزر “فتح” لتشغيل أحدث إصدار من PowerShell. قد تتساءل عما إذا كان أحدث إصدار من PowerShell يحل محل الإصدار الحالي. حسنا، الجواب هو لا. يمكنك استخدام القائمة والمحدثة، ولكن كيف؟ تابع القراءة.
كيفية فتح نسخة POWERSHELL التي تمت ترقيتها
الخطوة 1: اضغط على مفتاح Windows على لوحة المفاتيح، واكتب Windows PowerShell، ثم انقر فوق فتح.
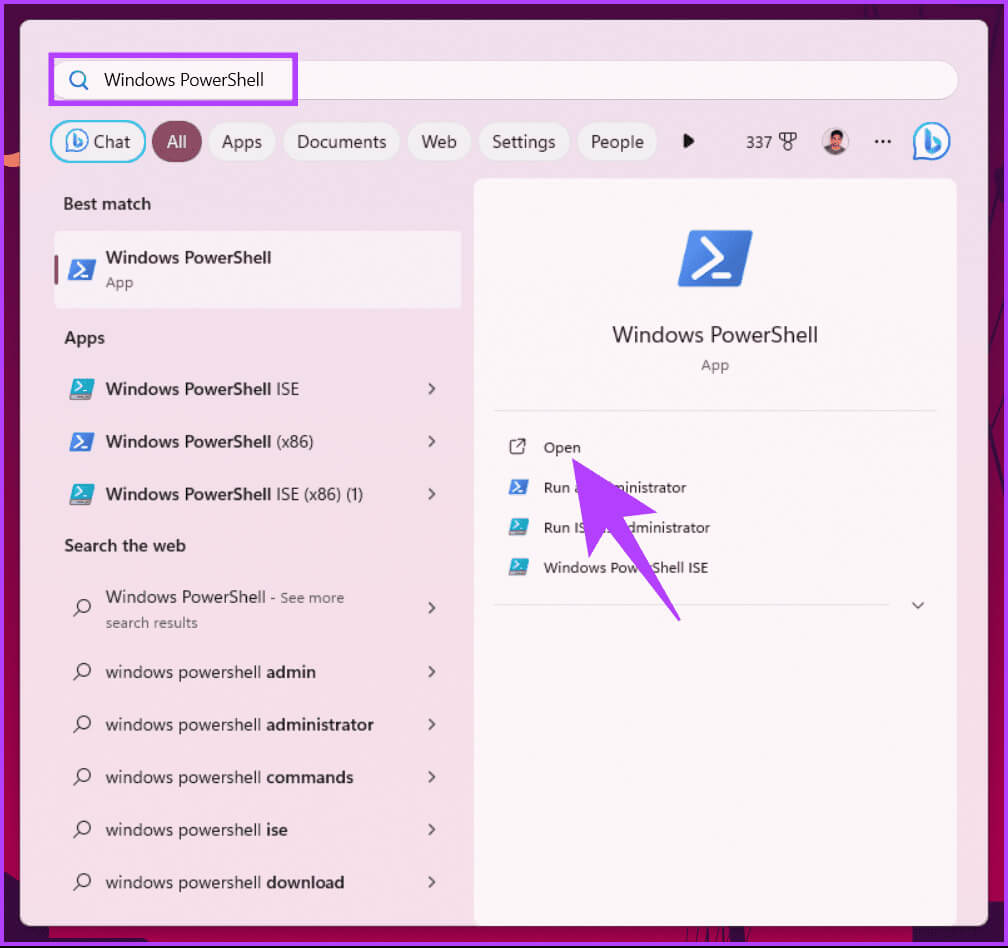
الخطوة 2: بمجرد التشغيل، انقر فوق أيقونة شيفرون (السهم).
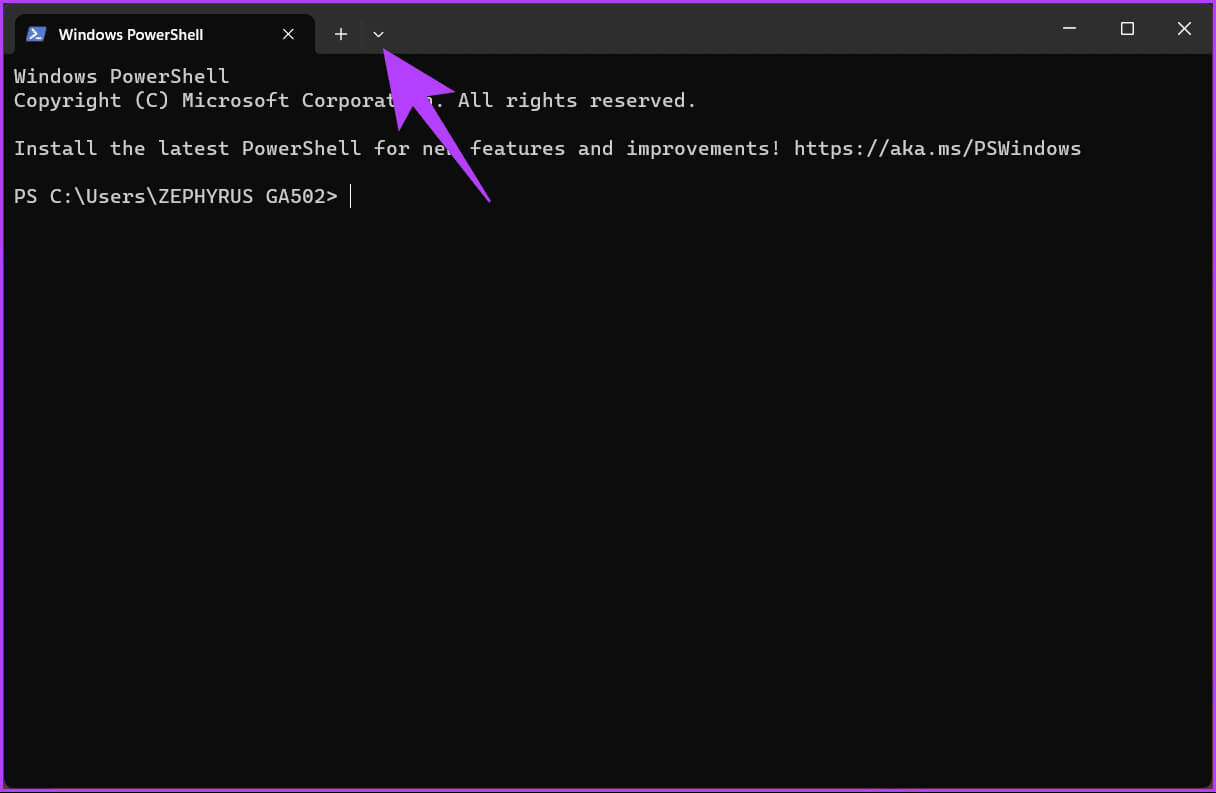
ملاحظة: Windows PowerShell هو الإصدار الموجود لديك، و(فقط) PowerShell هو الإصدار الأحدث (المحدث).
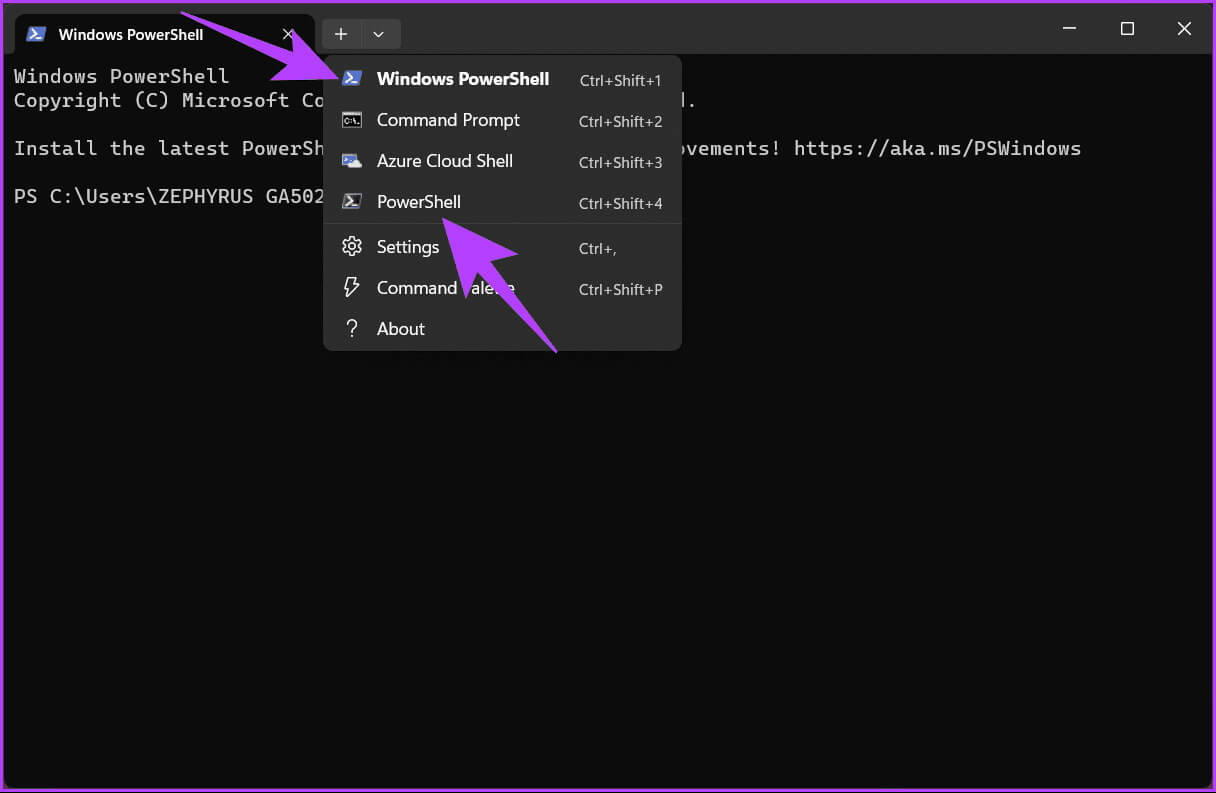
ومع ذلك، إذا واجهت أي مشكلات في ترقية إصدار PowerShell، فيمكنك أيضًا الاطلاع على وثائق PowerShell.
الأسئلة المتداولة:
س1. هل يتم تحديث PowerShell تلقائيًا باستخدام تحديثات Windows؟
الجواب: غالبًا ما يتم تضمين تحديثات PowerShell في Windows Updates، ولكن قد تتطلب تحديثات الإصدارات الرئيسية التثبيت اليدوي.
س2. هل يمكنني تثبيت إصدارات متعددة من PowerShell على جهاز الكمبيوتر الذي يعمل بنظام Windows 11؟
الجواب: نعم، يمكنك تثبيت إصدارات مختلفة من PowerShell في وقت واحد. يمكن أن يكون هذا مفيدًا إذا كنت بحاجة إلى العمل باستخدام نصوص برمجية متوافقة مع إصدارات مختلفة.
س3. هل يمكنني العودة إلى إصدار أقدم من PowerShell إذا واجهت مشكلات بعد التحديث؟
الجواب: في معظم الحالات، من الممكن إلغاء تثبيت الإصدار المحدث وإعادة تثبيت الإصدار الأقدم إذا لزم الأمر. ومع ذلك، يُنصح بعمل نسخة احتياطية من البرامج النصية واختبار التوافق قبل التحديث.
س4. هل تحديث PowerShell ضروري لاستخدام Windows 11 الأساسي؟
الجواب: بالنسبة للاستخدام الأساسي، قد لا تحتاج إلى تحديث PowerShell. ومع ذلك، يوصى بالتحديث إذا كنت تخطط لاستخدام ميزات البرمجة النصية والأتمتة المتقدمة أو إذا كنت تريد البقاء على اطلاع دائم بالتحسينات الأمنية.
علينا التحديث و عليك بالمهام على PowerShell
سواء كنت ترغب في تحسين الأمان أو الاستقرار أو التوافق أو الأداء أو الوصول إلى الميزات المحسنة، فإن معرفة كيفية تحديث PowerShell في Windows أمر أساسي للحفاظ على نظام Windows فعال وآمن. قد ترغب أيضًا في معرفة كيفية تشغيل PowerShell كمسؤول في نظام التشغيل Windows 11.