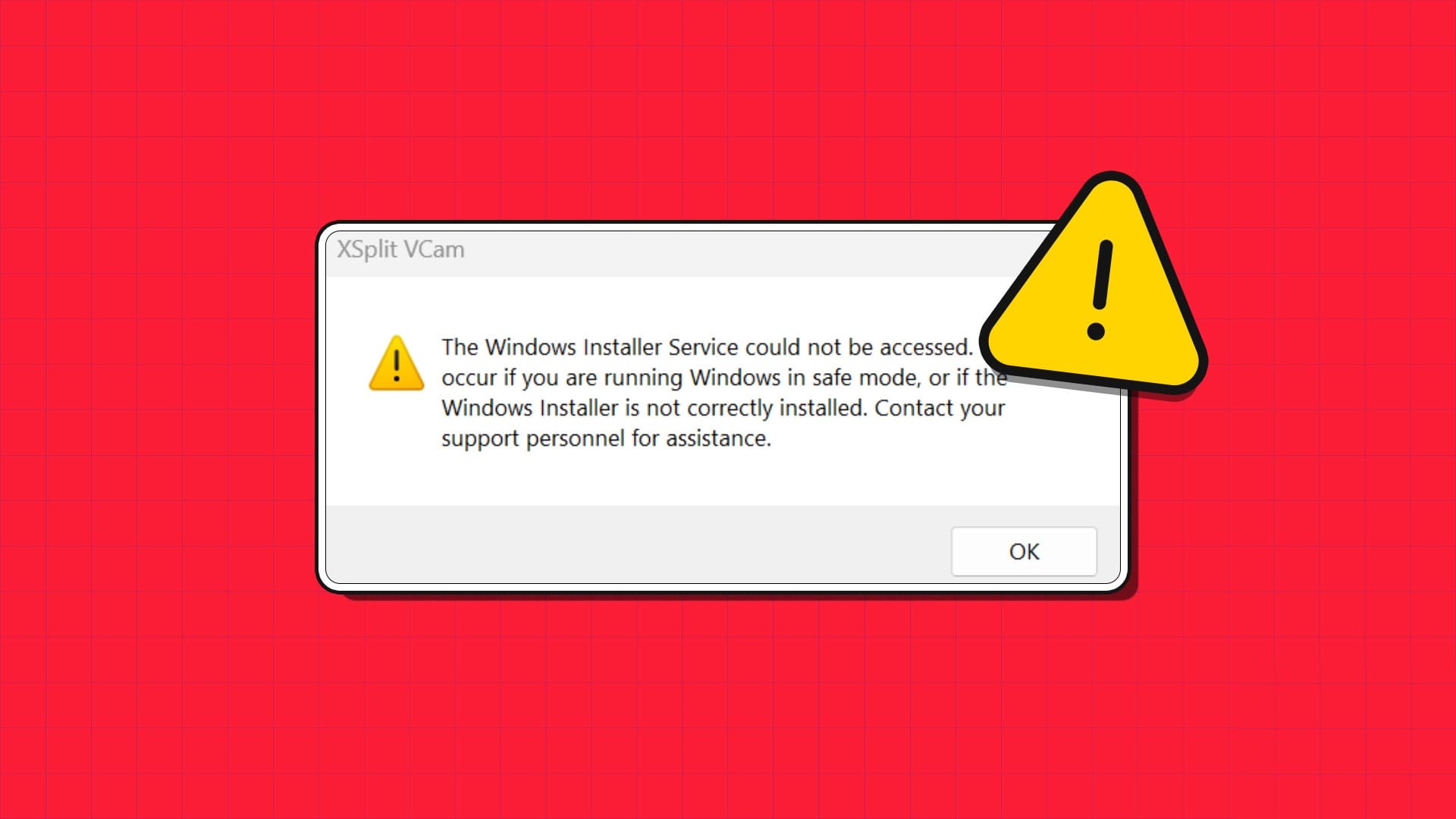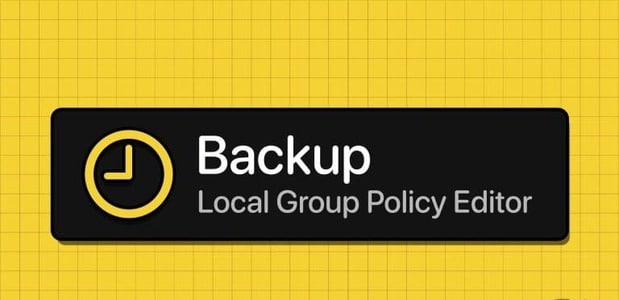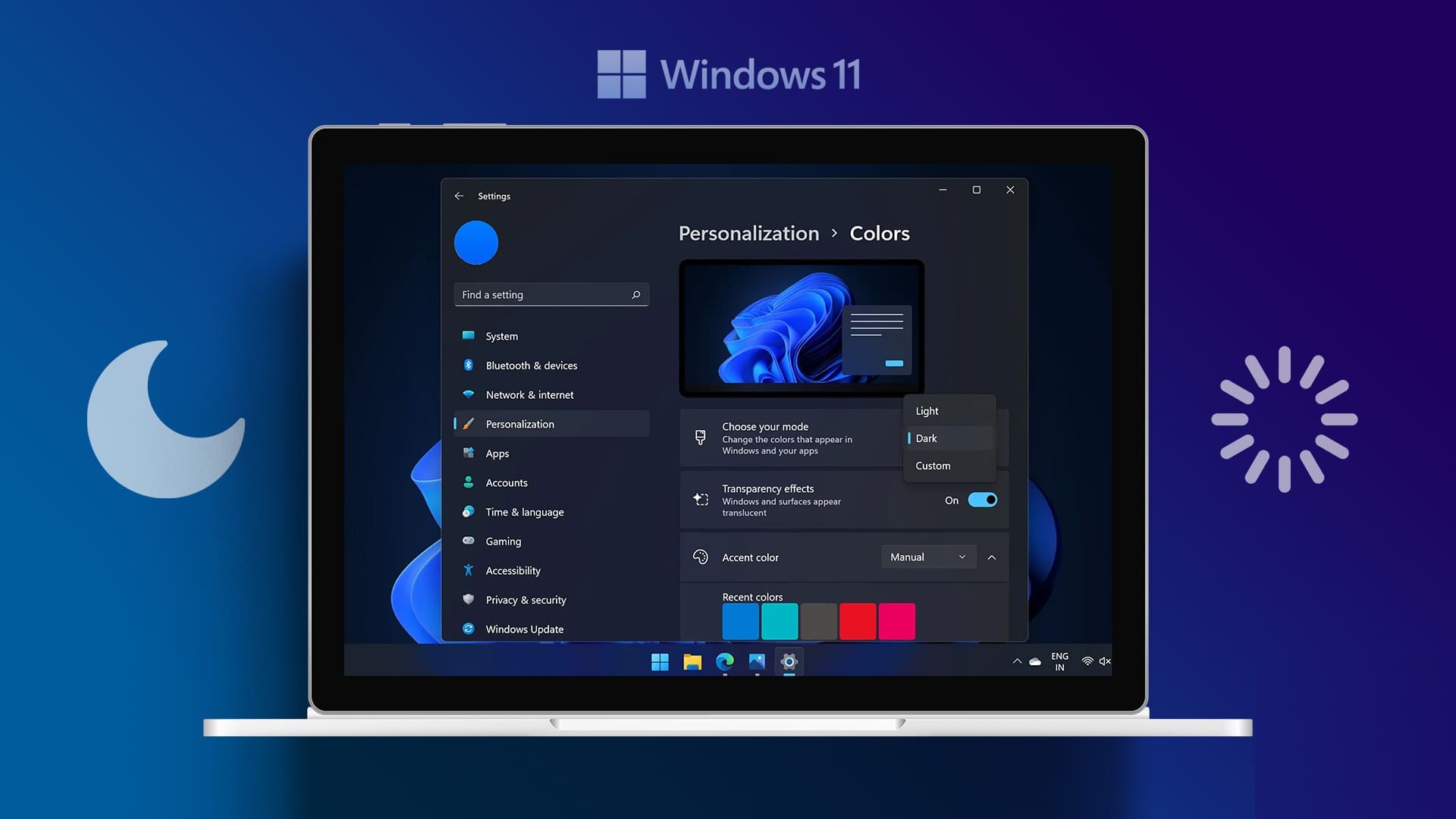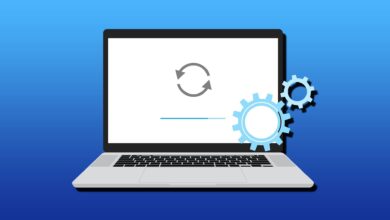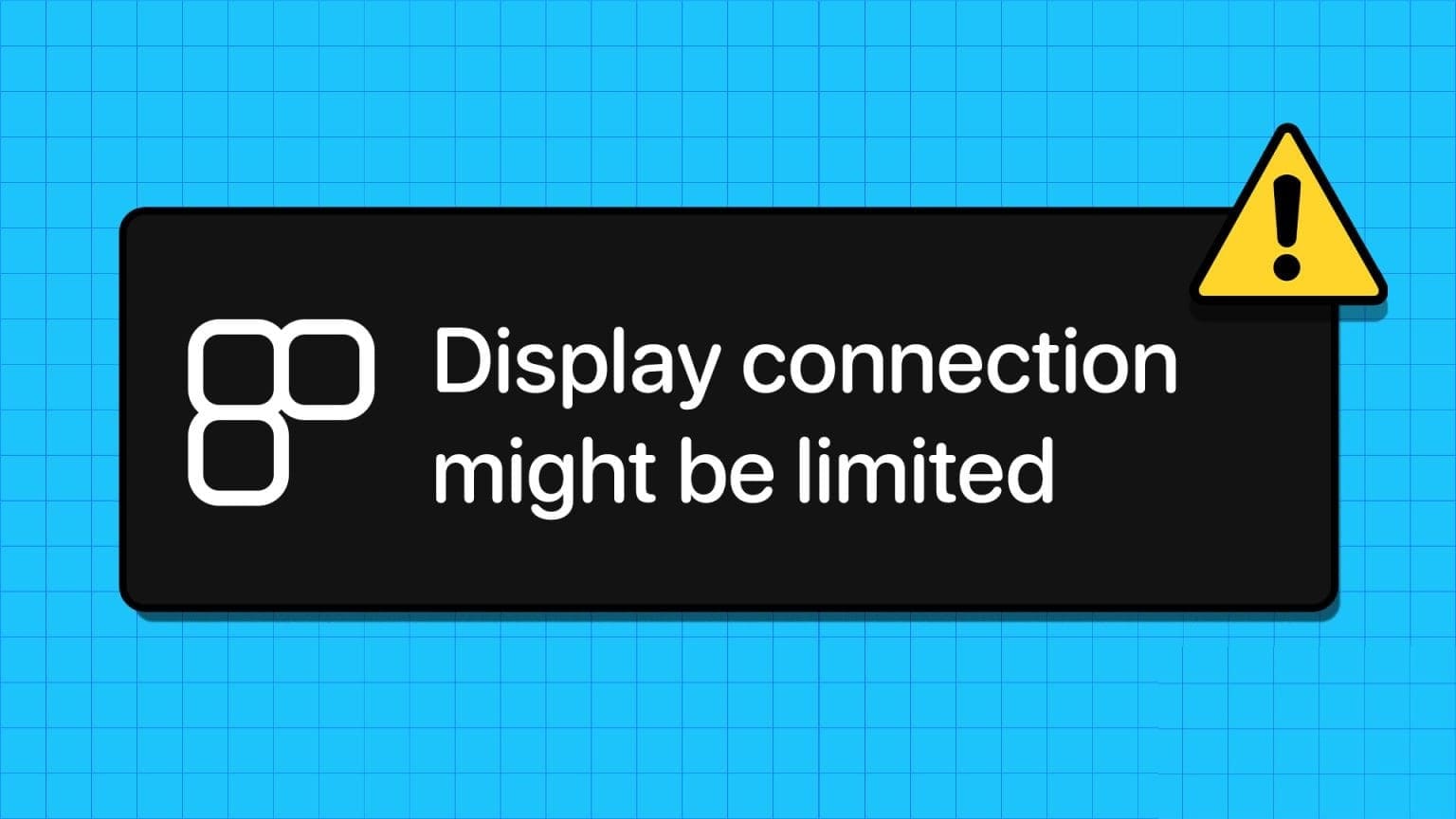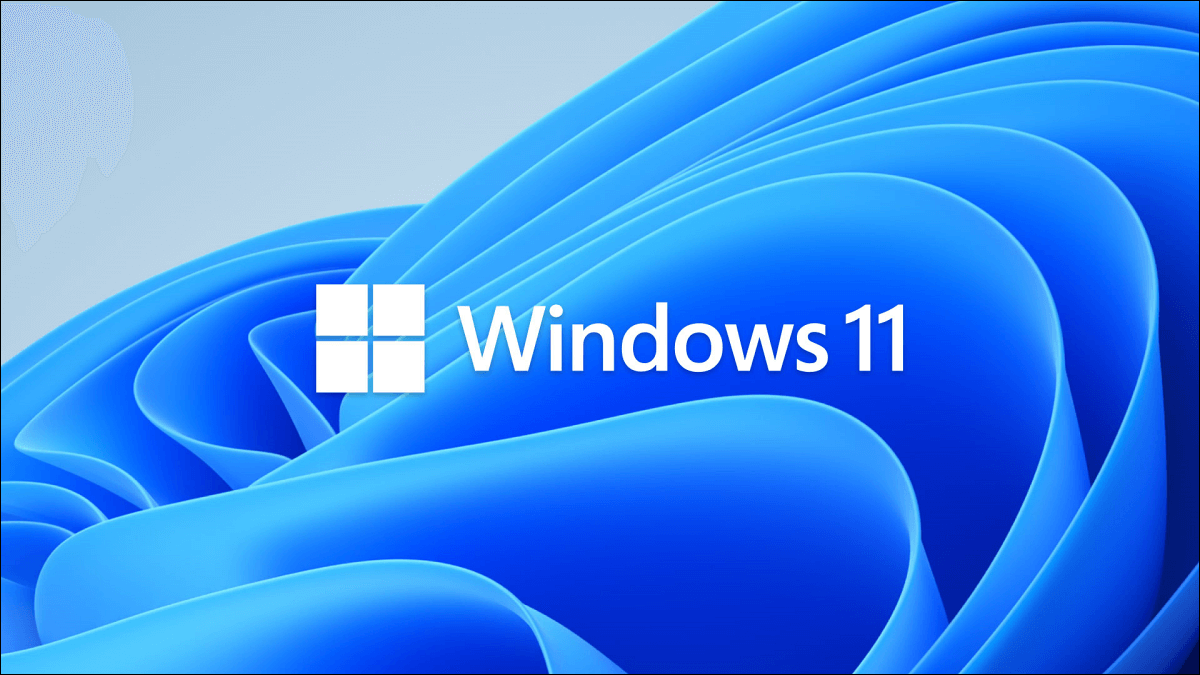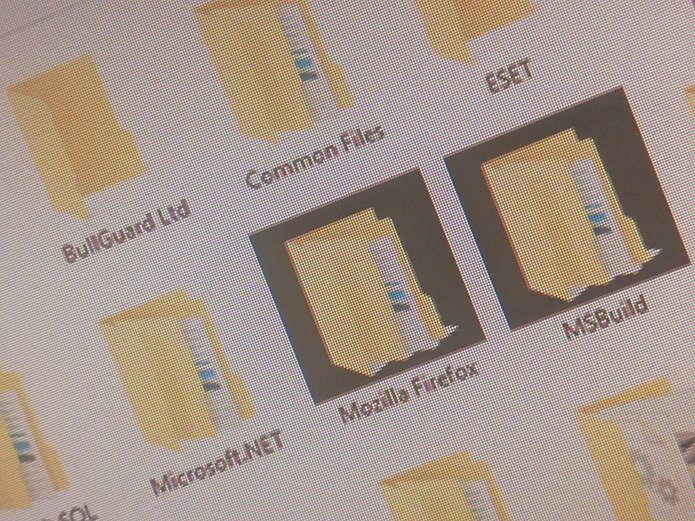يعد مستوى السطوع الصحيح لجهاز الكمبيوتر الخاص بك عنصرًا أساسيًا في جهاز الكمبيوتر الخاص بك ، خاصةً عند ممارسة الألعاب ومشاهدة الأفلام والعمل. يعد سطوع جهاز الكمبيوتر الخاص بك مسؤولاً عن ضبط إضاءة الكمبيوتر وفقًا للسطوع البيئي. ومع ذلك ، أبلغ عدد قليل من المستخدمين عن مشكلة شائعة ، حيث أن سطوع Windows 10 لا يعمل بعد ترقية جهاز الكمبيوتر الخاص بك أو بعد تحديثه. أبلغ المستخدمون الآخرون أن التحكم في السطوع يتم دائمًا ضبطه على أقصى مستوى حتى بعد ضبطه. إذا لم تتمكن من تغيير سطوع Windows 10 ، فقد يتأثر أداء جهاز الكمبيوتر الخاص بك لأن السطوع الشديد سيقلل من أداء البطارية. ومع ذلك ، فإن العديد من طرق استكشاف الأخطاء وإصلاحها تعمل على إصلاح عدم عمل سطوع نظام التشغيل Windows 10. اقرأ واتبع هذا الدليل لإصلاح المشكلة.
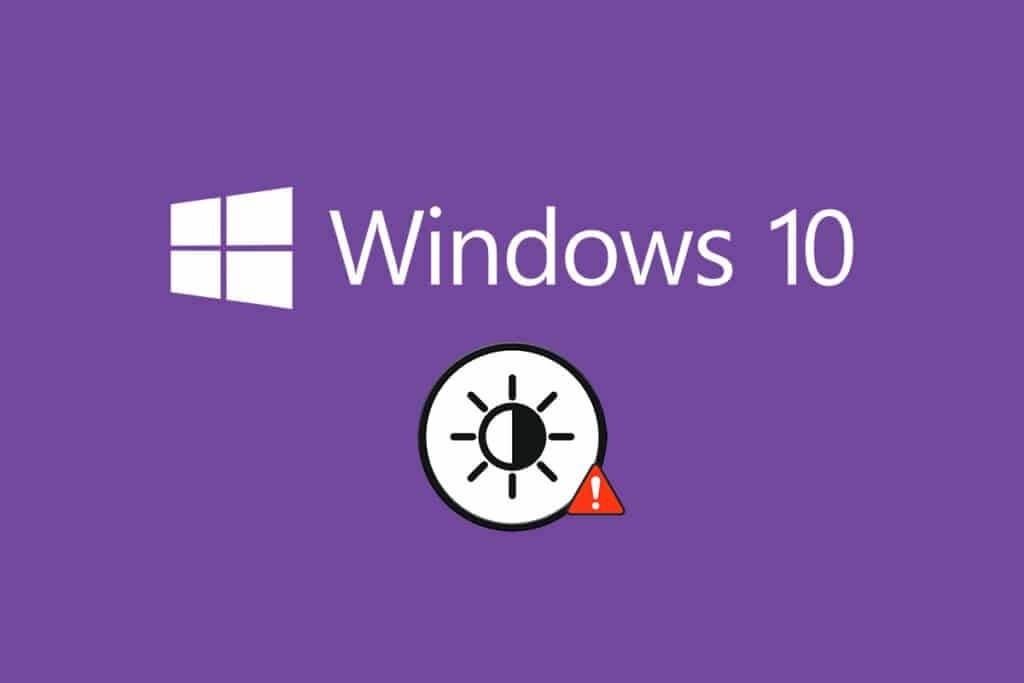
كيفية إصلاح عدم عمل سطوع Windows 10
إذا لم تتمكن من تغيير سطوع Windows 10 على جهاز الكمبيوتر أو الكمبيوتر المحمول أو الشاشة ، فقد يرجع ذلك إلى عدة أسباب. يمكن أن تكون إما مرتبطة بالبرمجيات أو متعلقة بالأجهزة ، ومن الضروري التمييز بين السبب الجذري لتصحيحها. في معظم الحالات ، يمكنك إصلاح المشكلة بنفسك ، وفي بعض الحالات ، يجب عليك طلب المساعدة المهنية للإصلاح أو الاستبدال. لذلك ، يجدر تحليل السبب الجذري للمشكلة قبل اتخاذ إجراءات متقدمة.
- إذا كانت هناك مشكلة في شاشتك عندما تعرض الكمبيوتر لأضرار مادية ، أو عوامل تقادم ، وما إلى ذلك ، فقد تواجه مشكلة في ضبط التحكم في السطوع.
- إذا كان برنامجك قديمًا أو لم يتم تحديث برامج تشغيل الرسومات ، فلا يمكنك تغيير سطوع Windows 10. قم بتحديث جهازك وبرامج التشغيل لحل المشكلة.
- إذا كنت تستخدم أوامر لوحة المفاتيح للتحكم في السطوع ، فقد تتسبب مشكلات لوحة المفاتيح في عدم عمل سطوع Windows 10.
في هذا القسم ، قمنا بتجميع قائمة من الطرق لإصلاح مشكلة عدم عمل سطوع Windows 10. يتم ترتيب الأساليب وفقًا لخطورة المشكلة وكفاءة أساليب استكشاف الأخطاء وإصلاحها. اتبعهم بنفس الترتيب لتحقيق أفضل النتائج.
الطريقة الأولى: تشغيل مستكشف أخطاء Windows ومصلحها
سيؤدي تشغيل مستكشف أخطاء الطاقة ومصلحها إلى حل أي خلل في جهاز الكمبيوتر الخاص بك ، وهذه الطريقة قابلة للتطبيق ليس فقط لنظام التشغيل Windows 10 ولكن أيضًا لنظامي التشغيل Windows 7 و 8.
1. اضغط على مفتاحي Windows + R في نفس الوقت لفتح مربع الحوار “تشغيل”.
2. اكتب ms-settings:troubleshoot واضغط على مفتاح الإدخال.
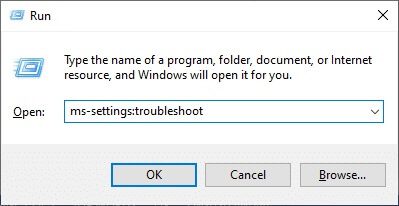
ملاحظة: بالنسبة لإصدارات Windows السابقة إلى OS 10 ، اكتب الأمر control.exe /name Microsoft. استكشاف الأخطاء وإصلاحها بدلاً من إعدادات ms: استكشاف الأخطاء وإصلاحها واضغط على Enter.
3. انقر فوق أدوات استكشاف الأخطاء وإصلاحها الإضافية.
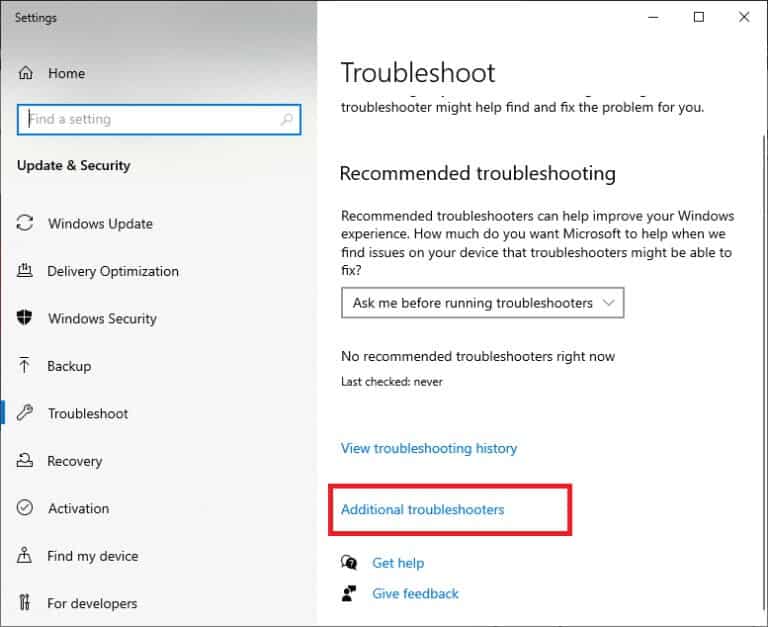
4. حدد الطاقة وتشغيل مستكشف الأخطاء ومصلحها.
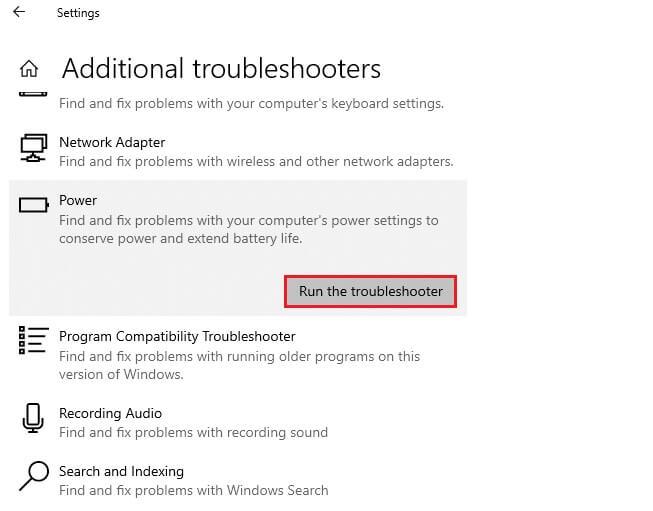
5. انتظر حتى تكتمل العملية ، وإذا تم العثور على أي مشكلة في نظامك ، فانقر فوق تطبيق هذا الإصلاح واتبع الإرشادات الواردة في المطالبات المتتالية.
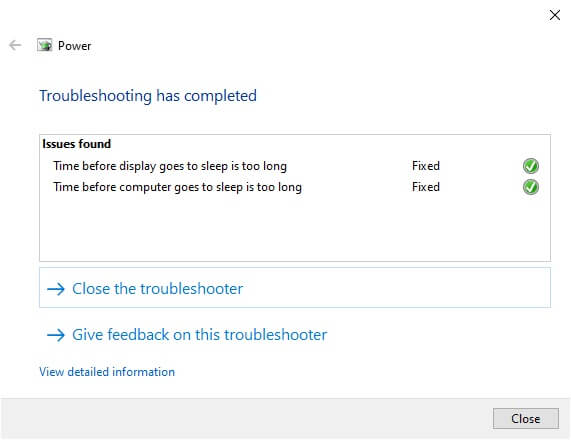
6. أخيرًا ، أعد تشغيل الكمبيوتر.
ملاحظة: إذا لم تحصل على أي إصلاح من خلال طريقة استكشاف الأخطاء وإصلاحها هذه ، فاتبع خطوات استكشاف الأخطاء وإصلاحها الإضافية.
1. اضغط على مفتاحي Windows + R معًا لبدء تشغيل مربع الحوار “تشغيل”.
2. اكتب msdt.exe -id DeviceDiagnostic واضغط على مفتاح Enter.
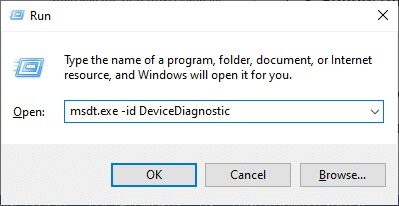
2. انقر فوق التالي.
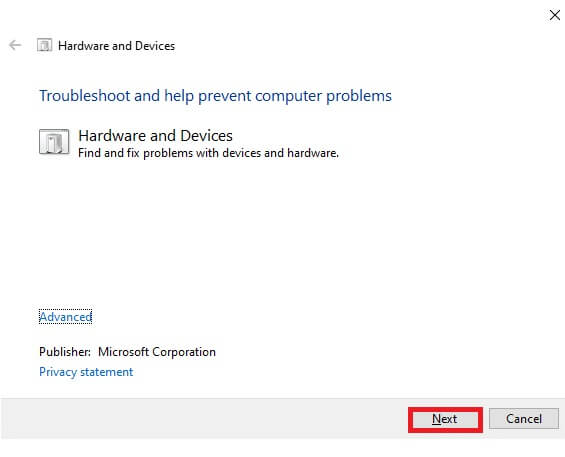
3. في بعض الأحيان ، إذا لم يتم إعداد جهازك بأحدث برامج التشغيل ، فستتلقى المطالبة التالية. يمكنك إنهاء تثبيت برامج التشغيل والتحديثات إذا كنت تريد القيام بذلك. اتبع الإرشادات التي تظهر على الشاشة ، ثم أعد تشغيل جهازك.
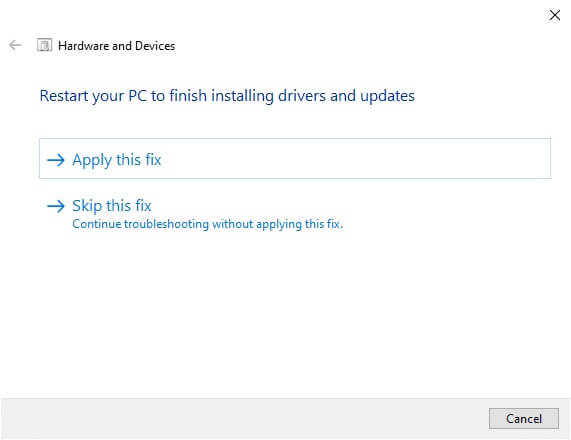
غالبًا ما تعمل عملية استكشاف الأخطاء وإصلاحها على إصلاح مشكلة عدم عمل سطوع Windows 10.
4 ا. تتيح لك هذه العملية معرفة ما إذا كان يمكنها تحديد المشكلة وحلها.
4 ب. ومع ذلك ، ستظهر الشاشة التالية إذا لم تتمكن من تحديد المشكلة.
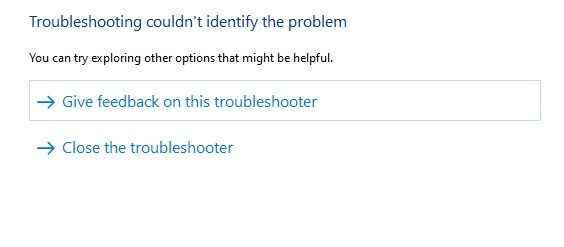
الطريقة الثانية: تحديث برامج تشغيل محول العرض أو إعادة تثبيتها
اتبع هذه الخطوات لتحديث أو إعادة تثبيت برامج تشغيل محول العرض.
الخيار الأول: تحديث برامج تشغيل محول العرض
حاول تحديث برامج التشغيل إلى أحدث إصدار لإصلاح عدم عمل سطوع Windows 10. يمكنك أيضًا إلغاء تثبيت برنامج تشغيل بطاقة الرسومات الخاصة بك وإعادة تثبيته مرة أخرى بدلاً من تحديث برنامج التشغيل باستخدام الخطوات المذكورة أدناه. في كلتا الحالتين ، ستكون النتيجة الصافية هي نفسها.
1. اكتب Device Manager في قائمة بحث Windows 10.
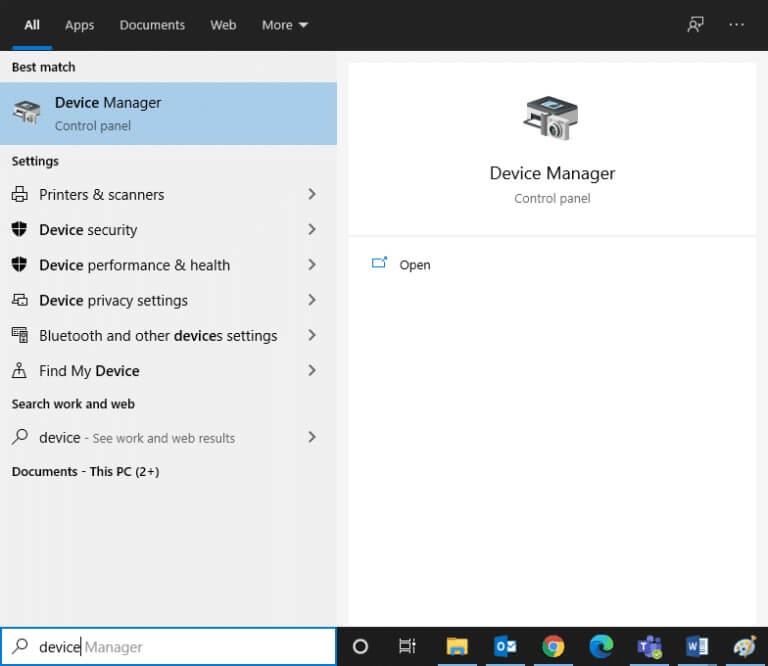
2. انقر نقرًا مزدوجًا فوق محولات العرض لتوسيعها.
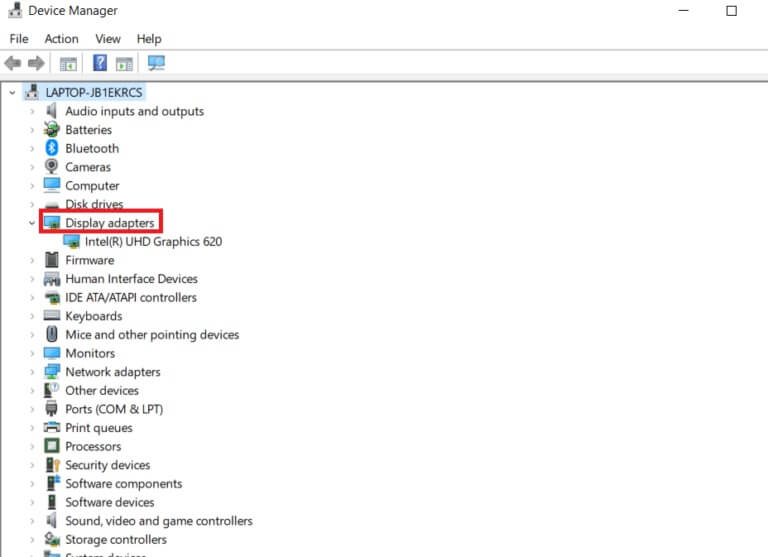
3. انقر بزر الماوس الأيمن فوق برنامج تشغيل بطاقة الفيديو (على سبيل المثال Intel (R) HD Graphics 620) وانقر فوق تحديث برنامج التشغيل.
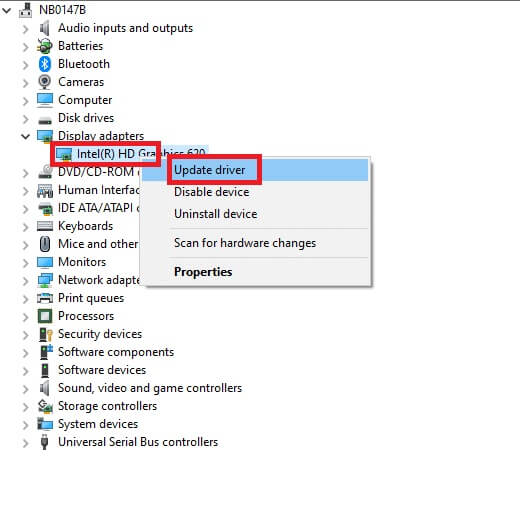
4. انقر فوق استعراض جهاز الكمبيوتر الخاص بي للحصول على برامج تشغيل لتحديد موقع برنامج التشغيل وتثبيته يدويًا.
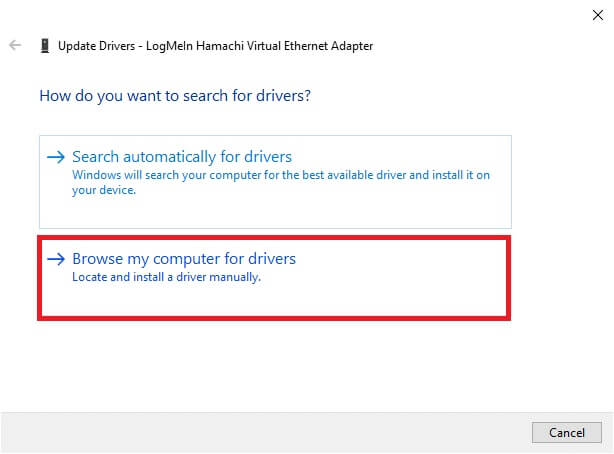
5. انقر فوق الزر “تصفح” .. لاختيار أي دليل. انقر فوق التالي.
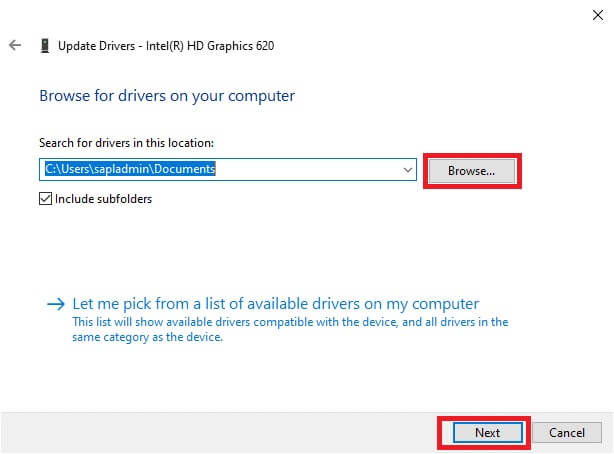
6. أخيرًا ، انقر فوق الزر “إغلاق” للخروج من النافذة.
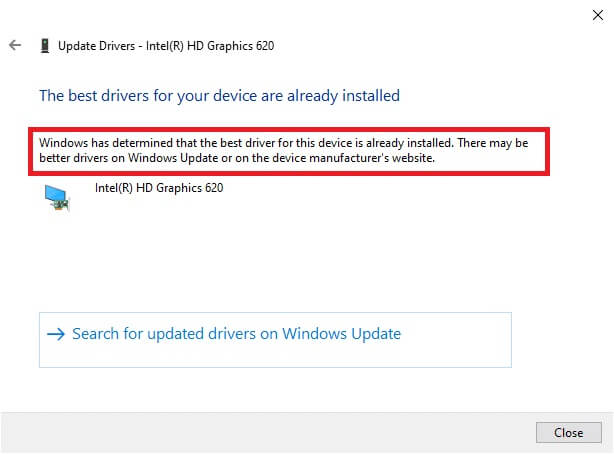
7. أعد تشغيل الكمبيوتر ، وتحقق مما إذا كان سطوع Windows 10 ثابتًا لا يعمل في نظامك.
الخيار الثاني: إعادة تثبيت برامج تشغيل محول العرض
إذا لم يمنحك تحديث برامج التشغيل إصلاحًا ، فيمكنك إلغاء تثبيت برامج تشغيل محول العرض وتثبيتها مرة أخرى. اتبع الخطوات المذكورة أدناه لتنفيذها.
1. قم بتشغيل Device Manager باستخدام الخطوات المذكورة في الطريقة 2 أ وقم بتوسيع محولات العرض بالنقر المزدوج عليها.
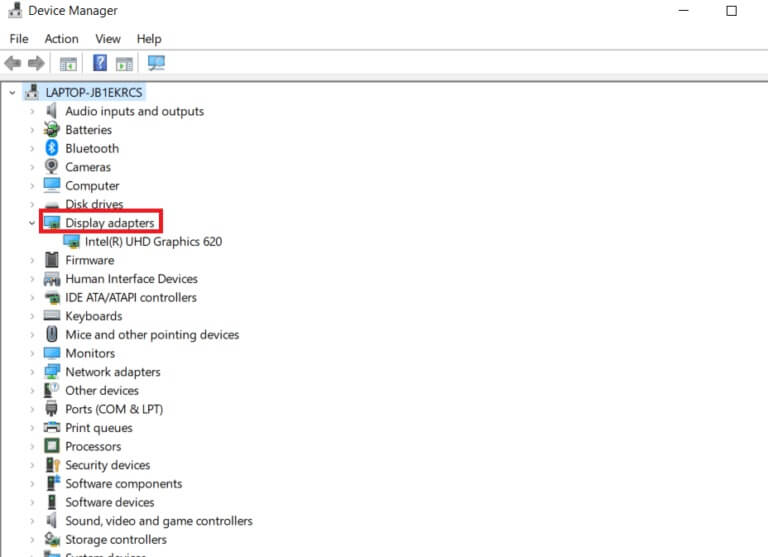
2. انقر بزر الماوس الأيمن فوق برنامج التشغيل وحدد Uninstall device (إلغاء تثبيت الجهاز).
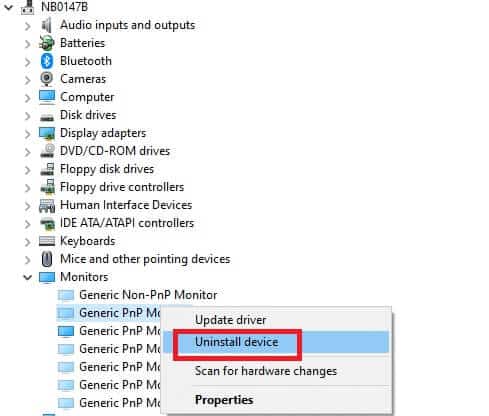
3. سيتم عرض رسالة تحذير على الشاشة. حدد المربع “حذف برنامج التشغيل لهذا الجهاز” وقم بتأكيد المطالبة بالنقر فوق إلغاء التثبيت.
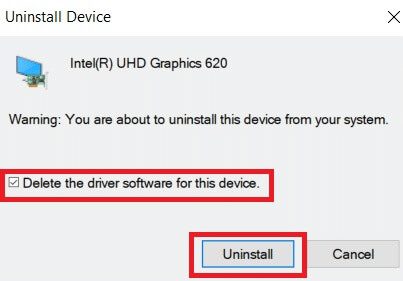
4. قم بتنزيل وتثبيت برامج التشغيل على جهازك إما عن طريق التحديث اليدوي أو التحديث التلقائي.
5. قم بزيارة موقع الشركة المصنعة.
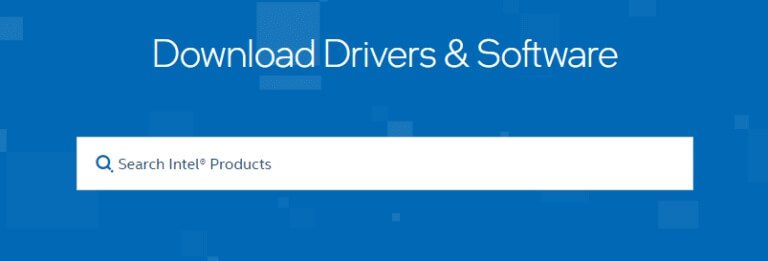
6. ابحث عن برامج التشغيل المطابقة لإصدار Windows وقم بتنزيلها على جهاز الكمبيوتر لديك.
7. بمجرد التنزيل ، انقر نقرًا مزدوجًا فوق الملف الذي تم تنزيله واتبع التعليمات المقدمة لتثبيته.
8. اتبع نفس الخطوات لجميع برامج تشغيل الأجهزة مثل الصوت والفيديو والشبكة وما إلى ذلك.
تحقق مما إذا كنت قد أصلحت مشكلة سطوع Windows 10 التي لا تعمل في نظامك.
الطريقة الثالثة: استخدام Microsoft Basic Display Adapter
إذا كان برنامج تشغيل محول العرض غير متوفر أو غير مثبت على جهاز الكمبيوتر الخاص بك ، فيمكنك استخدام برنامج تشغيل Windows يحمل في ثناياه عوامل. يمكنك استخدام برنامج التشغيل هذا لحل مشكلة عدم عمل سطوع Windows 10. فيما يلي بعض الخطوات التي توضح كيفية استخدام محول Microsoft Basic Display على جهاز الكمبيوتر الخاص بك.
1. افتح مدير الجهاز كما هو موضح في الطريقة 2 أ وانقر فوق تحديث برنامج التشغيل أسفل محول العرض.
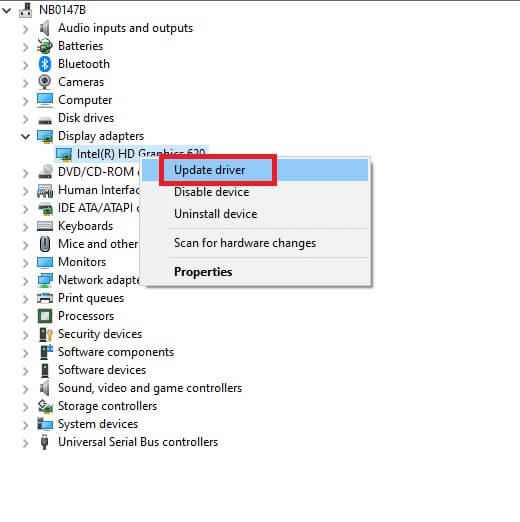
2. انقر فوق استعراض جهاز الكمبيوتر الخاص بي للحصول على برامج تشغيل لتحديد موقع برنامج التشغيل وتثبيته يدويًا.
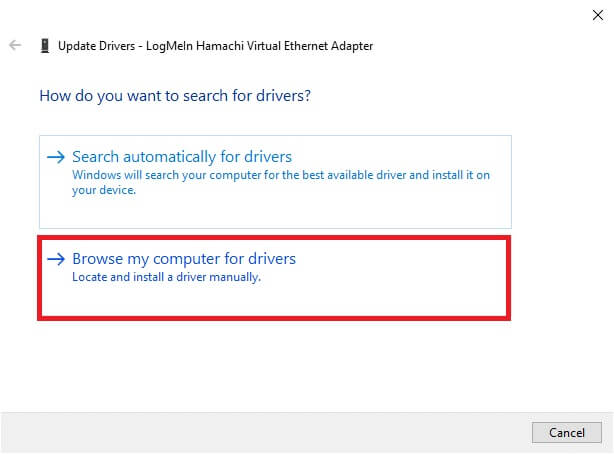
3. انقر فوق اسمح لي بالاختيار من قائمة برامج التشغيل المتوفرة على جهاز الكمبيوتر الخاص بي.
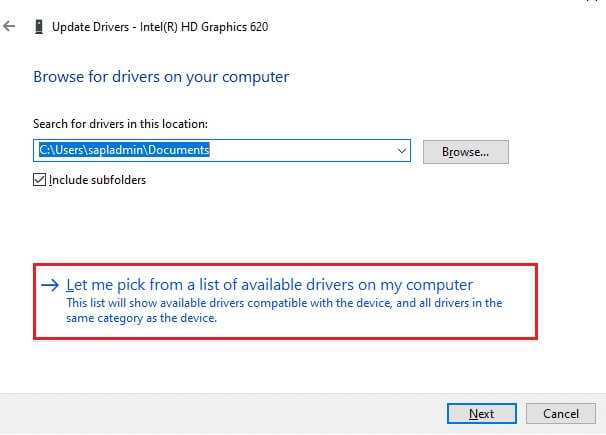
4. حدد المربع ، إظهار الأجهزة المتوافقة. انقر فوق Microsoft Basic Display Adapter وانقر فوق التالي.
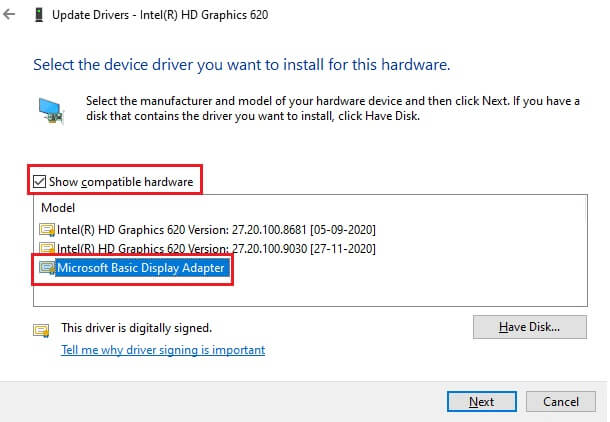
5. سيتم عرض مطالبة ، قام Windows بتحديث برامج التشغيل الخاصة بك بنجاح.
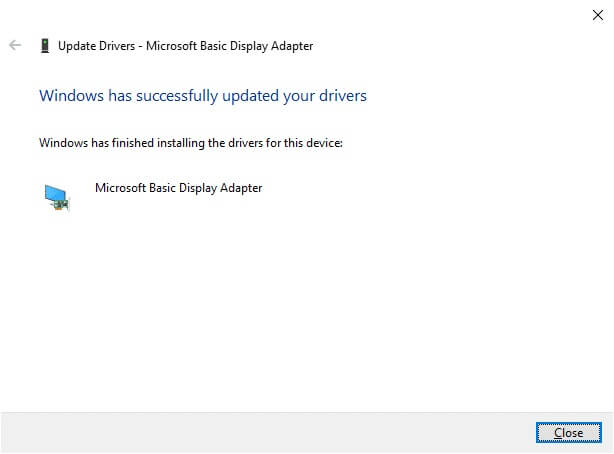
6. أخيرًا ، أعد تشغيل الكمبيوتر وتحقق مما إذا كنت قد أصلحت المشكلة.
الطريقة الرابعة: تعديل إعدادات خيار الطاقة
إذا لم تتمكن من تغيير سطوع نظام التشغيل Windows 10 ، فيمكنك إصلاحه عن طريق تعطيل خيار إيقاف تشغيل الشاشة بعد الطاقة ، كما هو موضح أدناه.
ملاحظة: يمكنك أيضًا كتابة تعديل خطة الطاقة في شريط البحث لفتح نافذة تحرير إعدادات الخطة (تخطي الخطوتين 1 و 2).
1. اضغط على مفتاح Windows + R واكتب powercfg.cpl واضغط على مفتاح Enter.
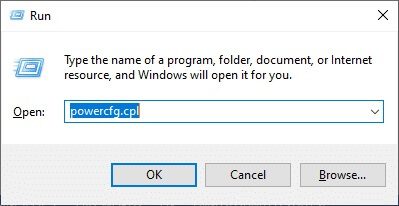
2. حدد خيار تغيير إعدادات الخطة.
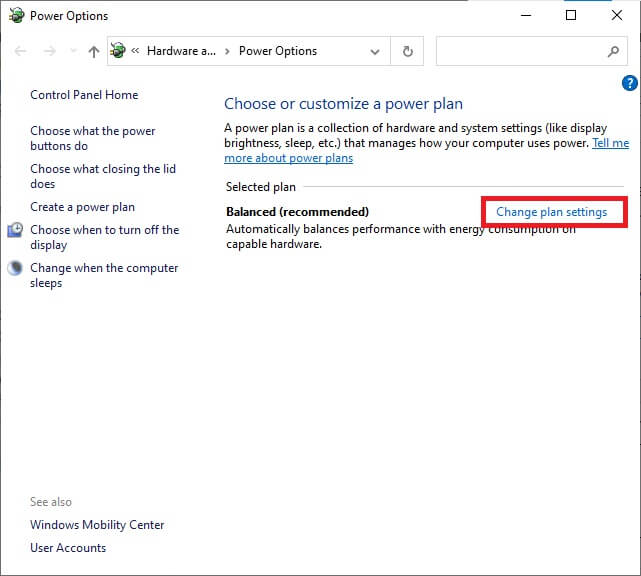
ملاحظة: إذا كانت لديك خطط طاقة متعددة نشطة في نظامك ، فكرر نفس الإجراء لجميع الخطط النشطة المتعددة.
3. انقر فوق تغيير إعدادات الطاقة المتقدمة.
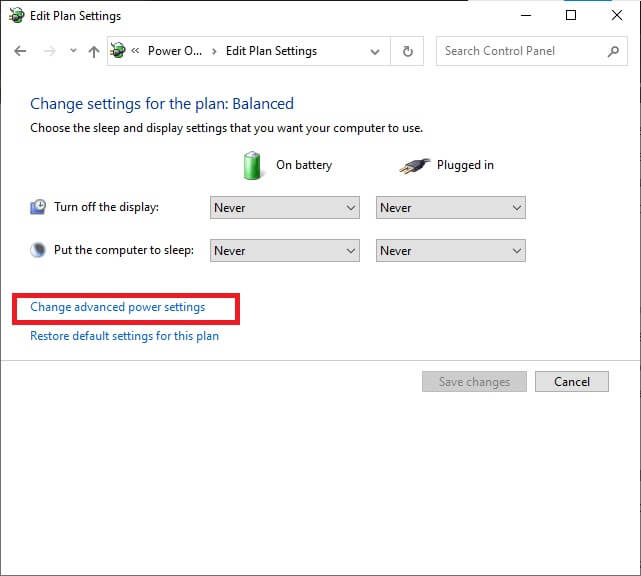
4. هنا ، في قائمة الإعدادات المتقدمة ، قم بتوسيع خيار العرض بالضغط على أيقونة +.
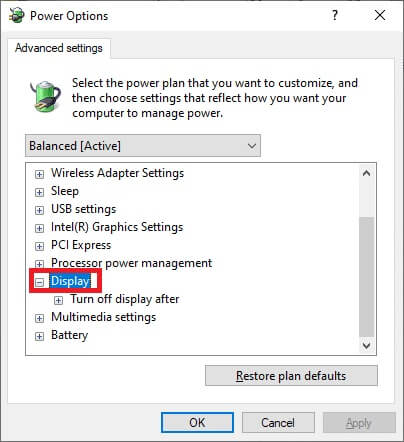
5. قم بتوسيع خيار إيقاف العرض بعد النقر فوق الرمز +.
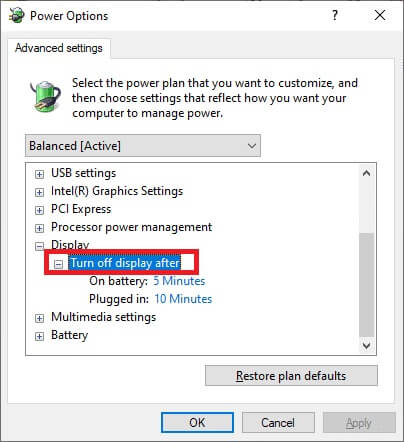
6. انقر على البطارية وقم بتغيير الإعداد إلى أبدًا من القائمة المنسدلة.
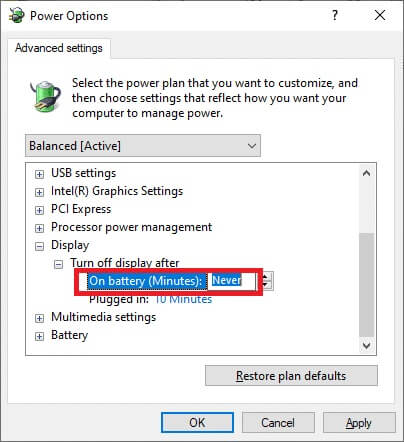
7. انقر فوق متصل وقم بتغيير الإعداد إلى أبدًا.
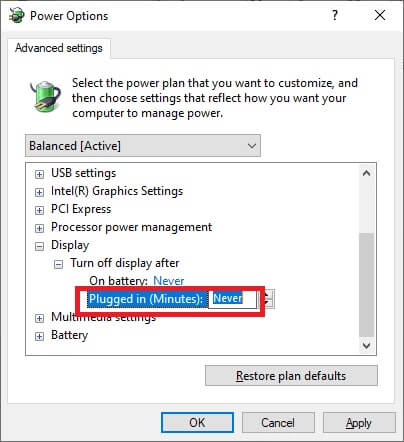
8. انقر فوق “تطبيق” و “موافق” لحفظ التغييرات.
9. أعد تشغيل النظام الخاص بك وتحقق مما إذا كان قد تم حل المشكلة الآن.
ملاحظة: إذا وجدت خيار Adaptive Brightness ضمن Display ، فاتبع نفس الإجراء واضبط قيم On battery و Plugged على OFF.
الطريقة الخامسة: إعادة تمكين شاشة التوصيل والتشغيل (لشاشات PnP)
إذا كنت تستخدم شاشة التوصيل والتشغيل (PnP) وإذا لم تتمكن من تغيير السطوع في نظام التشغيل Windows 10 ، فهذه الطريقة تناسبك. أي تحديثات أو برنامج التشغيل نفسه يعطله ، مما يتسبب في عدم عمل سطوع Windows 10. يعد اختيارًا جيدًا للتأكد من تعطيل شاشة PnP على جهازك.
الخيار الأول: تمكين شاشات PnP
1. قم بتشغيل مدير الجهاز كما هو موضح في الطريقة 2 أ وانتقل إلى قسم الشاشات.
2. انقر نقرًا مزدوجًا فوق الشاشات لتوسيعها.
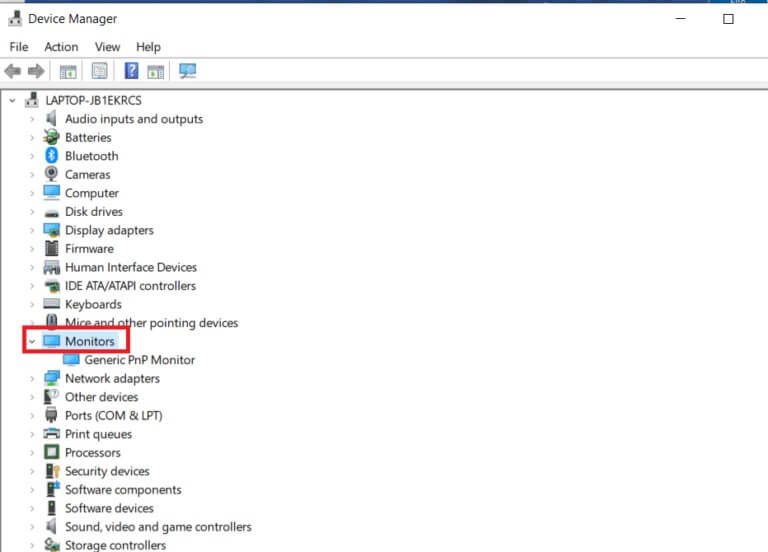
3. انقر بزر الماوس الأيمن فوق Generic PnP Monitor وحدد Enable device (تمكين الجهاز).
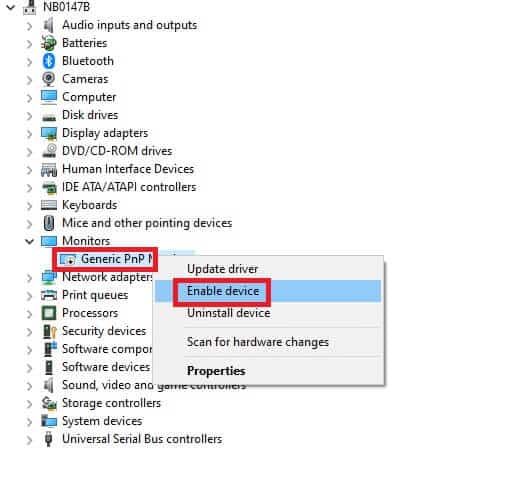
ملاحظة: إذا كنت لا ترى خيار تمكين الجهاز ، فهذا يعني أن جهاز الكمبيوتر الخاص بك لا يحتوي على شاشة عامة PnP معطلة. في هذه الحالة ، يمكنك الانتقال مباشرة إلى الطريقة التالية.
4. أخيرًا ، أعد تشغيل الكمبيوتر وتحقق مما إذا كنت قد أصلحت المشكلة.
الخيار الثاني: إلغاء تثبيت الأجهزة المخفية ضمن شاشات PnP.
1. افتح إدارة الأجهزة كما هو موضح في الطريقة 2 أ وانتقل إلى علامة التبويب عرض لتحديد إظهار الأجهزة المخفية.
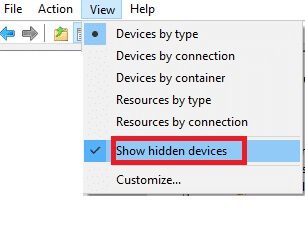
6. قم بتوسيع قسم أجهزة العرض ، وسيتم عرض قائمة بالشاشات المخفية.
ملاحظة: ستظهر الشاشات المخفية نصف شفافة من الشاشات الحقيقية.
7. انقر بزر الماوس الأيمن فوق جميع الشاشات الشفافة وحدد خيار إلغاء تثبيت الجهاز. كرر هذه الخطوة حتى تحذف جميع شاشات PnP المخفية.
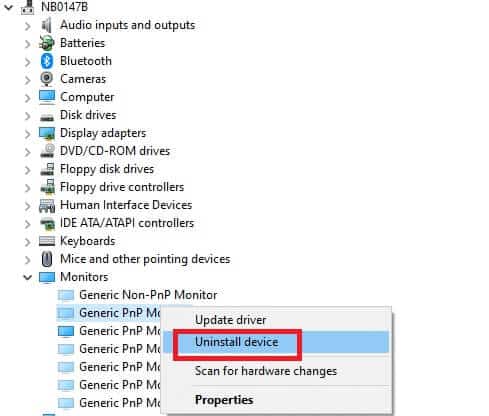
الطريقة 6: تعديل إعدادات محرر التسجيل
إذا كنت من مستخدمي ATI وإذا كان لديك Catalyst مثبتًا على جهازك ، فلا يمكنك تغيير سطوع Windows 10 بسبب خطأ في الإصدار 15.7.1 من Catalyst. لحل المشكلة ، اتبع الخطوات المذكورة أدناه.
1. افتح مربع الحوار Run بالضغط على مفتاح Windows + R معًا.
2. اكتب regedit واضغط مفتاح الإدخال.
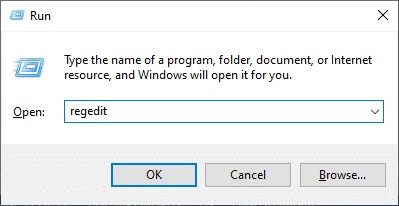
3. انتقل إلى المسار التالي في محرر السجل.
HKEY_LOCAL_MACHINE\SYSTEM\ControlSet001\Control\Class\{4d36e968-e325-11ce-bfc1-08002be10318}\0000
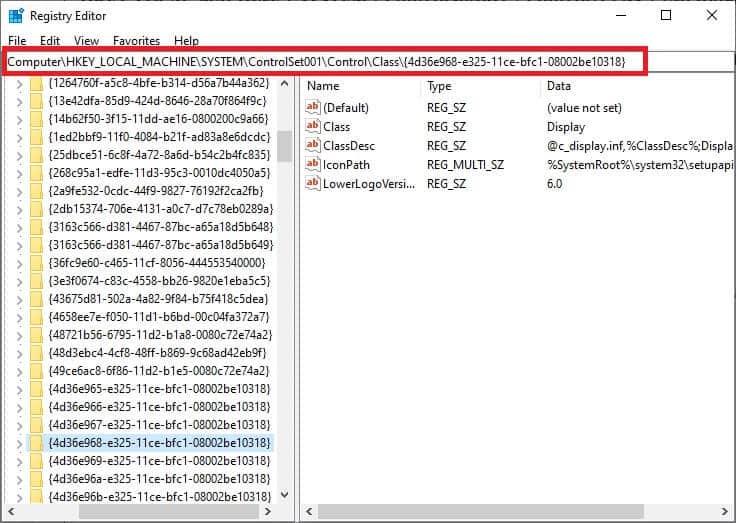
3. انقر نقرًا مزدوجًا فوق هذه المفاتيح التالية (إن وجدت) واضبط قيمتها على 0 ثم انقر فوق “موافق”:
- MD_EnableBrightnesslf2
- KMD_EnableBrightnessInterface2
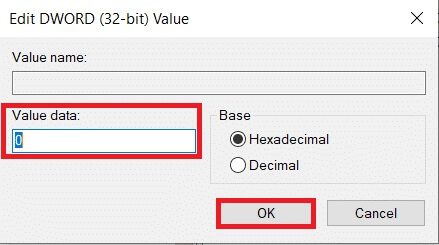
4. مرة أخرى ، انتقل إلى مسار المجلد الرئيسي التالي:
HKEY_LOCAL_MACHINE\SYSTEM\CurrentControlSet\Control\Class\{4d36e968-e325-11ce-bfc1-08002be10318}\0001
5. انقر نقرًا مزدوجًا فوق هذه المفاتيح التالية (إن وجدت) واضبط قيمتها على 0 ثم انقر فوق “موافق”:
- MD_EnableBrightnesslf2
- KMD_EnableBrightnessInterface2
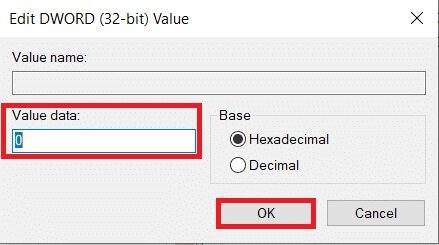
نأمل أن يكون هذا الدليل مفيدًا ويمكنك إصلاح عدم عمل سطوع Windows 10. دعنا نعرف الطريقة الأفضل بالنسبة لك. أيضًا ، إذا كان لديك أي استفسارات / اقتراحات بخصوص هذه المقالة ، فلا تتردد في تركها في قسم التعليقات.