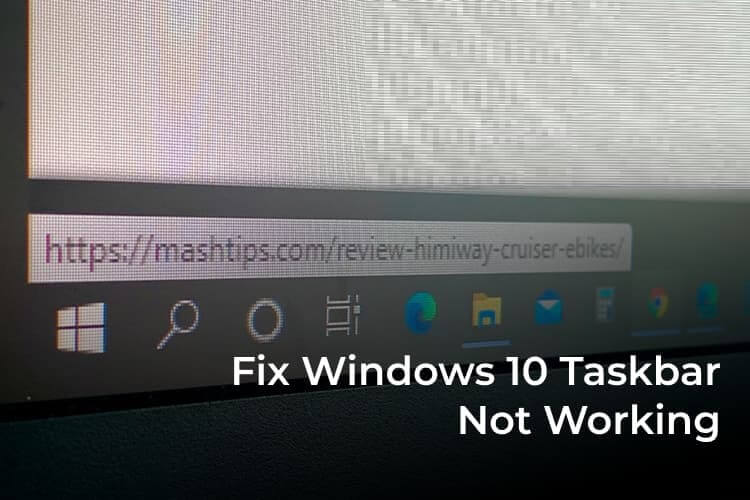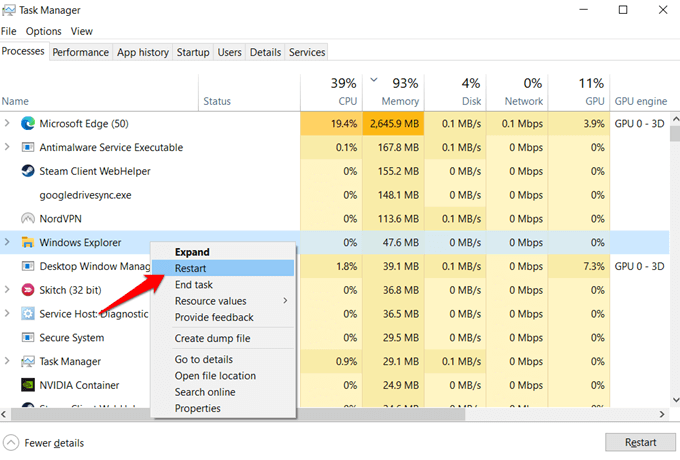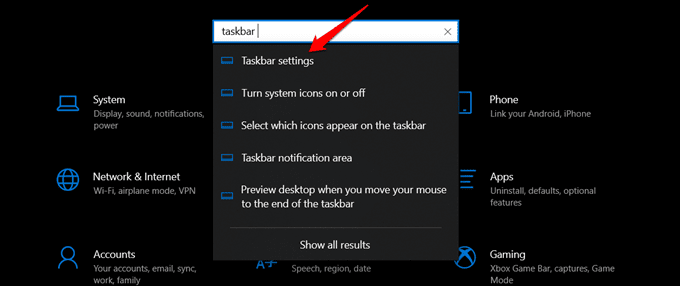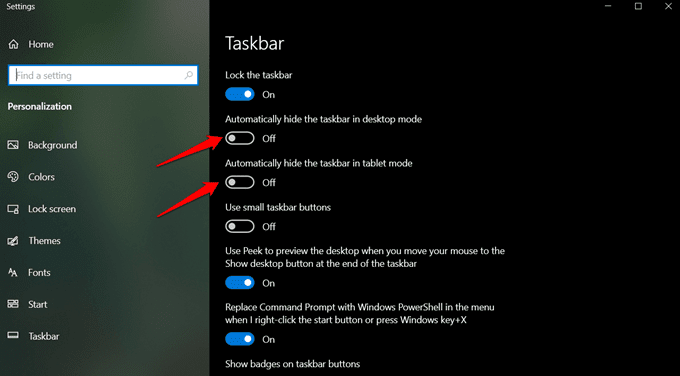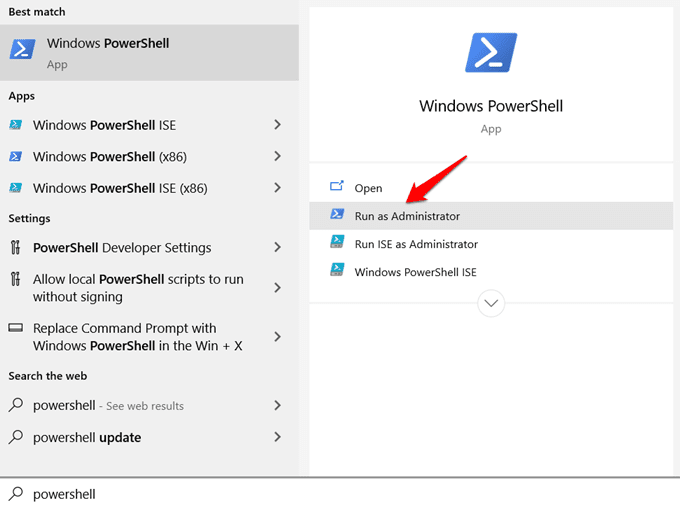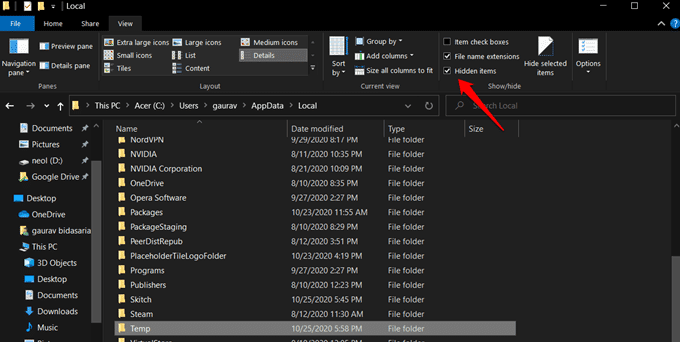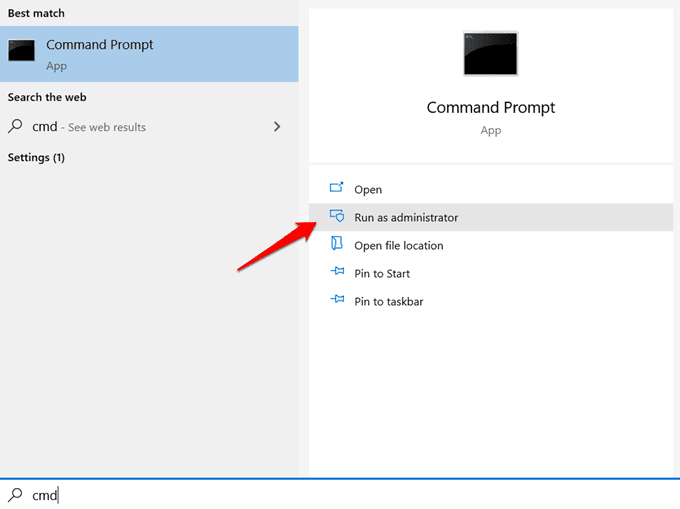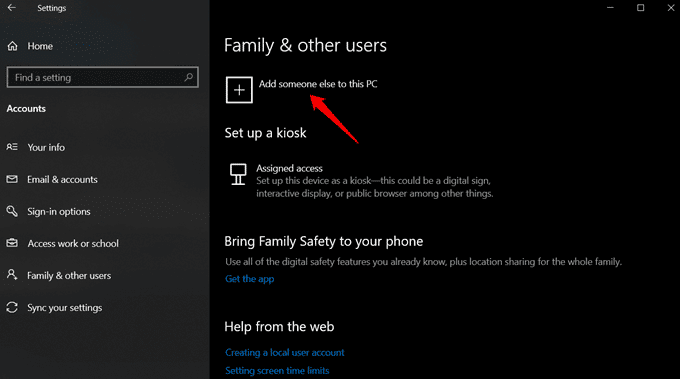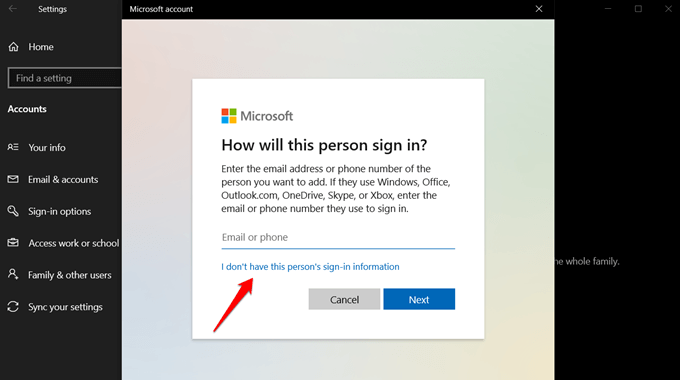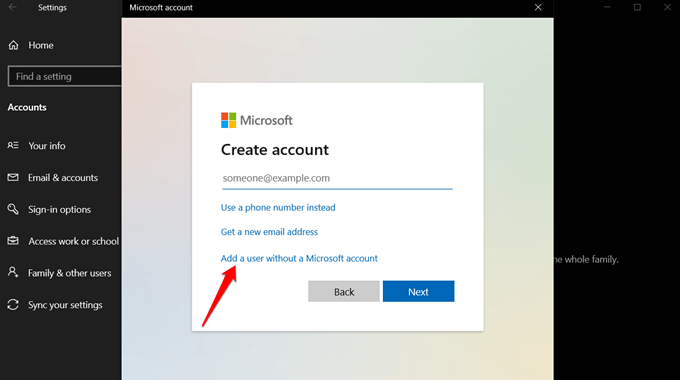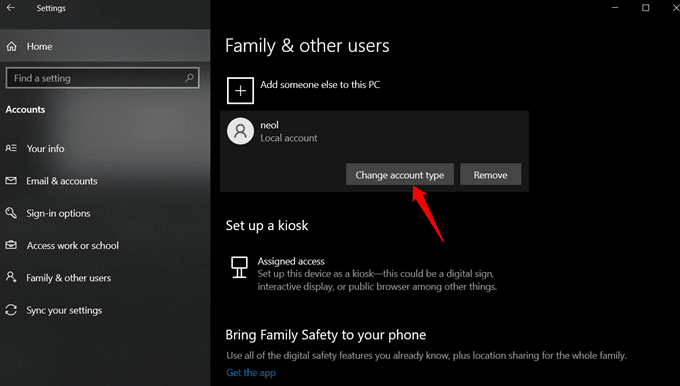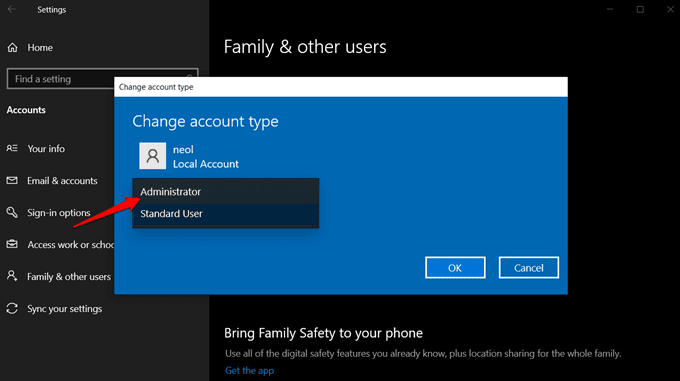أفضل 7 طرق لإصلاح خطأ عدم عمل شريط المهام Windows 10
شريط المهام هو المكان الذي تقوم فيه بتثبيت جميع التطبيقات المستخدمة بشكل متكرر. إنه أيضًا المكان الذي ستجد فيه جميع الاختصارات الأخرى مثل زر قائمة ابدأ في Windows على اليسار ومجموعة من الإخطارات وأيقونات التطبيقات قيد التشغيل على اليمين. لا يعمل شريط مهام Windows 10 هو خطأ في واجهة المستخدم يسهل إصلاحه إذا كنت تعرف ما يجب القيام به. قد تختلف الأسباب مثل خطأ أو خطأ في ملف نظام مرتبط أو تحديث Windows حديث تسبب في كسر شيء ما.
دعونا نرى أفضل الطرق لإصلاح خطأ شريط مهام Windows 10 لا يعمل.
أعد تشغيل مستكشف Windows
طريقة بسيطة وسريعة لإصلاح الأخطاء والعناصر الشاذة المتعلقة بواجهة المستخدم. اضغط على مفاتيح Ctrl + Shift + Esc على لوحة المفاتيح لفتح إدارة المهام. هناك ، ستجد مستكشف Windows ضمن علامة التبويب العمليات.
انقر بزر الماوس الأيمن فوقه لتحديد خيار إعادة التشغيل. لاحظ أن هذا سيؤدي إلى إغلاق جميع التطبيقات والنوافذ المفتوحة على جهاز الكمبيوتر الخاص بك. لذلك ، تأكد من حفظ كل العمل قبل المضي قدمًا.
تحديث وإعادة تشغيل الكمبيوتر
هذا حل قديم يعمل غالبًا في عدد من المواقف وعلى عدد من الأخطاء. أعرف ما تفكر فيه ولكن جربه إذا لم تكن قد فعلت ذلك بالفعل. يمكنك الانتقال إلى إعدادات Windows 10> التحديث والأمان للتحقق مما إذا كانت هناك أية تحديثات معلقة. إذا كانت الإجابة بنعم ، قم بتنزيل وتحديث وإعادة تشغيل الكمبيوتر.
تعطيل الإخفاء التلقائي
هناك ميزة في Windows 10 حيث يمكنك إخفاء شريط المهام تلقائيًا عندما لا يكون قيد الاستخدام. سيظهر فقط عند تحريك الماوس أسفل الشاشة. قد تكون هذه هي المشكلة وراء عدم عمل شريط مهام Windows 10. قد يساعد تعطيل هذه الميزة.
- اضغط على مفتاح Windows + I لفتح الإعدادات.
- ابحث عن “إعدادات شريط المهام” وحددها.
- تبديل الخيارات “إخفاء شريط المهام تلقائيًا في وضع سطح المكتب.”
قم بتعطيل كل من الخيارات التي تخفي شريط المهام في وضع سطح المكتب والكمبيوتر اللوحي ومعرفة ما إذا كان يعمل على إصلاح خطأ شريط المهام الذي لا يعمل. إذا كانت الإجابة بنعم ، دعها تبقى معطلة. إذا لم يكن الأمر كذلك ، فيمكنك تمكينه لاحقًا مرة أخرى عندما تجد حلاً آخر يناسبك.
إعادة تسجيل شريط المهام
سنستخدم أداة سطر أوامر تسمى PowerShell لإعادة تسجيل شريط المهام على جهاز الكمبيوتر الخاص بك. أنصحك بعمل نقطة استعادة حتى يكون لديك نسخة احتياطية في حالة حدوث خطأ ما.
- ابحث في PowerShell من قائمة ابدأ وافتحه كمسؤول.
- أعط الأمر أدناه واضغط على Enter لتنفيذه.
Get-AppXPackage -AllUsers | Foreach {Add-AppxPackage -DisableDevelopmentMode -Register “$($_.InstallLocation)\AppXManifest.xml”}
- أغلق PowerShell لكنك لم تنته بعد.
- اضغط على مفتاح Windows + E لفتح File Explorer وانتقل إلى بنية المجلد أدناه. استبدل اسم الكلمة باسم مستخدم Windows الخاص بك.
C:/Users/Username/AppData/Local/df- تمكين العناصر المخفية مربع الاختيار ضمن علامة التبويب عرض في مستكشف الملفات.
- ابحث عن مجلد باسم TileDataLayer وقم بحذفه. لا تقلق إذا كان المجلد غير موجود.
أوامر SFC و DISM
سيبحث مدقق ملفات النظام أو أمر SFC عن الملفات التالفة والمكسورة في محرك أقراص النظام ويحاول إصلاحها. مفيد عندما تحتاج إلى إصلاح أخطاء عشوائية في واجهة المستخدم.
- افتح موجه الأوامر (CMD) أو PowerShell من قائمة ابدأ مع حقوق المسؤول.
- أعط الأمر أدناه واضغط على Enter.
sfc /scannow command
- انتظر حتى يتم تشغيل الأمر ، ثم أعط هذا الأمر الذي سيعيد صحة ملفات النظام المحمية.
DISM /Online /Cleanup-Image /RestoreHealth
أعد تشغيل جهاز الكمبيوتر الخاص بك.
بمجرد إعادة تشغيل الكمبيوتر بعد تشغيل الأمر ، تحقق مرة أخرى مما إذا كان شريط مهام Windows 10 يعمل أم لا الآن.
تحديث برامج التشغيل
من الصعب تحديد خطأ عدم عمل شريط مهام Windows 10 لبرنامج تشغيل محدد. ما يمكنك فعله بدلاً من ذلك هو إنشاء نقطة استعادة (الرابط المشترك أعلاه في النقطة 3) ثم استخدام برنامج مثل Intel Driver Support Assistant.
عادة ، لا أوصي بتحديث برامج التشغيل حتى يتم كسر شيء ما على جهاز الكمبيوتر الخاص بك. عندما يتعلق الأمر بالسائقين ، لا يتم إصلاح ما أقوم به ما لم يتم كسره. أوصي بهذا التطبيق على الآخرين لأنه يأتي من منزل Intel نفسه وتستخدم Microsoft برامج تشغيل Intel من خلاله.
قم بإنشاء حساب مستخدم جديد
هنا نصيحة احترافية. يوصى باستخدام حساب ضيف للاستخدام اليومي لأنه إذا تم اختراق جهاز الكمبيوتر الخاص بك ، فلن يحصل المخترق على حقوق المسؤول. نحن بصدد إنشاء حساب مستخدم جديد لأن الحساب القديم قد يكون تالفًا.
- افتح إعدادات Windows مرة أخرى.
- انتقل إلى الحسابات> العائلة والمستخدمون الآخرون.
- انقر فوق “إضافة شخص آخر إلى هذا الكمبيوتر”.
- انقر على “ليس لدي معلومات تسجيل دخول هذا الشخص”.
- الآن ، انقر فوق “إضافة مستخدم بدون حساب Microsoft”.
- اتبع التعليمات التي تظهر على الشاشة من هنا فصاعدًا.
قم بالتبديل إلى الحساب الجديد للتحقق مما إذا كان شريط المهام يعمل أم لا. إذا كان شريط المهام يعمل الآن ، فيمكنك منح مسؤول حساب المستخدم الجديد هذا حقًا إذا كنت تريد ذلك.
ارجع إلى الإعدادات حيث قمت بإنشاء حساب مستخدم جديد وانقر على اسم المستخدم وحدد تغيير نوع الحساب.
هذا هو المكان الذي يمكنك فيه الاختيار بين أنواع حسابات المستخدم القياسية وحسابات المسؤول.
يعد شريط المهام أحد أكثر المناطق استخدامًا بجهاز الكمبيوتر. هذا هو المكان الذي يبدأ فيه يومك لأن هذا هو المكان الذي توجد فيه جميع التطبيقات. لحسن الحظ ، إنه خطأ صغير لن يكون له أي تأثير كبير ويسهل إصلاحه نسبيًا عند استمرار مشكلة عدم عمل شريط مهام Windows 10. أتمنى أن تكون قد عثرت على ما كنت تبحث عنه وتمكنت من حل الخطأ.