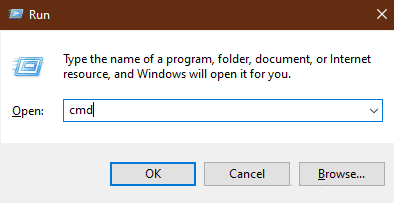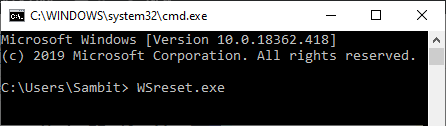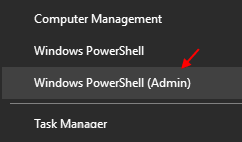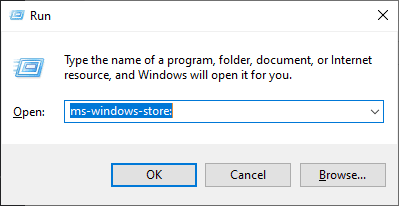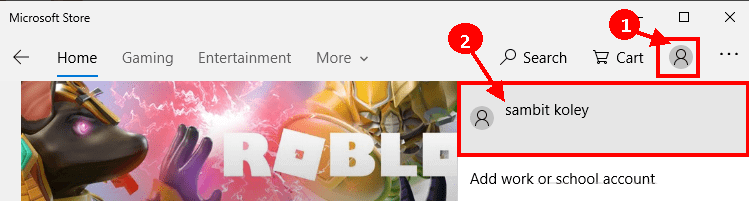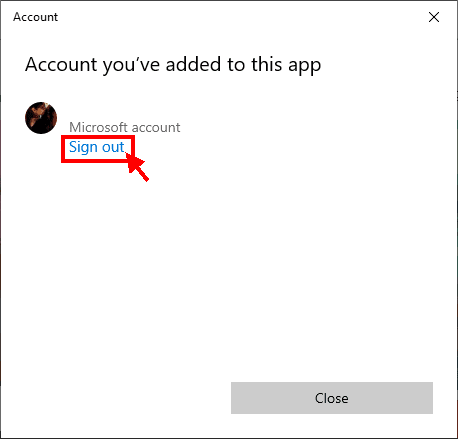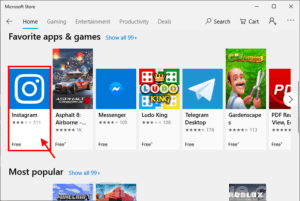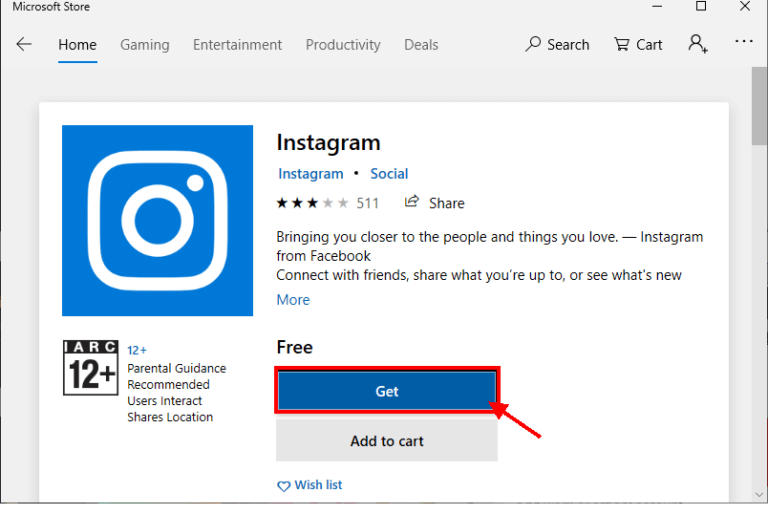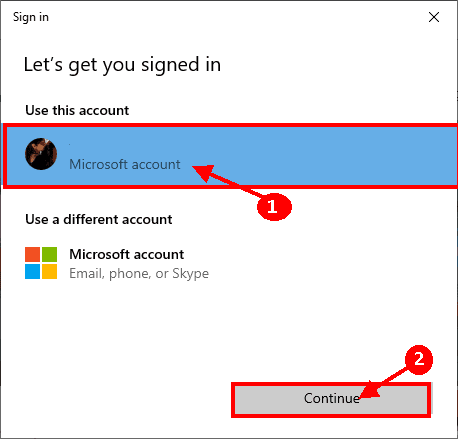إصلاح: لن يقوم متجر Windows بتنزيل التطبيقات في Windows 10
هل يتعذر عليك تحديث / تثبيت تطبيقات Windows Store على جهاز الكمبيوتر الخاص بك وتحاول إيجاد حل لهذه المشكلة؟ إذا كانت الإجابة على هذه المشكلة هي “نعم” ، فأنت في المكان المناسب. فقط اتبع هذه الإصلاحات من هذه المقالة وسيتم حل المشكلة في أي وقت من الأوقات. ولكن ، قبل المضي قدمًا ، يجب أن تجرب هذه الحلول لتجربة بعض الحلول السريعة للمشكلة.
الحلول الأولية
1. إذا كانت هذه هي المرة الأولى التي لا يقوم فيها متجر بتنزيل التطبيقات ، فأعد تشغيل الكمبيوتر.
2. تحقق مما إذا كان اتصال الإنترنت يعمل أم لا.
3. تحقق مما إذا كان هناك أي تحديث رئيسي لـ Windows Update معلق أم لا.
إذا كان أي من هذه الحلول غير قادر على حل المشكلة على جهاز الكمبيوتر الخاص بك ، فحاول إجراء هذه الإصلاحات على جهاز الكمبيوتر الخاص بك-
إصلاح – 1 إعادة تعيين متجر Windows مع موجه الأوامر –
ستؤدي إعادة تعيين متجر Windows مع موجه الأوامر إلى حل هذه المشكلة بالتأكيد على جهاز الكمبيوتر الخاص بك.
1. اضغط على مفتاح Windows + R لبدء تشغيل ، واكتب “cmd” واضغط على Ctrl + Shift + Enter لفتح نافذة موجه الأوامر مع حقوق إدارية. انقر فوق “نعم” إذا طُلب منك إذن التحكم في حساب المستخدم.
2. في نافذة موجه الأوامر ، انسخ هذا الأمر والصقه واضغط على Enter.
WSreset.exe
إغلاق نافذة موجه الأوامر.
أعد تشغيل جهاز الكمبيوتر الخاص بك.
إصلاح 2 – إعادة تسجيل جميع تطبيقات Store-
تؤدي إعادة تسجيل تطبيقات المتجر إلى حل المشكلة على جهاز الكمبيوتر الخاص بك.
1. اضغط على مفتاح Windows + X وانقر على “Windows PowerShell (Admin)” لفتح نافذة PowerShell مع حقوق إدارية. انقر فوق “نعم“ لمنح حق الوصول إلى “التحكم في حساب المستخدم”.
2. الآن ، انسخ هذا الأمر والصقه في نافذة PowerShell ، ثم اضغط على Enter لتنفيذه على جهاز الكمبيوتر الخاص بك.
Get-AppXPackage -AllUsers | Foreach {Add-AppxPackage -DisableDevelopmentMode -Register "$($_.InstallLocation)\AppXManifest.xml"}
أغلق نافذة PowerShell.
قم بإعادة تشغيل جهاز الحاسوب الخاص بك. بعد إعادة تشغيل جهاز الكمبيوتر الخاص بك ، تحقق مما إذا كنت قادرًا على تنزيل / ترقية التطبيقات في المتجر. انتقل إلى الإصلاح التالي إذا لم ينجح هذا.
إصلاح 3 إلغاء التثبيت وإعادة تثبيت Windows Store-
قد تعمل إزالة تثبيت Windows Store وإعادة تثبيته لك. اتبع هذه الخطوات للقيام بذلك-
1. اضغط على مفتاح Windows + X وانقر على “Windows PowerShell (Admin)” لفتح نافذة PowerShell مع حقوق إدارية. انقر فوق “نعم” لمنح حق الوصول إلى “التحكم في حساب المستخدم“.
2. انسخ هذا الأمر والصقه في نافذة PowerShell ثم اضغط على Enter لتنفيذه على جهاز الكمبيوتر الخاص بك.
Get-AppxPackage -allusers *WindowsStore* | Remove-AppxPackage
3. مرة أخرى ، انسخ هذا الأمر والصقه في نافذة PowerShell ثم اضغط على Enter لتنفيذه على جهاز الكمبيوتر الخاص بك.
Get-AppxPackage -allusers *WindowsStore* | Foreach {Add-AppxPackage -DisableDevelopmentMode -Register
“$($_.InstallLocation)\AppXManifest.xml”}
أعد تشغيل حسابك لحفظ التغييرات على نظامك.
إصلاح -4 تسجيل الخروج ثم تسجيل الدخول مرة أخرى من متجر Windows-
تسجيل الدخول والخروج من متجر Windows قد يحل هذه المشكلة على جهاز الكمبيوتر الخاص بك.
1. اضغط على مفتاح Windows + R لبدء تشغيل ، ثم اكتب “ms-windows-store:” واضغط على Enter لفتح نافذة متجر Windows.
2. في نافذة المتجر ، بجانب “سلة التسوق” ، انقر فوق تسجيل حسابك ثم انقر فوق حسابك.
3. في نافذة الحساب ، انقر على “تسجيل الخروج” لتسجيل الخروج من حسابك.
4. في نافذة المتجر ، قم بالتمرير لأسفل وانقر على أي تطبيق عشوائي لتثبيته على جهاز الكمبيوتر الخاص بك (مثال ، لقد نقرنا على “Instagram”).
5. الآن ، انقر فوق “الحصول على” لتثبيت التطبيق.
6. في نافذة تسجيل الدخول ، اختر حسابك ثم انقر على “متابعة” لتسجيل الدخول باستخدام الحساب.
ستكون قادرًا على تثبيت التطبيق على جهاز الكمبيوتر الخاص بك دون أي خطأ آخر. يجب حل مشكلتك.