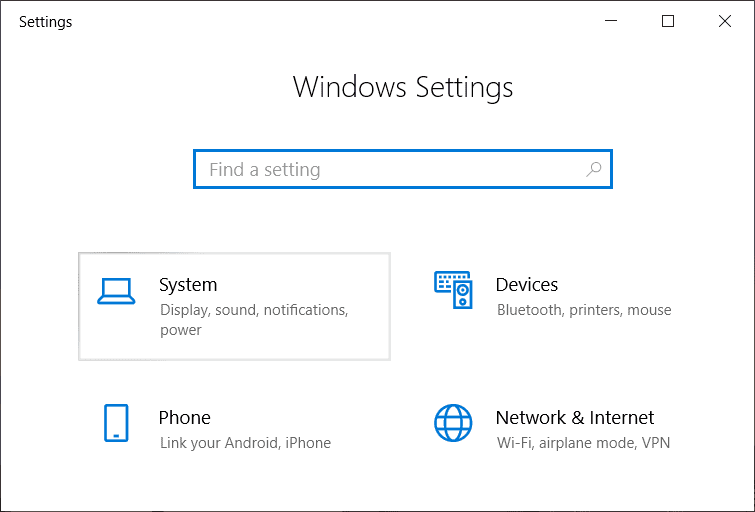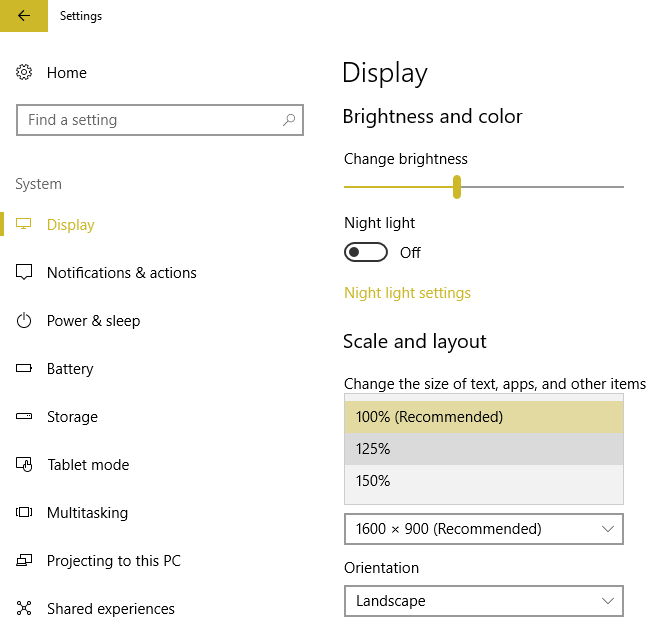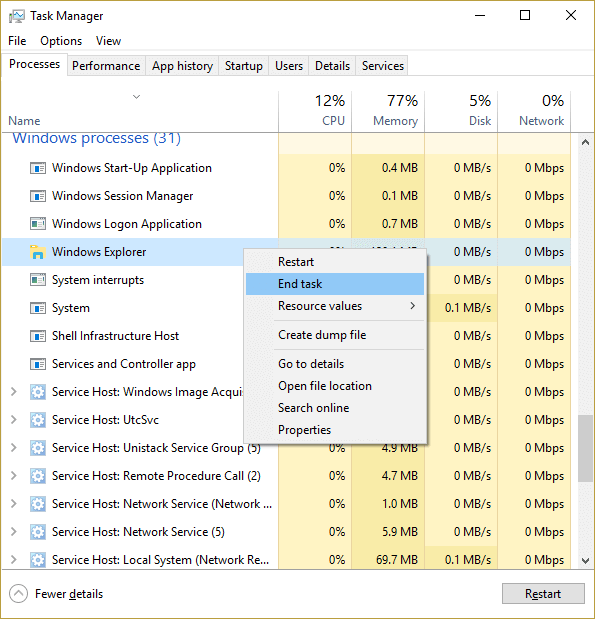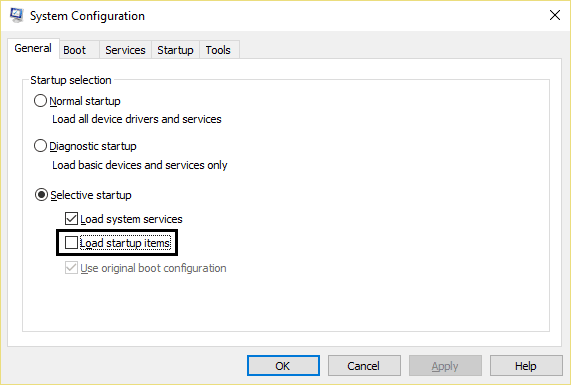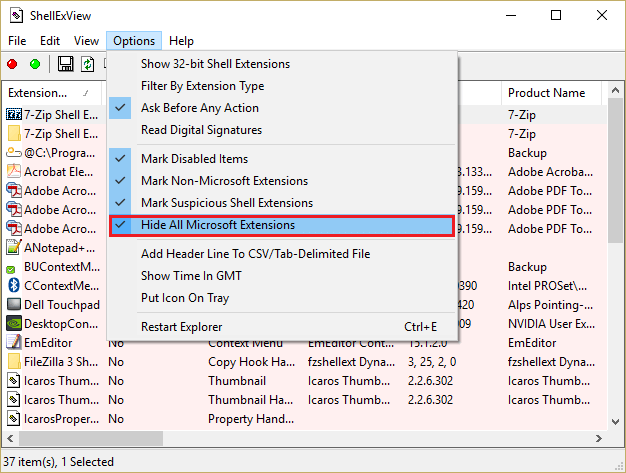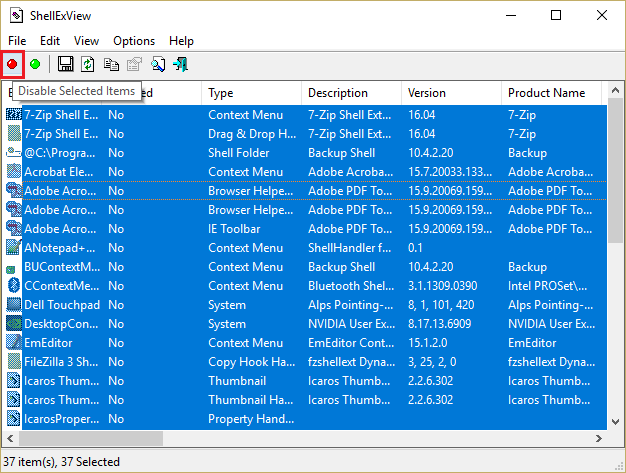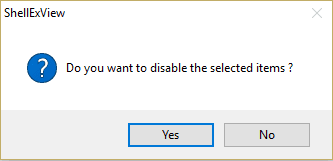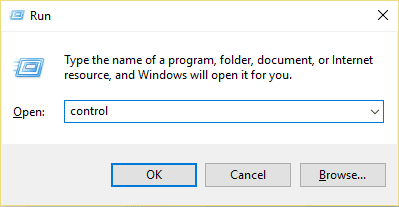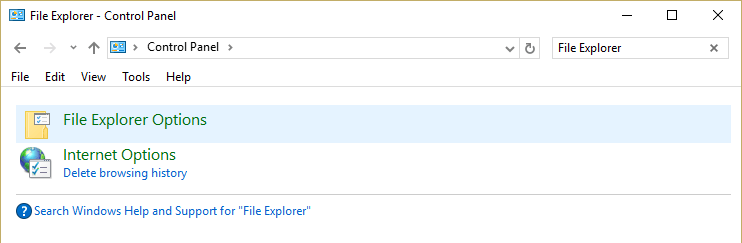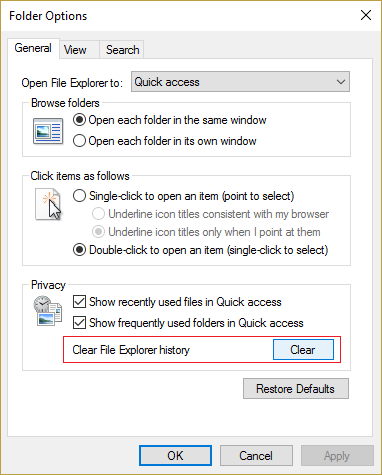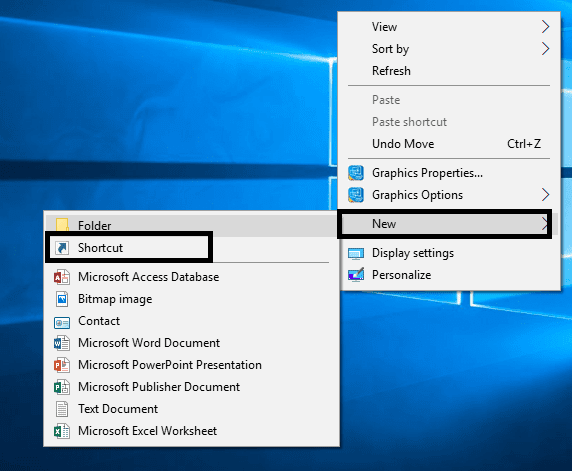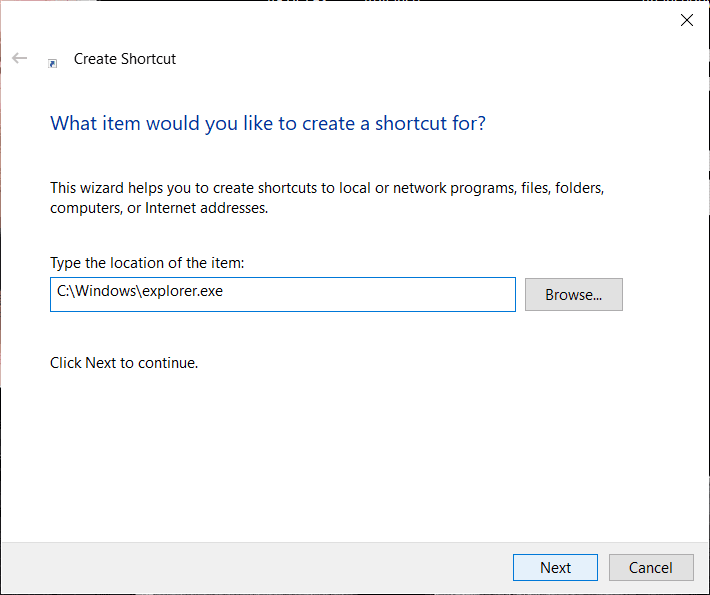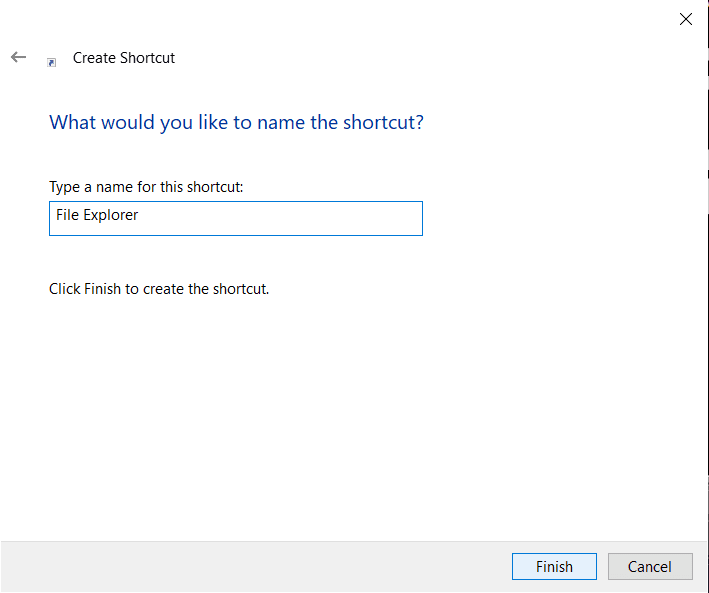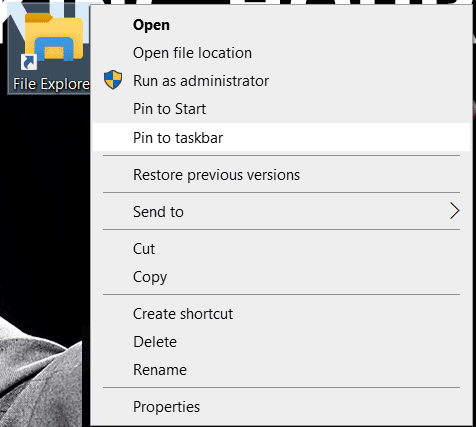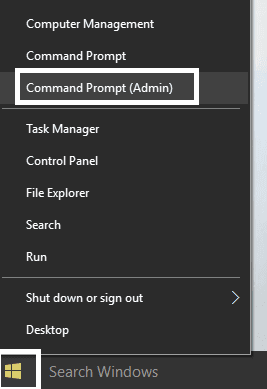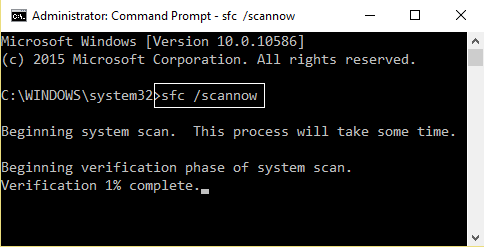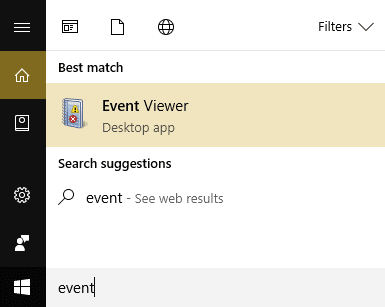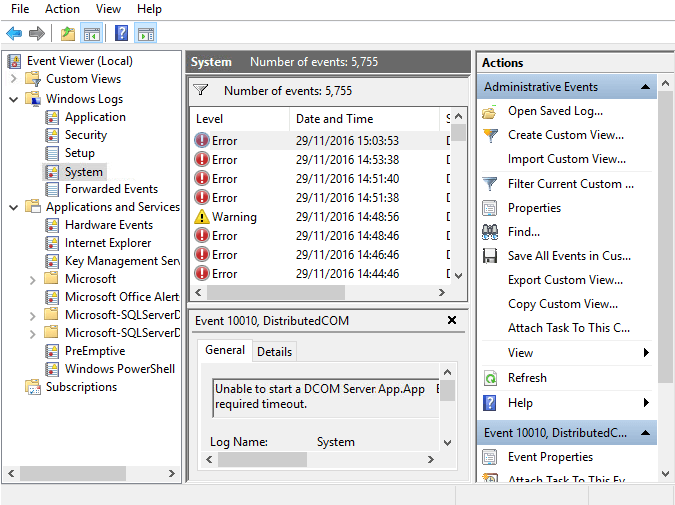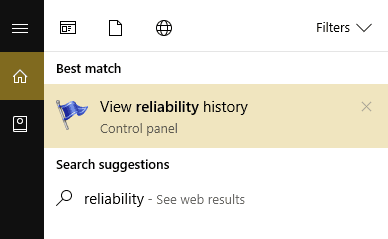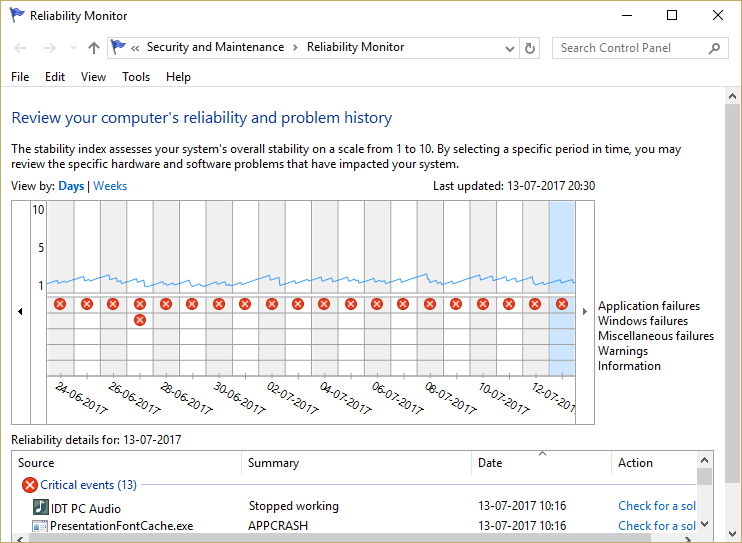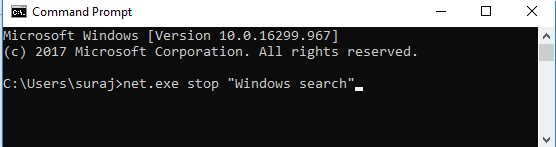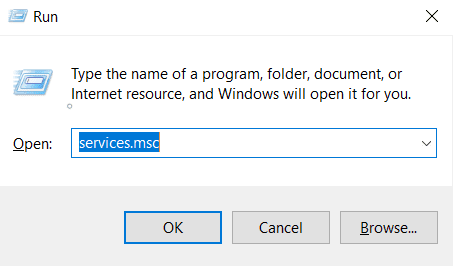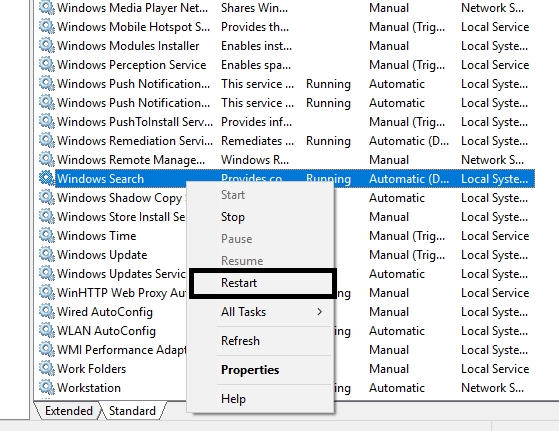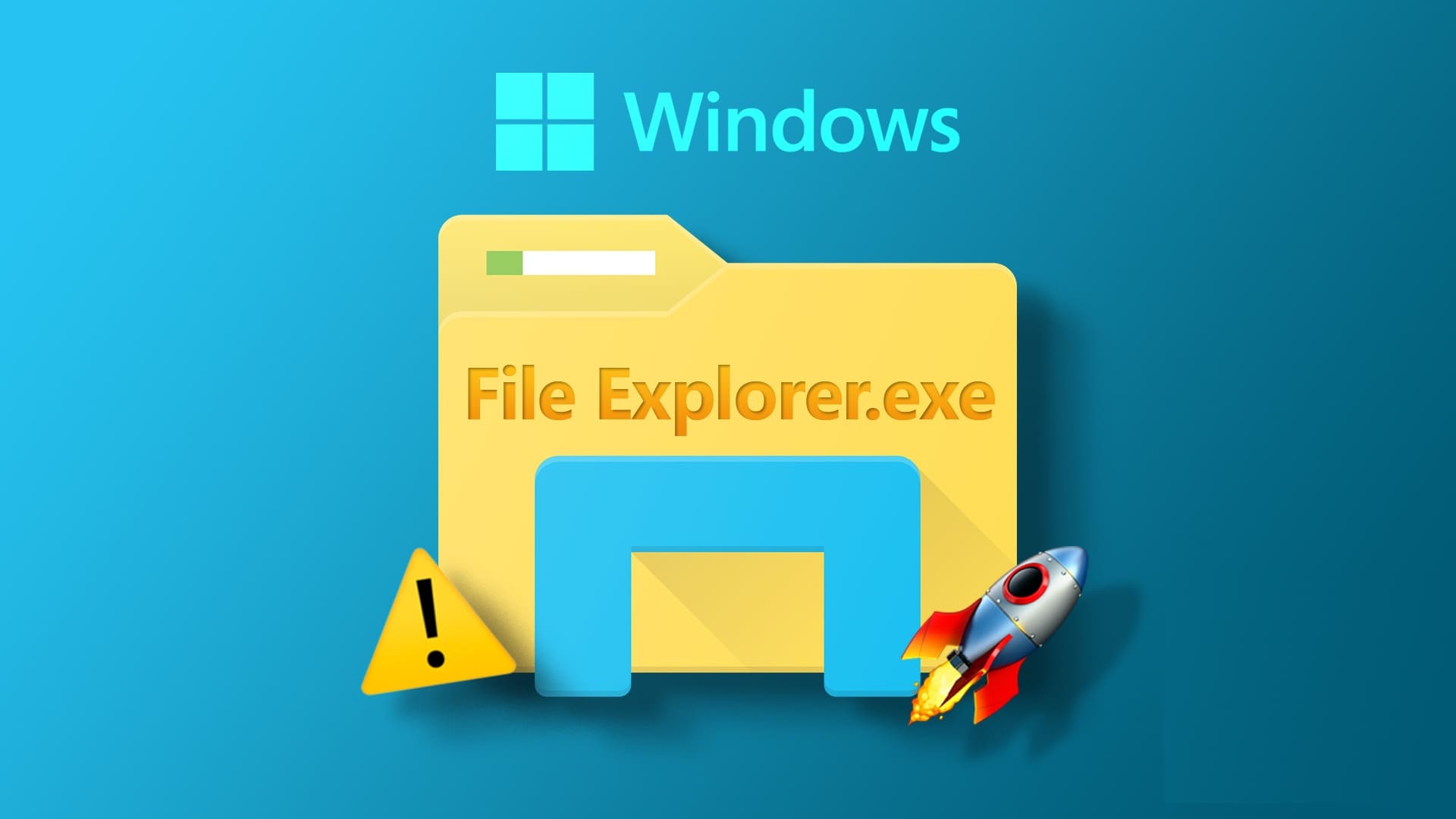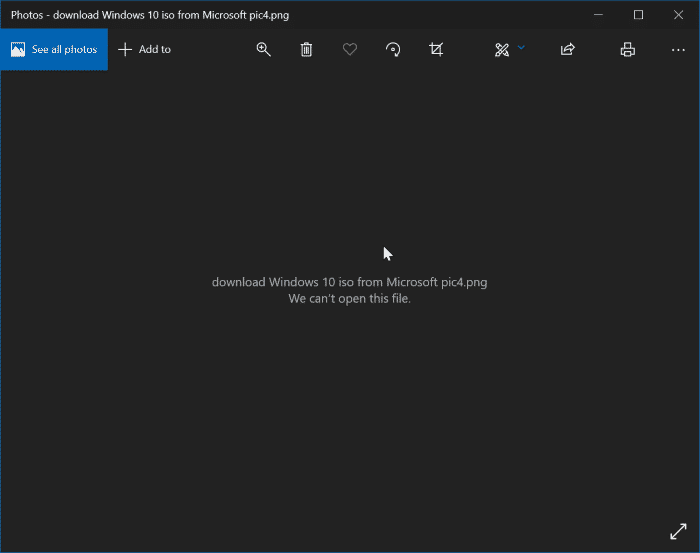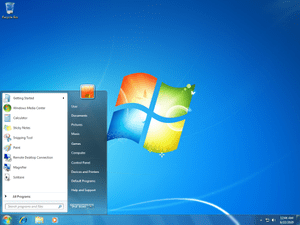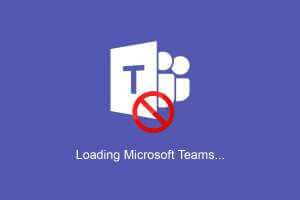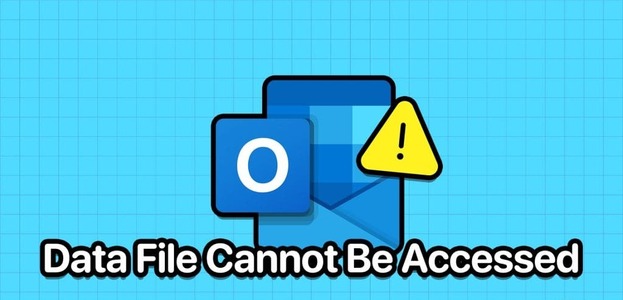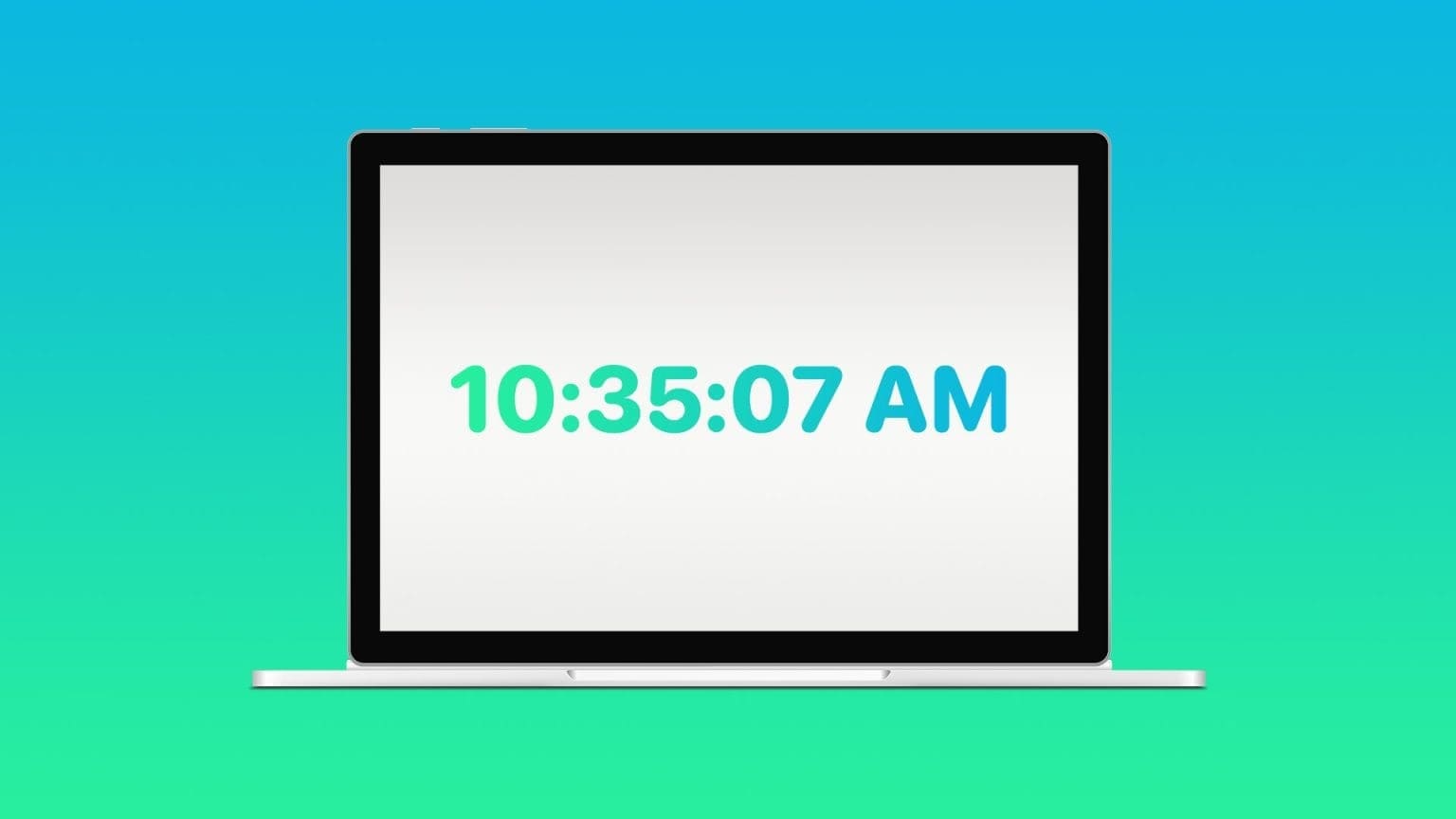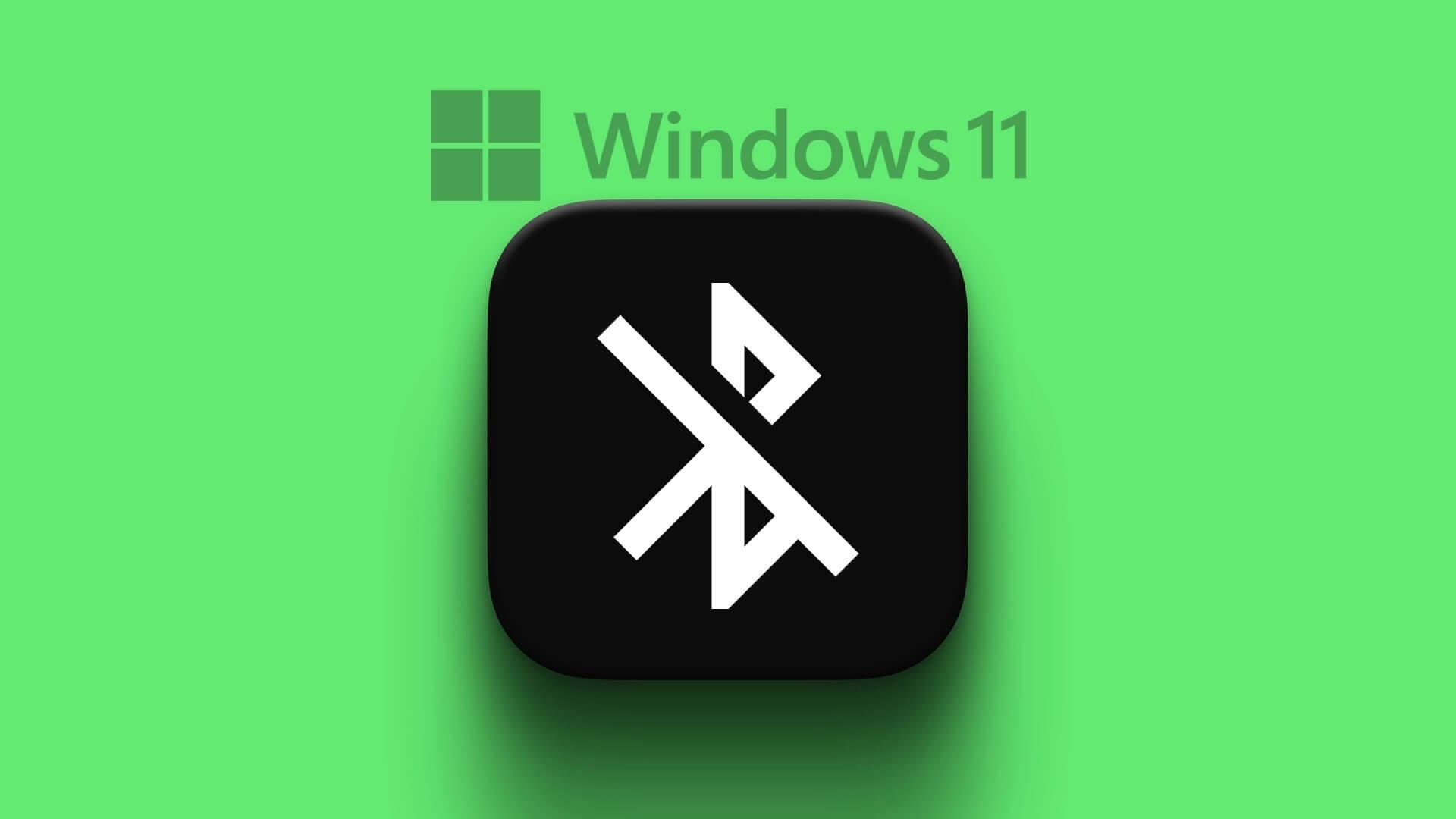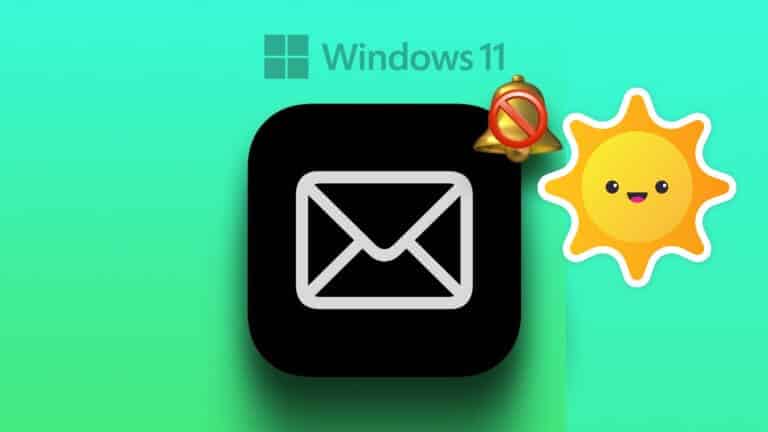إذا لم تتمكن من فتح File Explorer في نظام التشغيل Windows 10 ، فلا تقلق لأن File Explorer لا يستجيب في بعض الأحيان وتحتاج فقط إلى إعادة تشغيله لإصلاح المشكلة. ولكن إذا بدأ هذا الأمر بشكل متكرر ، فهناك خطأ ما في File Explorer وتحتاج إلى إصلاح السبب الجذري لحل هذه المشكلة تمامًا. عند العمل في Windows ، قد تتلقى رسالة الخطأ التالية:
توقف مستكشف Windows عن العمل. يرجى إعادة تشغيل ويندوز
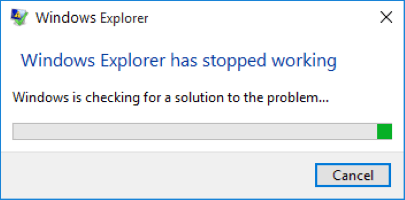
مستكشف Windows هو تطبيق لإدارة الملفات يوفر واجهة مستخدم رسومية (GUI) للوصول إلى الملفات الموجودة على نظامك (القرص الصلب). إذا كان File Explorer لا يستجيب ، فلا داعي للذعر لأن هناك أكثر من طريقة لحل المشكلة وفقًا للسبب الأساسي.
يمنحك File Explorer إمكانية الوصول إلى التطبيقات أو الأقراص أو محركات الأقراص ، والملفات ، والصور ، وما إلى ذلك ، وقد يكون من المحبط التورط في موقف لا يمكنك فيه فتح File Explorer.
هل هناك أي أخطاء محددة تسبب هذه المشكلة؟ لا ، لا يمكننا اللجوء إلى أي أسباب محددة لأن كل مستخدم لديه تكوين مختلف. ومع ذلك ، قد تكون بعض البرامج الخاطئة وإعدادات العرض بعض الأسباب. دعونا نرى بعض الأسباب الشائعة بسبب توقف مستكشف Windows عن العمل:
- قد تكون ملفات النظام تالفة أو قديمة
- الفيروسات أو برامج ضارة في النظام
- برامج تشغيل العرض القديمة
- برامج تشغيل غير متوافقة تسبب تعارضًا مع Windows
- عطب في ذاكرة الوصول العشوائي
إصلاح مستكشف الملفات لا يستجيب على Windows 10
تأكد من إنشاء نقطة استعادة فقط في حالة حدوث خطأ ما.
الطريقة 1: تغيير إعدادات العرض
تتمثل الطريقة الأولى لحل مشكلة عدم استجابة مستكشف الملفات في تغيير إعدادات العرض:
1. اضغط على مفتاح Windows + I لفتح الإعدادات ، ثم انقر فوق النظام.
2. الآن من القائمة اليمنى تأكد من تحديد العرض.
3. التالي ، من القائمة المنسدلة “تغيير النص والتطبيقات والعناصر الأخرى” ، حدد 100٪ أو 125٪.
ملاحظة: تأكد من عدم ضبطها على 175٪ أو أعلى لأنها يمكن أن تكون السبب الجذري للمشكلة….
4.قم بإغلاق كل شيء أو قم بتسجيل الخروج أو إعادة تشغيل جهاز الكمبيوتر الخاص بك لحفظ التغييرات.
الطريقة 2: إعادة تشغيل مستكشف الملفات باستخدام إدارة المهام
تتمثل إحدى أكثر الطرق فعالية لفتح مستكشف الملفات في إعادة تشغيل برنامج explorer.exe في “إدارة المهام“:
1. اضغط على Ctrl + Shift + Esc معًا لتشغيل إدارة المهام. أو يمكنك النقر بزر الماوس الأيمن على شريط المهام واختيار خيار “إدارة المهام“.
2. ابحث عن explorer.exe في القائمة ، ثم انقر بزر الماوس الأيمن فوقه وحدد إنهاء المهمة….
3. الآن ، سيؤدي هذا إلى إغلاق Explorer ومن أجل تشغيله مرة أخرى ، انقر فوق ملف> تشغيل مهمة جديدة.
4. اكتب explorer.exe واضغط على موافق لإعادة تشغيل Explorer. والآن ستتمكن من فتح File Explorer.
5.أغلق إدارة المهام .يجب إصلاح مشكلة عدم استجابة Windows 10 File Explorer.
الطريقة 3: إجراء تمهيد نظيف
في بعض الأحيان قد يتعارض برنامج الجهة الخارجية مع مستكشف ملفات Windows وبالتالي يتعطل مستكشف ملفات Windows 10. من أجل إصلاح مشكلة عدم إصلاح Windows 10 File Explorer ، تحتاج إلى إجراء تمهيد نظيف في جهاز الكمبيوتر الخاص بك وتشخيص المشكلة خطوة بخطوة.
الطريقة 4 : تعطيل كافة ملحقات Shell
عندما تقوم بتثبيت برنامج أو تطبيق في Windows ، فإنه يضيف عنصرًا في قائمة سياق النقر بزر الماوس الأيمن. تسمى العناصر ملحقات shell ، والآن إذا أضفت شيئًا قد يتعارض مع Windows ، فقد يتسبب ذلك بالتأكيد في تعطل File Explorer. نظرًا لأن امتداد Shell هو جزء من Windows File Explorer ، فإن أي برنامج تالف قد يتسبب بسهولة في عدم استجابة Windows 10 File Explorer.
1. الآن لمعرفة أي من هذه البرامج تسبب تعطل تحتاج إلى تحميل برنامج طرف ثالث يسمى ShexExView.
2. انقر نقرًا مزدوجًا فوق التطبيق shexview.exe في ملف zip لتشغيله. انتظر بضع ثوان كما هو الحال عندما تطلق لأول مرة يستغرق بعض الوقت لجمع المعلومات حول ملحقات shell.
3. الآن انقر فوق “خيارات” ثم انقر فوق “إخفاء كافة ملحقات Microsoft“.
4.الآن اضغط على Ctrl + A لتحديدها جميعًا واضغط على الزر الأحمر في الزاوية العلوية اليسرى.
5. إذا طلب التأكيد ، اختر نعم.
6. إذا تم حل المشكلة ، فهناك مشكلة في أحد امتدادات shell ولكن لمعرفة أي واحدة تحتاج إلى تشغيلها واحدة تلو الأخرى عن طريق تحديدها والضغط على الزر الأخضر في الجزء العلوي الأيمن. إذا تعطل Windows File Explorer بعد تمكين ملحق shell معين ، فأنت بحاجة إلى تعطيل هذا الامتداد المعين أو أفضل إذا كنت تستطيع إزالته من نظامك.
الطريقة 5: مسح ملفات ذاكرة التخزين المؤقت وإنشاء مسار جديد
بشكل افتراضي ، يتم تثبيت مستكشف الملفات في شريط المهام ، لذلك تحتاج أولاً إلى إلغاء تثبيت “مستكشف الملفات” من شريط المهام. انقر بزر الماوس الأيمن على شريط المهام واختر إلغاء التثبيت من خيار شريط المهام.
1.اضغط Windows Key + R ثم اكتب control واضغط على Enter لفتح لوحة التحكم.
2. ابحث عن File Explorer ، ثم انقر فوق File Explorer Options.
3. الآن في علامة التبويب “عام” ، انقر فوق الزر “مسح” الموجود بجوار “مسح محفوظات مستكشف الملفات“.
4. الآن تحتاج إلى النقر بزر الماوس الأيمن على سطح المكتب واختيار جديد> اختصار.
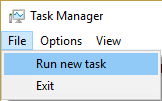
5. أثناء إنشاء اختصار جديد ، تحتاج إلى كتابة: C: \ Windows \ explorer.exe وانقر فوق “التالي“.
6. في الخطوة التالية ، تحتاج إلى إعطاء اسم للاختصار ، في هذا المثال ، سنستخدم “File Explorer” ثم نقر أخيرًا على انهاء.
7. الآن تحتاج إلى النقر بزر الماوس الأيمن فوق الاختصار الذي تم إنشاؤه حديثًا واختيار خيار “دبوس إلى شريط المهام“.
الطريقة 6: تشغيل مدقق ملفات النظام (SFC) والتحقق من القرص (CHKDSK)
1. اضغط على Windows Key + X ثم انقر فوق Command Prompt (Admin).
2. الآن اكتب ما يلي في كمد وضرب أدخل:
Sfc /scannow sfc /scannow /offbootdir=c:\ /offwindir=c:\windows
3. انتظر العملية المذكورة أعلاه لإنهاء وبمجرد الانتهاء تأكد من إعادة تشغيل جهاز الكمبيوتر الخاص بك.
4.التالي ، قم بتشغيل CHKDSK لإصلاح أخطاء نظام الملفات باستخدام أداة التحقق من القرص (CHKDSK).
5. دع العملية أعلاه كاملة وقم بإعادة تشغيل الكمبيوتر مرة أخرى لحفظ التغييرات.
الطريقة 7: ابحث عن سبب المشكلة
1. اضغط على مفتاح Windows + R ثم اكتب eventvwr واضغط على Enter لفتح “عارض الأحداث” أو اكتب “حدث” في بحث Windows ثم انقر فوق “عارض الأحداث“.
2. الآن من القائمة الموجودة على الجانب الأيسر ، انقر نقرًا مزدوجًا فوق سجلات Windows ، ثم حدد النظام.
3. في نافذة النافذة اليمنى ، ابحث عن خطأ في علامة التعجب الحمراء وبمجرد العثور عليه ، انقر فوقه.
4. سيوضح لك هذا تفاصيل البرنامج أو العملية التي تتسبب في تعطل Explorer.
5. إذا كان التطبيق أعلاه هو الطرف الثالث ، فتأكد من إلغاء تثبيته من لوحة التحكم.
6. من الطرق الأخرى للعثور على السبب هي كتابة Reliability في Windows Search ، ثم انقر فوق رصد محفوظات الوثوقية.
7. سوف يستغرق الأمر بعض الوقت لإنشاء تقرير تجد فيه السبب الجذري لمشكلة المستكشف.
8. في معظم الحالات ، يبدو أن IDTNC64.cpl هو البرنامج المقدم من IDT (برنامج صوتي) وهو غير متوافق مع Windows 10.
9. قم بإلغاء تثبيت البرنامج الإشكالي ثم أعد تشغيل الكمبيوتر لتطبيق التغييرات.
الطريقة 8: تعطيل Windows Search
1. افتح موجه الأوامر باستخدام أي من الطرق المذكورة هنا.
2. التالي ، اكتب net.exe stop “Windows search” في موجه الأوامر واضغط على enter.
3. الآن اضغط على مفتاح Windows + R لبدء تشغيل الأمر واكتب services.msc واضغط على Enter.
4. انقر بزر الماوس الأيمن فوق Windows Search.
5. هنا تحتاج إلى اختيار خيار إعادة التشغيل.
نأمل أن تساعدك إحدى الطرق المذكورة أعلاه في إصلاح مشكلة عدم استجابة Windows 10 File Explorer. باستخدام هذه الخيارات ، ستتمكن من إعادة تشغيل مستكشف الملفات الخاص بك إلى نظامك. ومع ذلك ، عليك أولاً أن تفهم ما يمكن أن يكون الأسباب المحتملة لهذه المشكلة حتى تتمكن من الاهتمام بالمشكلة لاحقًا ولا تدعها تتسبب في هذه المشكلة مرة أخرى على نظامك.